L'erreur "Impossible de modifier la carte de partition" peut apparaître lorsque vous formatez, partitionnez, ou réparez un disque interne ou externe, tel qu'un disque dur externe, une clé USB, une carte SD, etc. dans l'application Utilitaire de disque de Hackintosh ou de Mac. Son message détaillé peut être formaté différemment dans différents cas. Voici quelques exemples:
- Impossible de modifier la carte de partition. : (-69874) L'opération a échoué.
- Impossible de modifier la carte de partition. L'opération a échoué.
- Erreur: -69874: Impossible de modifier la carte de partition.
- Impossible de modifier la carte de partition car la vérification du système de fichiers a échoué. Veuillez vérifier et réparer chaque volume individuellement, puis réessayez. : (-69803)
Si vous rencontrez l'une des erreurs "Impossible de modifier la carte de partition." ci-dessus, vous pouvez utiliser les solutions de ce post pour la résoudre.
Comment réparer 'Impossible de modifier la table de partitions' sur Mac ?
Il pourrait y avoir plusieurs scénarios qui pourraient déclencher l'erreur "Impossible de modifier la table de partitions." ou "Impossible de modifier la table de partitions. : (-69874)" sur Mac. Habituellement, cela indique un problème avec la table de partitions du disque ou le disque lui-même.
Voici quelques causes courantes de l'erreur "Impossible de modifier la table de partitions. : (-69874)" :
- La carte de partition du disque est corrompue, inconnue ou manquante.
- Le lecteur (carte SD ou USB) est physiquement verrouillé.
- Le lecteur contient des fichiers corrompus ou des erreurs de disque.
Quoi qu'il en soit, vous pouvez utiliser les solutions suivantes pour le résoudre. Avant de passer aux solutions, il est conseillé de débrancher les périphériques inutiles pour éviter les interruptions.
Réparation 1 : Déverrouillez votre carte SD ou votre lecteur USB
Certaines cartes SD ou lecteurs USB ont un petit verrou physique qui doit être désactivé pour permettre la protection en écriture. Sinon, vous risquez de rencontrer des erreurs comme "Impossible de modifier la carte de partition. : (-69874)" lors de son utilisation dans l'Utilitaire de disque.
Par conséquent, vous devriez jeter un œil à votre lecteur pour voir s'il a un verrou. Si tel est le cas, basculez le verrou en position off.
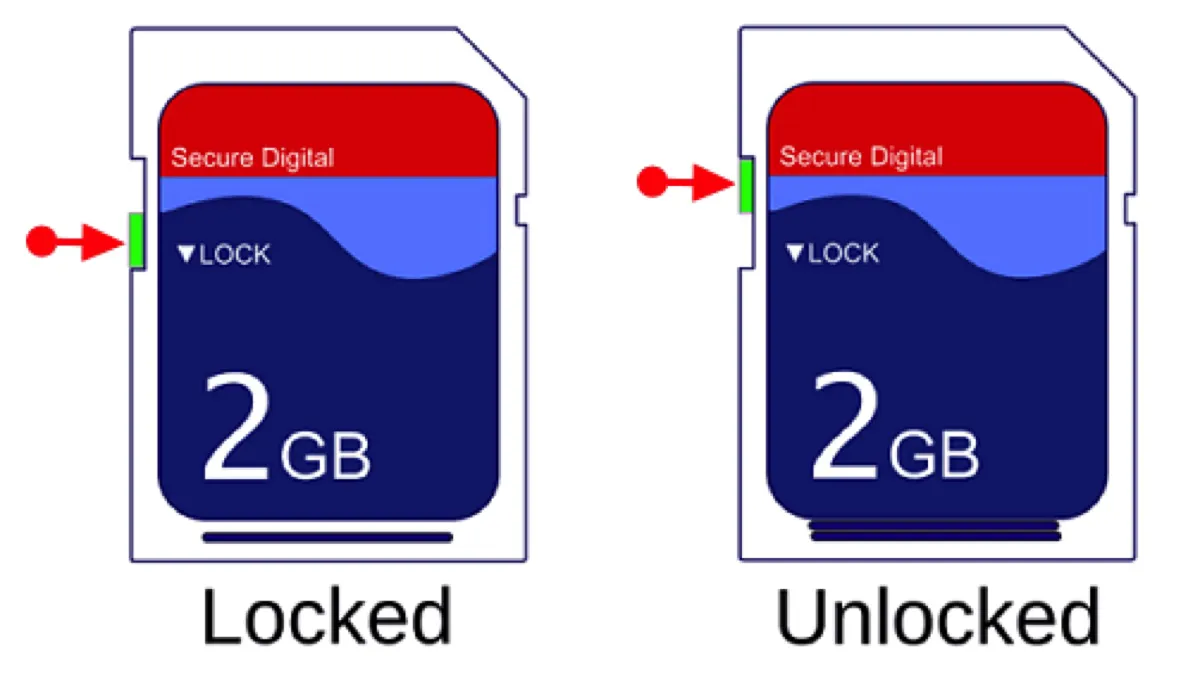
Si votre lecteur n'est pas verrouillé, essayez de le connecter à votre Mac avec ou sans adaptateur. Vous pouvez également essayer avec un adaptateur différent ou retirer en toute sécurité et réinsérer le lecteur dans votre Mac.
Si cela n'a pas fonctionné, passez à la réparation 2.
Réparation 2 : Réparez votre lecteur
La deuxième tentative de résoudre "Impossible de modifier la carte de partition." sur Mac consiste à réparer les erreurs de disque sur le lecteur. Il existe plusieurs façons de le faire sur Mac, y compris en exécutant l'Utilitaire de disque en mode normal ou en mode Récupération et en exécutant des commandes Terminal.
Vous avez peut-être déjà essayé certaines méthodes sans succès. Néanmoins, il est recommandé de suivre les étapes ci-dessous pour réparer le lecteur et réessayer la tâche que vous tentiez de réaliser lorsque l'erreur s'est produite après chaque solution. Gardez le lecteur connecté et suivez les instructions suivantes.
Comment éliminer"Impossible de modifier la carte de partition." sur les disques durs externes, les cartes SD, les clés USB et le disque de démarrage :
Utiliser Disk Utility First Aid :
- Ouvrez l'Utilitaire de disque.
- Cliquez sur Affichage > Afficher tous les appareils.
- Sélectionnez la dernière partition de votre lecteur et cliquez sur Premiers secours.
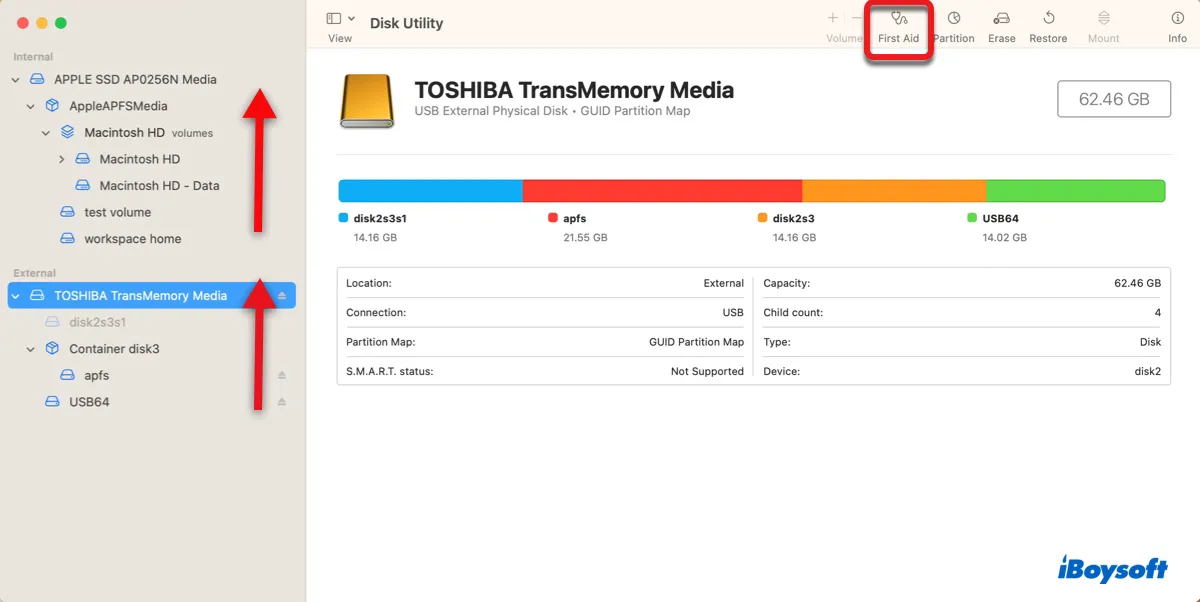
- Continuez à réparer la deuxième dernière partition le cas échéant, jusqu'à ce que le lecteur lui-même soit réparé.
Si l'Utilitaire de disque continue de signaler "Impossible de modifier la carte de partition. : (-69874)" ou échoue avec de nouvelles erreurs, essayez de réparer le lecteur problématique avec Terminal.
Note : Réparer la carte de partition peut entraîner la suppression de données sur le lecteur, il est donc préférable de sauvegarder les fichiers importants ou de récupérer les données inaccessibles en utilisant iBoysoft Data Recovery for Mac en premier lieu.
Utiliser l'application Terminal :
- **Lancer** Terminal depuis le dossier Applications > Utilitaires.
- Tapez la commande suivante et appuyez sur Entrée.diskutil list
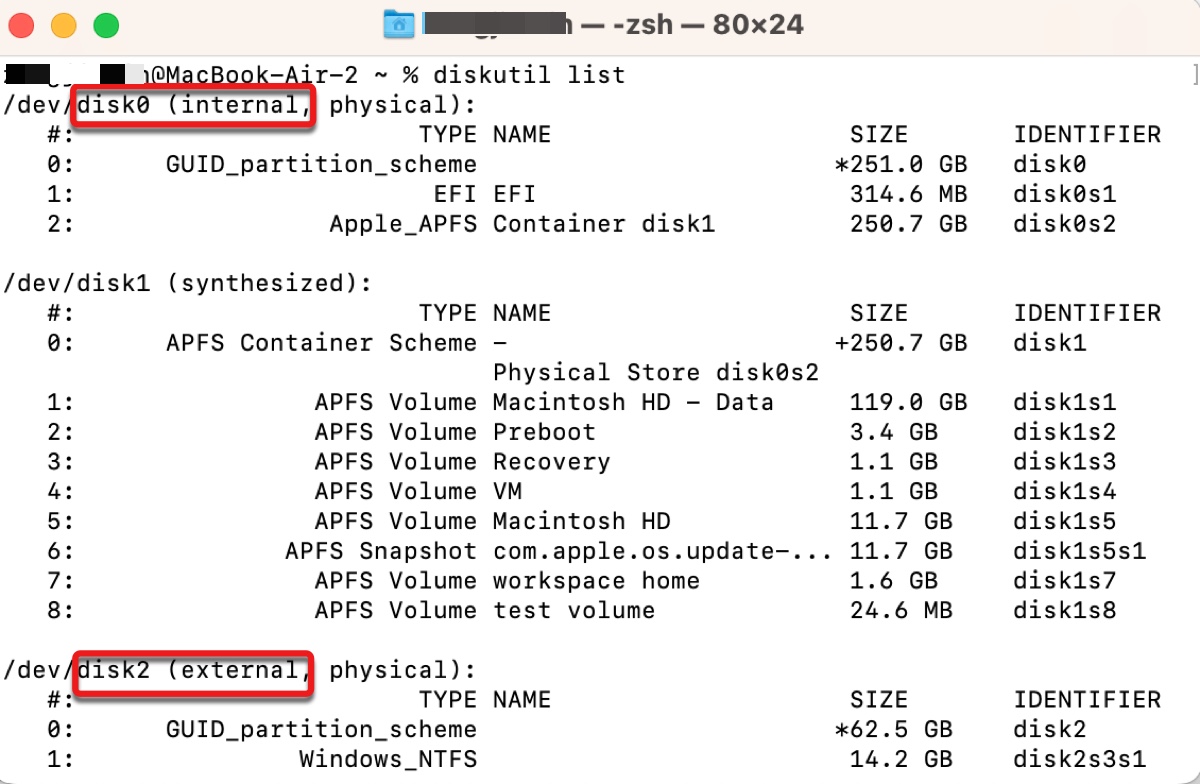
- Notez le numéro de disque de votre lecteur, tel que disk3.
- Entrez la commande suivante et appuyez sur Entrée pour réparer la table de partition. (Remplacez N par votre numéro de disque.)diskutil repairDisk diskN
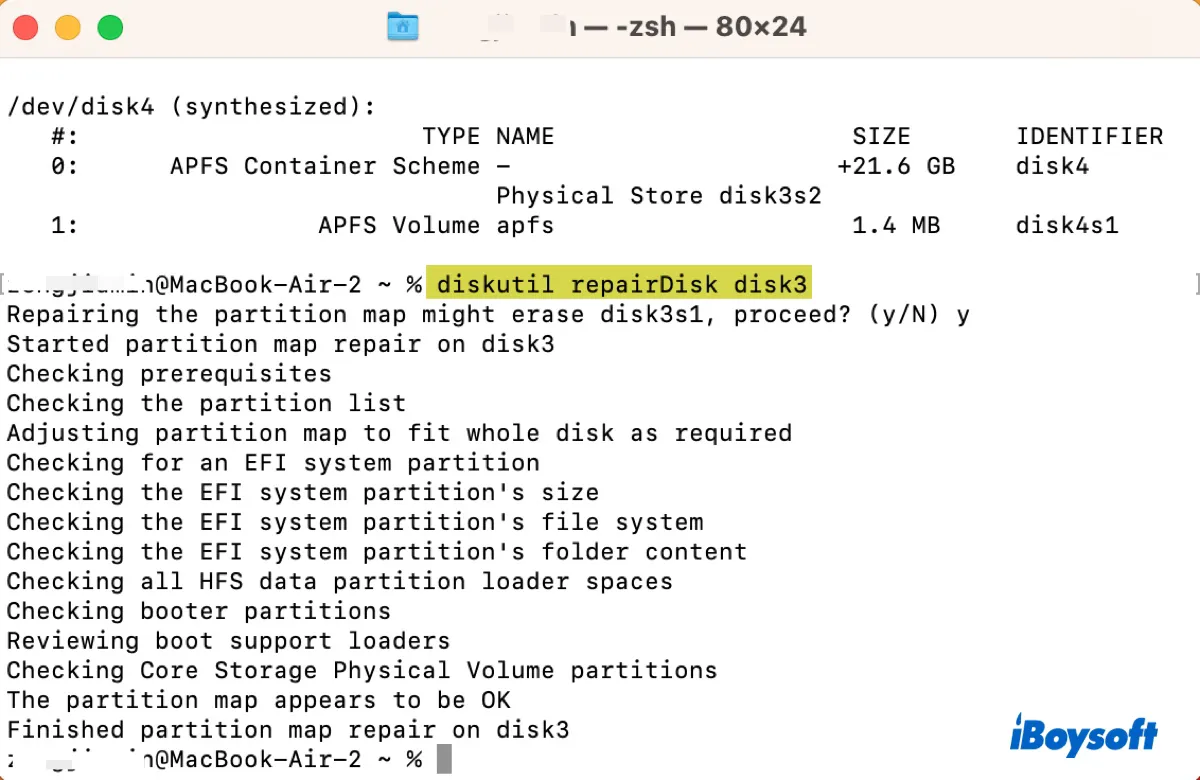
Si Terminal n'a pas pu réparer la table de partition, essayez d'utiliser l'outil de Premiers secours en mode Récupération.
Utiliser l'Utilitaire de disque en mode Récupération :
- Éteignez votre Mac.
- Démarrer en mode Récupération macOS.
Sur un Mac Intel : Appuyez sur le bouton d'alimentation, puis appuyez immédiatement et maintenez Commande + R jusqu'à ce que le logo Apple s'affiche.
Sur un Mac Apple Silicon : Appuyez et maintenez le bouton d'alimentation jusqu'à ce que "Chargement des options de démarrage" s'affiche, cliquez sur Options > Continuer. - Sélectionnez Utilitaire de disque et cliquez sur Continuer.
- Cliquez sur Affichage > Afficher tous les périphériques.
- Sélectionnez la dernière partition de votre disque et cliquez sur Premiers secours.
- Continuez à réparer l'avant-dernière partition si nécessaire jusqu'à ce que le lecteur lui-même soit réparé.
- Cliquez sur le logo Apple et choisissez Redémarrer pour redémarrer votre Mac.
Normalement, le problème de table de partition avec votre lecteur est maintenant résolu. Si ce n'est pas le cas, vous devrez formater le lecteur.
Réparation 3 : Effacer votre disque avec l'Utilitaire de disque (encore)
Étant donné que l'erreur est directement liée à la table de partition de votre disque, vous pouvez l'effacer pour créer une nouvelle table de partition. Cela supprimera toutes les données, alors assurez-vous d'avoir sauvegardé ou récupéré les données importantes.
Je sais que certains d'entre vous obtiennent en fait l'erreur "Impossible de modifier la table de partition." lorsqu'ils effacent un disque, mais il est toujours recommandé de suivre nos étapes pour réessayer.
Vous avez probablement une idée du système de fichiers ou du format que vous souhaitez pour votre disque. Mais nous vous suggérons de formater d'abord votre disque en FAT32 s'il s'agit d'un disque externe, puis de le reformater dans le format souhaité. Si c'est votre disque de démarrage, utilisez APFS pour macOS Sierra (10.12.4) ou ultérieur.
Suivez ces étapes pour résoudre le problème **"Impossible de modifier la table de partition." sur les lecteurs flash** et autres supports de stockage **:**
- Éteignez votre Mac.
- Démarrer en mode de récupération.
Sur un Mac Intel: Appuyez sur le bouton d'alimentation, puis appuyez immédiatement sur Commande + R jusqu'à ce que le logo Apple apparaisse.
Sur un Mac Silicon Apple: Appuyez et maintenez enfoncé le bouton d'alimentation jusqu'à ce que "Chargement des options de démarrage" s'affiche, cliquez sur Options > Continuer. - Connectez le disque en cause à votre Mac si vous avez affaire à un disque externe.
- Sélectionnez Utilitaire de disque > Continuer.
- Cliquez sur Affichage > Afficher tous les appareils.
- Sélectionnez le disque de niveau supérieur (c'est l'ensemble de votre disque, pas une partition) et cliquez sur Effacer.
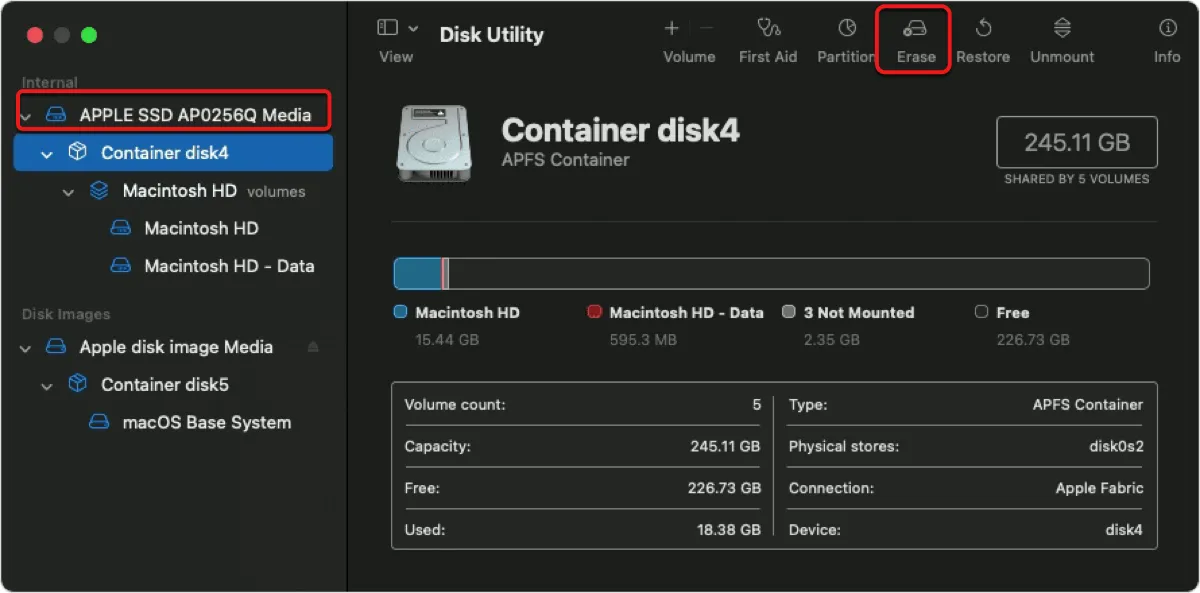
- Changez le nom si vous le souhaitez.
- Définissez le format sur MS-DOS (FAT) s'il s'agit d'un périphérique externe.
- Définissez le format sur APFS s'il s'agit d'un périphérique interne.
- Définissez le schéma sur Carte de partition GUID.
- Cliquez sur Effacer.
Une fois le processus d'effacement terminé, votre problème devrait être résolu. Sinon, réessayez plusieurs fois. S'il continue de ne pas fonctionner, vous pouvez passer à la solution suivante.
Fix 4: Effacez votre disque dans Terminal
Alternativement, vous pouvez effacer votre disque dans le Terminal. Cela s'est avéré utile lorsque l'Utilitaire de disque n'a pas pu faire le travail. Attachez votre disque au Mac au préalable si vous rencontrez l'erreur "Impossible de modifier la carte des partitions : (-69874)" lors de l'utilisation d'un périphérique externe.
- Éteignez votre Mac.
- Démarrer en mode de récupération.
Sur un Mac Intel: Appuyez sur le bouton d'alimentation, puis appuyez immédiatement sur Commande + R jusqu'à ce que le logo Apple apparaisse.
Sur un Mac Silicon Apple: Appuyez et maintenez enfoncé le bouton d'alimentation jusqu'à ce que "Chargement des options de démarrage" s'affiche, cliquez sur Options > Continuer. - Cliquez sur Utilitaires > Terminal dans la barre de menus.
- Entrez la commande ci-dessous et appuyez sur Entrée pour lister tous les disques connectés à votre Mac.diskutil list
- Notez l'identifiant de votre disque, tel que disk2.
- Tapez la commande ci-dessous et appuyez sur Entrée pour effacer votre disque.diskutil eraseDisk File_System Nom_du_disque /dev/diskN
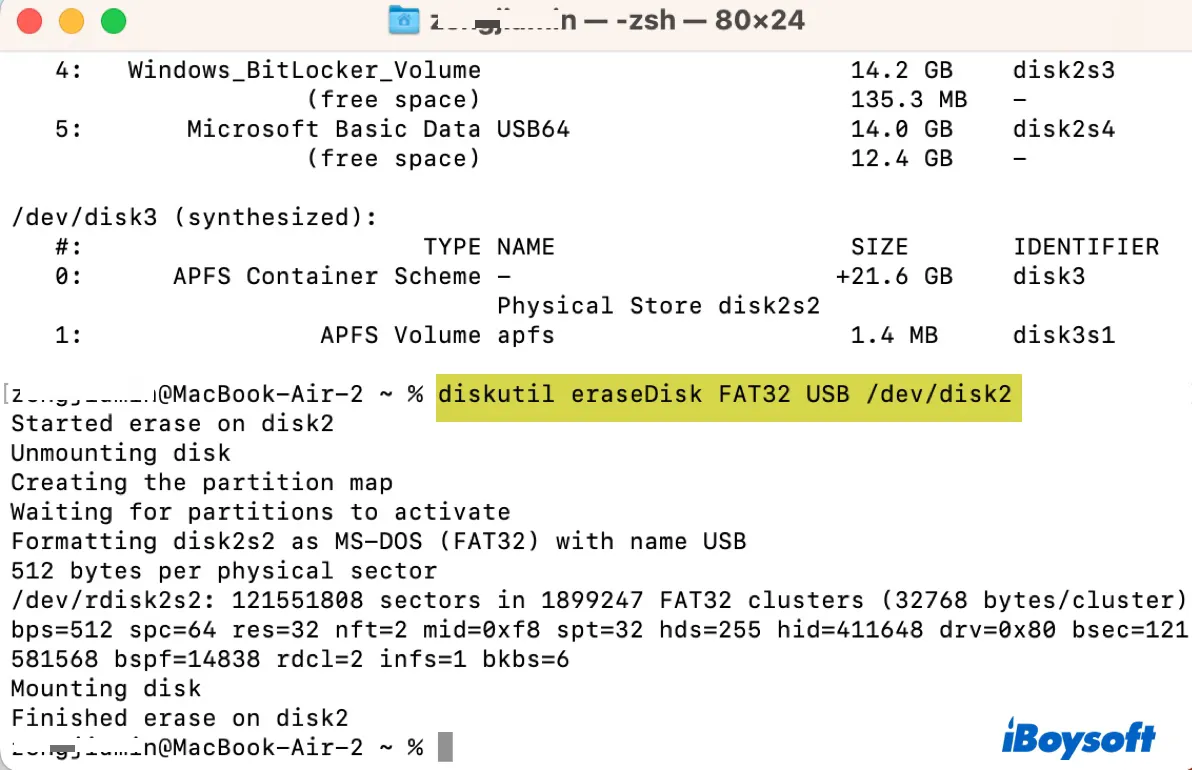
Si cela ne fonctionne toujours pas et affiche l'erreur "
Erreur: -69874 : impossible de modifier la carte des partitionscréer un installateur amorçable
Comment résoudre le problème 'Impossible de modifier la carte des partitions à cause de la vérification du système de fichiers échouée. : (-69803)'?
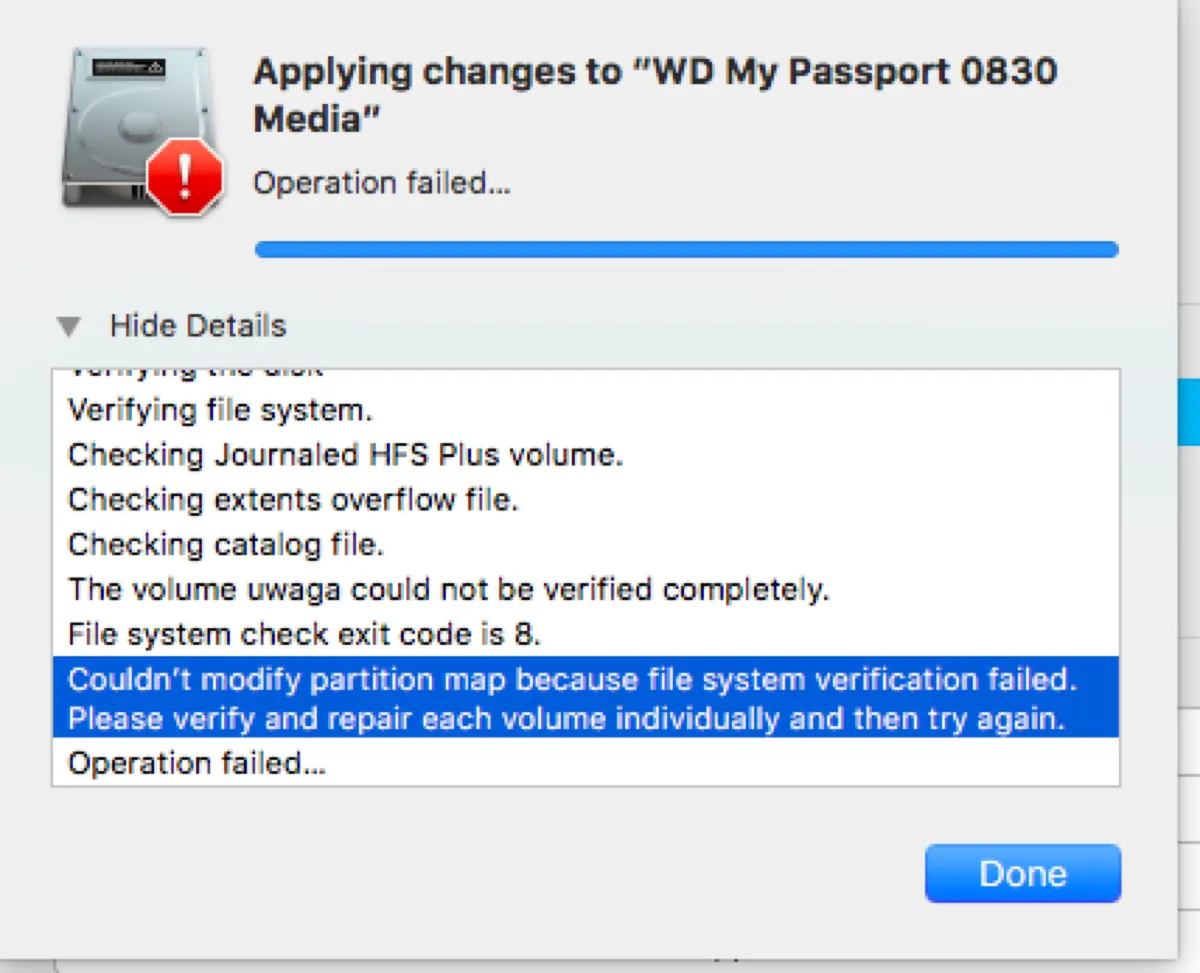
L'erreur de lecture "Impossible de modifier la carte des partitions car la vérification du système de fichiers a échoué." se produit souvent lorsque vous essayez de partitionner votre disque dur interne pour Windows ou lorsque qu'une partition BootCamp existe. Pour la corriger, essayez les astuces suivantes :
- Essayez de réparer votre disque dur interne avec l'utilitaire de disque en premier secours en mode de récupération, tel que décrit ci-dessus. Notez que vous devez réparer le disque et ses partitions.
- Si vous souhaitez configurer une partition pour Windows, utilisez l'assistant Boot Camp.
- Si vous ne parvenez pas à redimensionner une partition pour supprimer l'espace libre sur votre disque dur interne, vous pouvez créer une partition FAT32 dans l'espace libre, puis exécuter Boot Camp. Il peut considérer la partition comme une partition Windows et vous donner la possibilité de la supprimer.
Partagez cette publication pour bénéficier à davantage d'utilisateurs Mac.
Mots finaux
"Impossible de modifier la carte des partitions." est l'une des nombreuses erreurs Mac que vous pouvez rencontrer lorsque vous exécutez l'utilitaire de disque pour formater, partitionner ou réparer un disque interne ou externe. Consultez les guides suivants si vous rencontrez également d'autres erreurs qui entraînent un "Échec du processus d'effacement" sur Mac.
- 'Impossible de démonter le disque 69888' sur Mac/MacBook Pro, Comment réparer ?
- Réparer 'Impossible d'ouvrir le périphérique 69877' sur Mac lors de l'effacement des disques
- [Résolu] 'Impossible de démonter le volume pour réparation 69673' sur Mac
- Réparer 'Impossible d'ouvrir le disque 69879' Lorsque le processus d'effacement a échoué
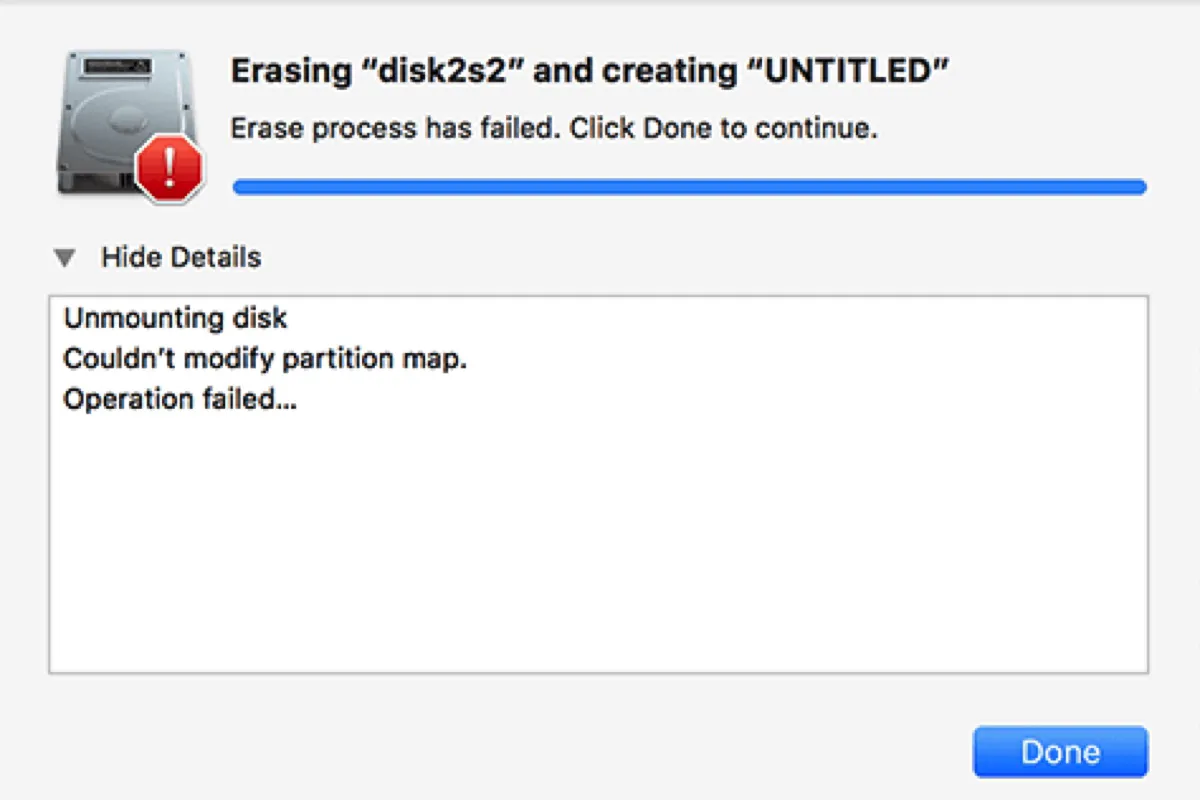
Comment récupérer des données perdues lors de l'erreur 'Impossible de modifier la carte de partition' sur Mac?
Si vous essayez de réparer un lecteur corrompu, non montable, non initialisé ou illisible à l'aide de la fonction de Premiers secours de l'Utilitaire de disque mais que vous recevez l'erreur disant "Impossible de modifier la table de partitions", vous avez probablement perdu l'accès aux données de votre lecteur.
Dans ce cas, il est conseillé de récupérer les données perdues avant d'essayer d'autres solutions. Après tout, les solutions à l'erreur impliquent généralement d'effacer le lecteur, ce qui supprimera toutes les données qui y sont stockées. Vous devrez utiliser un outil professionnel de récupération de données tel que iBoysoft Data Recovery for Mac pour retrouver les données du lecteur défectueux.
C'est une application de récupération de données très bien notée qui peut vous aider à restaurer les données perdues à partir de divers périphériques de stockage, tels que des disques durs internes et externes, des clés USB, des cartes SD, etc., avec un excellent taux de réussite.
Avec quelques clics, il analysera chaque coin de votre lecteur pour trouver les données perdues auxquelles vous ne pourriez pas accéder autrement. Ensuite, vous pourrez prévisualiser les fichiers trouvés et enregistrer ceux dont vous avez besoin sur un autre périphérique.
Voici comment récupérer les données perdues sur un lecteur pour lequel l'Utilitaire de disque a signalé l'erreur "Impossible de modifier la table de partitions" :
Étape 1 : Téléchargez gratuitement iBoysoft Data Recovery for Mac.
Download
iBoysoft Data Recovery for Mac
Rating:4.8
Étape 2 : Connectez le lecteur à votre Mac si nécessaire.
Étape 3 : Ouvrez le logiciel de récupération de données, sélectionnez votre lecteur et cliquez sur "Rechercher des données perdues".
Étape 4 : Une fois l'analyse terminée, vous pouvez prévisualiser les fichiers sur votre lecteur.
Étape 5 : Après avoir décidé des fichiers que vous souhaitez récupérer, cochez les cases à gauche de ces fichiers et cliquez sur "Récupérer", puis enregistrez-les dans un emplacement différent du lecteur.
Maintenant que vos données sont sécurisées, vous pouvez passer à la prochaine section pour éliminer l'erreur.
N'oubliez pas de partager les étapes pour aider plus de personnes.