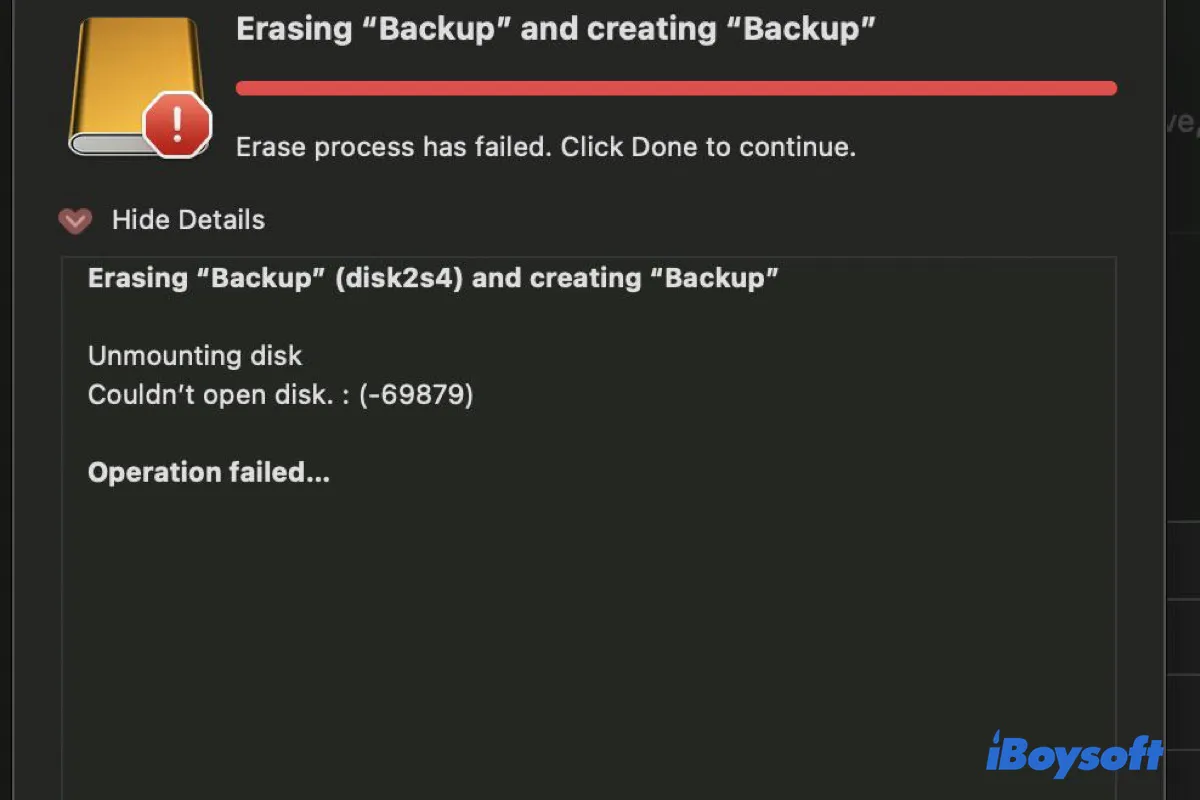La formatage est une pratique courante pour effacer le contenu d'une partition ou d'un disque et le préparer pour une utilisation future. Cependant, le processus d'effacement peut parfois échouer, affichant l'erreur "Impossible d'ouvrir le disque. : (-69879)" dans Utilitaire de disque ou "Erreur : -69879 : Impossible d'ouvrir le disque" dans Terminal.
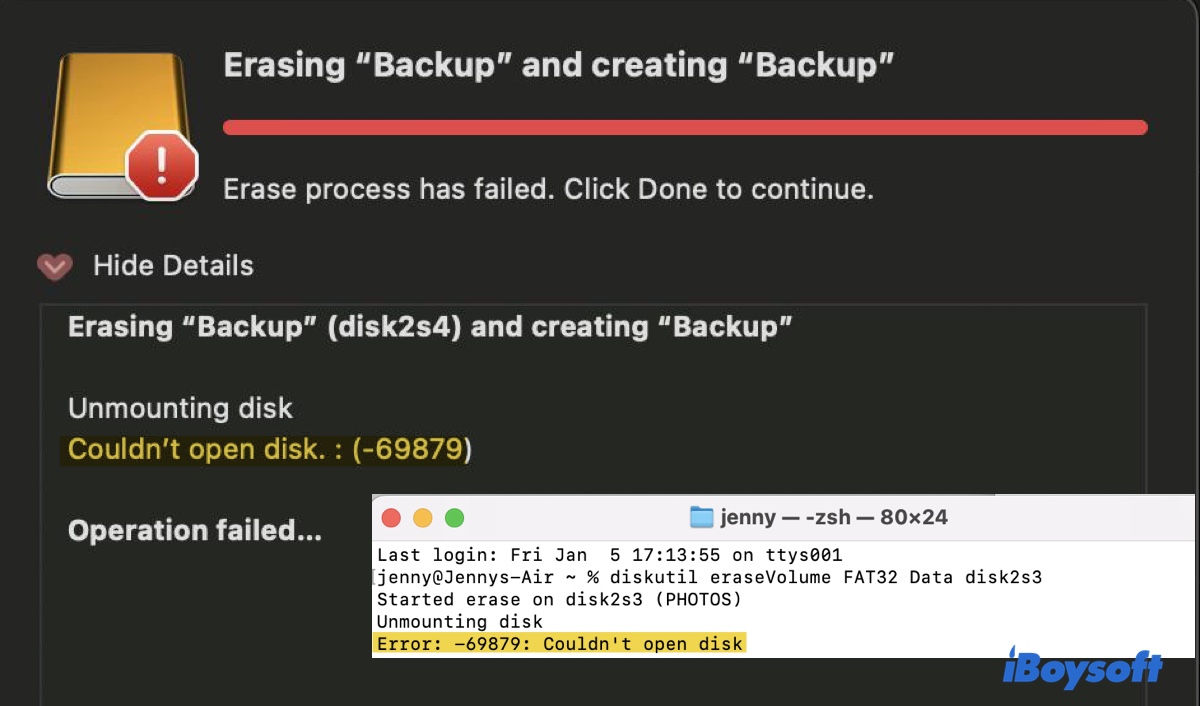
Cette erreur se produit généralement lorsque le disque interne ou externe en cours d'effacement est corrompu, protégé en écriture, incapable d'être démonté, ou contient des volumes physiques CoreStorage. Cette situation peut être gênante, surtout si vous avez besoin d'effacer le disque pour l'utiliser.
Heureusement, résoudre cette erreur n'est pas trop difficile. Dans cet article, nous vous guiderons à travers les méthodes éprouvées pour éliminer l'erreur "Impossible d'ouvrir le disque 69879" sur Mac.
Récupérer des données avant d'effacer le disque sur Mac
Il est important de garder à l'esprit que l'effacement d'un disque supprimera toutes les données qui y sont stockées. Si vous n'avez pas sauvegardé le disque que vous souhaitez formater car vous avez perdu l'accès à celui-ci, il existe encore une chance de récupérer vos fichiers importants avec un outil tel que iBoysoft Data Recovery for Mac.
Vous pouvez le télécharger sur votre Mac pour numériser le disque externe à la recherche de fichiers perdus et les prévisualiser avant de les récupérer gratuitement. Il vous permet de récupérer différents types de données à partir de lecteurs inaccessibles, y compris des vidéos, des images, des documents, des fichiers audio, des e-mails, et plus encore. En outre, il est également compatible avec Mac OS X 10.11 El Capitan et les versions ultérieures du système d'exploitation, prenant en charge les Mac Intel, T2, M1, M2 et M3.

Si vous essayez de récupérer des données du disque dur interne, vous pouvez exécuter le logiciel de récupération de données en mode de récupération macOS.
Résoudre le problème "Impossible d'ouvrir le disque. : (-69879)" lors du formatage des disques externes sur Mac
Si vous recevez l'erreur "Impossible d'ouvrir le disque 69879" en essayant d'effacer un disque externe, comme une clé USB, une carte SD, un HDD ou un SSD sur Mac, essayez les solutions suivantes :
Réparation 1 : Assurez-vous que votre disque n'est pas verrouillé en écriture
Certaines cartes SD et clés USB sont livrées avec un verrouillage en écriture sur leurs côtés. Lorsque ce verrou est activé, le périphérique devient en lecture seule, ce qui signifie qu'il ne peut pas être effacé. Si vous utilisez un périphérique similaire, il est important de vérifier s'il a un verrou et de s'assurer qu'il est désactivé.
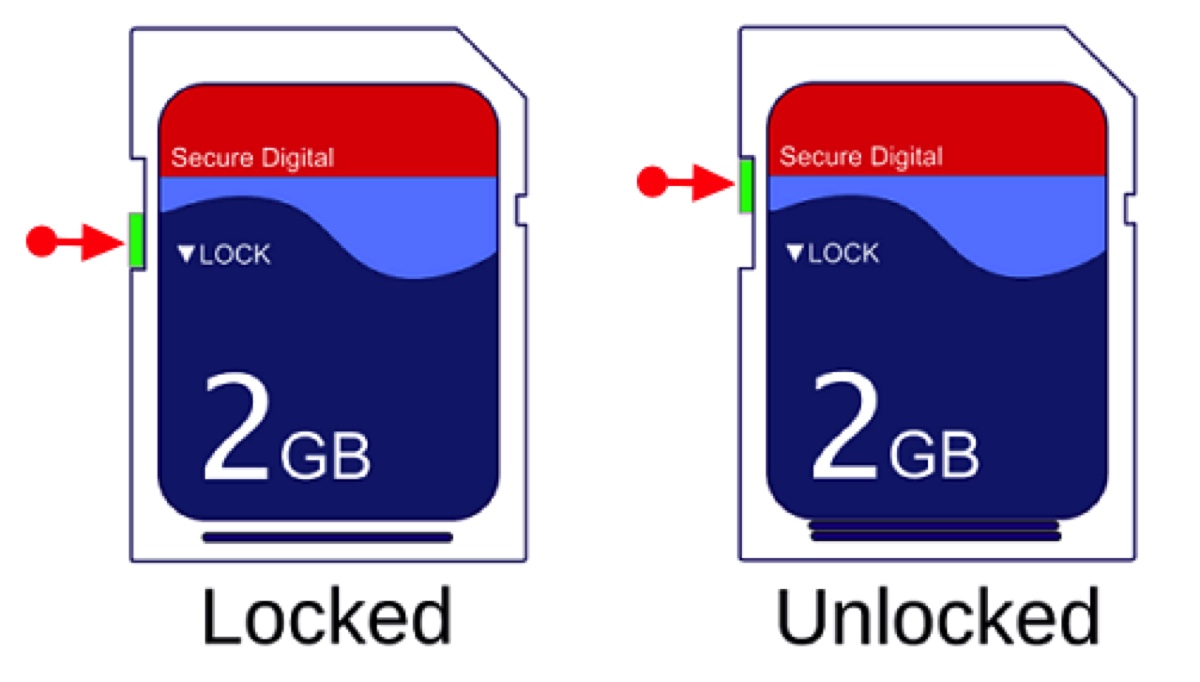
Réparation 2 : Formatez le disque physique à la place
Si vous ne pouvez pas effacer un lecteur via sa partition, essayez de sélectionner son disque physique à la place. Cela vous permet d'effacer l'intégralité du disque et de changer sa table de partition. Pour ce faire, ouvrez Utilitaire de disque et cliquez sur Affichage > Afficher tous les appareils, puis sélectionnez le niveau le plus élevé du dispositif, qui est généralement étiqueté avec la marque et la capacité de stockage, et cliquez sur Effacer.
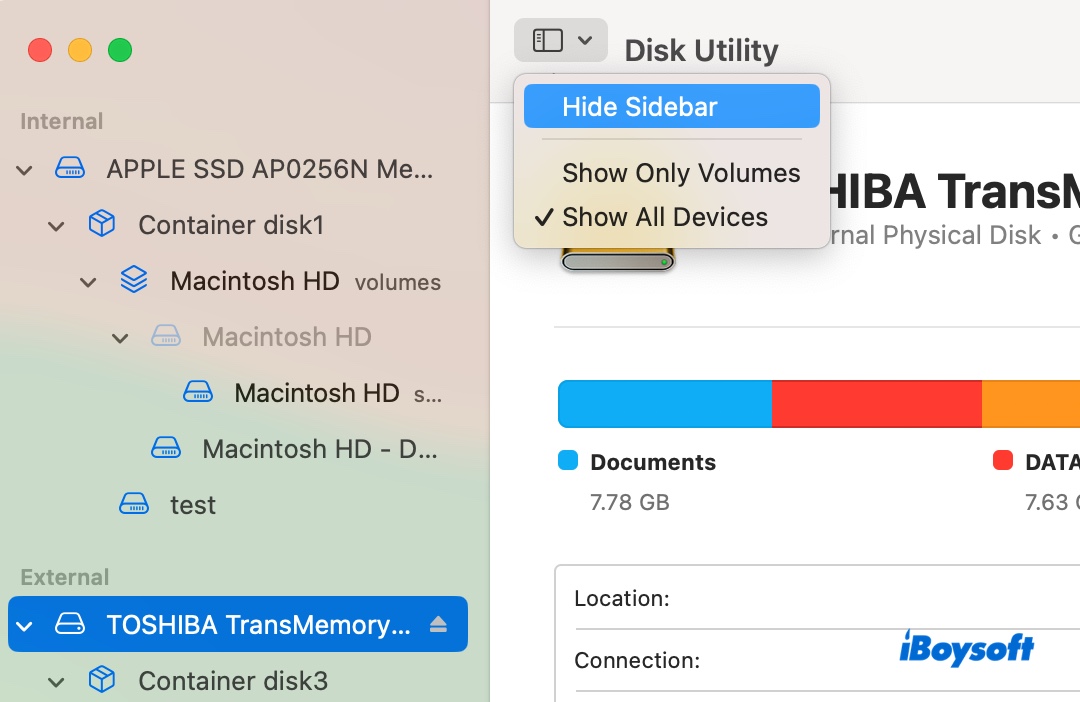
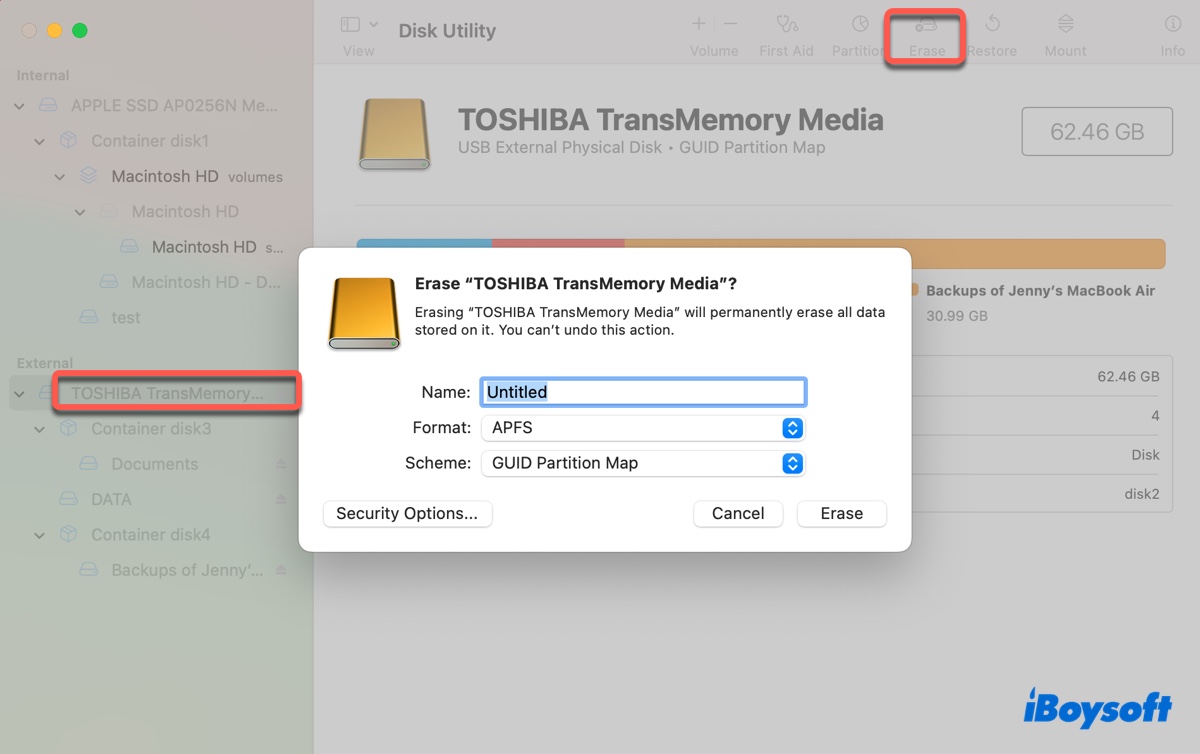
S'il échoue toujours, il est conseillé de réessayer avec un système de fichiers différent.
Réparation 3 : Démontez le disque avant de l'effacer
L'erreur "Impossible d'ouvrir le disque 69879" apparaît souvent juste après l'étape "Démontage du disque", ce qui peut indiquer un problème avec le processus de démontage. Pour éviter le problème, vous pouvez démonter manuellement le disque ou la partition que vous avez l'intention d'effacer avant de l'effacer réellement. Suivez les étapes suivantes :
- Appuyez sur Command + Espace, tapez "Terminal" et ouvrez l'application.
- Saisissez la commande ci-dessous et appuyez sur Entrée pour trouver l'identifiant du disque.diskutil listPar exemple, l'identifiant d'un disque ou d'une partition peut être disk2 ou disk2s2.
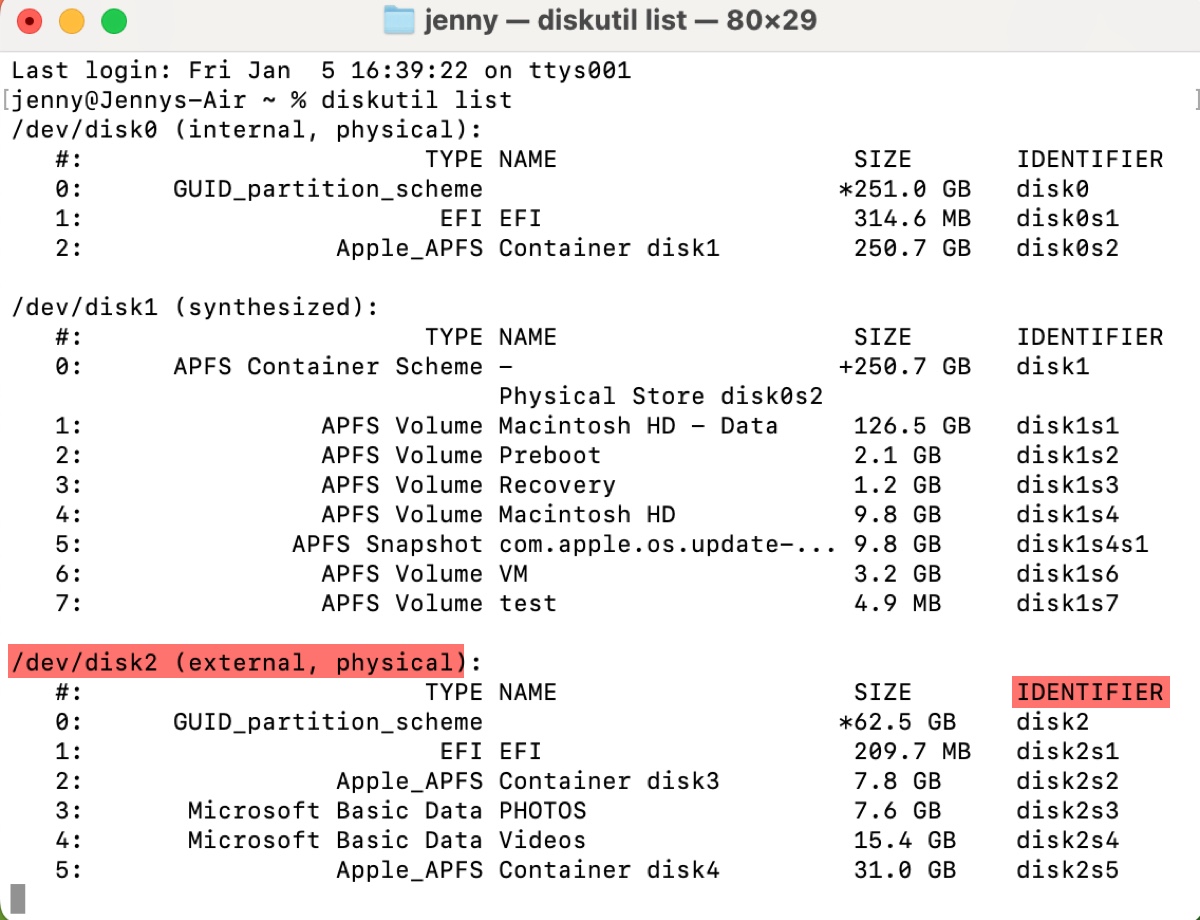
- Exécutez la commande suivante en remplaçant disk_identifier par les informations de votre disque.
Pour un disque :diskutil unmountDisk /dev/disk_identifierPar exemple, diskutil unmountDisk /dev/disk2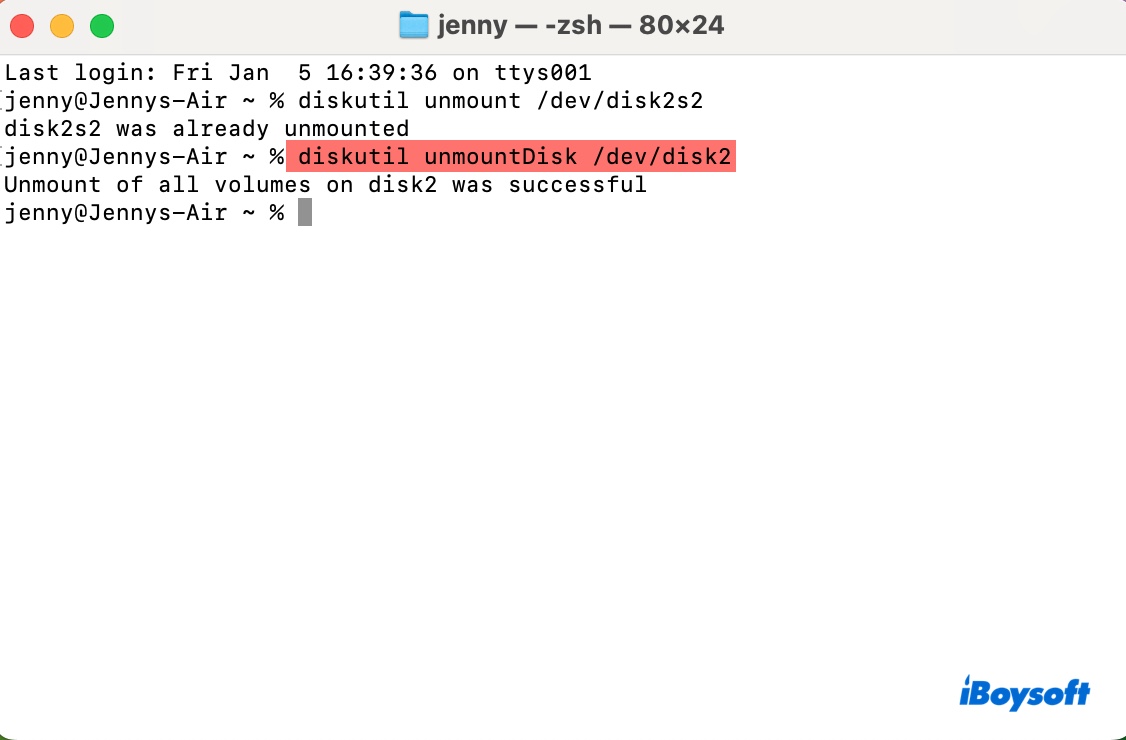
Pour une partition :diskutil unmount /dev/disk_identifierPar exemple, diskutil unmountVolume /dev/disk2s2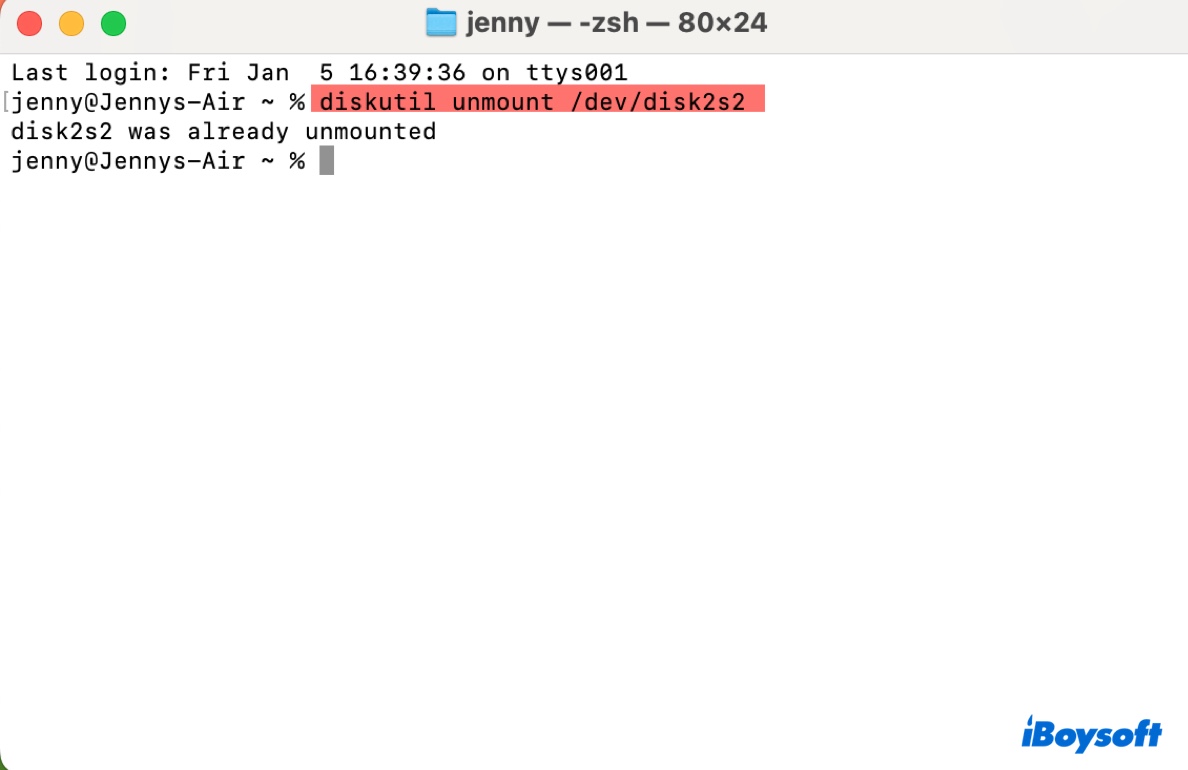
- Après avoir démonté le disque, vous pouvez exécuter la commande ci-dessous pour l'effacer avec le système de fichiers souhaité.
Pour effacer un disque :diskutil eraseDisk format name /dev/disk_identifierPar exemple, diskutil eraseDisk APFS Documents /dev/disk2
Pour effacer une partition :diskutil eraseVolume format name disk_identifierPar exemple, diskutil eraseVolume FAT32 USB disk2s3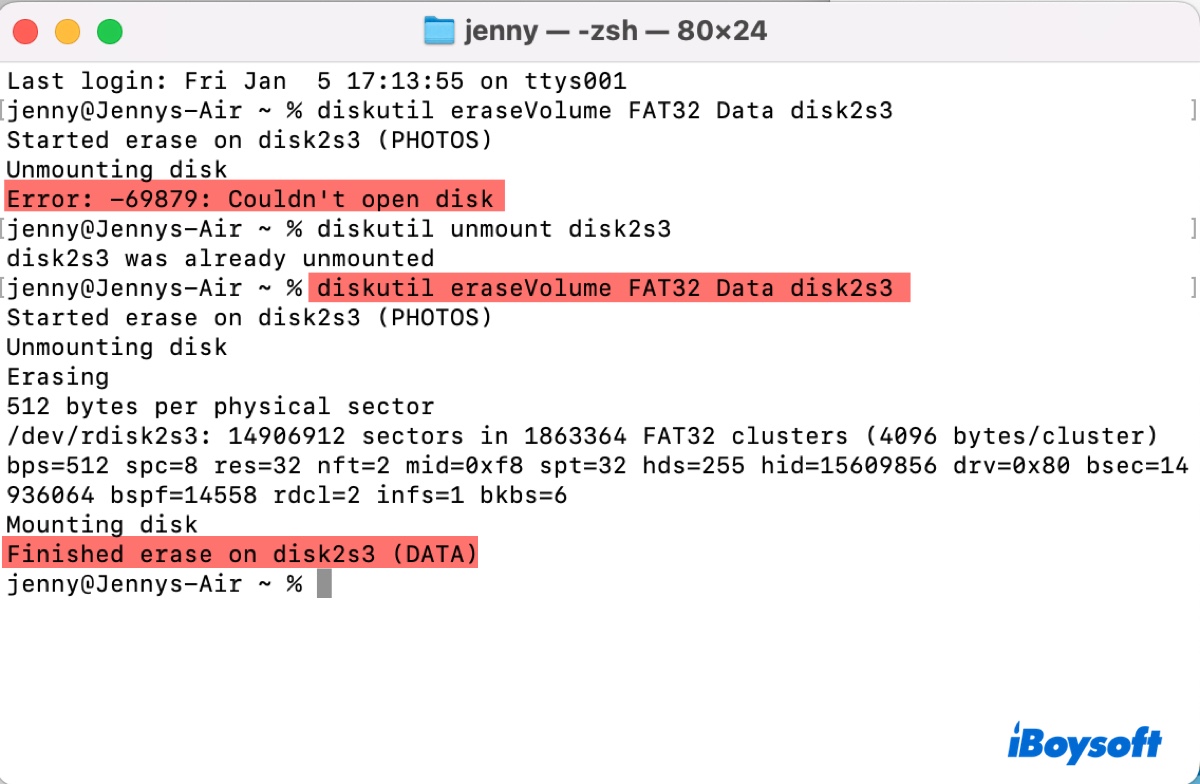
- Quittez Terminal.
Formats de système de fichiers courants :
APFS : Apple File System, adapté à macOS 10.13 ou ultérieur.
JHFS+ : HFS+ Journaled, également appelé Mac OS Étendu (Journaled), adapté à macOS 10.12 ou antérieur.
ExFAT : Compatible avec Windows et macOS, utile pour les disques externes.
FAT32 : Aussi connu sous le nom de MS-DOS (FAT), largement compatible mais avec une limitation de taille de fichier à 4 Go.
Réparation 4 : Libérez le disque avant de le formater
Une autre astuce pour résoudre l'erreur "Impossible d'ouvrir le disque 69879" est d'effacer le disque mais de le laisser non formaté d'abord, puis de le reformater avec un système de fichiers. Voici comment faire :
- Ouvrez Terminal et exécutez la commande ci-dessous pour trouver l'identifiant de votre disque ou partition.diskutil list
- Remplacez disk_identifier dans la commande suivante par votre numéro et exécutez-la.
Pour un disque:diskutil eraseDisk free EMPTY /dev/disk_identifierPour une partition:diskutil eraseVolume free EMPTY disk_identifier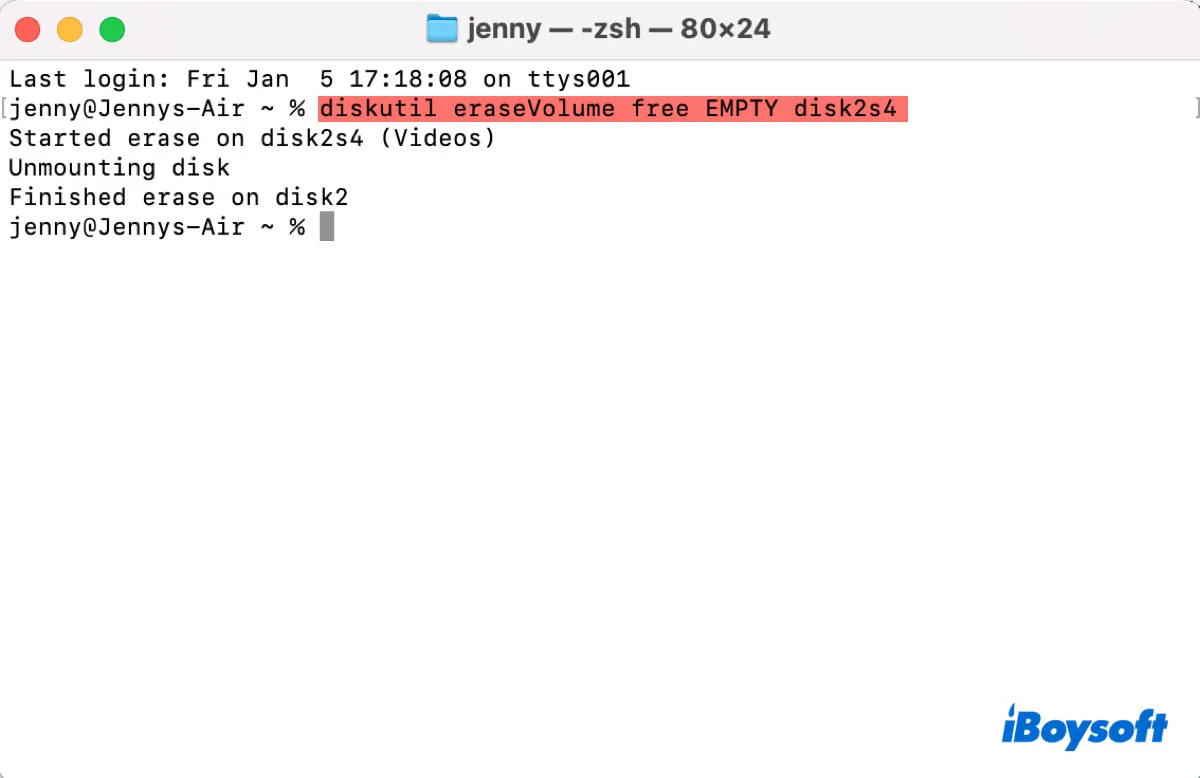
- Une fois le processus d'effacement terminé, l'espace vide deviendra un espace libre non alloué. Vous pouvez reformater le disque sur Mac ou y ajouter une nouvelle partition.
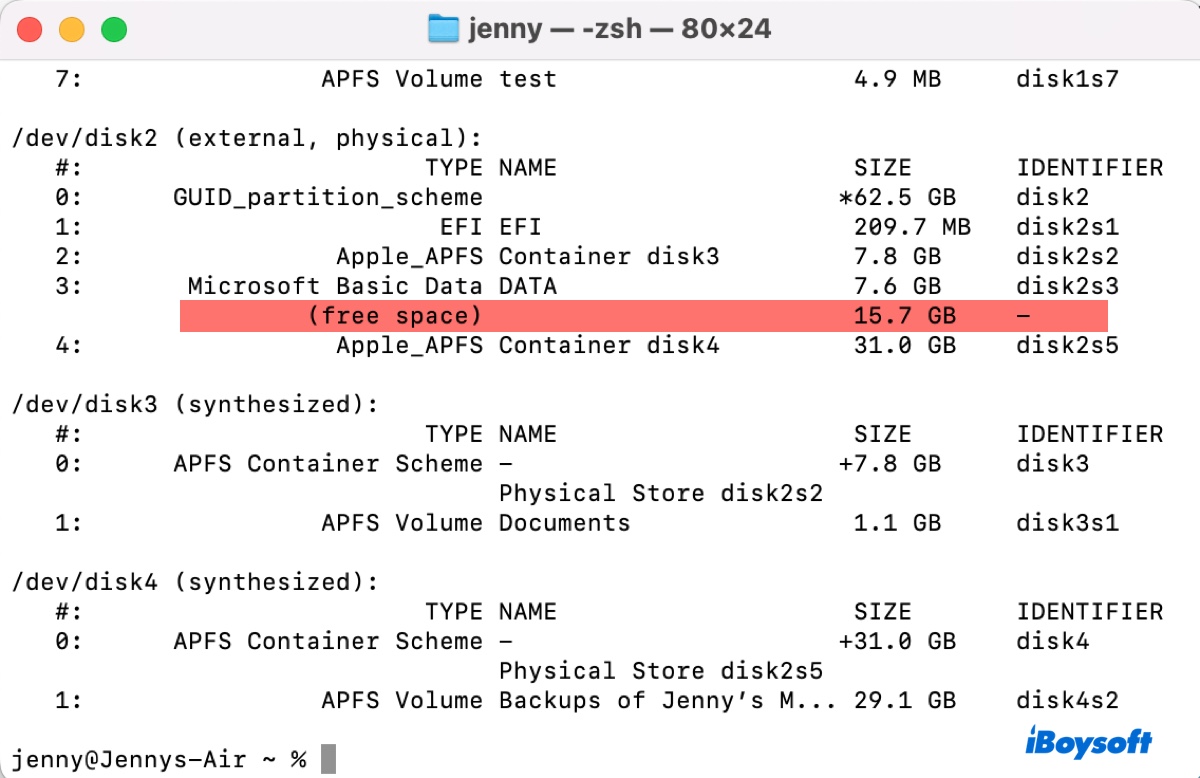
Réparation 5: Formatez votre disque sur Windows
Si un PC Windows est disponible, vous pouvez formater le disque externe avec exFAT ou FAT32, puis le reformater avec le système de fichiers préféré sur votre Mac. Pour plus de détails, continuez à lire ce guide : Comment Initialiser et Formater un Disque Dur Externe sur PC Windows ?
Ces conseils sont-ils utiles ? Si oui, veuillez les partager avec plus de personnes.
Réparation 'N'a pas pu ouvrir le disque. : (-69879)' lors de la mise en forme des disques internes sur Mac
Si vous essayiez de formater le disque dur interne de votre Mac lorsque vous avez reçu l'erreur "N'a pas pu ouvrir le disque 69879," essayez les solutions suivantes :
Réparation 1: Démarrer en Mode de Récupération Internet
Essayez un mode de récupération alternatif pour effacer votre disque dur interne. Par exemple, si votre Mac est basé sur Intel, au lieu d'utiliser le mode de récupération intégré, vous pouvez démarrer en Mode de Récupération Internet pour formater le disque de démarrage. Voici les étapes à suivre :
- Éteignez votre Mac.
- Appuyez sur le bouton d'alimentation, puis appuyez immédiatement sur Commande + Option + R.
- Relâchez les touches lorsque vous voyez le globe en rotation.
- Sélectionnez "Utilitaire de Disque" dans la fenêtre Utilitaires macOS et cliquez sur Continuer.
- Cliquez sur Affichage > Afficher tous les appareils.
- Sélectionnez le disque physique de niveau supérieur et cliquez sur Effacer.
- Nommez le disque Macintosh HD.
- Choisissez APFS comme format pour macOS High Sierra et ultérieur ; sinon, choisissez Mac OS étendu (journalisé).
- Définissez le schéma sur Carte de partition GUID.
- Cliquez sur Effacer.
- Fermez Utilitaire de Disque et cliquez sur "Réinstaller macOS" pour installer le dernier système d'exploitation compatible avec votre Mac.
Si cela ne vous aide pas, essayez Maj + Commande + Option + R au démarrage. De plus, vous pouvez également essayer de libérer de l'espace sur le disque avant de le formater, comme décrit dans la Réparation 4 ci-dessus.
Réparation 2: Effacez votre Mac depuis l'Assistant de Récupération
Si votre Mac a FileVault activé, vous pouvez l'effacer via l'Assistant de Récupération. Redémarrez simplement en mode Récupération, puis faites attention au coin supérieur gauche de l'écran, où vous serez invité à sélectionner un compte et entrer le mot de passe administrateur.
Ensuite, cliquez sur Assistant de Récupération > Effacer Mac, puis suivez les instructions à l'écran pour formater votre Mac.
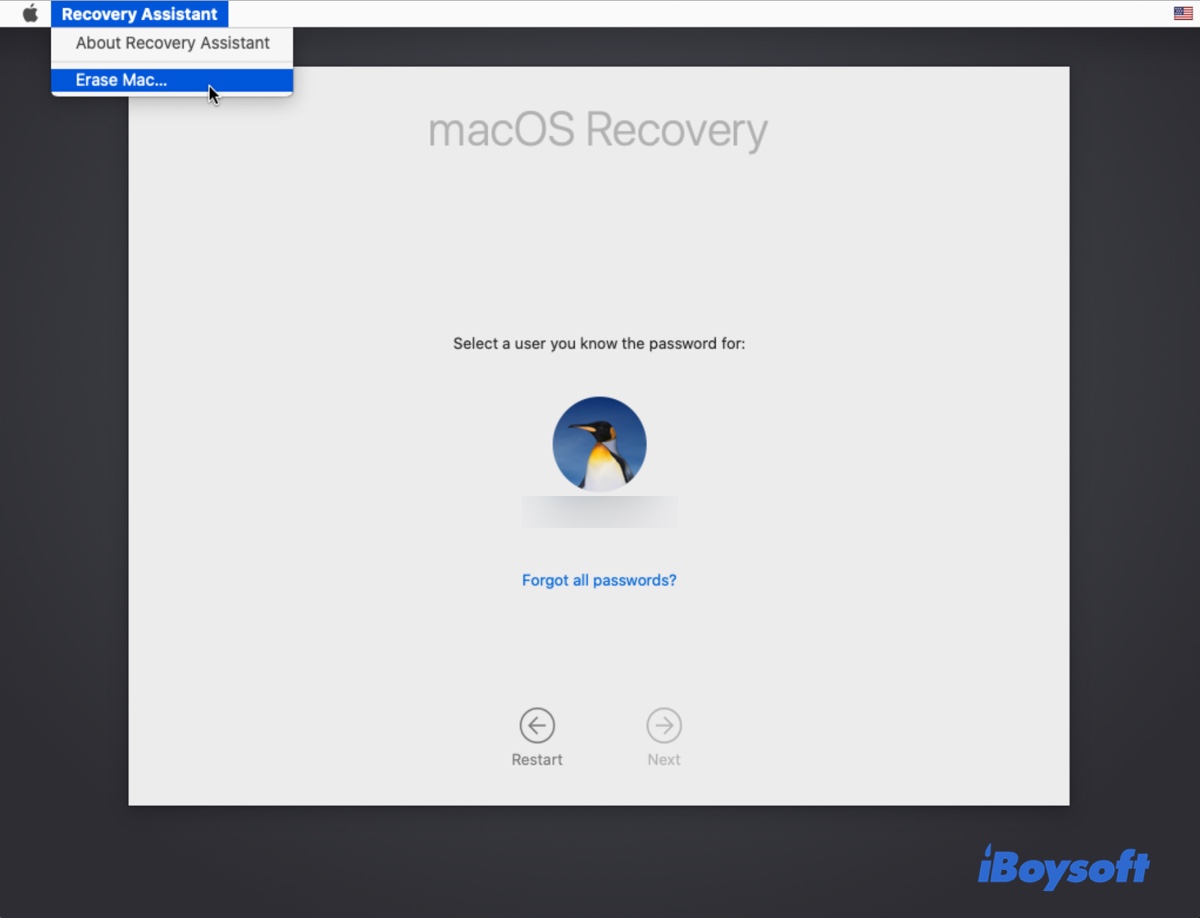
Réparation 3: Divisez le Fusion Drive et recréez-le
Si vous ne pouvez pas effacer votre Fusion Drive en raison de l'erreur "Impossible d'ouvrir le disque : (-69879)", il est utile de diviser le Fusion Drive en supprimant son groupe de volumes logiques CoreStorage, puis de le configurer à nouveau.
- Démarrez en mode Récupération macOS.
- Ouvrez Utilitaires > Terminal dans la barre de menu.
- Exécutez la commande suivante pour trouver l'UUID du groupe de volumes logiques de votre Fusion Drive.diskutil cs list
- Remplacez lvgUUID dans la commande suivante par le numéro que vous avez obtenu à l'étape 3 et exécutez la commande.diskutil cs delete lvgUUID
- Ensuite, vous pouvez réinitialiser le Fusion Drive et réinstaller macOS. (Consultez ce guide pour plus d'informations : Fusion Drive Not Showing Up or Not Working on Mac? Fixed!)
Réparation 4: Restaurez votre Mac avec Apple Configurator 2
Si les méthodes ci-dessus ne fonctionnent pas, vous pouvez démarrer votre Mac en mode DFU et le restaurer depuis un autre Mac, si disponible. Cela mettra à jour le firmware de votre Mac et effacera recoveryOS et macOS sur votre disque interne.
Lisez également :
Réparer l'erreur 'Le processus d'effacement a échoué' sur le disque dur interne et externe de Mac
Transmettez ce post pour aider les autres à corriger l'erreur : "erreur : -69879: impossible d'ouvrir le disque."