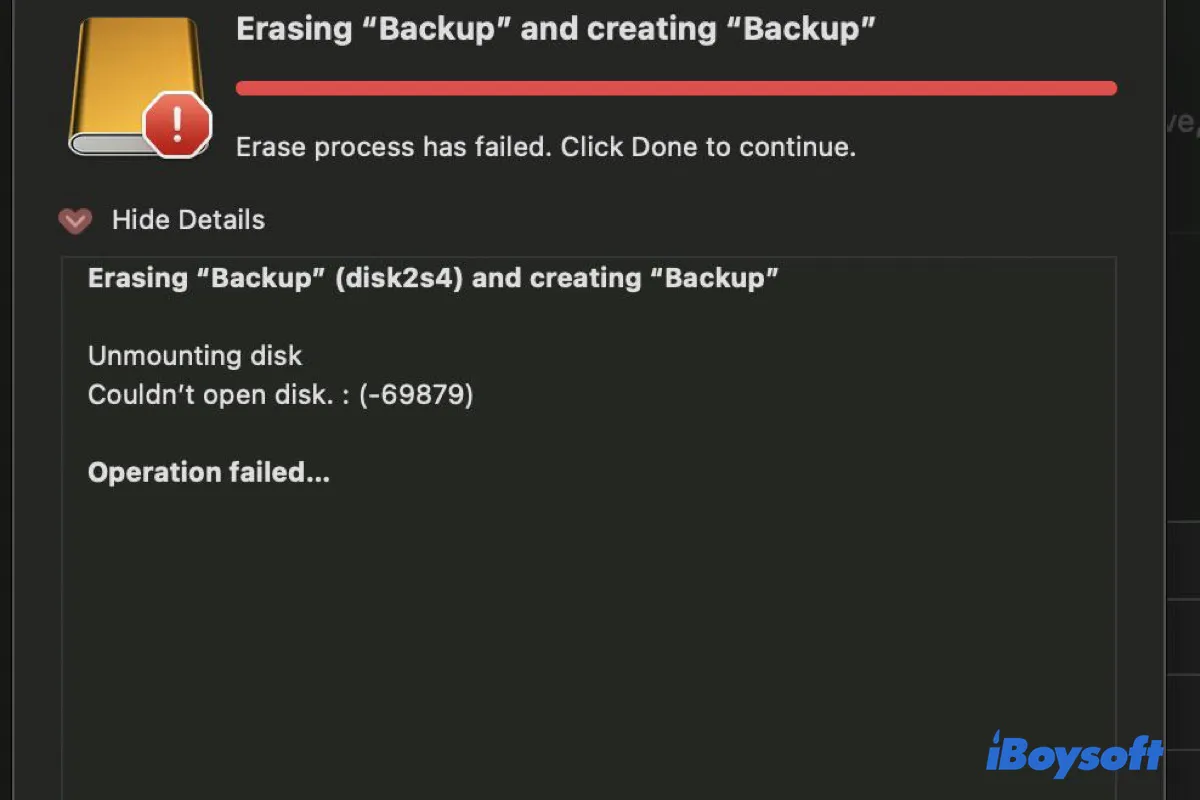A formatação é uma prática comum para apagar conteúdo em uma partição ou disco e prepará-lo para uso futuro. No entanto, o processo de apagar às vezes pode falhar, exibindo o erro "Não foi possível abrir o disco. : (-69879)" no Utilitário de Disco ou "Erro: -69879: Não foi possível abrir o disco" no Terminal.
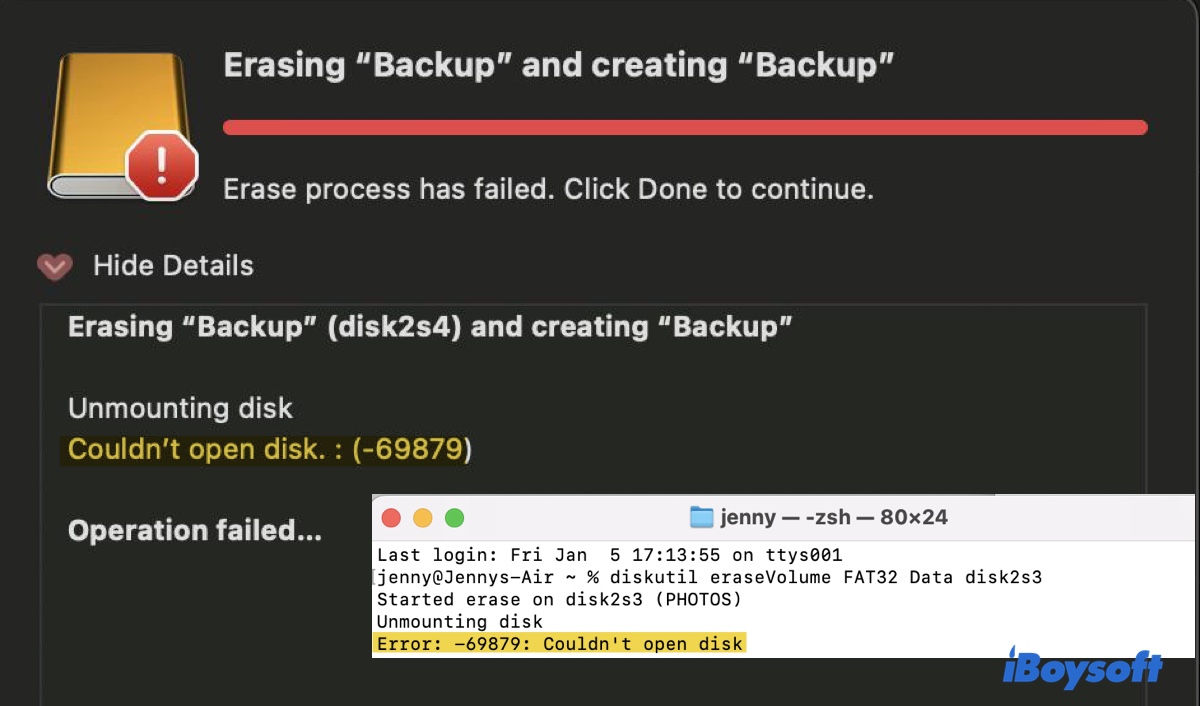
Esse erro geralmente ocorre quando o disco interno ou externo sendo apagado está corrompido, protegido contra gravação, incapaz de ser desmontado ou contém volumes físicos CoreStorage. Essa situação pode ser inconveniente, especialmente se você precisa apagar o disco para utilizá-lo.
Felizmente, resolver esse erro não é muito difícil. Neste artigo, vamos orientá-lo através dos métodos comprovados para eliminar o erro "Não foi possível abrir o disco 69879" no Mac.
Recuperar dados antes de apagar o disco no Mac
É importante lembrar que ao apagar um disco, todos os dados armazenados nele serão removidos. Se você não fez backup do disco que deseja formatar porque perdeu o acesso a ele, ainda há uma chance de recuperar seus arquivos importantes com uma ferramenta como iBoysoft Data Recovery for Mac.
Você pode baixá-lo em seu Mac para escanear a unidade externa em busca de arquivos perdidos e visualizá-los antes da recuperação gratuitamente. Ele permite que você recupere vários tipos de dados de unidades inacessíveis, incluindo vídeos, imagens, documentos, áudio, e-mails e muito mais. Além disso, é compatível com Mac OS X 10.11 El Capitan e versões posteriores, suportando Macs baseados em Intel, T2, M1, M2 e M3.

Se você está tentando recuperar dados do disco rígido interno, você pode executar o software de recuperação de dados no Modo de Recuperação do macOS.
Corrigir 'Não conseguiu abrir o disco. : (-69879)' ao formatar unidades externas no Mac
Se você receber o erro "Não conseguiu abrir o disco 69879" ao tentar apagar um disco externo, como um pen drive USB, um cartão SD, um HDD ou um SSD no Mac, experimente as seguintes soluções:
Correção 1: Certifique-se de que sua unidade não está protegida contra gravação
Certos cartões SD e pen drives USB vêm com um bloqueio de proteção contra gravação em seus lados. Quando este bloqueio está habilitado, o dispositivo se torna somente leitura, o que significa que não pode ser apagado. Se você estiver usando um dispositivo semelhante, é importante verificar se ele possui um bloqueio e garantir que ele esteja desativado.
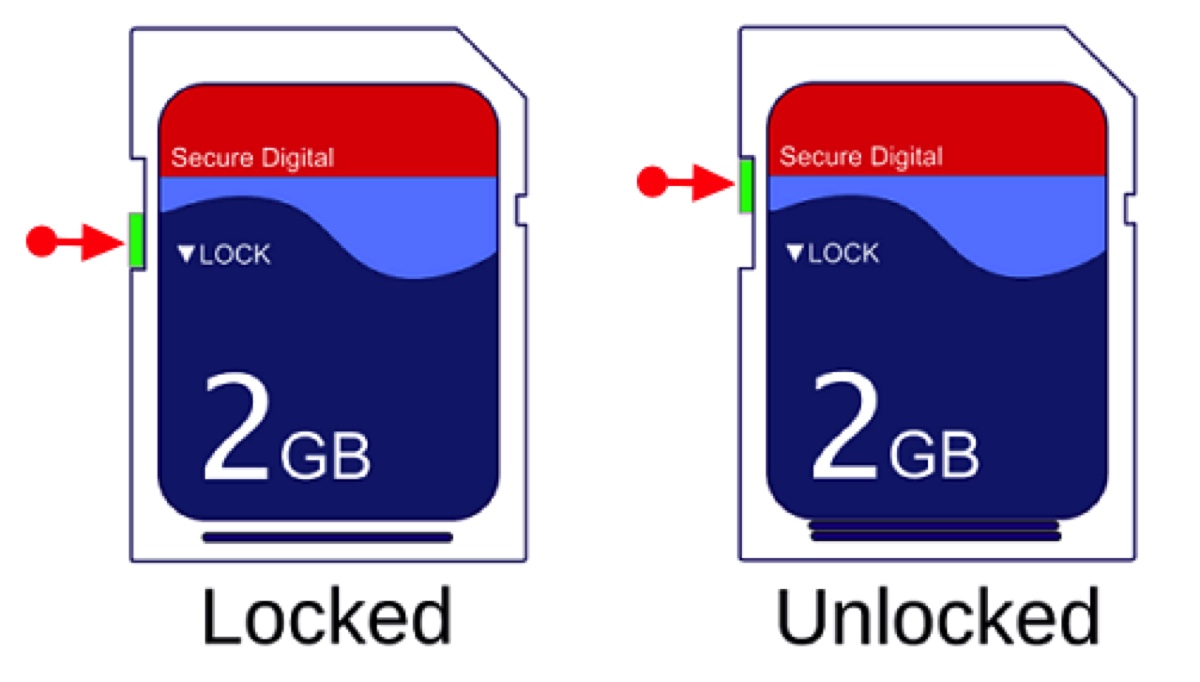
Correção 2: Formate o disco físico em vez disso
Se você não conseguir apagar um disco através da sua partição, tente selecionar seu disco físico em vez disso. Isso permite que você apague o disco inteiro e altere o mapa de partição. Para fazer isso, abra o Utilitário de Disco e clique em Exibir > Mostrar Todos os Dispositivos, em seguida, selecione o nível mais alto do dispositivo, que geralmente é rotulado com o nome da marca e armazenamento, e clique em Apagar.
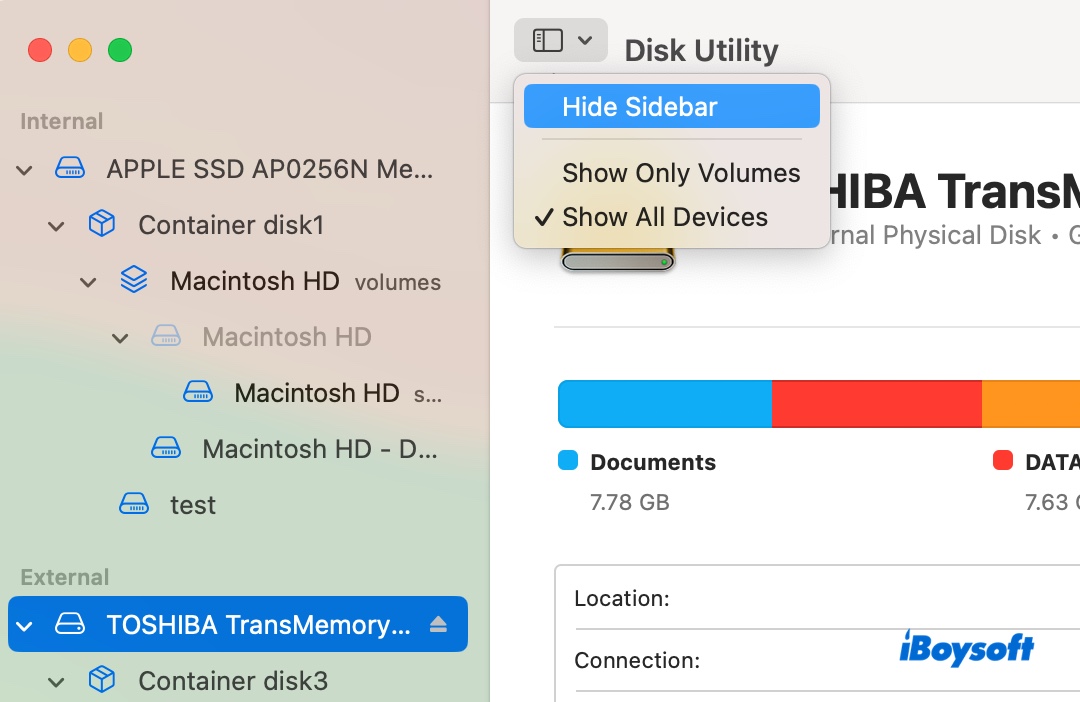
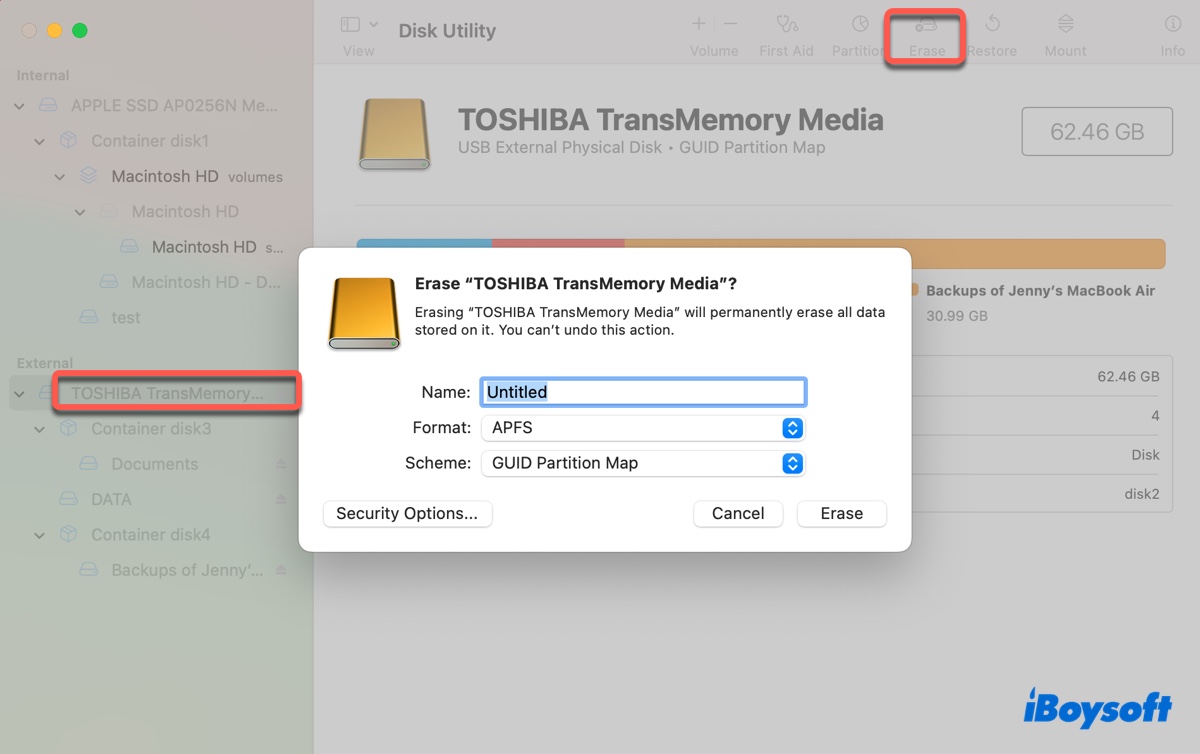
Se ainda falhar, então é sugerido tentar com um sistema de arquivos diferente.
Correção 3: Desmonte o disco antes de apagá-lo
O erro "Não conseguiu abrir o disco 69879" frequentemente aparece logo após a etapa de "Desmontar disco," o que pode indicar um problema com o processo de desmontagem. Para evitar o problema, você pode desmontar manualmente o disco ou partição que pretende apagar antes de realmente apagá-lo. Siga os seguintes passos:
- Pressione Command + Space, digite "Terminal" e abra o aplicativo.
- Insira o comando abaixo e pressione Enter para encontrar o identificador do disco.diskutil listPor exemplo, o identificador para um disco ou partição pode ser disk2 ou disk2s2.
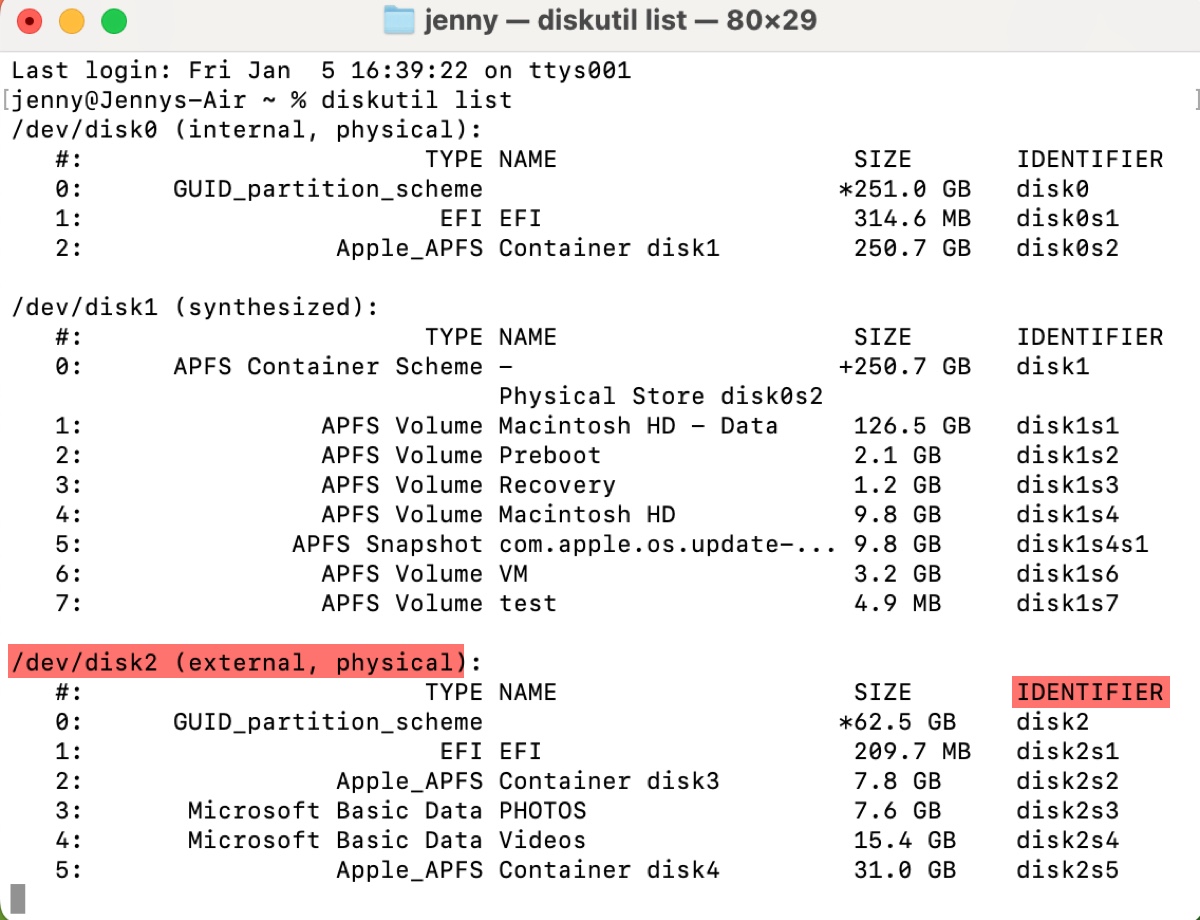
- Execute o seguinte comando após substituir disk_identifier por suas informações de disco.
Para um disco:diskutil unmountDisk /dev/disk_identifierPor exemplo, diskutil unmountDisk /dev/disk2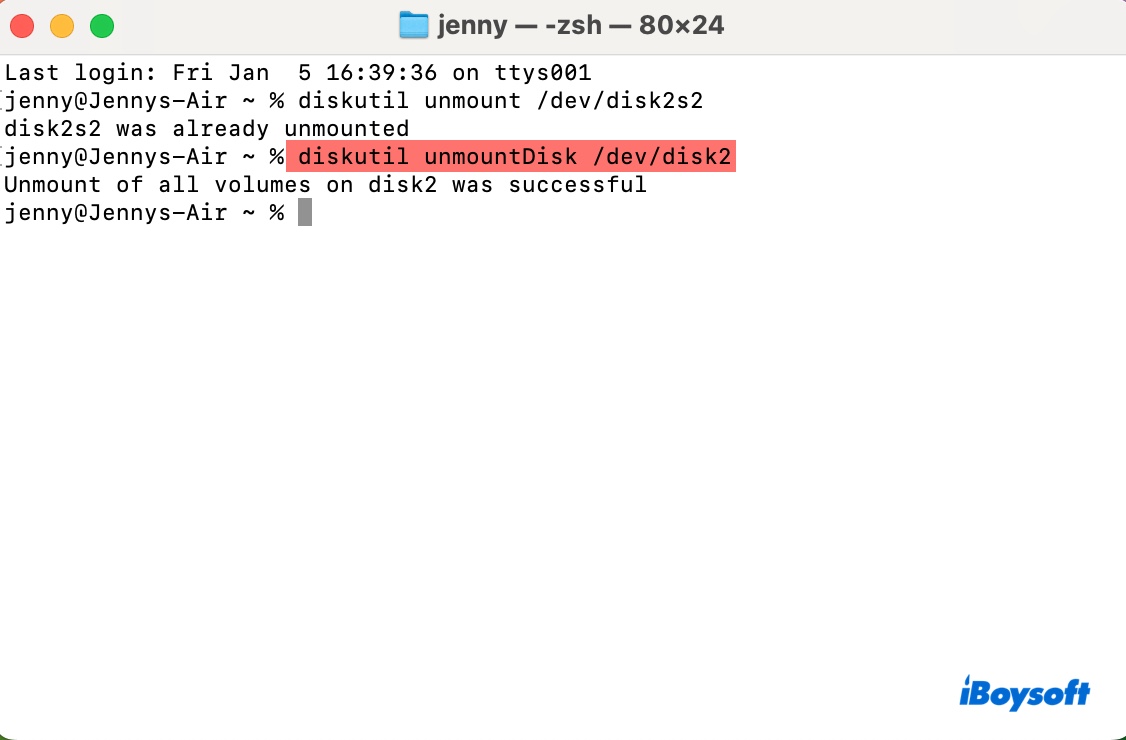
Para uma partição:diskutil unmount /dev/disk_identifierPor exemplo, diskutil unmountVolume /dev/disk2s2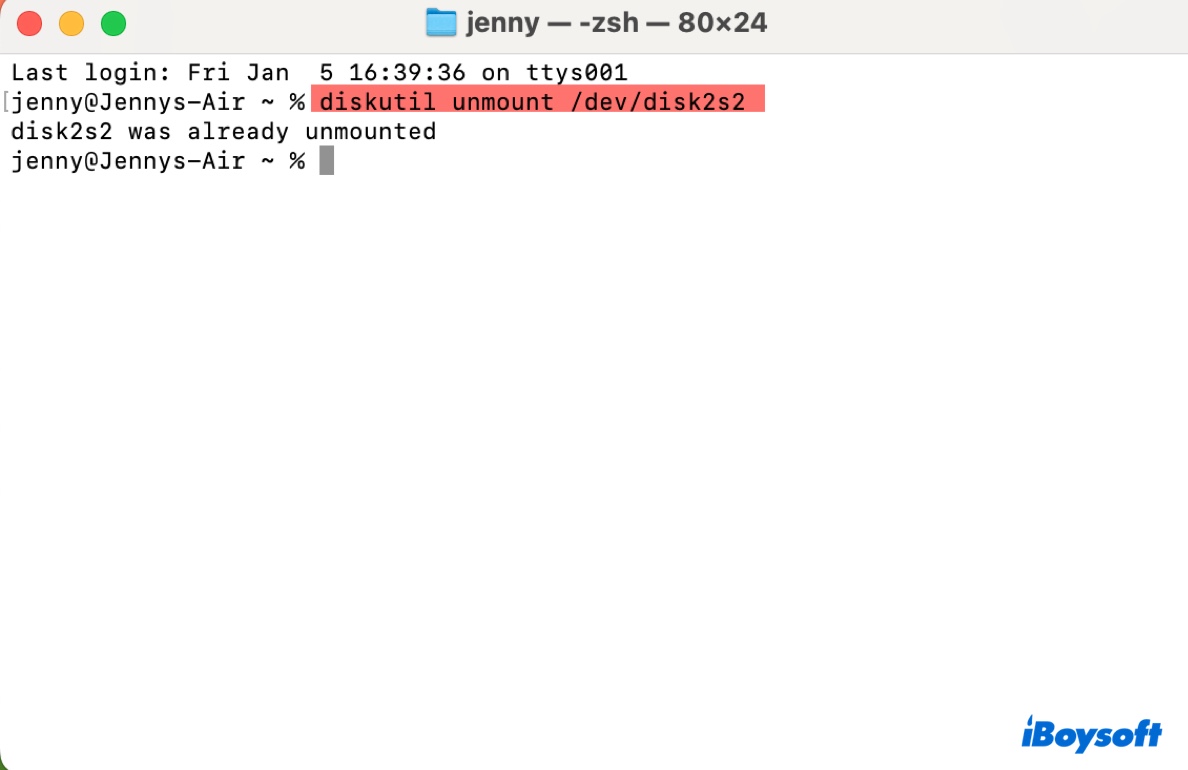
- Após o disco ser desmontado, você pode executar o comando abaixo para apagá-lo com o sistema de arquivos desejado.
Para apagar um disco:diskutil eraseDisk formato nome /dev/disk_identifierPor exemplo, diskutil eraseDisk APFS Documentos /dev/disk2
Para apagar uma partição:diskutil eraseVolume formato nome disk_identifierPor exemplo, diskutil eraseVolume FAT32 USB disk2s3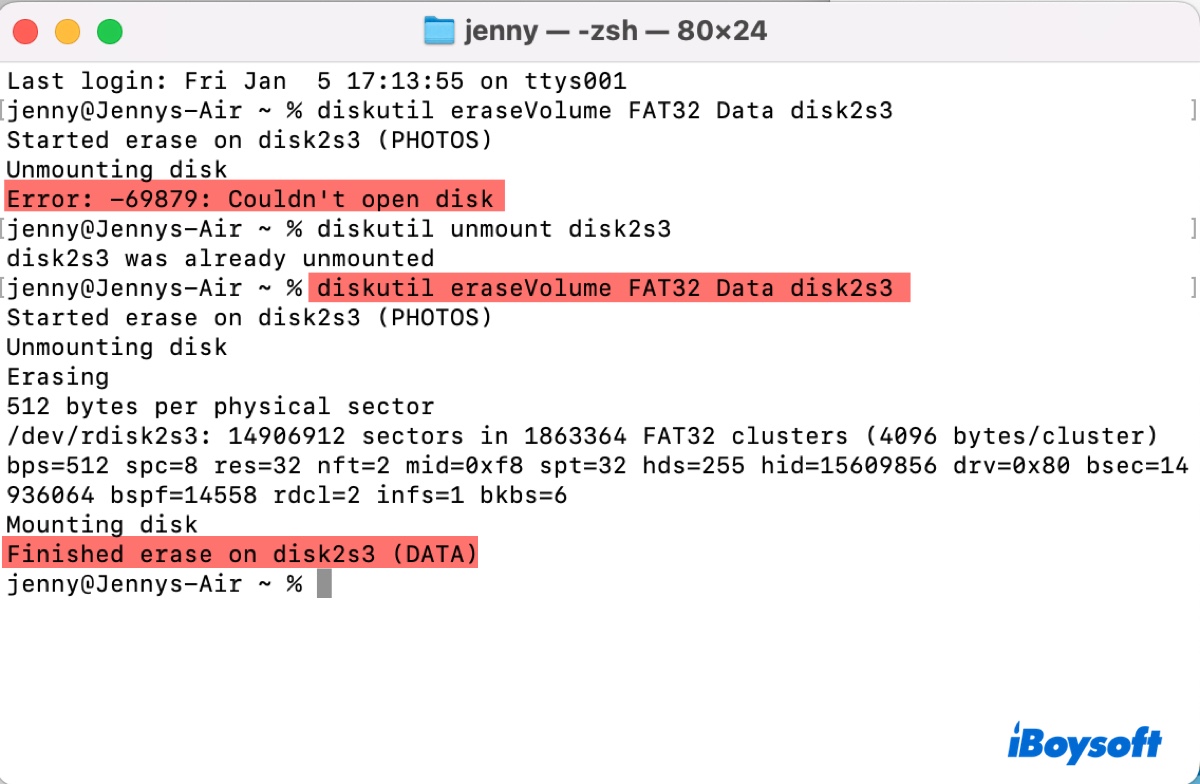
- Feche o Terminal.
Formatos Comuns de Sistema de Arquivos:
APFS: Apple File System, adequado para macOS 10.13 ou posterior.
JHFS+: Journaled HFS+, também chamado de Mac OS Extended (Journaled), adequado para macOS 10.12 ou anterior.
ExFAT: Compatível com Windows e macOS, útil para unidades externas.
FAT32: Também conhecido como MS-DOS (FAT), amplamente compatível, mas com uma limitação de tamanho de arquivo de 4GB.
Correção 4: Libere o disco antes de formatá-lo
Outra dica para resolver o erro "Não foi possível abrir o disco 69879" é apagar o disco, mas deixá-lo não formatado primeiro, e depois reformatá-lo com um sistema de arquivos. Veja como fazer:
- Abra o Terminal e execute o comando abaixo para encontrar o identificador do seu disco ou partição.diskutil list
- Substitua disk_identifier no comando seguinte pelo seu número e execute-o.
Para um disco:diskutil eraseDisk free EMPTY /dev/disk_identifierPara uma partição:diskutil eraseVolume free EMPTY disk_identifier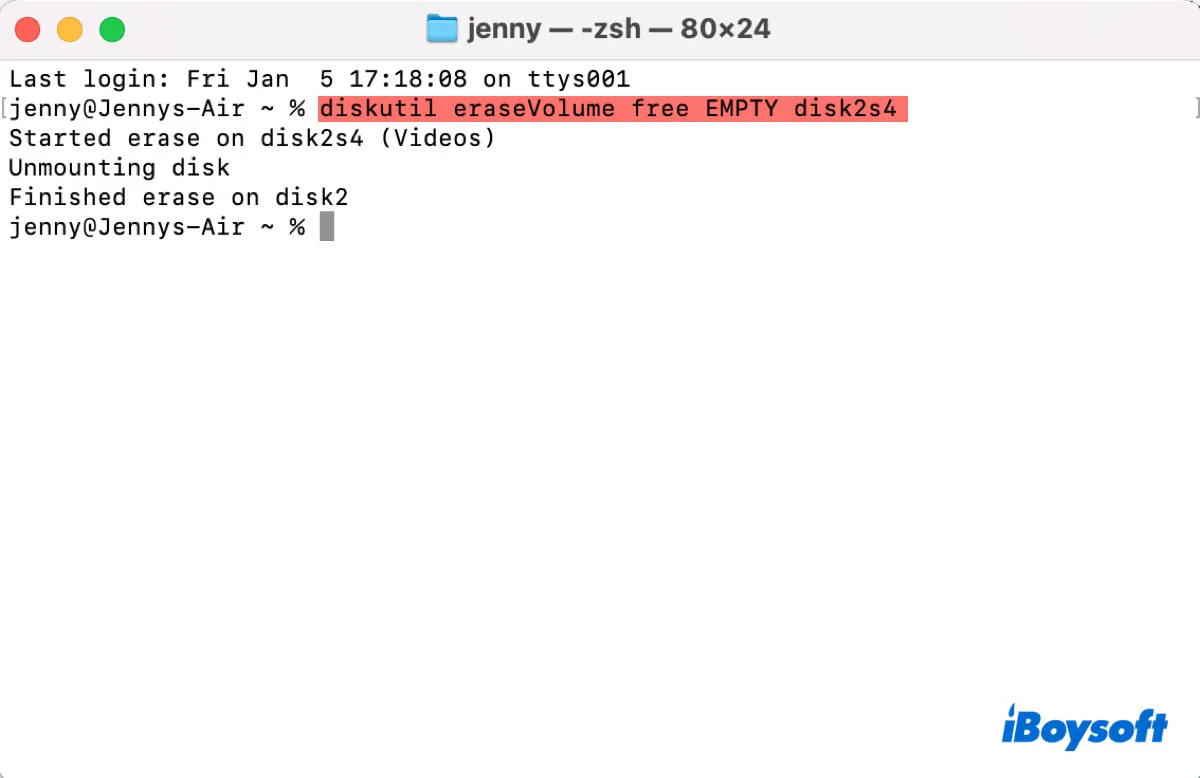
- Depois que o processo de apagamento estiver concluído, o espaço vazio se tornará espaço livre não alocado. Você pode reformatar o disco no Mac ou adicionar uma nova partição a ele.
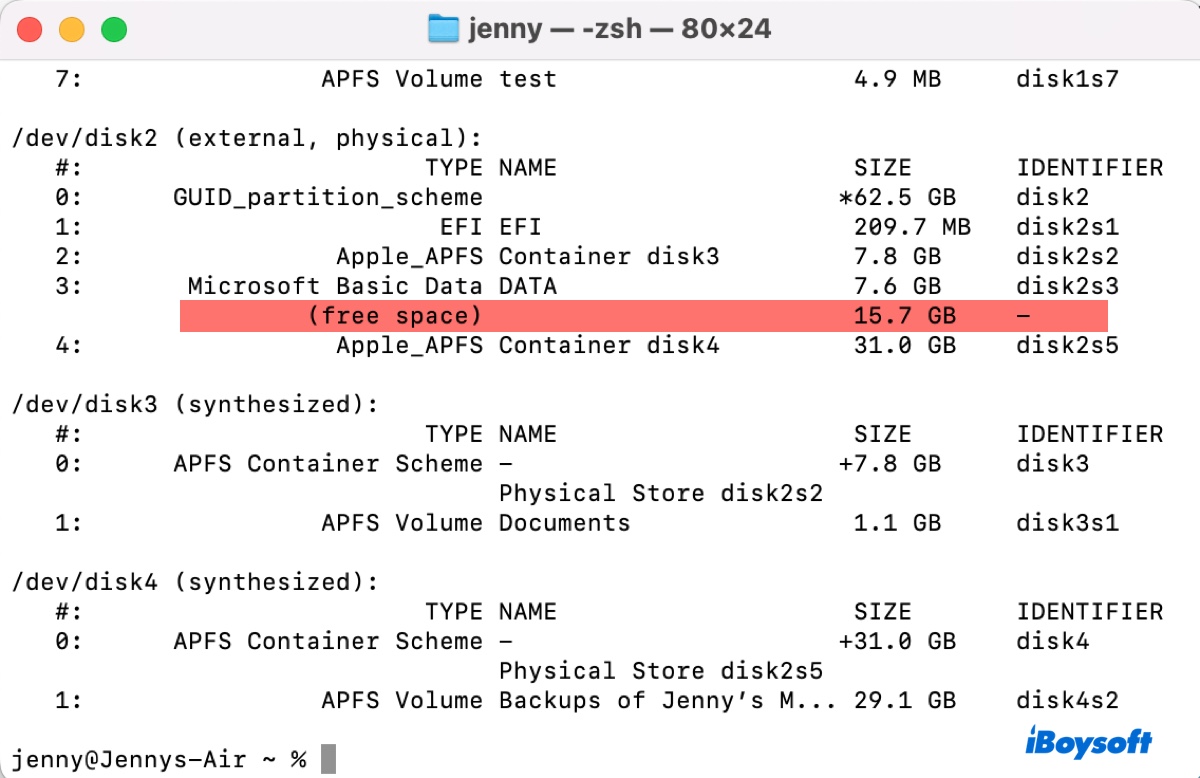
Corrigir 5: Formatar sua unidade no Windows
Se houver um PC com Windows disponível para você, você pode formatar a unidade externa nele com exFAT ou FAT32 e depois reformatar com o sistema de arquivos preferido no seu Mac. Para mais detalhes, continue lendo este guia: Como inicializar e formatar um disco rígido externo no PC com Windows?
Essas dicas foram úteis? Se foram, por favor compartilhe-as com mais pessoas.
Corrigir 'Não conseguiu abrir o disco. : (-69879)' ao formatar discos internos no Mac
Se você estava tentando formatar o disco rígido interno do Mac quando obteve o erro "Não conseguiu abrir o disco 69879", tente as seguintes soluções:
Corrigir 1: Iniciar no Modo de Recuperação pela Internet
Tente um modo de recuperação alternativo para apagar o disco rígido interno. Por exemplo, se o seu Mac é baseado em Intel, em vez de usar o Modo de Recuperação integrado, você pode iniciar no Modo de Recuperação pela Internet para formatar o disco de inicialização. Aqui estão os passos:
- Desligue o Mac.
- Pressione o botão de energia e, em seguida, pressione e segure imediatamente Command + Option + R.
- Libere as teclas quando vir o globo giratório.
- Selecione "Utilitário de Disco" na janela Utilitários do macOS e clique em Continuar.
- Clique em Visualizar > Mostrar Todos os Dispositivos.
- Selecione o disco físico de nível superior e clique em Apagar.
- Nomeie o disco como Macintosh HD.
- Escolha APFS como formato para macOS High Sierra e posterior; caso contrário, escolha Mac OS Extended (com registro).
- Defina o esquema como Mapa de Partições GUID.
- Clique em Apagar.
- Feche o Utilitário de Disco e clique em "Reinstalar macOS" para instalar o sistema operacional mais recente compatível com o seu Mac.
Se isso não ajudar, tente Shift + Command + Option + R na inicialização. Além disso, você também pode tentar liberar o espaço no disco antes de formatá-lo, conforme descrito na Correção 4 acima.
Correção 2: Apague seu Mac do Assistente de Recuperação
Se o seu Mac tiver o FileVault ativado, você pode apagá-lo através do Assistente de Recuperação. Basta reiniciar no Modo de Recuperação e prestar atenção no canto superior esquerdo da tela, onde você será solicitado a selecionar uma conta e inserir a senha do administrador.
A partir daí, clique em Assistente de Recuperação > Apagar Mac e siga as instruções na tela para formatar o seu Mac.
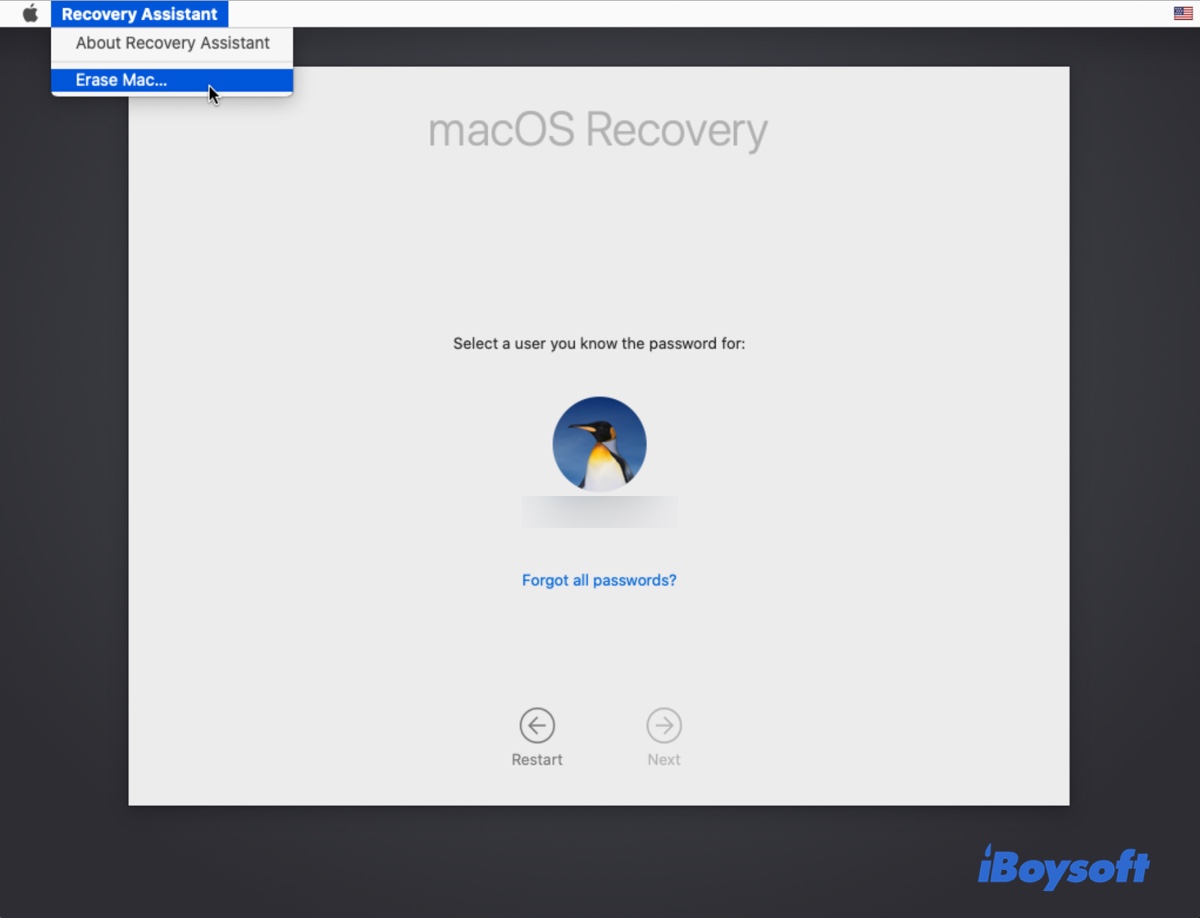
Correção 3: Divida o Fusion Drive e recrie
Se você não consegue apagar o seu Fusion Drive devido ao erro "Não foi possível abrir o disco. : (-69879)," é útil dividir o Fusion Drive apagando o grupo de volume lógico do CoreStorage e então configurá-lo novamente.
- Inicie no modo de recuperação do macOS.
- Abra Utilitários > Terminal na barra de menu.
- Execute o seguinte comando para encontrar o UUID do Grupo de Volume Lógico do seu Fusion Drive.diskutil cs list
- Substitua lvgUUID no comando seguinte pelo número adquirido no passo 3 e execute o comando.diskutil cs delete lvgUUID
- Depois disso, você pode redefinir o Fusion Drive e reinstalar o macOS. (Consulte este guia para mais informações: Fusion Drive Não Aparece ou Não Funciona no Mac? Resolvido!)
Correção 4: Restaure seu Mac com o Apple Configurator 2
Caso os métodos acima não ajudem, você pode inicializar o seu Mac no modo DFU e restaurá-lo a partir de outro Mac, se disponível. Isso atualizará o firmware do seu Mac e apagará o recoveryOS e o macOS no seu disco interno.
Leia também:
Corrigir 'O processo de apagar falhou' no Disco Rígido Interno e Externo do Mac
Compartilhe esta postagem para ajudar outros a corrigir o erro: "erro: -69879: não foi possível abrir o disco."