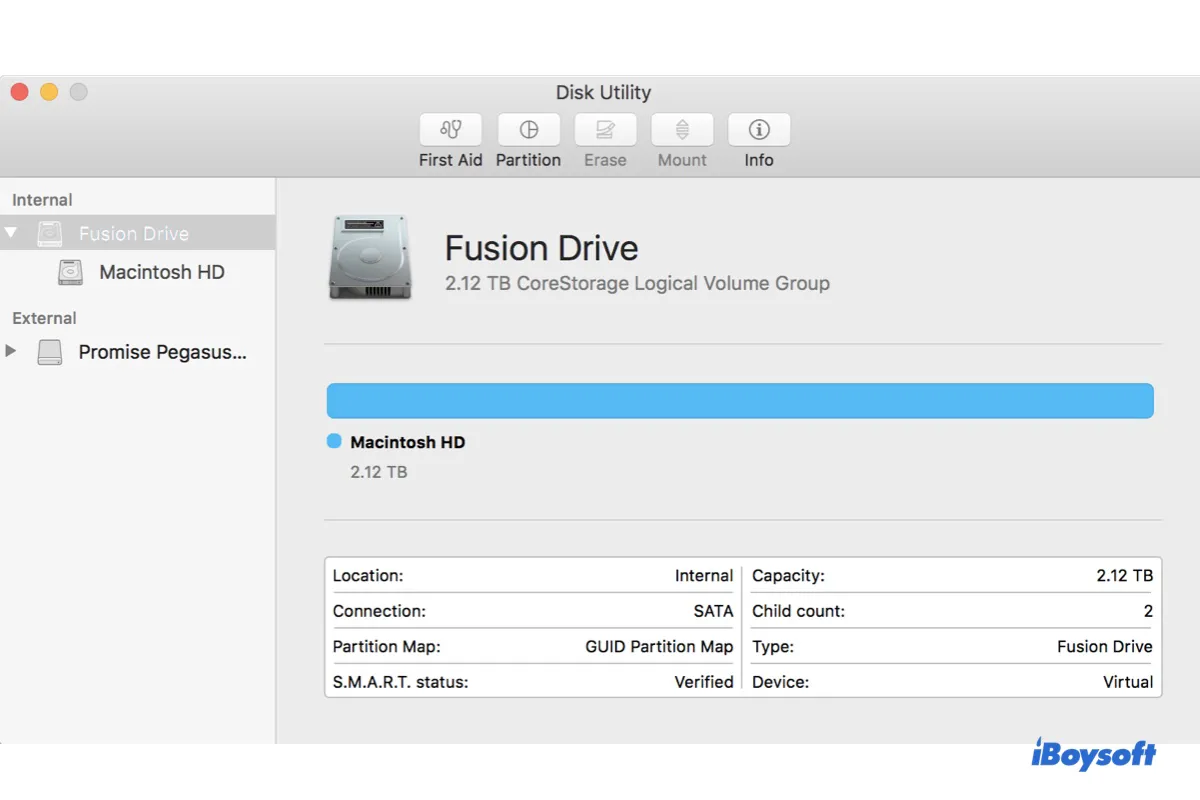Sumário:
- 1. Como recuperar dados do Fusion Drive que não está aparecendo/funcionando no Mac?
- 2. Fusion Drive não aparece na área de trabalho ou no Finder
- 3. Fusion Drive não aparece no Utilitário de Disco (Mac Inicializável)
- 4. Fusion Drive não aparece no Utilitário de Disco (Símbolo de proibição 🚫 ou pasta de ponto de interrogação❓)
- 5. Por que seu Fusion Drive não aparece no Mac?
- 6. Perguntas Frequentes sobre o Fusion Drive não aparecendo no Mac
| Problemas do Apple Fusion Drive | Soluções |
| Fusion Drive não aparece na área de trabalho ou no Finder | 1. Finder > Preferências/Configurações. 2. Marque a opção "Discos rígidos" na aba Geral. 3. Marque a opção "Discos rígidos" na aba Barra lateral. |
| Fusion Drive não aparece no Utilitário de Disco (Mac Inicializável) | 1. Abra o Utilitário de Disco. 2. Clique em Ver > Mostrar Todos os Dispositivos. |
| Fusion Drive não aparece no Utilitário de Disco (Mac não inicializável) | Correção 1: Redefina o Fusion Drive. Correção 2: Divida o Fusion Drive e então o redefina. |
Como recuperar dados do Fusion Drive que não está aparecendo/funcionando no Mac?
Muitas vezes, quando o seu Fusion Drive está ausente ou não está funcionando, você perde o acesso aos dados no seu iMac ou Mac mini. Mas nem tudo está perdido. Com uma ferramenta de recuperação de dados como iBoysoft Data Recovery for Mac, você pode recuperar suas fotos, vídeos, áudio, documentos, e-mails e outros dados do Modo de Recuperação.
Siga os passos abaixo para visualizar os dados no Fusion Drive com mau funcionamento gratuitamente:
- Desligue o seu Mac.
- Pressione o botão de ligar e, em seguida, pressione e segure imediatamente Opção + Comando + R.
- Libere as teclas quando vir o globo giratório.
- Verifique se o seu Mac está conectado à internet.
- Escolha Utilitários > Terminal no menu.
- Digite o seguinte comando e pressione Enter.sh <(curl http://boot.iboysoft.com/fdboot.sh)
- Quando o iBoysoft Data Recovery for Mac abrir, selecione seu Fusion Drive e clique em "Procurar por Dados Perdidos."

Se você tiver um Fusion Drive dividido, selecione "Fusion Drive" no painel esquerdo. A partir daí, o SSD e o HDD devem ser selecionados automaticamente. Se não, escolha o drive correspondente. Em seguida, clique em "Procurar por Dados Perdidos."
- Quando a digitalização estiver completa, você pode filtrar e visualizar os arquivos que deseja recuperar.

- Conecte um drive externo para armazenar os arquivos recuperados.
- Selecione os arquivos que deseja restaurar, clique no botão Recuperar e escolha o drive externo como localização.

Compartilhe os passos para beneficiar aqueles que desejam recuperar dados de um Fusion Drive que não está funcionando. Além disso, esse utilitário também ajuda você a recuperar arquivos de um Fusion Drive em um iMac que não inicializa sem problemas.
Fusion Drive não está aparecendo na área de trabalho ou no Finder
Se o seu iMac ou Mac mini iniciar normalmente, mas o seu Fusion Drive não estiver aparecendo na área de trabalho ou na barra lateral do Finder, você precisa ajustar as preferências do Finder. Veja como fazer:
- Abrir o Finder.
- Clicar em Finder > Preferências/Configurações.
- Na guia Geral, marcar a caixa ao lado de "Discos rígidos" para mostrá-los na área de trabalho.
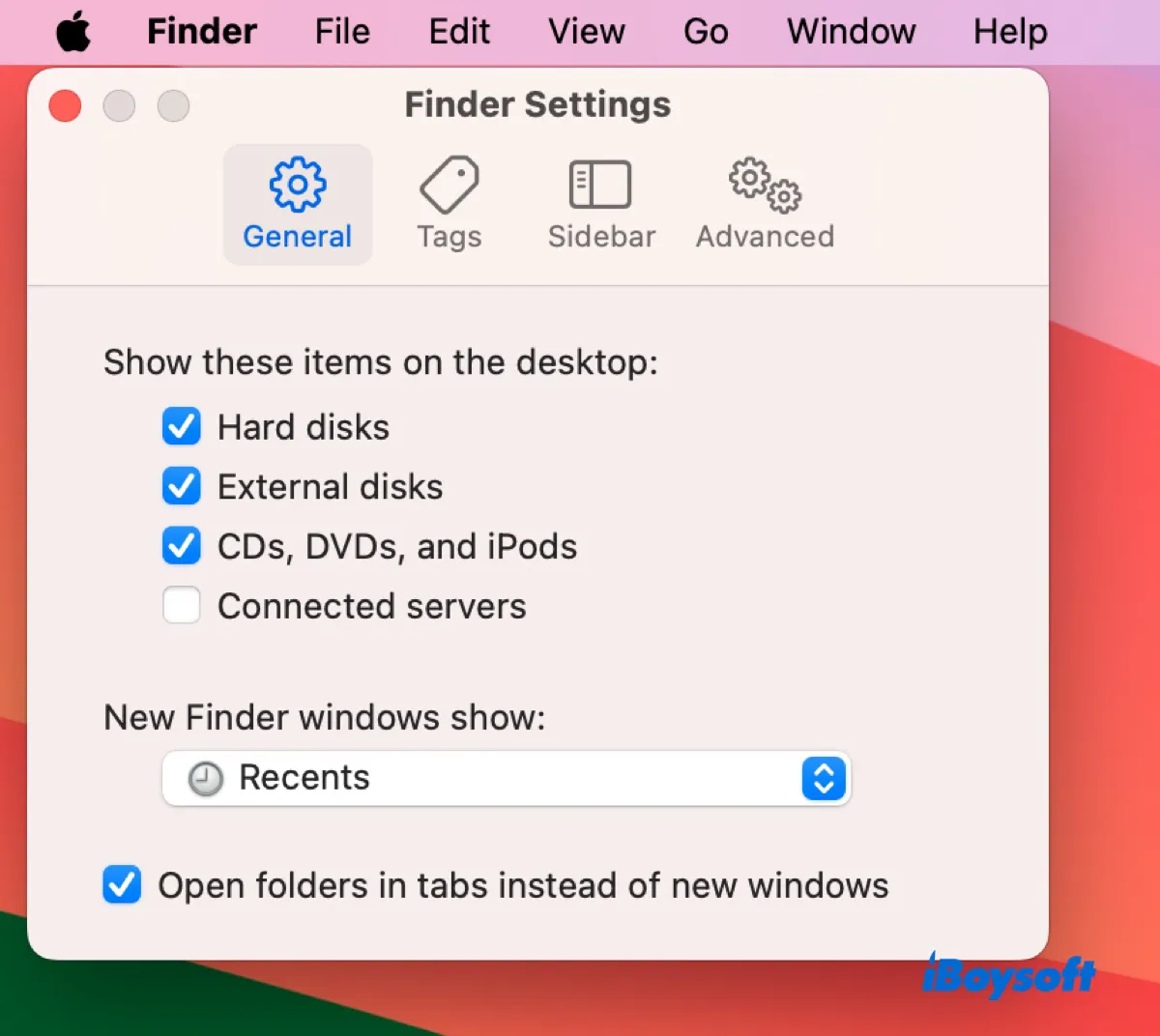
- Na guia Barra lateral, marcar a caixa ao lado de "Discos rígidos" para mostrá-los na barra lateral.
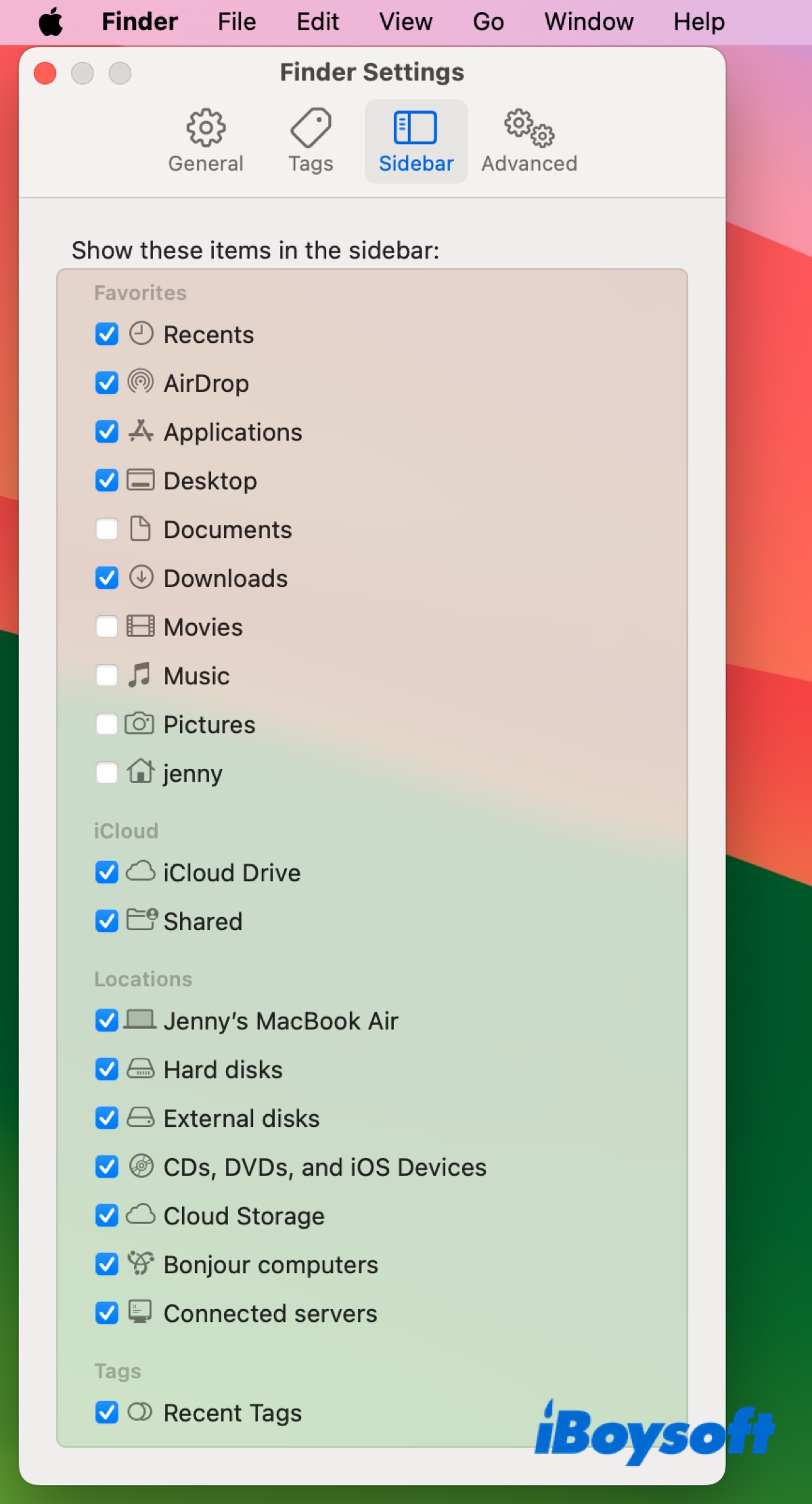
Agora, você deverá ver seu Fusion Drive na área de trabalho ou no Finder se tudo der certo.
Fusion Drive não aparece no Utilitário de Disco (Mac Inicializável)
Se o seu Mac inicializa corretamente, mas o Fusion Drive parece ter desaparecido do Utilitário de Disco, é porque o Utilitário de Disco não está configurado para mostrar todos os dispositivos. Para visualizar seu Fusion Drive no Utilitário de Disco, basta clicar em Visualizar > Mostrar Todos os Dispositivos.
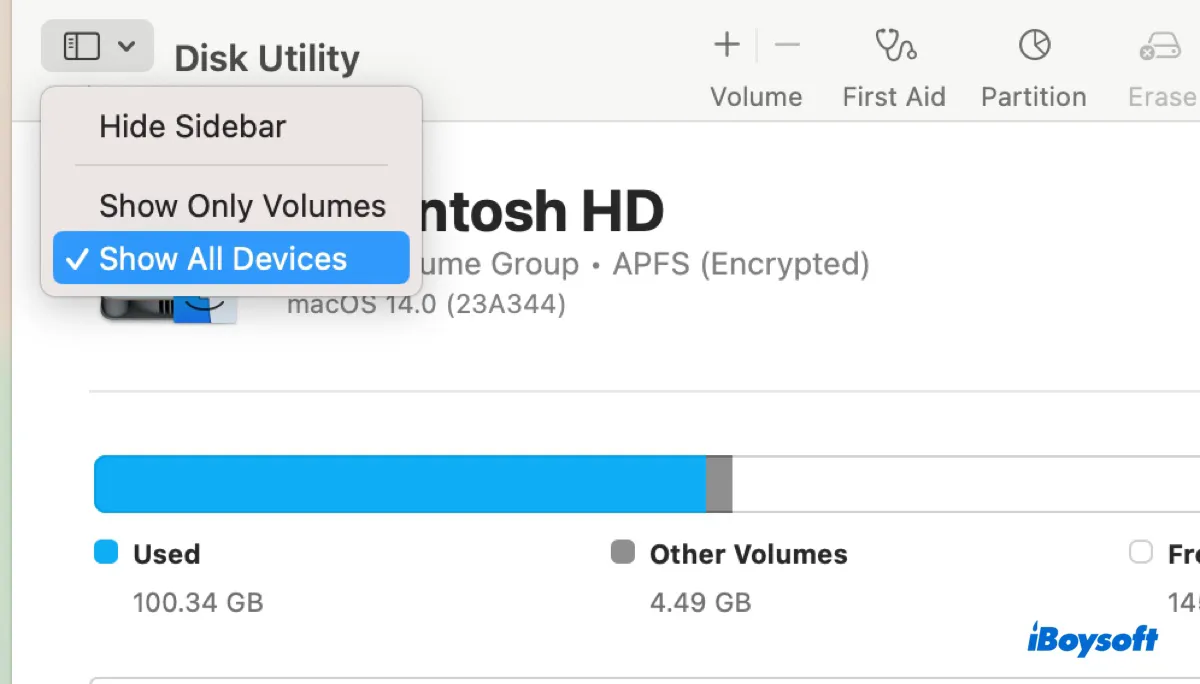
Como deve parecer um Fusion Drive no Utilitário de Disco?
Depois de configurar o Utilitário de Disco para mostrar todos os dispositivos, o Fusion Drive aparecerá no topo, pois é o disco virtual dos seus discos rígidos internos combinados.
Se o seu Fusion Drive estiver formatado com OS X Extended ou Mac OS X Extended, o Utilitário de Disco exibirá o Fusion Drive no topo como um Grupo de Volumes Lógicos CoreStorage com o volume interno (geralmente chamado de Macintosh HD) abaixo.
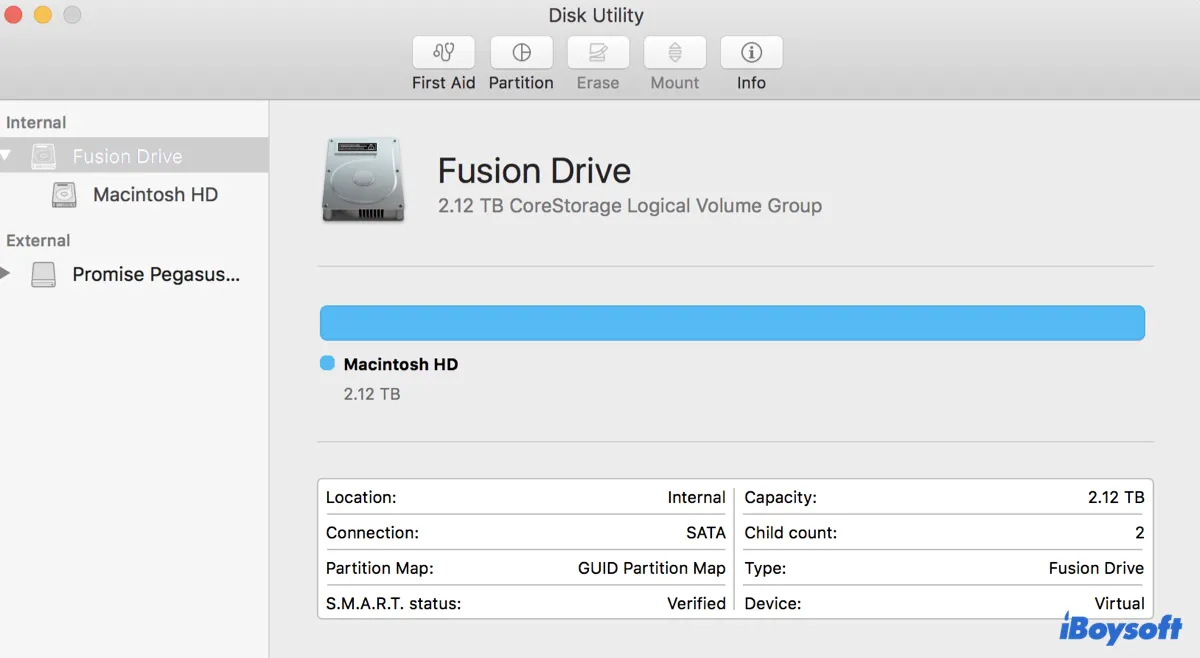
Se o seu Fusion Drive estiver formatado como APFS, o Utilitário de Disco exibirá o Fusion Drive no topo, seguido pelo contêiner APFS e depois pelo volume interno Macintosh HD e talvez um volume Macintosh HD - Data se o seu Fusion Drive tiver macOS 10.15 Catalina e posterior instalados.
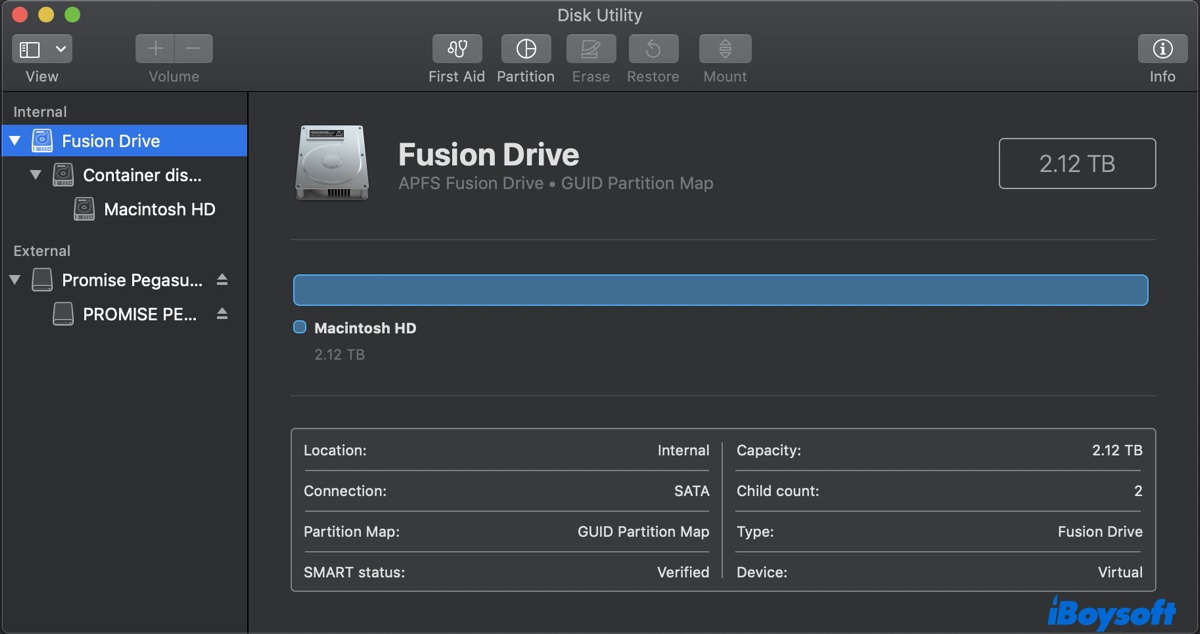
Fusion Drive: Este é o Fusion Drive virtual com a capacidade total do SSD e do HDD.
Contêiner APFS: Esta é parte do sistema de arquivos APFS que organiza o armazenamento de dados e permite o compartilhamento de espaço para volumes dentro dele.
Macintosh HD: O volume principal de armazenamento no macOS 10.14 Mojave e anterior; o volume do sistema que contém os arquivos do sistema operacional e é projetado para ser separado do volume Macintosh HD - Data para segurança e confiabilidade no macOS 10.15 Catalina e posterior.
Macintosh HD - Data: O volume onde estão armazenados seus dados pessoais, incluindo aplicativos, documentos, fotos e outros arquivos específicos do usuário. Este é exclusivo para macOS 10.15 Catalina e posterior.
Fusion Drive não aparece no Disk Utility (Símbolo de proibição 🚫 ou pasta de interrogação ❓)
Se o Fusion Drive não aparecer no Disk Utility no Modo de Recuperação, você pode estar enfrentando uma das seguintes situações:
① Você ligou o seu Mac, que possui um Fusion Drive, mas não inicializou como deveria. Então, você foi verificar o Fusion Drive no Modo de Recuperação e descobriu que o Fusion Drive está ausente no Disk Utility, e duas unidades independentes surgiram: um HDD e um SSD, ou talvez uma unidade esteja ausente e só apareça o SSD ou HDD.
② Você tentou selecionar o Fusion Drive como disco de inicialização, mas não está aparecendo.
③ Você quer instalar o macOS no Fusion Drive, mas não está recebendo a opção.
Alguma dessas situações parece com você? Se sim, é provável que você tenha um Fusion Drive dividido ou um Fusion Drive formatado incorretamente.
Para verificar se o seu Fusion Drive está dividido, acesse Utilitários > Terminal no macOS Recovery e execute o seguinte comando:
diskutil list
O Terminal fornecerá informações sobre as unidades conectadas ao seu Mac. Verifique se há um volume virtual que possui o armazenamento total do seu SSD e HDD. É um volume lógico combinado de duas partições, como disk0s2 e disk1s2.
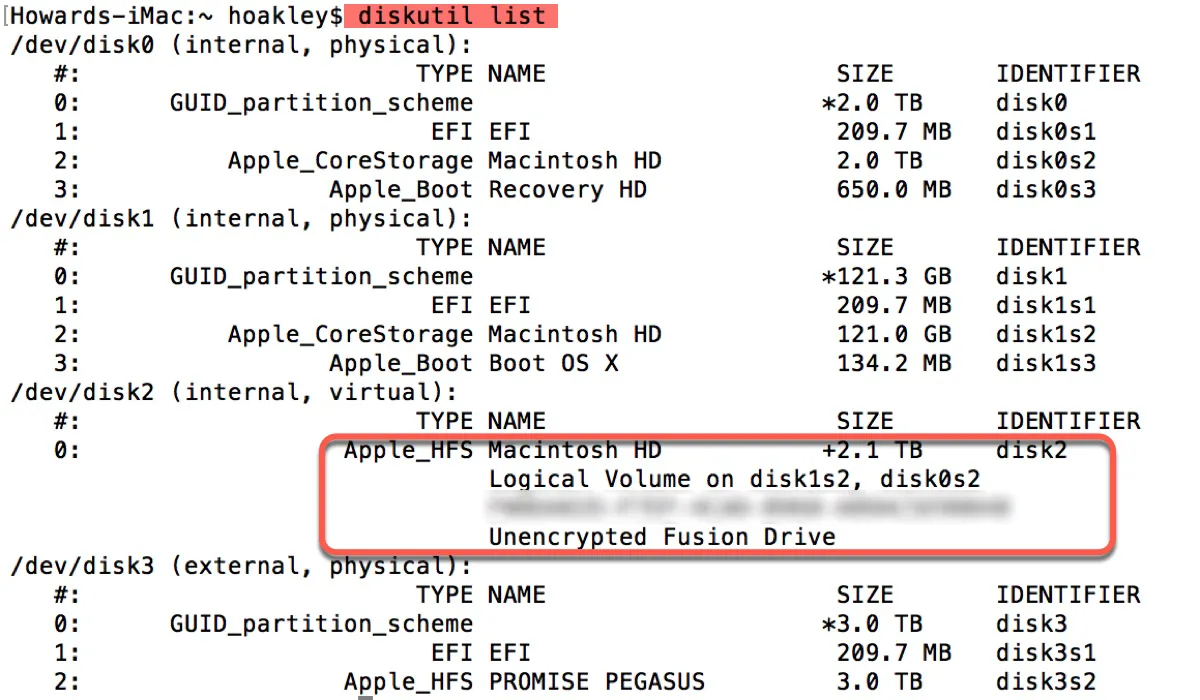
Se o seu Fusion Drive estiver separado, tente a solução 1. Caso contrário, tente a solução 2. Se a parte do HDD do Fusion Drive não estiver visível, ele possivelmente falhou. Certifique-se de já ter recuperado ou feito backup dos dados, então você pode seguir os passos abaixo para corrigir um Fusion Drive dividido sem perder dados.
Solução 1: Corrigir o Fusion Drive dividido
Quando um Mac com um Fusion Drive inicializa com um círculo com uma linha no meio ou uma pasta com um ponto de interrogação, ou o Fusion Drive não aparece como disco de inicialização ou destino de instalação do SO, significa que ele não possui um sistema operacional funcionando.
Isso geralmente ocorre quando o Fusion Drive é separado em duas unidades devido a formatação incorreta, mudanças de hardware, falha na atualização, falha na unidade, etc. Para corrigir o problema, é necessário redefinir o Fusion Drive dividido em um só.
Atenção: Redefinir o Fusion Drive irá apagar permanentemente todos os dados armazenados nele. Certifique-se de ter recuperado os dados importantes antes de prosseguir.
Para redefinir o Fusion Drive no macOS Mojave ou posterior:
- Verifique se o seu Mac está desligado.
- Ligue-o e, em seguida, pressione e segure imediatamente Command + R.
- Liberte as teclas quando vir o logótipo da Apple.
- Escolha Utilitários > Terminal no menu.
- Digite o seguinte comando no Terminal e pressione Enter. diskutil resetFusion
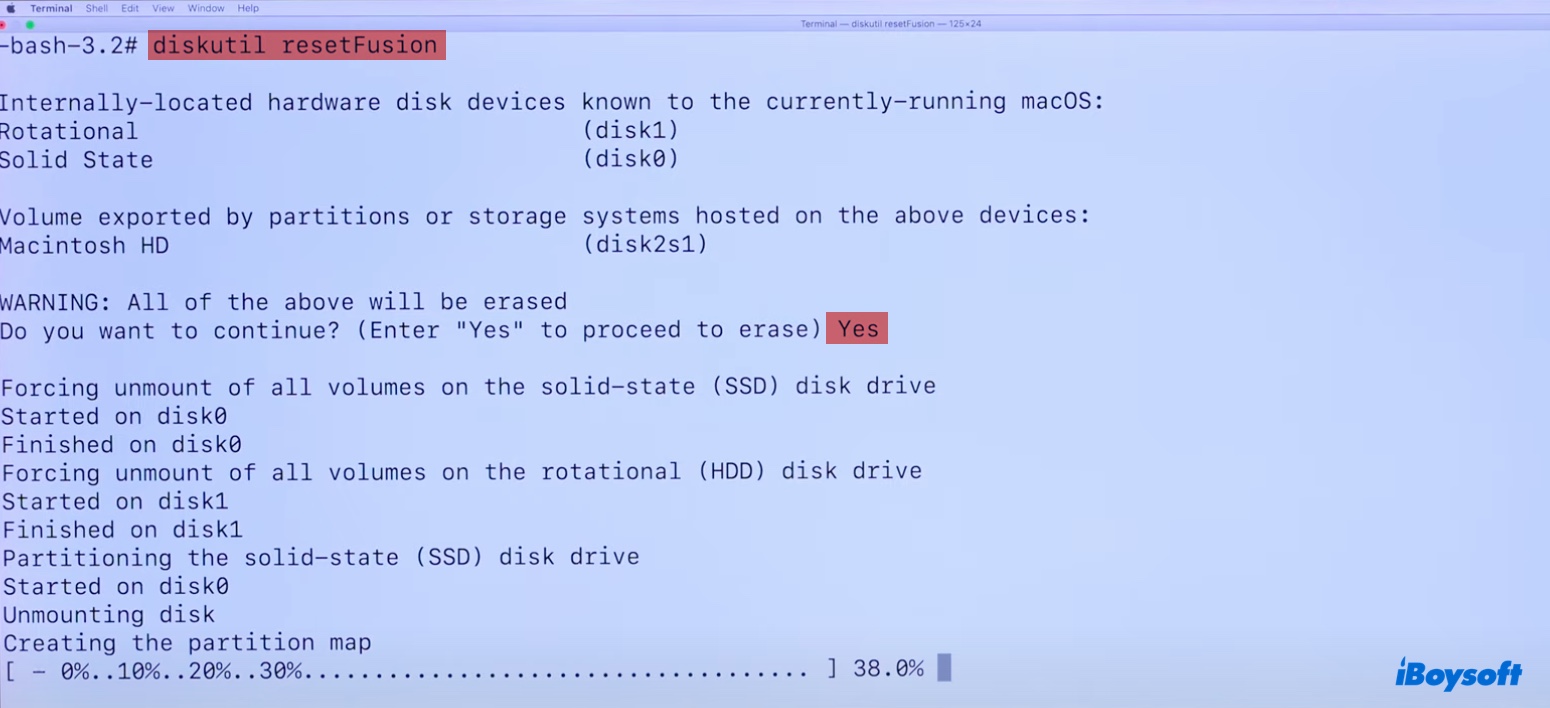
- Digite Sim quando lhe for pedido e pressione Enter.
- Saia do Terminal quando o processo estiver completo.
- Na janela de Utilitários do macOS, selecione "Reinstalar macOS" e siga as instruções na tela para reinstalar o sistema operativo.
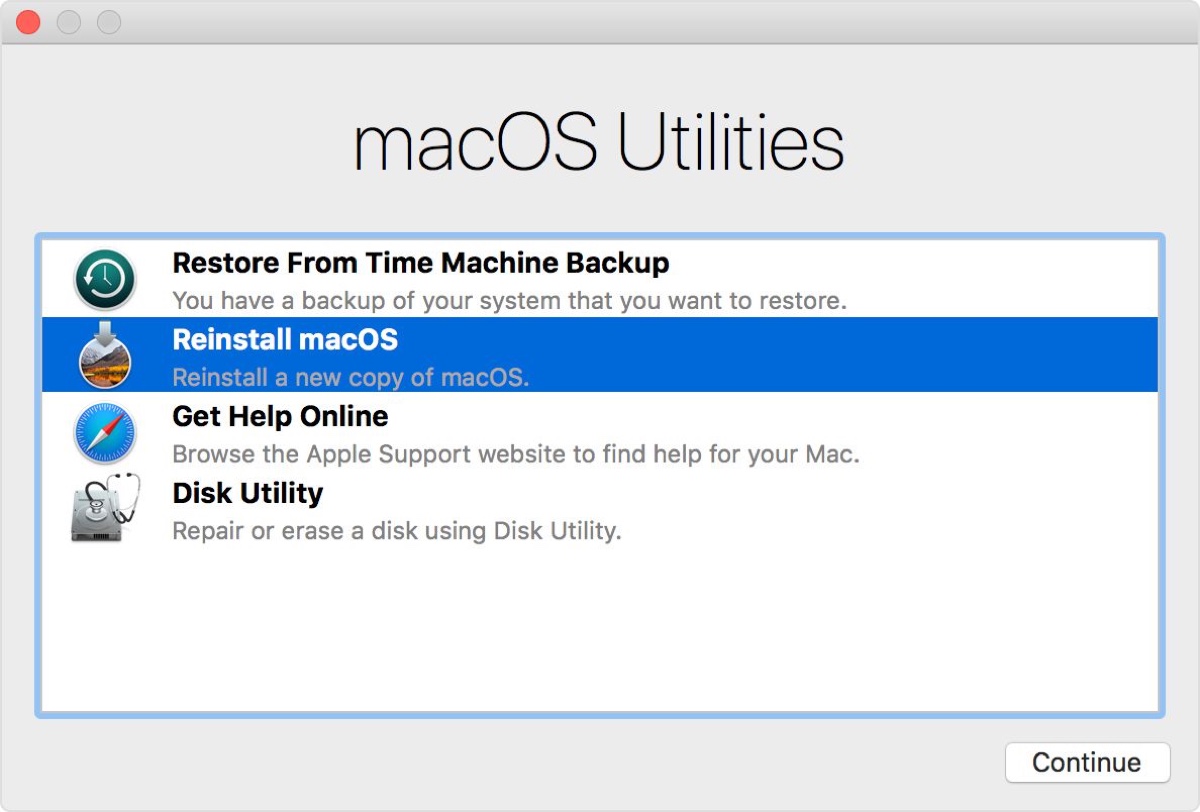
diskutil resetFusion não está a funcionar?
Se o comando diskutil resetFusion não estiver a funcionar, volte ao Utilitário de Disco e apague cada uma das unidades com o sistema de ficheiros correto (APFS para macOS Mojave ou posterior e Mac OS Extended (Com Journaling) para macOS High Sierra ou anterior), e em seguida, tente o comando novamente.
Para redefinir o Fusion Drive no macOS High Sierra ou anterior:
- Assegure-se de que o seu Mac está desligado.
- Ligue-o e, imediatamente, pressione e segure as teclas Command + R.
- Libere as teclas quando o logotipo da Apple aparecer.
- Escolha Utilitários > Terminal no menu superior.
- Digite o seguinte comando e pressione Enter.diskutil list
- Anote o identificador de cada unidade interna e física que compõe o seu Fusion Drive. (Por exemplo, disk0 é o SSD com 128GB ou menos de tamanho e disk1 é o HDD com pelo menos 1TB de tamanho.)
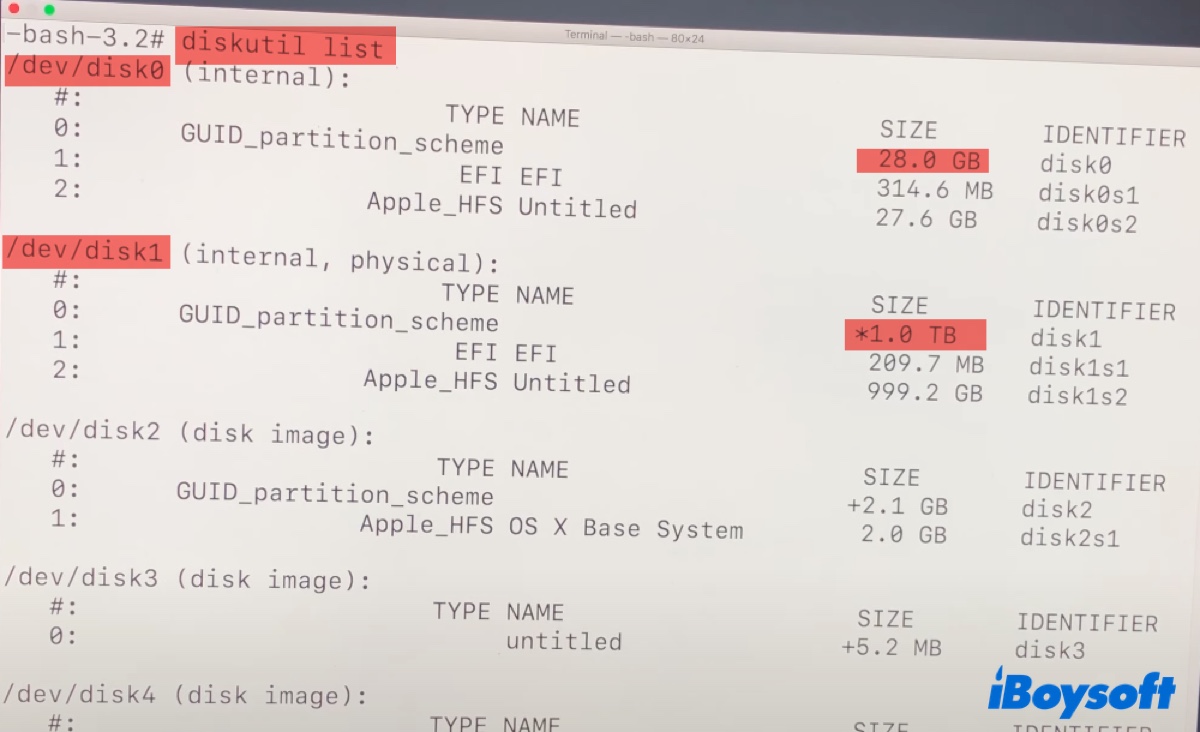
- Insira o seguinte comando no Terminal e pressione Enter.diskutil cs create Macintosh\ HD identificador1 identificador2Substitua identificador1 pelo identificador do SSD mais rápido e identificador2 pelo identificador do HDD.
Por exemplo, diskutil cs create Macintosh\ HD disk0 disk1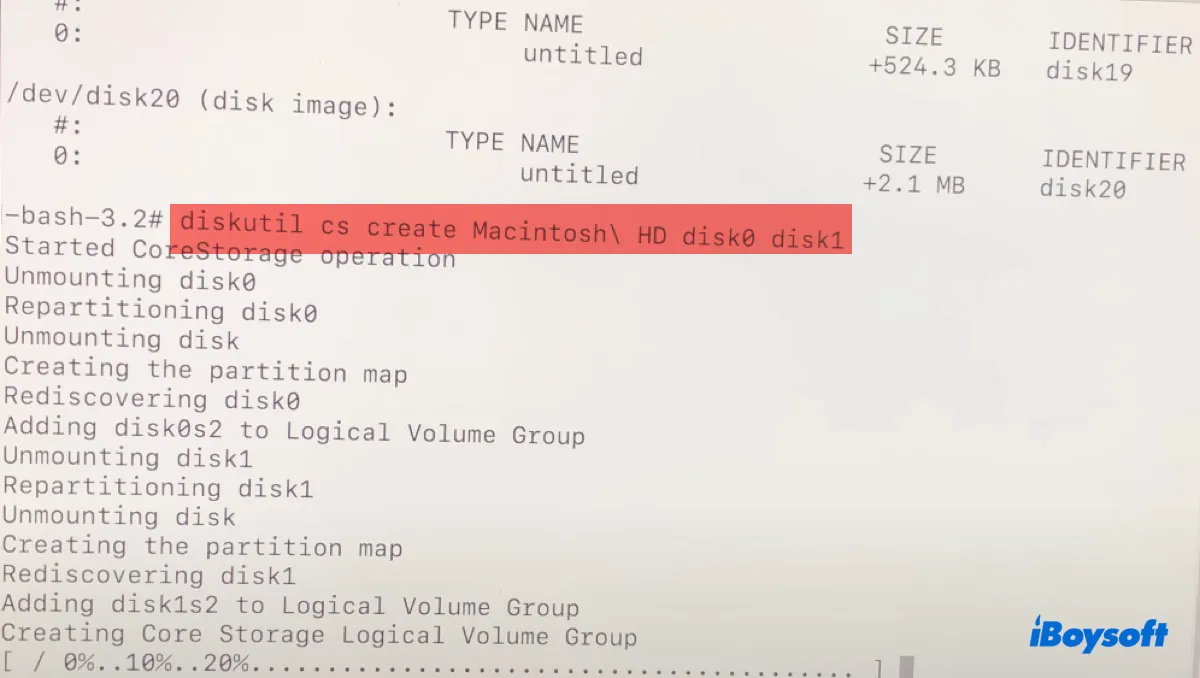
- Esperar pelo grupo de volume lógico ser criado e anotar o seu UUID. (por exemplo, DBFEB690-107B-6EA4-509B-2971D10F5B53)
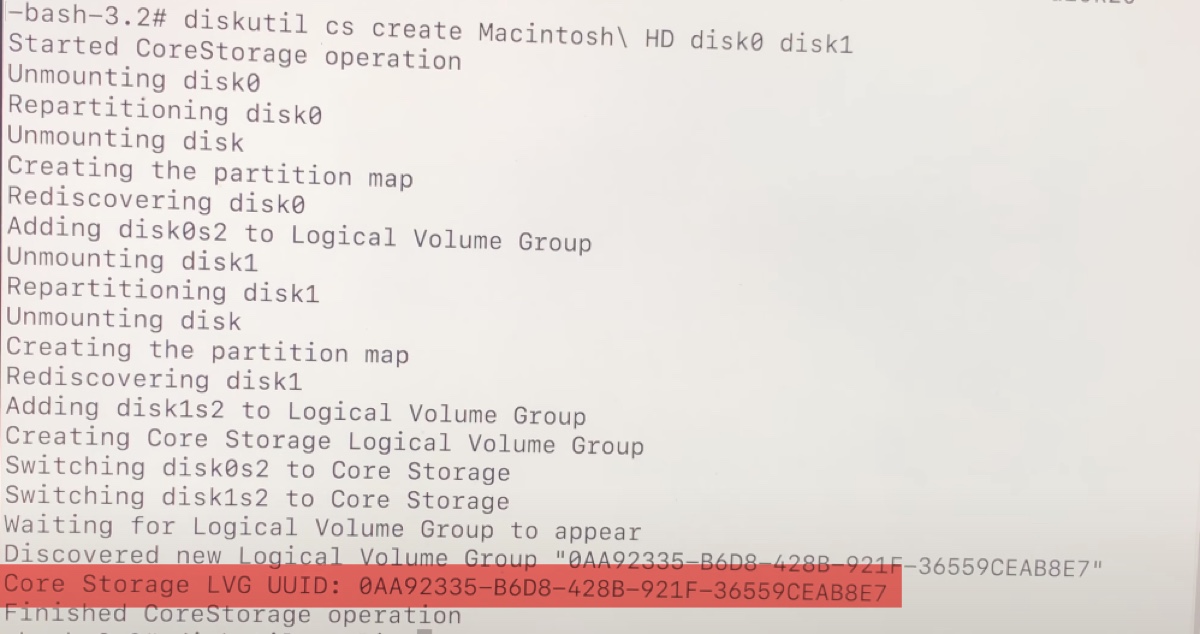
- Digite o seguinte comando após substituir o UUID pelo número do novo grupo de volume lógico.diskutil cs createVolume UUID jhfs+ Macintosh\ HD 100%
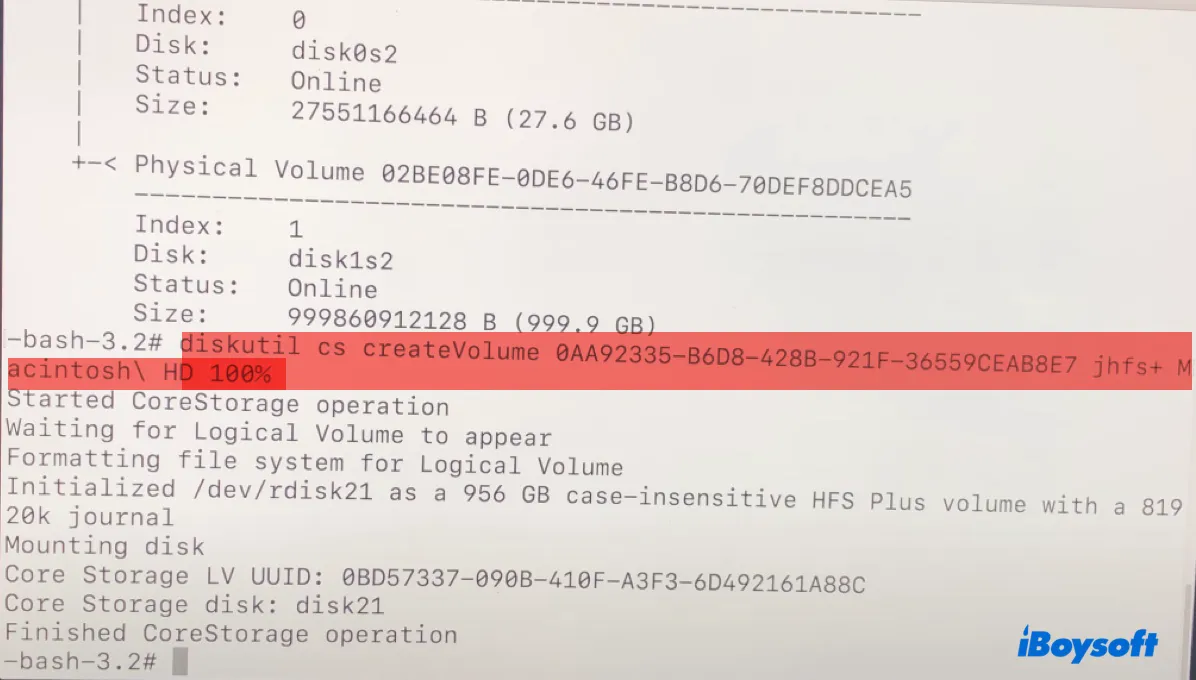
- Assim que o Terminal terminar, saia dele e volte para a janela de Utilitários do macOS.
- Clique em "Reinstalar macOS" e siga as instruções na tela para completar a instalação.
Solução 2: Dividir o Fusion Drive e resetá-lo novamente
Se o Utilitário de Disco exibir um Grupo de Volume Lógico do CoreStorage ou algo semelhante que se assemelhe ao rotulado como "Fusion Drive", mas o sub-volume estiver faltando e você não conseguir selecioná-lo durante a reinstalação do sistema operacional, você pode dividir o Fusion Drive problemático e então recriá-lo. O problema frequentemente surge após falhar ao formatar o Fusion Drive.
Aviso: Certifique-se de que os dados no Fusion Drive estão recuperados antes de continuar.
- No macOS Recovery, abra Utilitários > Terminal.
- Execute o comando abaixo e anote o UUID do Grupo de Volumes Lógicos.diskutil cs list
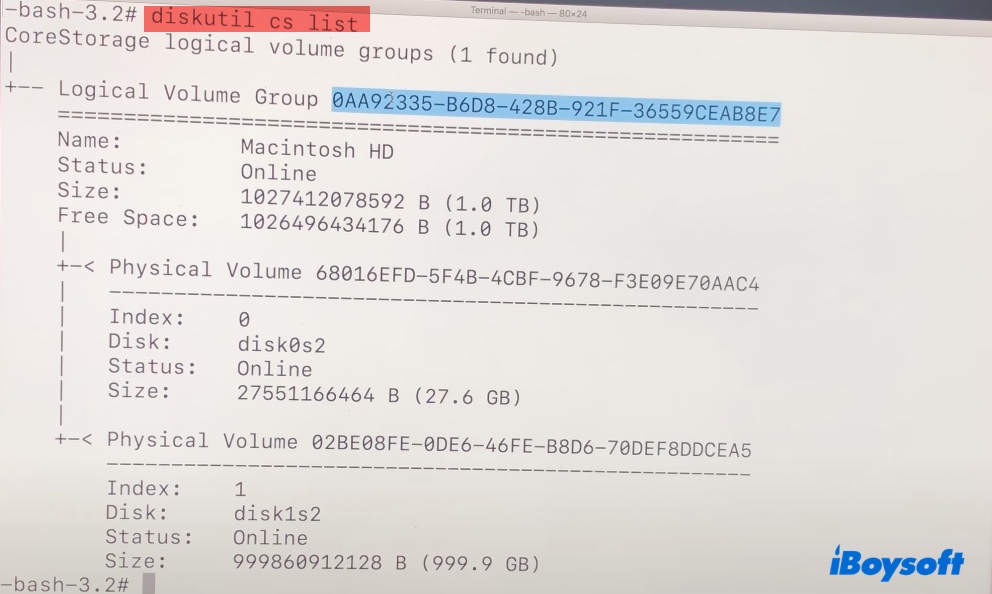
- Execute o comando abaixo para excluir o grupo de volume lógico, substituindo lvgUUID pelos números e letras obtidos no passo 2.diskutil cs delete lvgUUID
- Em seguida, redefina o Fusion Drive, conforme mencionado anteriormente.
Lembre-se de que essas etapas se aplicam apenas a Macs rodando macOS 10.13 High Sierra e versões anteriores. Se o seu Mac estiver rodando macOS 10.14 Mojave ou posterior, você pode apagar o Fusion Drive em vez disso.
Observação: Se o seu Fusion Drive ainda não estiver funcionando, é sugerido que você leve seu Mac para a assistência técnica para uma avaliação de hardware.
Compartilhe esta postagem para ajudar outras pessoas cujo Fusion Drive não está aparecendo no Mac.
Por que seu Fusion Drive não está aparecendo no Mac?
Se o seu Fusion Drive não está aparecendo no Mac, provavelmente resulta de uma das seguintes causas:
- O Finder não está configurado para exibir unidades internas.
- O Utilitário de Disco está configurado para exibir apenas volumes.
- O Fusion Drive foi dividido e não funciona mais como uma unidade lógica completa.
- Uma das unidades (provavelmente o HDD) está defeituosa.
Perguntas frequentes sobre Fusion Drive não aparecer no Mac
- QComo eu sei se meu iMac tem um Fusion Drive?
-
A
Para saber se o seu iMac possui um Fusion Drive, você pode executar este comando no Terminal (diskutil list). Se houver dois discos físicos que fazem parte do mesmo volume lógico, indica que há um Fusion Drive.
- QComo redefinir o Fusion Drive no terminal do Mac?
-
A
If your Mac is using macOS Mojave or later, you can run the command: diskutil resetFusion to reset the Fusion Drive on Mac's Terminal app.