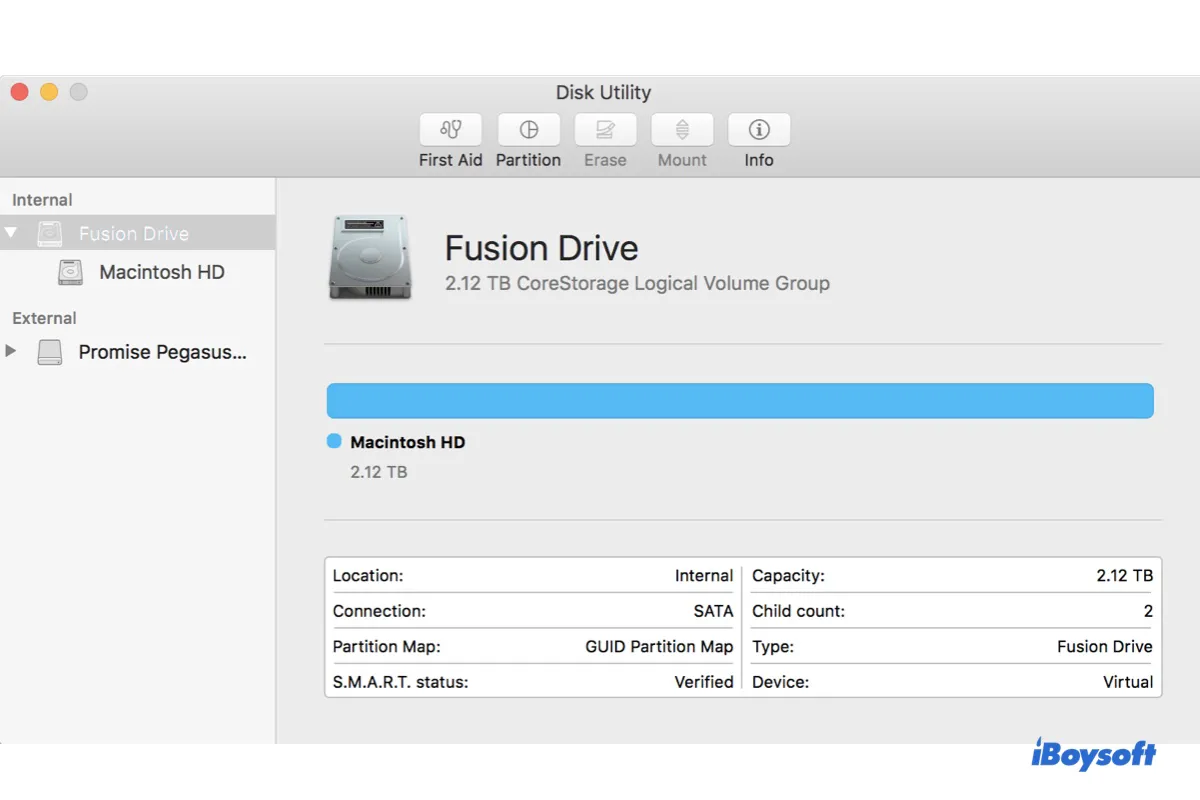Inhaltsverzeichnis:
- 1. Wie können Daten von Fusion Drive wiederhergestellt werden, die auf dem Mac nicht angezeigt werden/funktionieren?
- 2. Fusion Drive wird nicht auf dem Desktop oder im Finder angezeigt
- 3. Fusion Drive wird im Festplattendienstprogramm nicht angezeigt (Startfähiger Mac)
- 4. Fusion Drive wird im Festplattendienstprogramm nicht angezeigt (Verbotesymbol 🚫 oder Fragezeichenordner❓)
- 5. Warum wird Ihr Fusion Drive auf dem Mac nicht angezeigt?
- 6. Häufig gestellte Fragen zum Fusion Drive, das auf dem Mac nicht angezeigt wird
| Apple Fusion Drive Probleme | Lösungen |
| Fusion Drive wird nicht auf dem Desktop oder im Finder angezeigt | 1. Finder > Einstellungen. 2. Markieren Sie "Festplatten" im Allgemein-Tab. 3. Markieren Sie "Festplatten" im Seitenleisten-Tab. |
| Fusion Drive wird im Festplattendienstprogramm nicht angezeigt (Startfähiger Mac) | 1. Öffnen Sie das Festplattendienstprogramm. 2. Klicken Sie auf Ansicht > Alle Geräte anzeigen. |
| Fusion Drive wird im Festplattendienstprogramm nicht angezeigt (Nicht startfähiger Mac) | Lösung 1: Setzen Sie das Fusion Drive zurück. Lösung 2: Teilen Sie das Fusion Drive auf und setzen Sie es dann zurück. |
Wie können Daten von Fusion Drive wiederhergestellt werden, die auf dem Mac nicht angezeigt werden/funktionieren?
Oftmals, wenn Ihre Fusion Drive fehlt oder nicht funktioniert, verlieren Sie den Zugriff auf die Daten auf Ihrem iMac oder Mac mini. Aber es besteht noch Hoffnung. Mit einem Datenrettungstool wie iBoysoft Data Recovery für Mac können Sie Ihre Fotos, Videos, Audiodateien, Dokumente, E-Mails und andere Daten aus dem Wiederherstellungsmodus wiederherstellen.
Befolgen Sie die unten stehenden Schritte, um Daten auf dem fehlerhaften Fusion Drive kostenlos zu überprüfen:
- Fahren Sie Ihren Mac herunter.
- Drücken Sie die Ein-/Aus-Taste und halten Sie sofort Option + Befehl + R gedrückt.
- Lassen Sie die Tasten los, wenn Sie den drehenden Globus sehen.
- Vergewissern Sie sich, dass Ihr Mac mit dem Internet verbunden ist.
- Wählen Sie "Dienstprogramme > Terminal" aus dem Menü.
- Geben Sie den folgenden Befehl ein und drücken Sie Enter.sh <(curl http://boot.iboysoft.com/fdboot.sh)
- Wenn iBoysoft Data Recovery für Mac geöffnet ist, wählen Sie Ihren Fusion Drive aus und klicken Sie auf "Nach verlorenen Daten suchen."

Wenn Sie über ein geteiltes Fusion Drive verfügen, wählen Sie "Fusion Drive" im linken Bereich aus. Von dort aus sollten die SSD und HDD automatisch ausgewählt sein. Falls nicht, wählen Sie das entsprechende Laufwerk selbst aus. Klicken Sie dann auf "Nach verlorenen Daten suchen."
- Wenn der Scan abgeschlossen ist, können Sie die Dateien filtern und vorab anzeigen, die Sie wiederherstellen möchten.

- Schließen Sie ein externes Laufwerk an, um die wiederhergestellten Dateien zu speichern.
- Markieren Sie die Dateien, die Sie wiederherstellen möchten, klicken Sie auf die Schaltfläche Wiederherstellen und wählen Sie das externe Laufwerk als Zielort aus.

Teilen Sie die Schritte, um denen zu helfen, die Daten von einem nicht funktionierenden Fusion Drive wiederherstellen möchten. Außerdem hilft dieses Dienstprogramm Ihnen auch dabei, Dateien von einem Fusion Drive in einem nicht startfähigen iMac problemlos wiederherzustellen.
Fusion Drive wird auf dem Desktop oder im Finder nicht angezeigt
Wenn Ihr iMac oder Mac mini normal startet, aber Ihr Fusion Drive nicht auf dem Desktop oder in der Seitenleiste des Finders angezeigt wird, müssen Sie die Finder-Einstellungen anpassen. So geht's:
- Öffnen Sie den Finder.
- Klicken Sie auf Finder > Einstellungen.
- Auf dem Register Allgemein aktivieren Sie das Kontrollkästchen neben "Festplatten", um sie auf dem Desktop anzuzeigen.
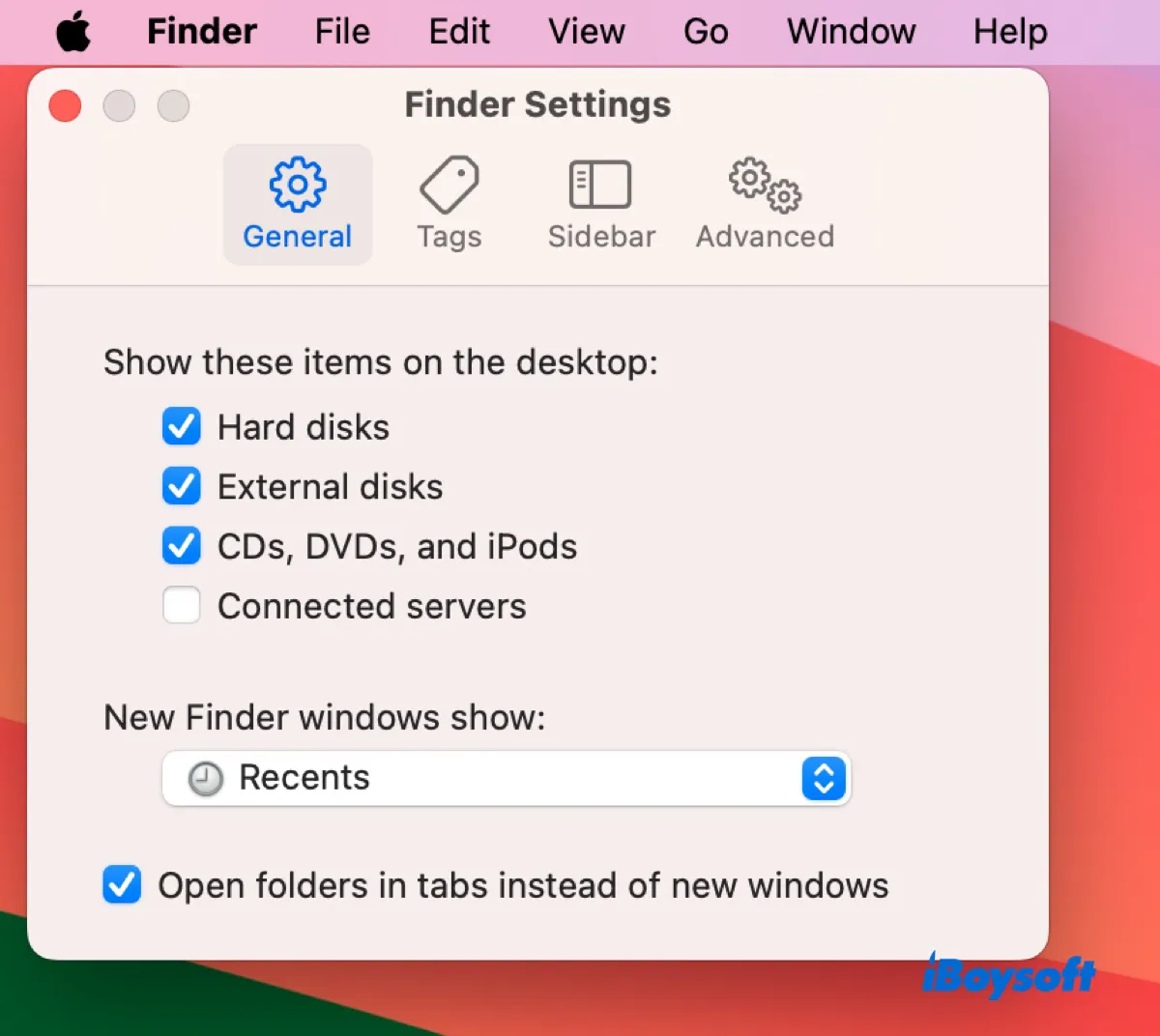
- Auf dem Register Sidebar aktivieren Sie das Kontrollkästchen neben "Festplatten", um sie in der Seitenleiste anzuzeigen.
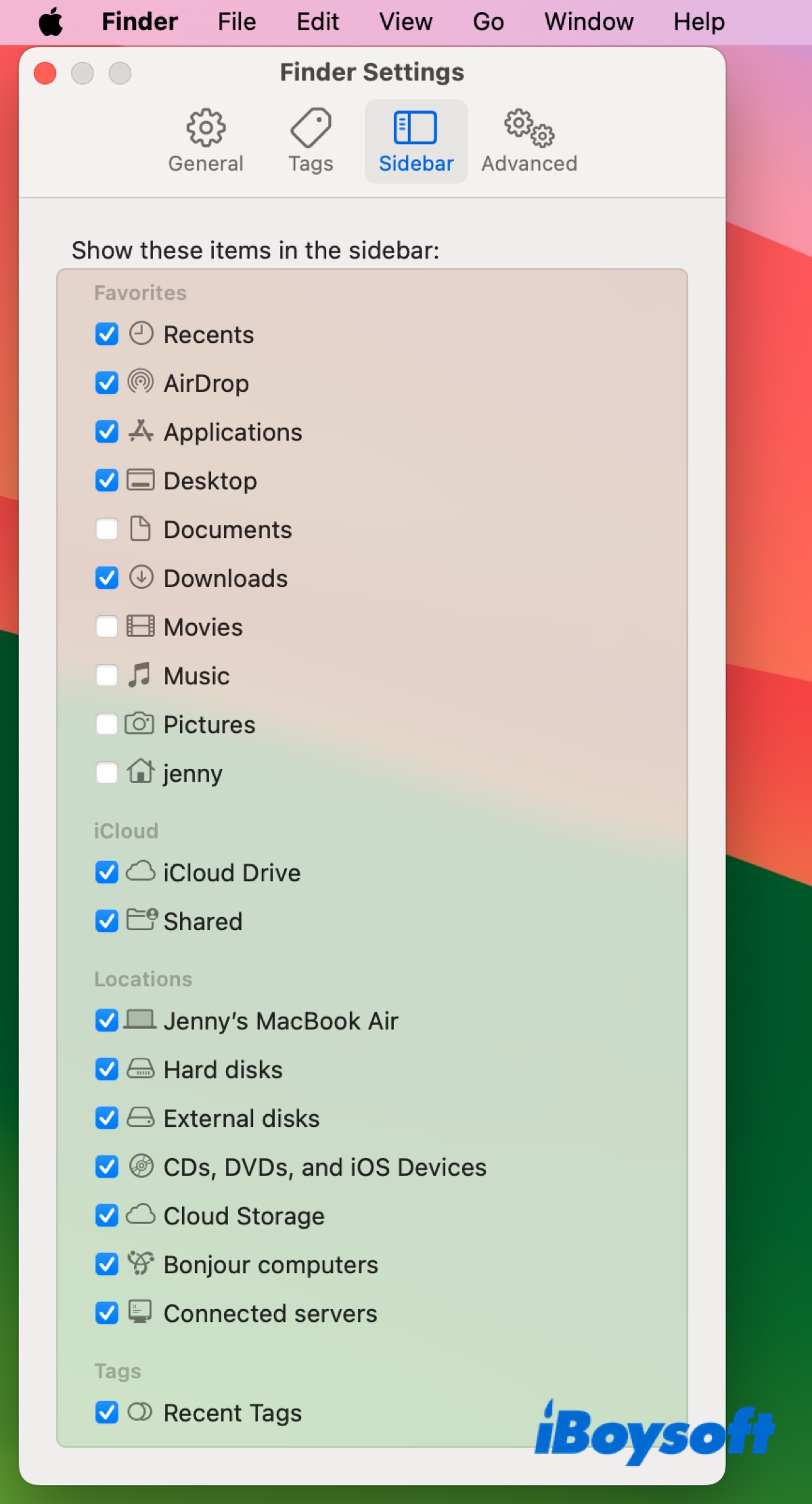
Jetzt sollten Sie Ihren Fusion Drive auf dem Desktop oder im Finder sehen, wenn alles gut gegangen ist.
Fusion Drive wird nicht in der Festplattendienstprogramm (Bootfähiges Mac) angezeigt
Wenn Ihr Mac ordnungsgemäß startet, aber der Fusion Drive im Festplattendienstprogramm nicht angezeigt wird, liegt das daran, dass das Festplattendienstprogramm nicht auf die Anzeige aller Geräte eingestellt ist. Um Ihren Fusion Drive im Festplattendienstprogramm anzuzeigen, klicken Sie einfach auf Ansicht > Alle Geräte anzeigen.
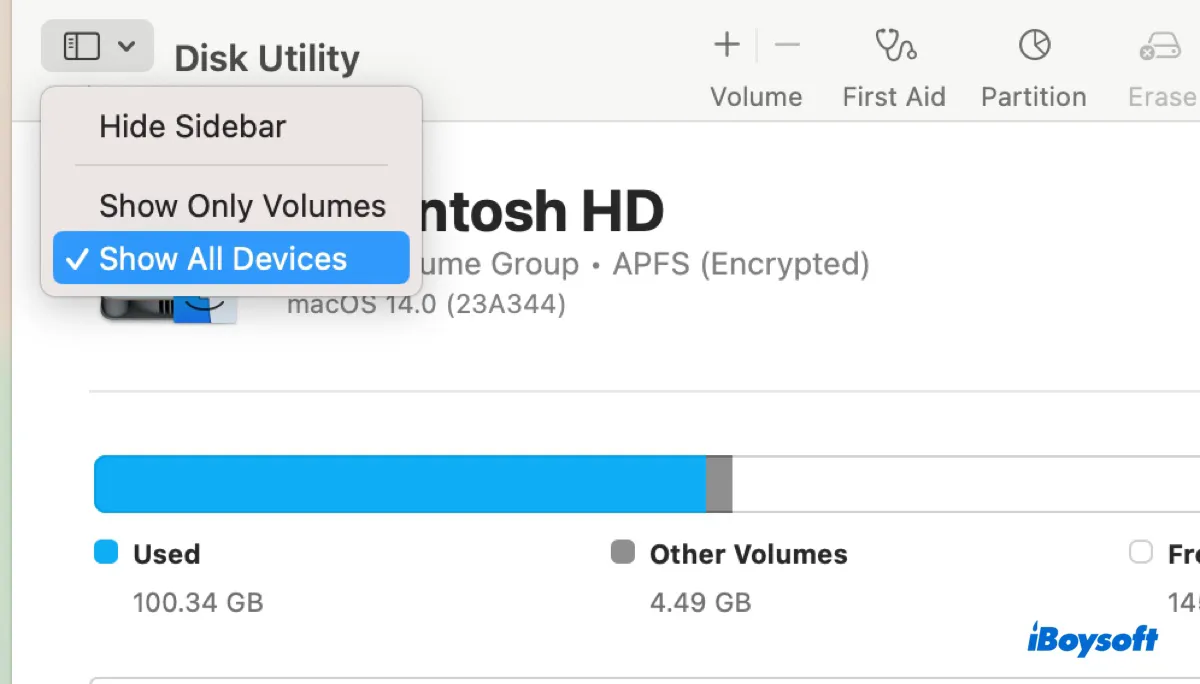
Wie sollte ein Fusion Drive im Festplattendienstprogramm aussehen?
Nachdem Sie das Festplattendienstprogramm so konfiguriert haben, dass alle Geräte angezeigt werden, erscheint der Fusion Drive oben, da es die virtuelle Festplatte Ihrer kombinierten internen Festplatten ist.
Wenn Ihr Fusion Drive mit OS X Extended oder Mac OS X Extended formatiert ist, zeigt das Festplattendienstprogramm den Fusion Drive oben als CoreStorage-Logische Volumengruppe mit dem internen Volume (normalerweise Macintosh HD) darunter.
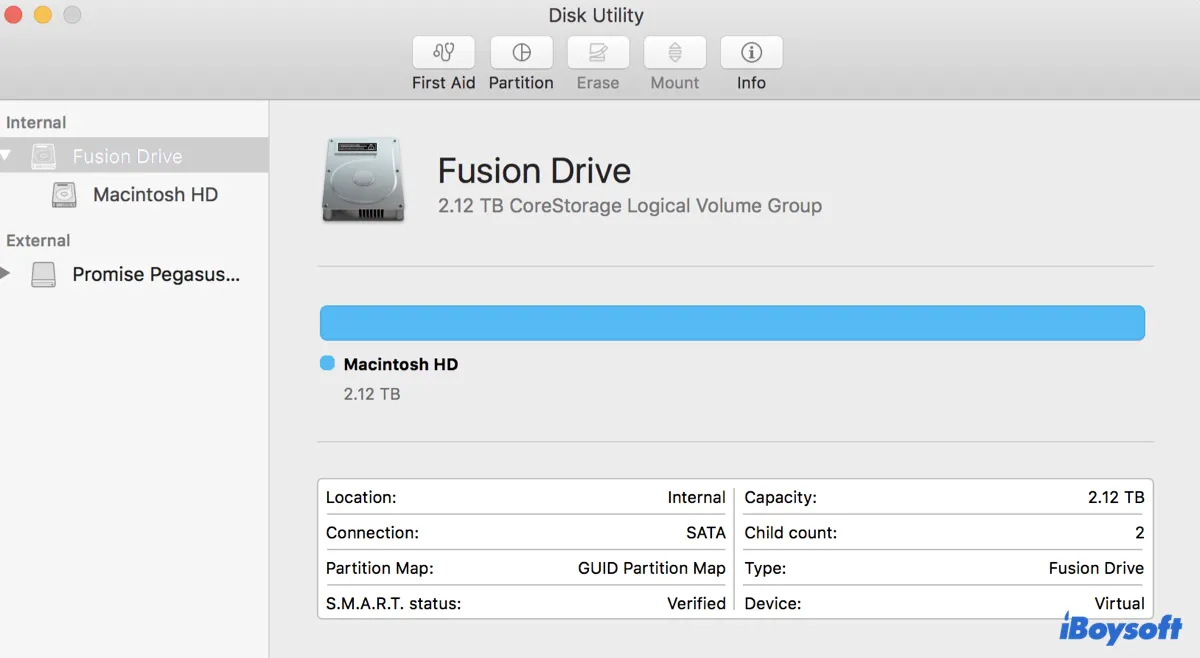
Wenn Ihr Fusion Drive als APFS formatiert ist, zeigt das Festplattendienstprogramm den Fusion Drive oben, gefolgt vom APFS-Container und dann dem internen Volume Macintosh HD und vielleicht einem Macintosh HD - Data-Volume, wenn auf Ihrem Fusion Drive macOS 10.15 Catalina und später installiert ist.
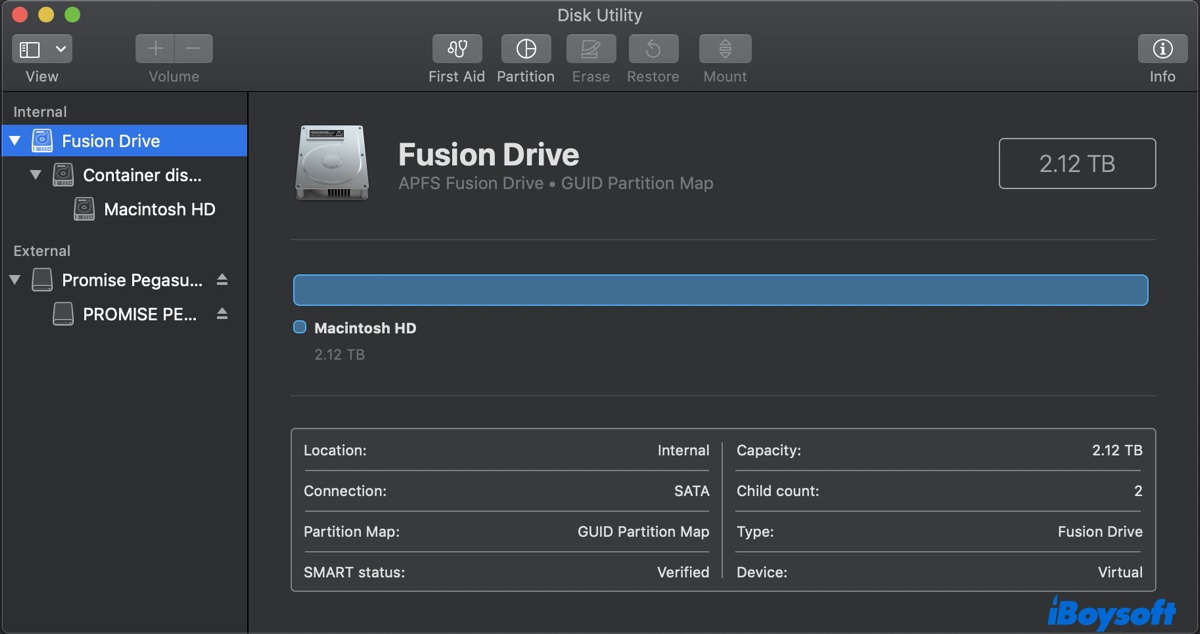
Fusion Drive: Dies ist der virtuelle Fusion Drive mit der Gesamtkapazität der SSD und HDD.
APFS-Container: Dies ist Teil des APFS-Dateisystems, der die Datenspeicherung organisiert und Platz für Volumes innerhalb davon ermöglicht.
Macintosh HD: Das Hauptspeichervolume unter macOS 10.14 Mojave und früher; das Systemvolume, das die Betriebssystemdateien enthält und für Sicherheit und Zuverlässigkeit auf macOS 10.15 Catalina und später vom Macintosh HD - Data-Volume getrennt ist.
Macintosh HD - Data: Das Volume, in dem Ihre persönlichen Daten, einschließlich Apps, Dokumente, Fotos und andere benutzerspezifische Dateien, gespeichert sind. Dies ist exklusiv für macOS 10.15 Catalina und später.
Fusion Drive wird nicht in der Disk Utility angezeigt (Verbotszeichen 🚫 oder Fragezeichenordner ❓)
Wenn der Fusion Drive im Recovery-Modus nicht in der Disk Utility angezeigt wird, können Sie auf eine der folgenden Situationen stoßen:
① Sie haben Ihren Mac mit einem Fusion Drive eingeschaltet, aber er hat nicht richtig gebootet. Also sind Sie in den Recovery-Modus gegangen, um den Fusion Drive zu überprüfen, und haben festgestellt, dass der Fusion Drive in der Disk Utility fehlt und zwei unabhängige Laufwerke aufgetaucht sind - ein HDD und ein SSD, oder vielleicht fehlt ein Laufwerk und nur der SSD oder die HDD erscheint.
② Sie haben versucht, den Fusion Drive als Ihren Startdatenträger auszuwählen, aber er wird nicht angezeigt.
③ Sie möchten macOS auf dem Fusion Drive installieren, aber es gibt Ihnen nicht die Option.
Kommt Ihnen etwas davon bekannt vor? In diesem Fall haben Sie wahrscheinlich einen gespaltenen Fusion Drive oder einen inkorrekt formatierten Fusion Drive.
Um festzustellen, ob Ihr Fusion Drive gespalten ist, greifen Sie auf Dienstprogramme > Terminal in der macOS-Wiederherstellung zu und führen Sie dann den folgenden Befehl aus:
diskutil list
Terminal wird Informationen über die an Ihren Mac angeschlossenen Laufwerke bereitstellen. Überprüfen Sie, ob es ein virtuelles Volume gibt, das den Gesamtspeicher Ihrer SSD und HDD hat. Es handelt sich um ein logisches Volume, das aus zwei Partitionen kombiniert ist, wie z.B. disk0s2 und disk1s2.
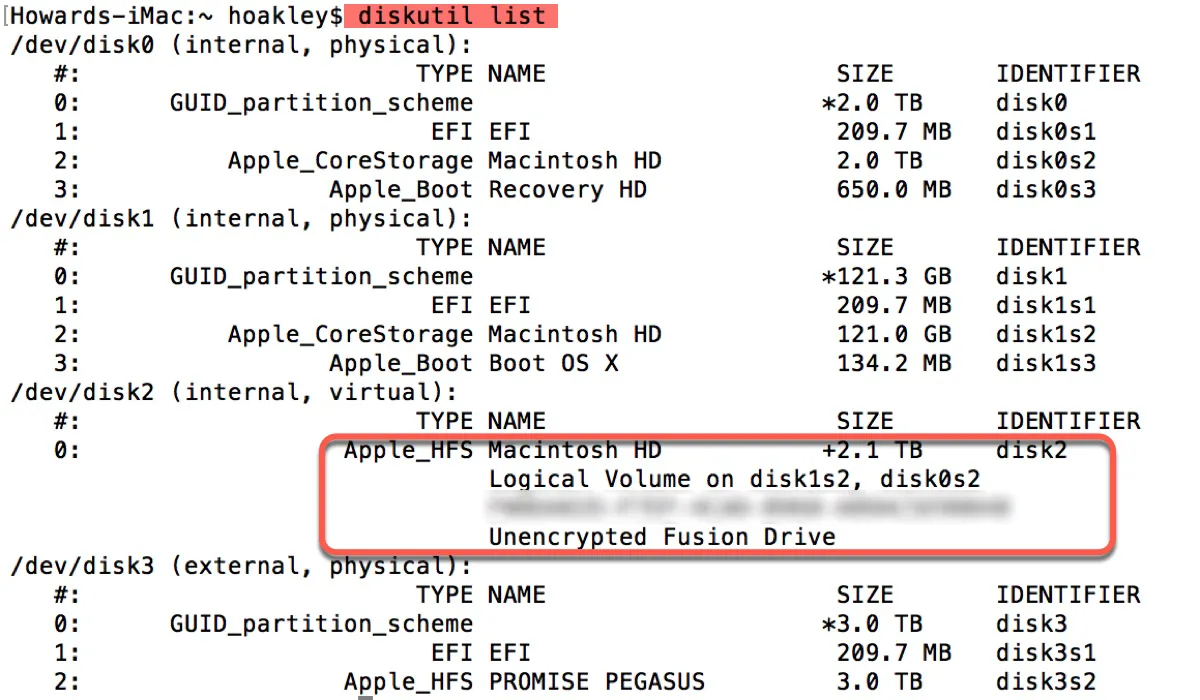
Wenn Ihr Fusion Drive getrennt ist, probieren Sie Lösung 1. Andernfalls probieren Sie Lösung 2 aus. Wenn der HDD-Teil des Fusion Drive nicht sichtbar ist, ist er möglicherweise ausgefallen. Stellen Sie sicher, dass Sie die Daten bereits wiederhergestellt oder gesichert haben, dann können Sie den folgenden Schritten folgen, um einen gespaltenen Fusion Drive ohne Datenverlust zu reparieren.
Lösung 1: Reparieren Sie den getrennten Fusion Drive
Wenn ein Mac mit einem Fusion Drive zu einem Kreis mit einem durchgestrichenen Strich oder einem Fragezeichenordner bootet, oder wenn der Fusion Drive nicht als Startdatenträger oder OS-Installationsziel angezeigt wird, bedeutet dies, dass er kein funktionierendes Betriebssystem hat.
Dies geschieht in der Regel, wenn der Fusion Drive aufgrund falscher Formatierung, Hardwareänderungen, Updatefehler, Festplattenausfall usw. in zwei Laufwerke aufgeteilt ist. Um das Problem zu beheben, müssen Sie den gespaltenen Fusion Drive zurücksetzen.
Warnung: Das Zurücksetzen des Fusion Drive löscht dauerhaft alle darauf gespeicherten Daten. Stellen Sie sicher, dass Sie die wichtigen Daten wiederhergestellt haben, bevor Sie fortfahren.
Um den Fusion Drive auf macOS Mojave oder neuer zurückzusetzen:
- Stellen Sie sicher, dass Ihr Mac ausgeschaltet ist.
- Schalten Sie ihn ein und drücken Sie sofort und halten Sie Command + R gedrückt.
- Lassen Sie die Tasten los, wenn Sie das Apple-Logo sehen.
- Wählen Sie im Menü die Option Dienstprogramme > Terminal aus.
- Geben Sie den folgenden Befehl in das Terminal ein und drücken Sie Enter.diskutil resetFusion
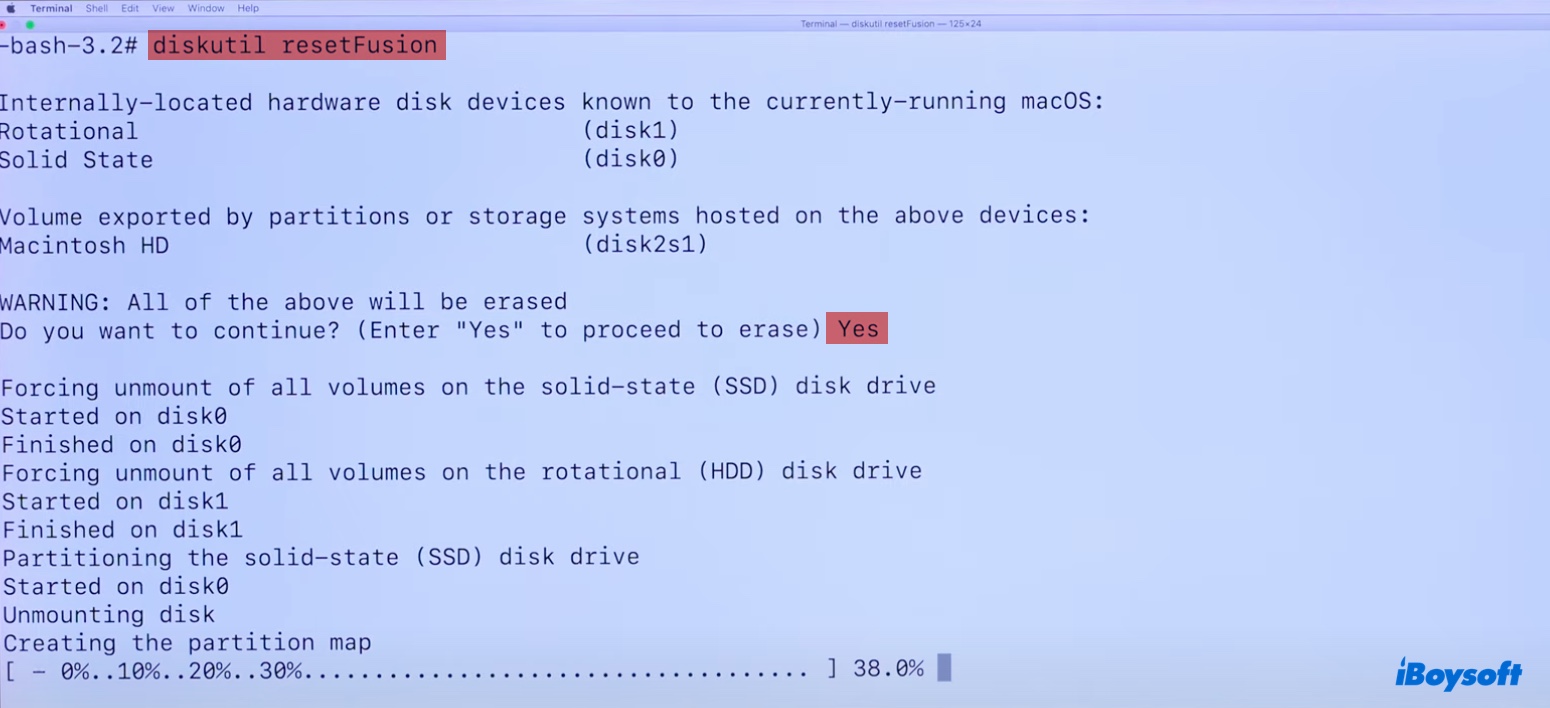
- Geben Sie Yes ein, wenn Sie dazu aufgefordert werden, und drücken Sie dann Enter.
- Beenden Sie das Terminal, wenn der Vorgang abgeschlossen ist.
- Wählen Sie im macOS-Dienstprogramme-Fenster "macOS neu installieren" aus und folgen Sie den Bildschirmanweisungen zur Neuinstallation des Betriebssystems.
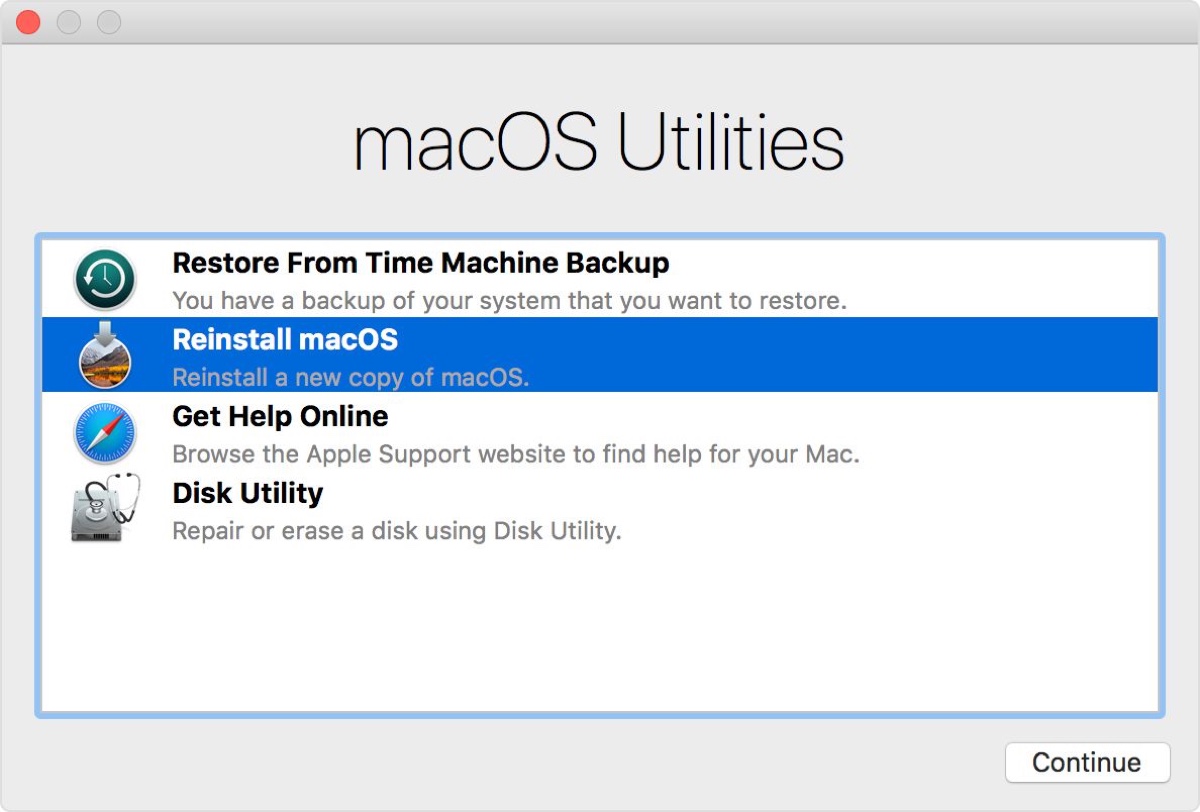
diskutil resetFusion funktioniert nicht?
Wenn der Befehl diskutil resetFusion nicht funktioniert, kehren Sie zum Festplattendienstprogramm zurück und löschen Sie jede der Laufwerke mit dem richtigen Dateisystem (APFS für macOS Mojave oder neuer und Mac OS Extended (Journaled) für macOS High Sierra oder früher) und versuchen Sie den Befehl erneut.
Um das Fusion Drive auf macOS High Sierra oder früher zurückzusetzen:
- Stellen Sie sicher, dass Ihr Mac ausgeschaltet ist.
- Schalten Sie ihn ein und drücken Sie sofort die Tasten Befehl + R.
- Lassen Sie die Tasten los, wenn das Apple-Logo erscheint.
- Wählen Sie Dienstprogramme > Terminal aus der Menüleiste.
- Geben Sie den folgenden Befehl ein und drücken Sie Enter.diskutil list
- Notieren Sie sich den Bezeichner jeder internen physischen Festplatte, die Ihr Fusion Drive bildet. (Zum Beispiel ist disk0 die SSD mit 128GB oder weniger Speicherplatz und disk1 die HDD mit mindestens 1TB Speicherplatz.)
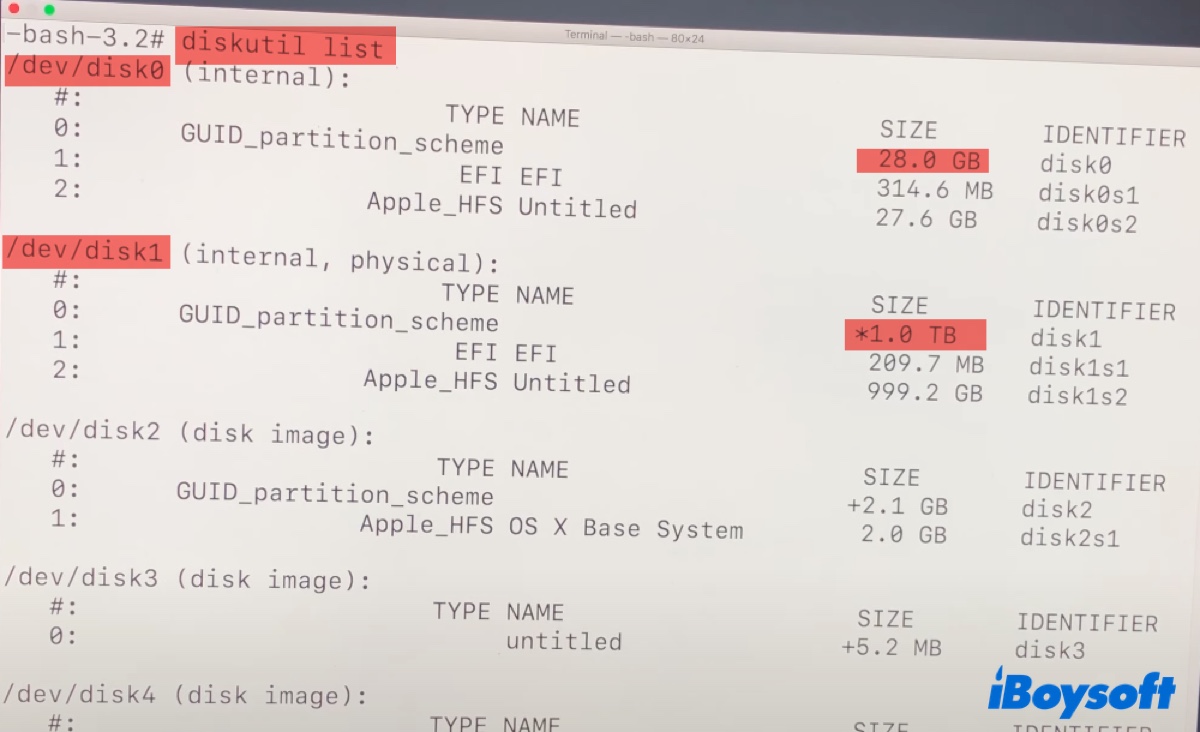
- Geben Sie den folgenden Befehl in das Terminal ein und drücken Sie Enter.diskutil cs create Macintosh\ HD Bezeichner1 Bezeichner2Ersetzen Sie Bezeichner1 durch den Bezeichner der schnelleren SSD und Bezeichner2 durch den Bezeichner der HDD.
Zum Beispiel, diskutil cs create Macintosh\ HD disk0 disk1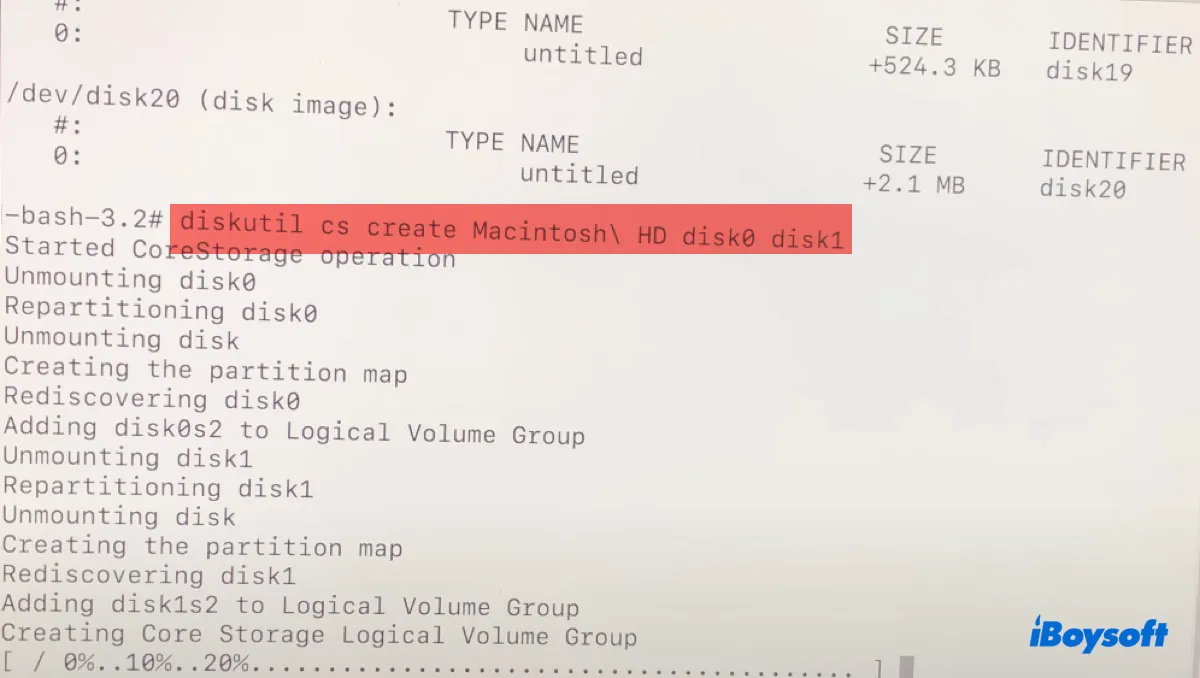
- Warten Sie, bis die logical volume group erstellt ist, und notieren Sie sich ihre UUID. (zum Beispiel, DBFEB690-107B-6EA4-509B-2971D10F5B53)
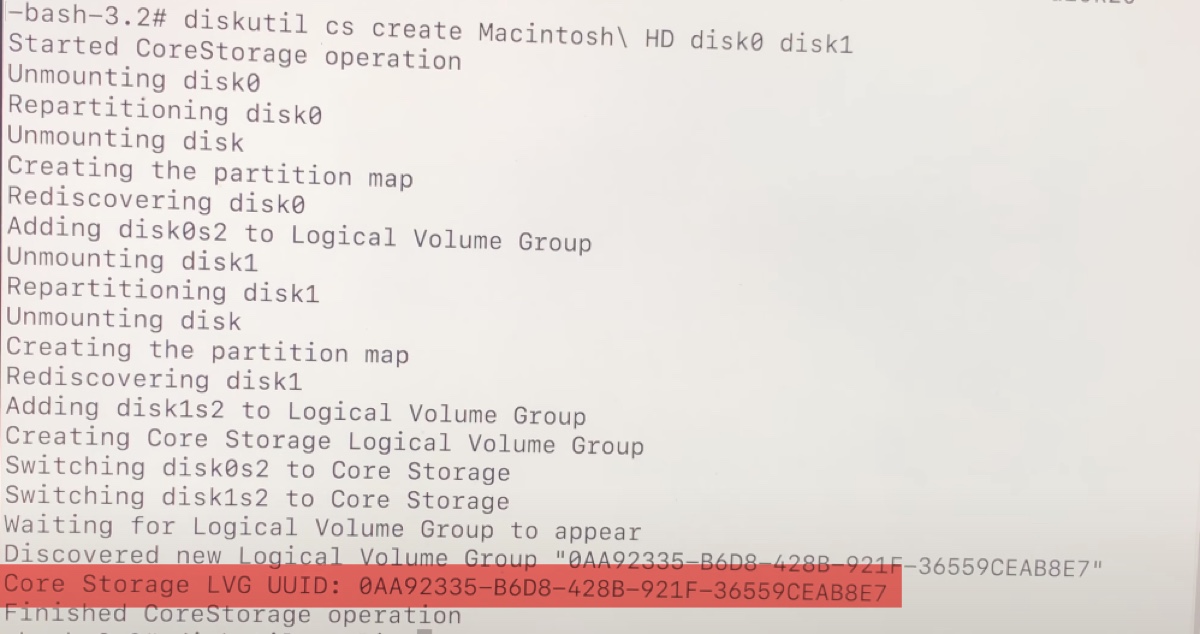
- Geben Sie den folgenden Befehl ein und ersetzen Sie UUID durch die Nummer der neuen logical volume group.diskutil cs createVolume UUID jhfs+ Macintosh\ HD 100%
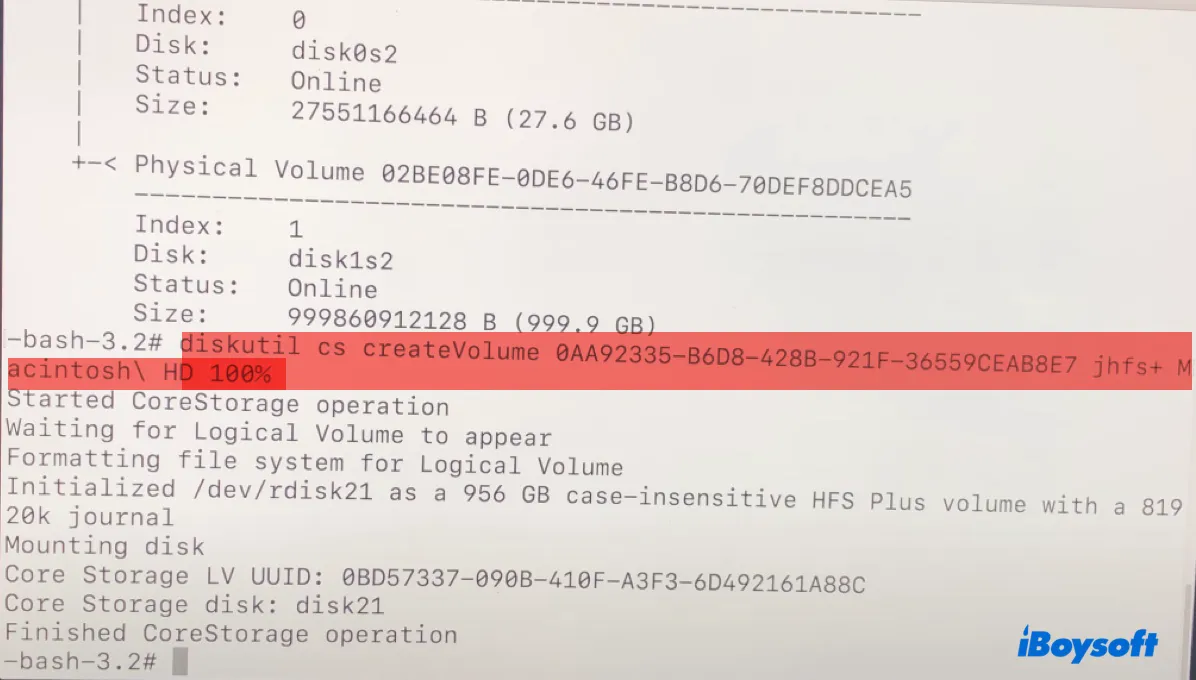
- Sobald das Terminal fertig ist, beenden Sie es und kehren Sie zum macOS-Dienstprogramme-Fenster zurück.
- Klicken Sie auf "macOS erneut installieren" und folgen Sie den Bildschirmanweisungen, um die Installation abzuschließen.
Lösung 2: Den Fusion Drive aufteilen und neu setzen
Wenn das Festplatten-Dienstprogramm ein CoreStorage Logical Volume Group oder etwas Ähnliches anzeigt, das dem als "Fusion Drive" bezeichneten ähnelt, aber das Unter-Volume fehlt und Sie es nicht während der Neuinstallation des Betriebssystems auswählen können, können Sie den fehlerhaften Fusion Drive aufteilen und dann neu erstellen. Das Problem tritt oft nach dem Scheitern des Formats des Fusion Drives auf.
Warnung: Stellen Sie sicher, dass die Daten auf dem Fusion Drive wiederhergestellt sind, bevor Sie fortfahren.
- In macOS Recovery, öffnen Sie Dienstprogramme > Terminal.
- Führen Sie den folgenden Befehl aus und notieren Sie sich die UUID der Logical Volume Group.diskutil cs list
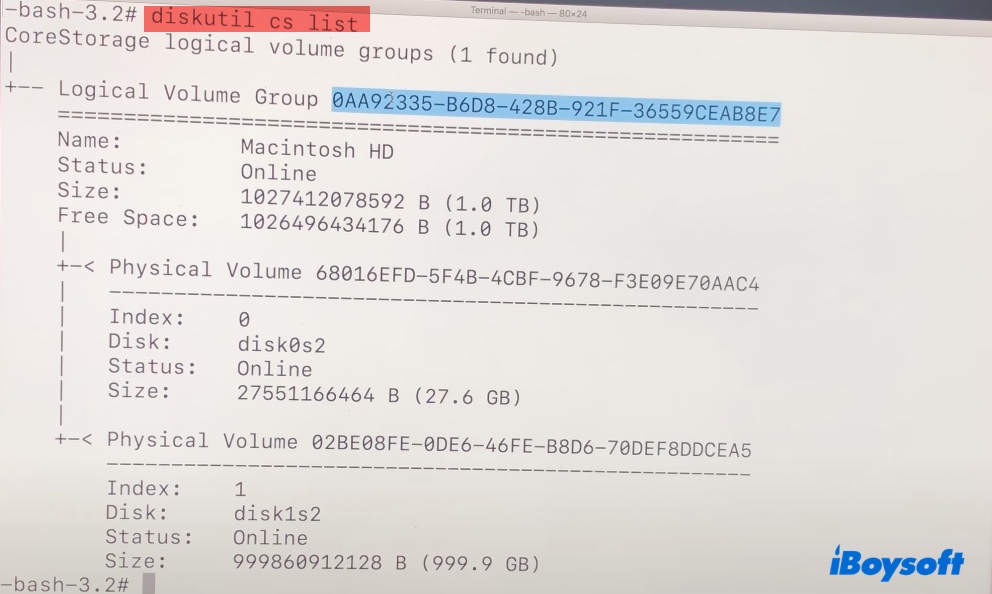
- Führen Sie den folgenden Befehl aus, um die logische Volumengruppe zu löschen, ersetzen Sie lvgUUID durch die Zahlen- und Buchstabenfolgen, die Sie im zweiten Schritt erhalten haben.diskutil cs delete lvgUUID
- Setzen Sie dann das Fusion Drive zurück, wie wir zuvor erwähnt haben.
Bitte beachten Sie, dass diese Schritte nur für Macs mit macOS 10.13 High Sierra und früher gelten. Wenn Ihr Mac macOS 10.14 Mojave oder neuer ausführt, können Sie stattdessen das Fusion Drive löschen.
Hinweis: Wenn Ihr Fusion Drive immer noch nicht funktioniert, wird empfohlen, Ihren Mac zur Reparatur in ein Fachgeschäft zu bringen und eine Hardwareprüfung durchführen zu lassen.
Teilen Sie diesen Beitrag, um anderen zu helfen, deren Fusion Drive auf dem Mac nicht angezeigt wird.
Warum wird Ihr Fusion Drive auf dem Mac nicht angezeigt?
Wenn Ihr Fusion Drive auf dem Mac nicht angezeigt wird, liegt es wahrscheinlich an einer der folgenden Ursachen:
- Finder ist nicht auf die Anzeige interner Laufwerke eingestellt.
- Disk Utility ist so eingestellt, dass nur Volumes angezeigt werden.
- Das Fusion Drive wurde aufgeteilt und funktioniert nicht mehr als ein zusammenhängendes logisches Laufwerk.
- Eines der Laufwerke (wahrscheinlich die HDD) ist defekt.
Häufig gestellte Fragen zum Fusion Drive auf dem Mac, das nicht angezeigt wird
- QWie kann ich feststellen, ob mein iMac einen Fusion Drive hat?
-
A
Um festzustellen, ob Ihr iMac einen Fusion Drive hat, können Sie diesen Befehl im Terminal ausführen (diskutil list). Wenn zwei physische Laufwerke Teil des gleichen logischen Volumes sind, deutet dies auf einen Fusion Drive hin.
- QWie setze ich den Fusion Drive auf Mac Terminal zurück?
-
A
If your Mac is using macOS Mojave or later, you can run the command: diskutil resetFusion to reset the Fusion Drive on Mac's Terminal app.