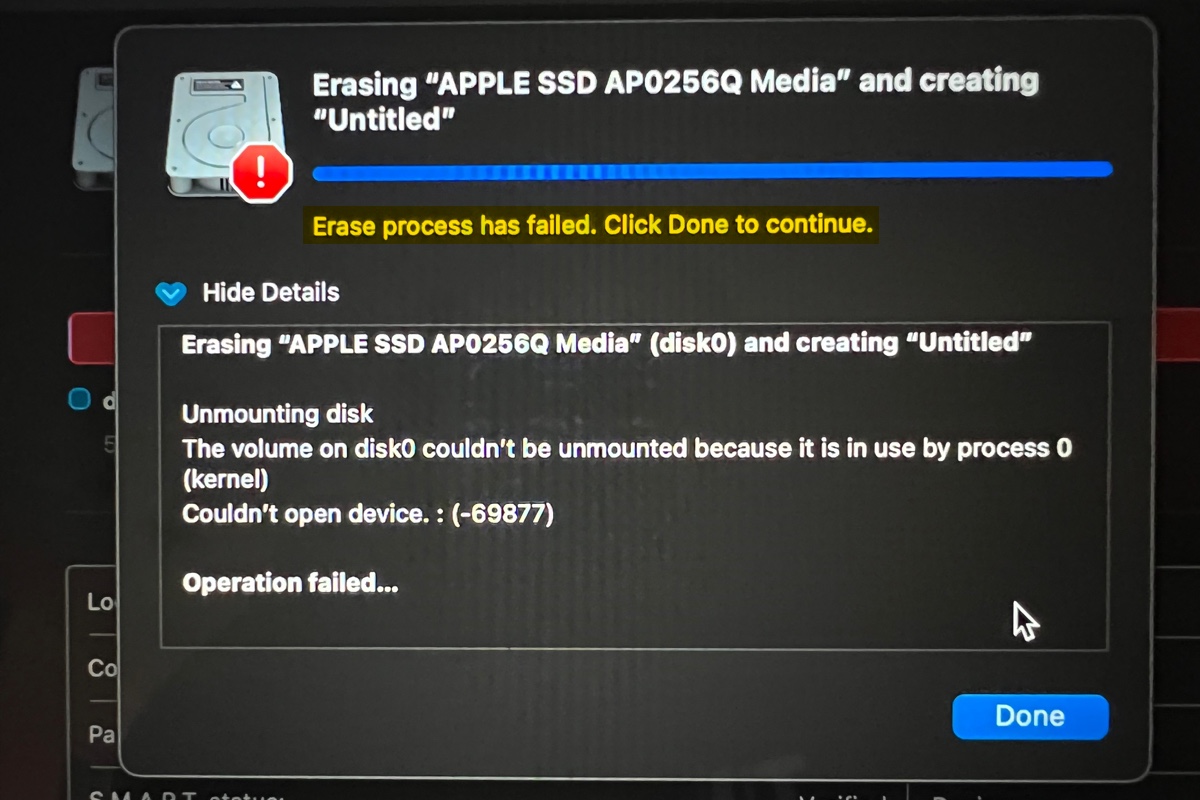"O processo de apagamento falhou. Clique em Concluir para continuar" é uma mensagem geral que o macOS envia quando não consegue formatar um disco no Utilitário de Disco. Normalmente, também detalha a falha de apagamento com explicações ou códigos de erro, como
- Não foi possível abrir o dispositivo. : (-69877)
- Não foi possível desmontar o disco. : (-69888)
- Não é possível gravar no último bloco do dispositivo. : (-69760)
- Não foi possível modificar o mapa de partição. A operação falhou.
- Falha ao limpar dados de volume para evitar futuras tentativas de acesso acidental. : (-69825)
- Ocorreu um erro interno. : (-69488)
- O formatador do sistema de arquivos falhou.
- O Mediakit relata falta de espaço no dispositivo para a operação solicitada.
- Nome inválido. Operação falhou.
- O processo de apagamento falhou. Não é possível remover a imagem do disco no Mac.
- O tamanho escolhido não é válido para o sistema de arquivos escolhido (-69850).
- O processo de chamada não possui privilégios adequados.
Neste artigo, explicarei as causas do erro "O processo de apagamento falhou" no Mac M1/M2/M3/T2/Intel e guiarei você para resolvê-lo.
'O processo de apagamento falhou' no Mac, por quê?
Vários motivos podem causar a falha do processo de apagamento no Mac. Aqui está uma lista dos mais comuns:
- O volume ou partição não pôde ser montado porque está sendo usado por outro processo.
- O drive que você deseja formatar está corrompido ou danificado.
- O mapa de partição do drive é ilegível pelo macOS ou está danificado.
- Existe um erro temporário no seu Mac.
- O disco está protegido contra gravação.
- O adaptador que você está usando está com problemas.
Felizmente, você pode resolver o problema com as correções comprovadas discutidas nos parágrafos seguintes.
Compartilhe este guia para beneficiar outros cujo processo de apagar disco falhou no MacBook ou Mac de mesa.
Processo de apagar falhou no disco rígido externo/SD card/USB/SSD do Mac
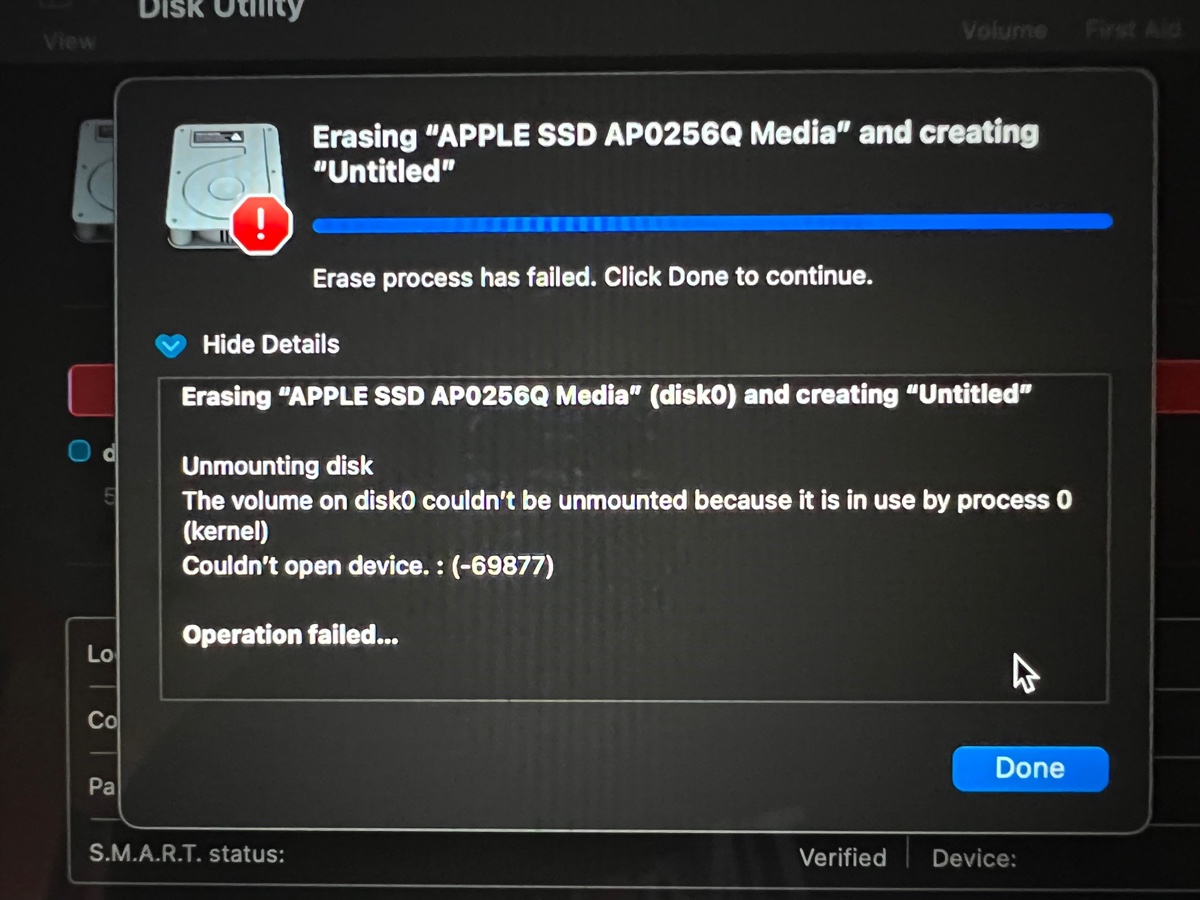
Se o processo de apagar falhar ao formatar um disco rígido externo, um SD card, um pen drive USB ou um SSD, experimente os métodos abaixo.
Correção 1: Tente apagar seu drive várias vezes
Não é incomum para mim experimentar uma falha ao apagar no Utilitário de Disco. Na verdade, tive exatamente a mesma experiência alguns minutos atrás ao formatar um volume APFS. A primeira tentativa falhou, mas funcionou quando repeti o mesmo processo.
Por isso, recomendo que você formate seu drive várias vezes também. Se o Utilitário de Disco ainda não permitir que você apague o drive, você pode mudar ligeiramente o processo de apagar e tentar novamente. Por exemplo, formatar com um sistema de arquivos diferente ou particionar o drive.
Correção 2: Apague a partição/disco físico
A maioria das pessoas apaga a partição de um drive externo para formatá-lo. Isso é necessário se o drive tiver várias partições. No entanto, se o seu drive tiver apenas uma partição ou se você deseja limpar o drive inteiro, você também pode trabalhar com o disco físico.
Isso permitirá que você redefina o mapa de partição, que pode ser o culpado, exibindo a mensagem "O processo de apagar falhou. Clique em Concluir para continuar."
Pegando meu drive USB externo como exemplo, em vez de apagar o volume APFS chamado USB, posso escolher formatar o disco físico rotulado como TOSHIBA TransMemory Media para apagar todo o drive.
- No Utilitário de Disco, clique em Visualização > Mostrar Todos os Dispositivos.
- Selecione o disco físico e clique em Apagar.
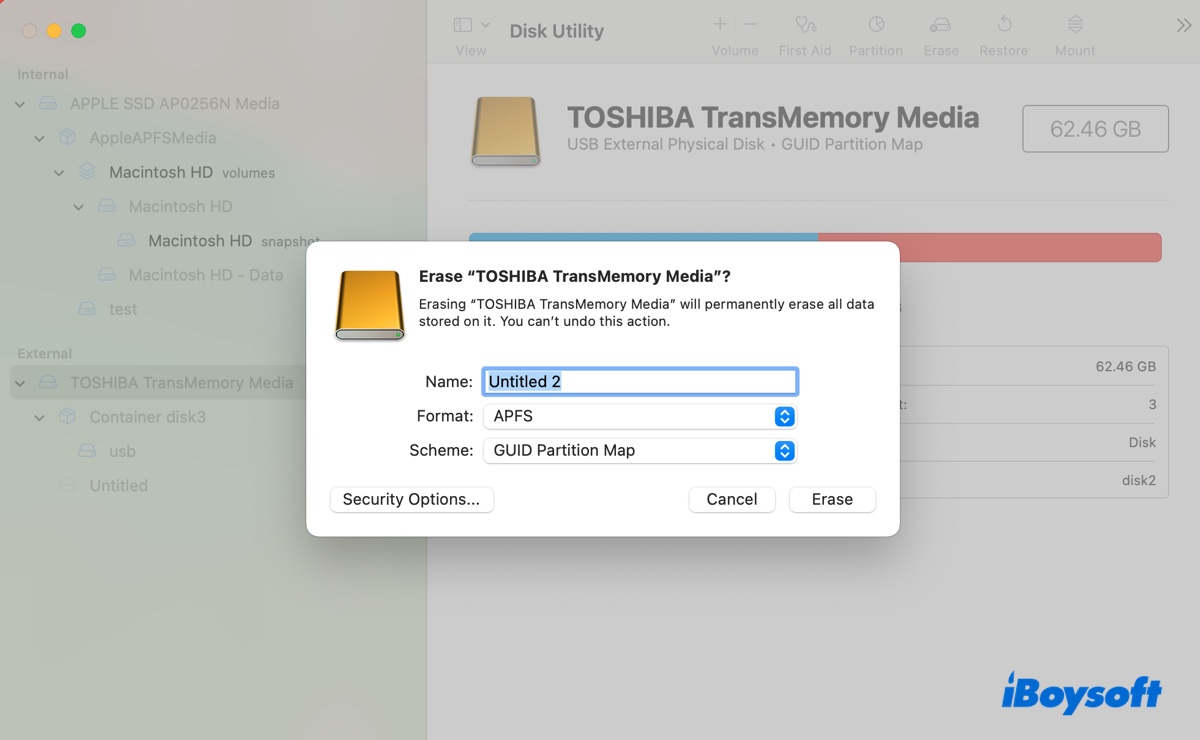
- Dê um nome ao seu drive.
- Escolha um sistema de arquivos apropriado.
- Manter o esquema "Mapa de Partição GUID".
- Clique em Apagar.
Por outro lado, você pode formatar a partição se já utilizou o disco físico.
Correção 3: Apague seu drive via Terminal
Além de formatar o disco no Utilitário de Disco, você também pode executar uma série de linhas de comando no Terminal para apagar o disco. Este último oferece opções mais avançadas e melhor flexibilidade.
As seguintes instruções irão desmontar forcadamente o disco que precisa ser formatado, escrever zeros no setor de inicialização e apagar ou particioná-lo. As etapas de "desmontagem" e "preenchimento com zeros" estão integradas ao processo para evitar erros.
Um disco precisa ser desmontado antes de poder ser apagado. Se o Utilitário de Disco falhar em desmontar seu disco, a formatação não terá sucesso. Por isso, é essencial desmontar manualmente seu disco. Além disso, ao escrever zeros no disco, certos problemas relacionados ao disco, como setores defeituosos ou corrupção de dados, podem ser resolvidos.
Agora, siga estes passos para apagar seu disco no Terminal no Mac:
- Abra o Terminal.
- Digite o seguinte comando e pressione Enter.diskutil list
- Anote o identificador do disco do seu drive externo ou partição, como disco2 ou disco2s1.
- Desmonte o disco ou partição com o seguinte comando após substituir o identificador_do_disco:
Para um drive: (por exemplo, diskutil unmountDisk force disk2)diskutil unmountDisk force identificador_do_disco Para uma partição: (por exemplo, diskutil unmountDisk force disk2s1)diskutil unmountVolume force identificador_do_disco - Preencha o drive externo ou volume com zeros. (por exemplo, sudo dd if=/dev/zero of=/dev/disk2 bs=1024 count=1024)sudo dd if=/dev/zero of=/dev/identificador_do_disco bs=1024 count=1024
- Insira sua senha de administrador e pressione Enter.
- Apague ou particione o disco.
Apagar um disco: (por exemplo, diskutil eraseDisk APFS USB disco2)diskutil eraseDisk formato nome identificador_do_discoApagar uma partição: (por exemplo, diskutil eraseVolume APFS USB disco2s1)diskutil eraseVolume formato nome identificador_do_discoParticionar um disco: (por exemplo, diskutil partitionDisk disco2 GPT JHFS+ USB 50g)diskutil partitionDisk identificador_do_disco GPT formato nome tamanho
Os passos funcionaram? Se sim, compartilhe-os para ajudar outros a eliminar o "Processo de Apagar falhou" no Mac M1 e em outros modelos de Mac.
Correção 4: Excluir a partição e adicioná-la novamente
Se você está tentando apagar uma partição, excluir e adicioná-la novamente dá o mesmo resultado. Veja como fazer:
- No Utilitário de Disco, selecione a partição que pretende apagar e clique em Partição.
- Selecione a partição do círculo esquerdo e clique no botão ( - ).
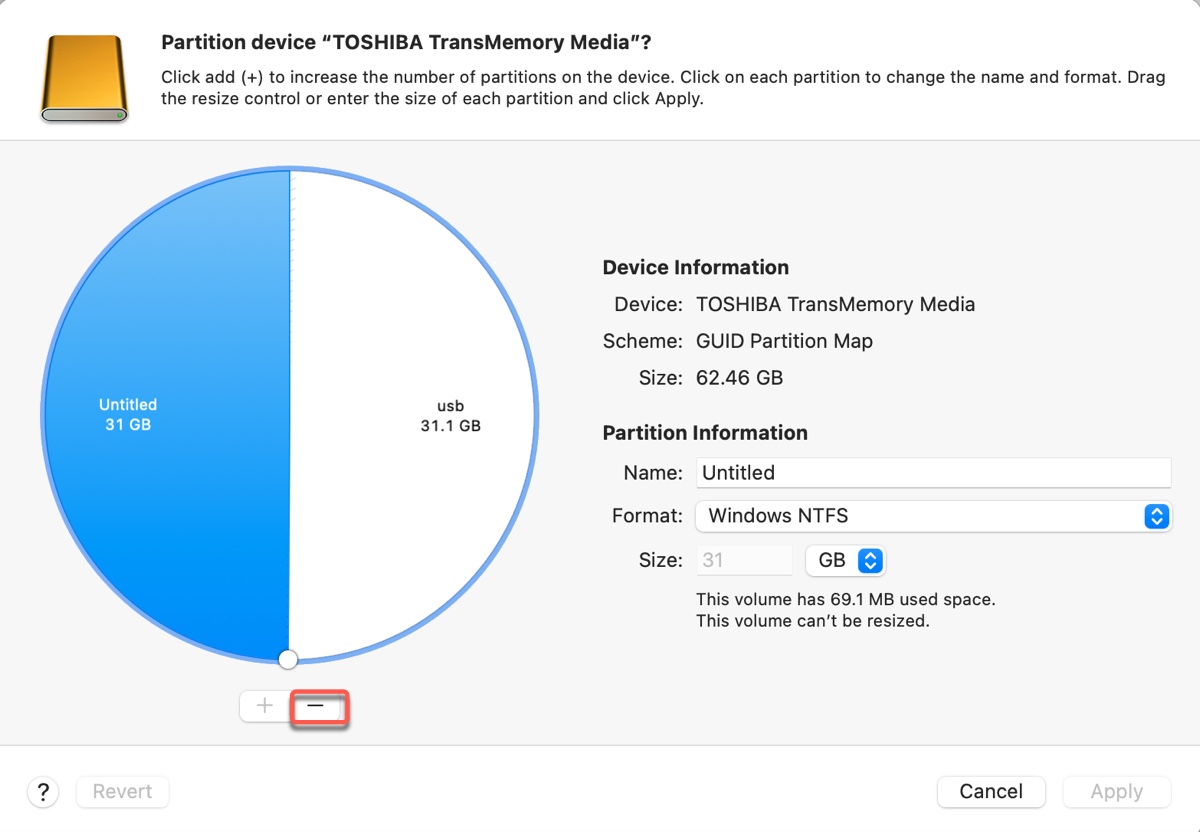
- Clique no botão ( + ) para adicionar uma nova partição.
- Dê um nome à partição.
- Escolha um formato.
- Especifique o tamanho.
- Clique em Aplicar.
Corrigir 5: Formate a unidade externa em um computador diferente
Supondo que haja outro computador, Windows ou macOS, disponível para você; você pode formatar a unidade externa nele. As chances são de que o processo de apagar será concluído neste computador, como alguns usuários experimentaram.
Corrigir 6: Corrigir 'O processo de apagar falhou' no cartão SD
Se não conseguir apagar seu cartão SD no Mac, é útil tentar as seguintes dicas:
① Certifique-se de que o interruptor de proteção contra gravação no seu cartão SD está desligado.
A maioria dos cartões SD possui um interruptor de proteção contra gravação físico usado para evitar exclusão acidental ou modificação dos dados no cartão. Quando está ligado, o cartão está protegido contra gravação, impedindo a escrita de novos dados nele, bem como formatação de disco.
② Use um adaptador/leitor de cartão SD diferente.
Problemas no adaptador de cartão SD também podem resultar em falha de formatação. Se estiver lendo o cartão SD de um adaptador, mudar para outro pode ajudar.
③ Execute o Formatação de Cartão de Memória SD para Mac
Formatação de Cartão de Memória SD é uma ferramenta gratuita para formatar cartões de memória SD, cartões de memória SDHC e cartões de memória SDXC. É uma ótima alternativa quando o Utilitário de Disco não formata o seu cartão SD.
Espalhe a informação para beneficiar outras pessoas que encontram o erro "O processo de apagar falhou" em seu Mac USB/SSD/pen drive/cartão SD.
O processo de apagar falhou no disco rígido interno do Mac
Apagar o disco rígido interno é vital para redefinir o seu Mac de fábrica ou resolver problemas de disco de inicialização. No entanto, o processo de apagar pode falhar com erros. Se esse também for o seu caso, tente os seguintes métodos.
Corrigir 1: Tente novamente
Por razões desconhecidas, pode ser necessário repetir o processo de apagar no Utilitário de Disco para que funcione. Alguns podem ter sucesso em suas segundas ou terceiras tentativas; outros podem precisar tentar dezenas de vezes.
Isso é INSANIDADE!!! De alguma forma, antes de eu terminar de digitar minha resposta, consegui apagar com sucesso meu Mac. Eu fui teimoso e continuei tentando, e não tenho certeza se existe uma certa ordem de operação, mas continue tentando, e pode funcionar. Tentei mais de 20 vezes no total. Espero que isso ajude alguém. -discussions.apple.com
Correção 2: Use a Recuperação pela Internet
Quando o processo de apagamento falhou no Modo de Recuperação do macOS, inicie a Recuperação pela Internet para utilizar as ferramentas de recuperação dos servidores da Apple. Isso também permitirá que você reinstale o último macOS disponível no seu Mac.
- Desligue o seu Mac.
- Pressione o botão de ligar e, em seguida, pressione e mantenha pressionadas as teclas Option-Command-R.
- Solte as teclas quando vir o globo giratório.
- No Utilitário macOS, clique em Utilitário de Disco > Continuar.
- Toque em Visualização > Mostrar Todos os Dispositivos.
- Selecione o nível superior do seu disco rígido interno e clique em Apagar.
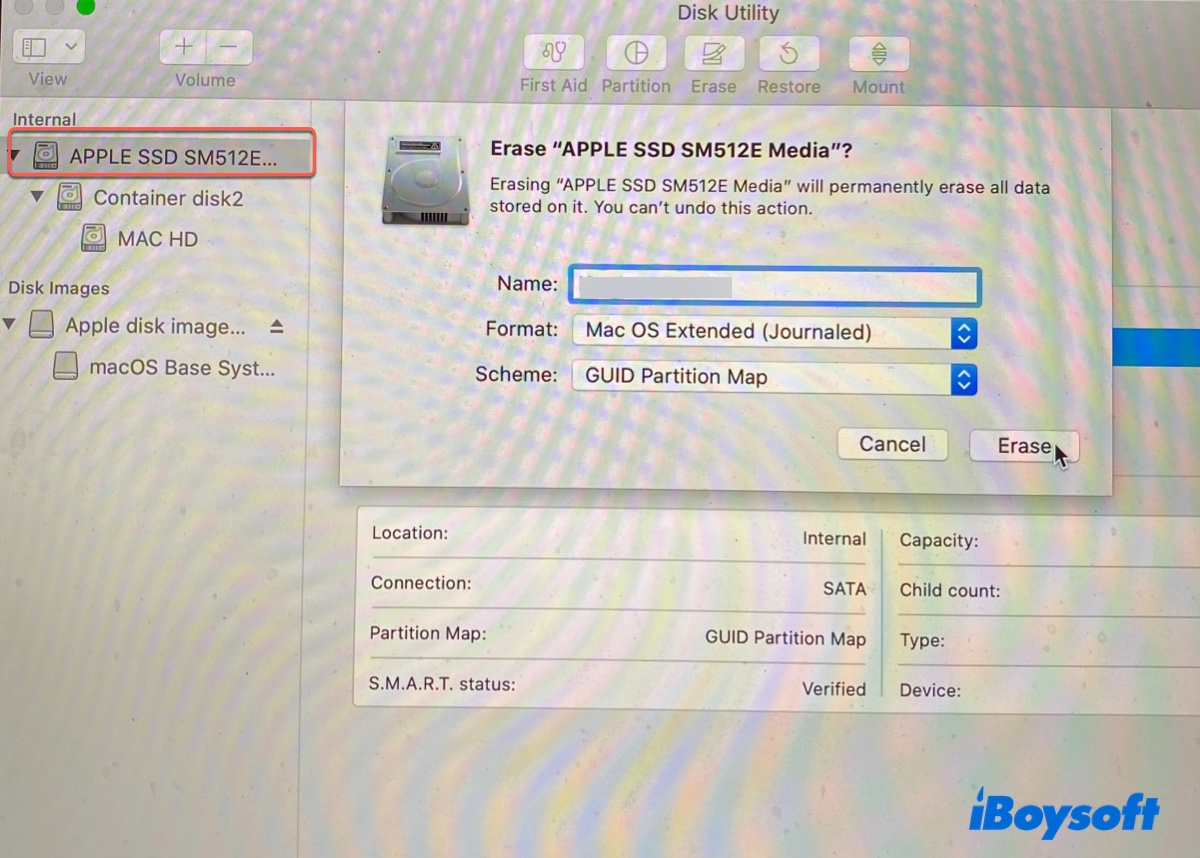
- Dê o nome de Macintosh HD para o disco.
- Escolha APFS como formato para o macOS High Sierra ou posterior; caso contrário, escolha Mac OS Extended (Com Journaling).
- Mantenha o esquema como "Mapa de Partição GUID".
- Clique em Apagar.
Correção 3: Apagar o contêiner APFS no Mac Apple Silicon
Na solução anterior, demonstrei como apagar o disco físico do seu disco rígido interno em um Mac com base em Intel. Para um Mac Apple Silicon com o chip M1, M2 ou M3, apagar o contêiner APFS pode produzir melhores resultados.
Para isso, localize o contêiner diretamente abaixo do disco físico e clique em Apagar.
Compartilhe este post se ele ajudar a corrigir o "Processo de apagamento falhou" nos Macs M1/M2/M3/Intel.
- QComo forçar a exclusão de um Mac?
-
A
Para forçar a exclusão de um Mac, você pode inicializar no Modo de Recuperação pela Internet, selecionar o disco rígido interno e clicar em Apagar.
- QQuanto tempo leva para apagar um Mac?
-
A
O tempo que leva para apagar um Mac depende do tamanho do disco, da velocidade do processador, da quantidade de dados no disco, do tipo de armazenamento que você tem e do desempenho geral do sistema do seu Mac. Em geral, apagar um Mac leva alguns minutos se tudo correr bem.
- QPor que meu Mac não me deixa apagá-lo?
-
A
Seu Mac não permitirá que você o apague se estiver enfrentando problemas ou se o disco rígido estiver seriamente corrompido.
- QApagar meu Mac vai torná-lo mais rápido?
-
A
Sim, apagar seu Mac pode potencialmente torná-lo mais rápido se a lentidão era devido a um disco rígido desorganizado ou fragmentado.