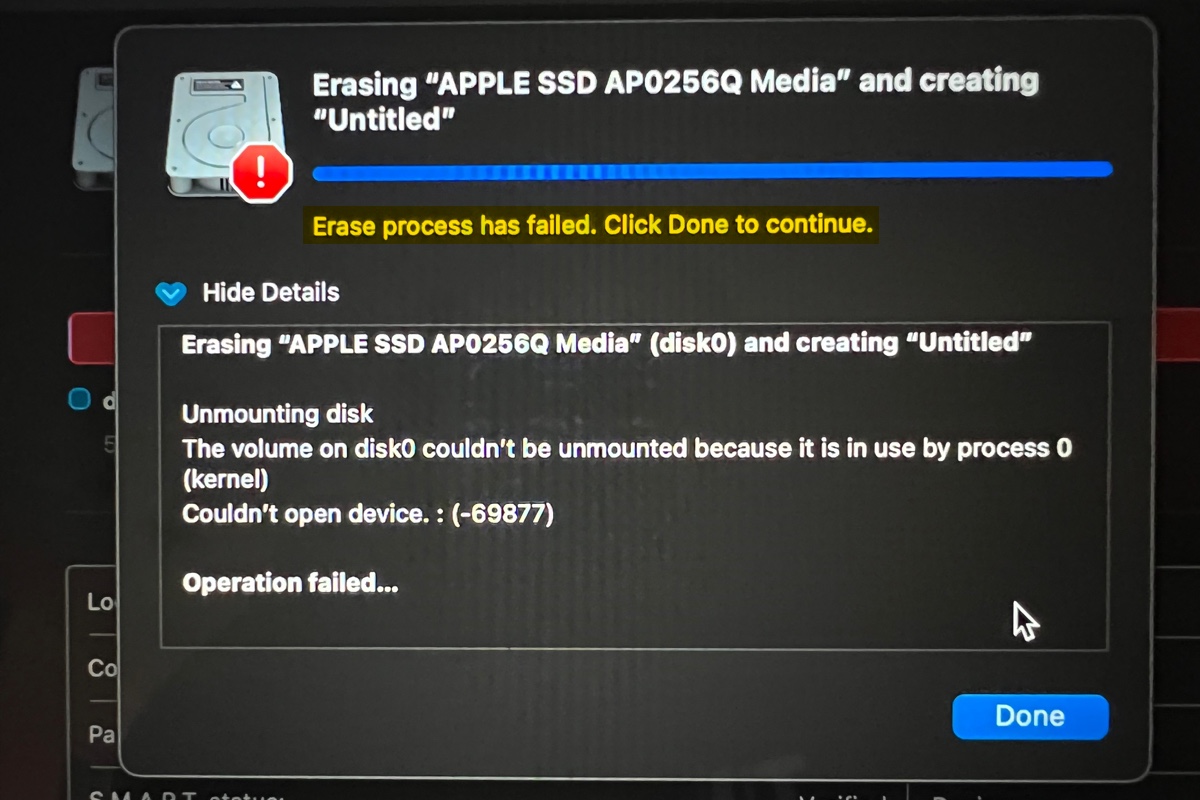"Löschvorgang ist fehlgeschlagen. Klicken Sie auf Fertig, um fortzufahren" ist eine allgemeine Meldung, die macOS sendet, wenn es nicht in der Lage ist, ein Laufwerk in der Festplattendienstprogramm zu formatieren. Normalerweise enthält es auch Details zum Löschfehler mit Erklärungen oder Fehlercodes wie
- Konnte Gerät nicht öffnen. : (-69877)
- Konnte die Festplatte nicht aushängen. : (-69888)
- Konnte nicht in den letzten Block des Geräts schreiben. : (-69760)
- Konnte die Partitionszuordnung nicht ändern. Vorgang fehlgeschlagen.
- Das Löschen von Volumendaten zur Verhinderung zukünftiger versehentlicher Sondierungen ist fehlgeschlagen. : (-69825)
- Ein interner Fehler ist aufgetreten. : (-69488)
- Dateisystem-Formatter fehlgeschlagen.
- Mediakit meldet nicht genügend Speicherplatz auf dem Gerät für den angeforderten Vorgang.
- Ungültiger Name. Vorgang fehlgeschlagen.
- Löschvorgang ist fehlgeschlagen. Kann Disk-Abbild auf Mac nicht entfernen.
- Die gewählte Größe ist für das gewählte Dateisystem ungültig (-69850).
- Der aufrufende Prozess hat nicht die erforderlichen Rechte.
In diesem Artikel werde ich die Ursachen des Fehlers "Löschvorgang ist fehlgeschlagen" auf M1/M2/M3/T2/Intel Mac erklären und Sie bei der Behebung anleiten.
'Löschvorgang ist fehlgeschlagen' auf Mac, warum?
Verschiedene Gründe können dazu führen, dass der Löschvorgang auf Mac fehlschlägt. Hier ist eine Liste der häufigsten:
- Das Volume oder die Partition konnte nicht eingehängt werden, da es von einem anderen Prozess verwendet wird.
- Das Laufwerk, das Sie formatieren möchten, ist beschädigt oder beschädigt.
- Die Partitionstabelle des Laufwerks ist von macOS nicht lesbar oder beschädigt.
- Es liegt ein vorübergehendes Problem auf Ihrem Mac vor.
- Der Datenträger ist schreibgeschützt.
- Der verwendete Adapter hat Probleme.
Zum Glück können Sie das Problem mit den bewährten Lösungen in den folgenden Absätzen beheben.
Teilen Sie diesen Leitfaden, um anderen zu helfen, deren Festplattelöschvorgang auf dem MacBook oder Desktop-Mac fehlgeschlagen ist.
Der Löschvorgang auf Mac externer Festplatte/SD-Karte/USB/SSD ist fehlgeschlagen
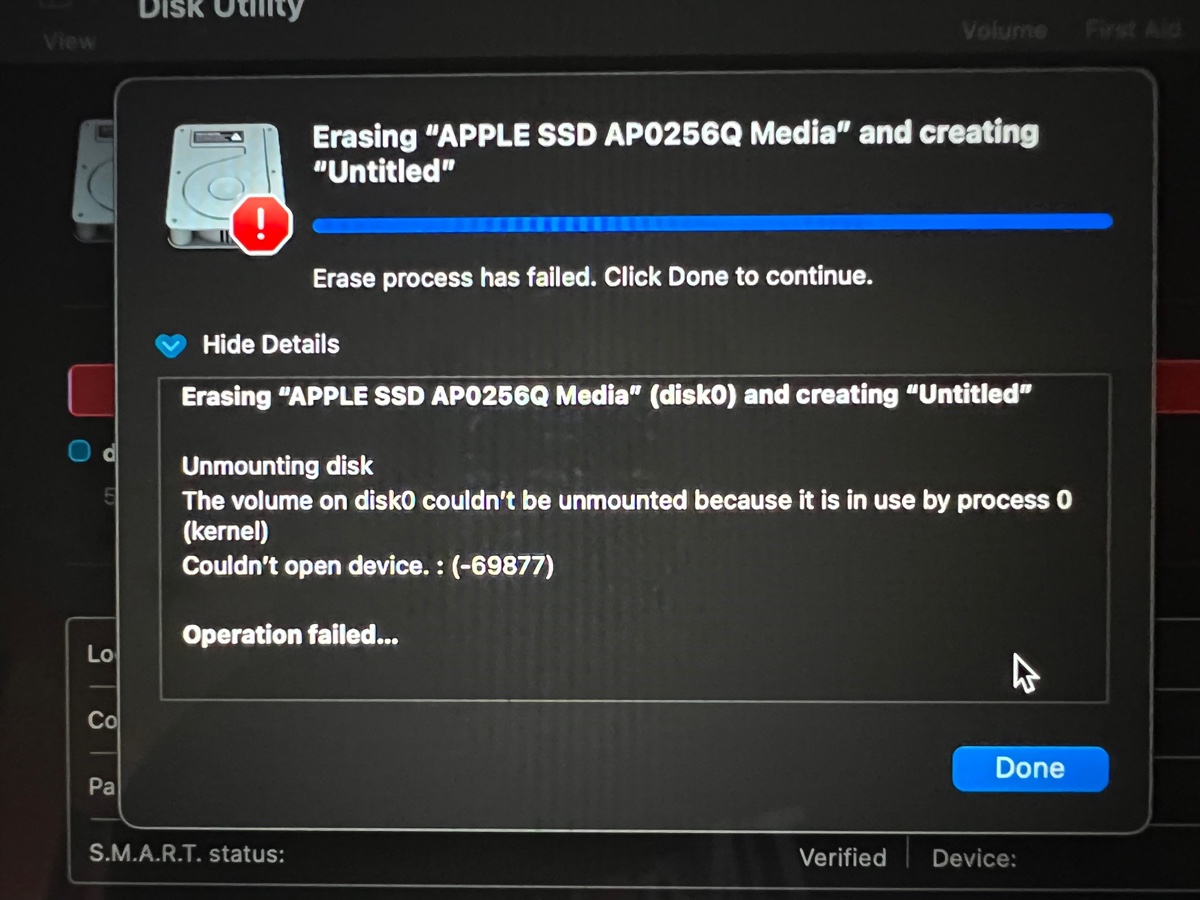
Wenn der Löschvorgang fehlschlägt, wenn Sie eine externe Festplatte, eine SD-Karte, einen USB-Stick oder eine SSD formatieren, versuchen Sie die unten aufgeführten Methoden.
Lösung 1: Versuchen Sie, Ihr Laufwerk mehrmals zu löschen
Es ist nicht ungewöhnlich, dass ich ein Löschversagen in der Festplattendienstprogramm erlebe. Tatsächlich hatte ich vor ein paar Minuten genau die gleiche Erfahrung gemacht, als ich ein APFS-Volume formatierte. Der erste Versuch schlug fehl, aber es funktionierte, als ich den gleichen Vorgang wiederholte.
Deshalb empfehle ich Ihnen, Ihr Laufwerk ebenfalls mehrmals zu formatieren. Wenn das Festplattendienstprogramm Ihnen immer noch nicht erlaubt, das Laufwerk zu löschen, können Sie den Löschvorgang leicht ändern und es erneut versuchen. Formatieren Sie beispielsweise mit einem anderen Dateisystem oder partitionieren Sie das Laufwerk.
Lösung 2: Löschen Sie die Partition/die physische Festplatte
Die meisten Menschen löschen die Partition einer externen Festplatte, um sie zu formatieren. Dies ist erforderlich, wenn das Laufwerk mehrere Partitionen hat. Wenn Ihr Laufwerk jedoch nur eine Partition hat oder Sie das gesamte Laufwerk bereinigen möchten, können Sie auch mit der physischen Festplatte arbeiten.
Dies ermöglicht es Ihnen, die Partitionstabelle zurückzusetzen, die möglicherweise der Übeltäter ist und die Meldung "Der Löschvorgang ist fehlgeschlagen. Klicken Sie auf Fertig, um fortzufahren." angezeigt wird.
Nehmen wir mein externes USB-Laufwerk als Beispiel: Anstatt das APFS-Volume namens USB zu löschen, kann ich wählen, die physische Festplatte mit der Bezeichnung TOSHIBA TransMemory Media zu formatieren, um das gesamte Laufwerk zu löschen.
- Klicken Sie in der Festplattendienstprogramm auf Ansicht > Alle Geräte anzeigen.
- Wählen Sie die physische Festplatte aus und klicken Sie auf Löschen.
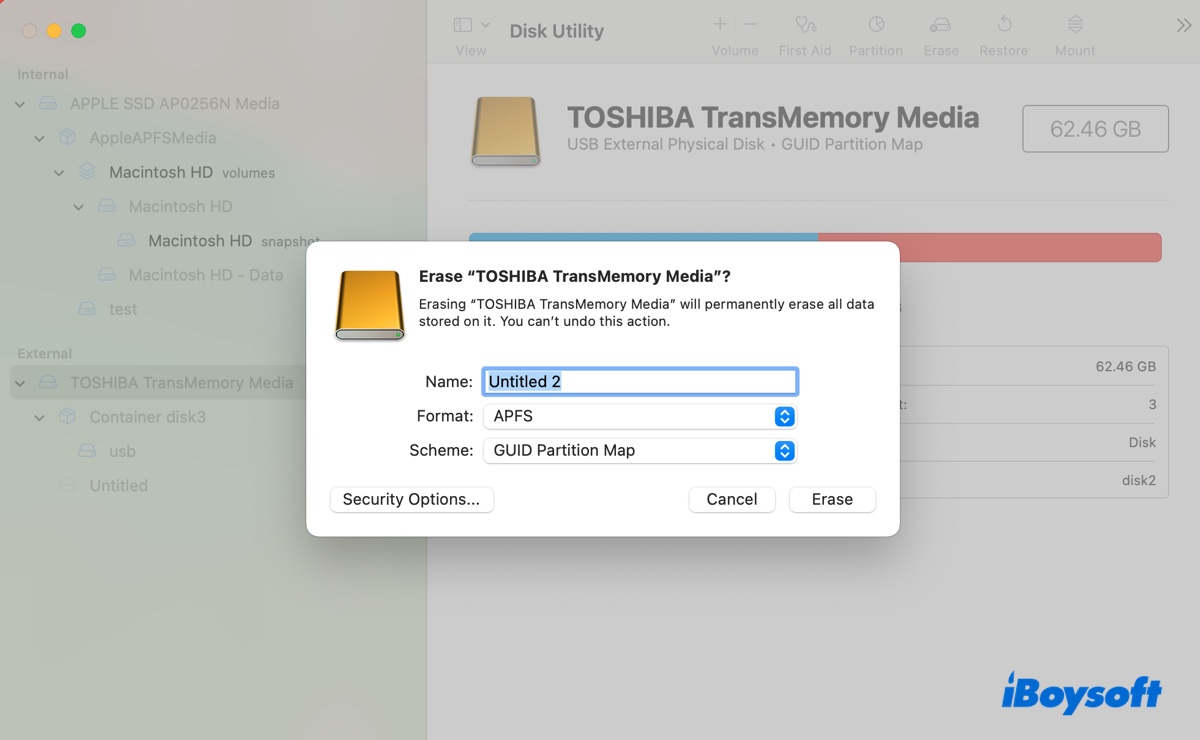
- Geben Sie Ihrem Laufwerk einen Namen.
- Wählen Sie ein geeignetes Dateisystem.
- Behalten Sie das Schema "GUID-Partitionstabelle" bei.
- Klicken Sie auf Löschen.
Alternativ können Sie die Partition formatieren, wenn Sie die physische Festplatte bereits verwendet haben.
Lösung 3: Löschen Sie Ihr Laufwerk über Terminal
Abgesehen von der Formatierung des Laufwerks in der Festplattendienstprogramm können Sie auch eine Reihe von Befehlszeilen in Terminal ausführen, um das Laufwerk zu löschen. Letzteres bietet fortgeschrittenere Optionen und eine bessere Flexibilität.
Die folgenden Anweisungen werden das Laufwerk erzwingend aushängen, die Nullen in den Bootsektor schreiben und es löschen oder partitionieren. Die "Aushängen" und "Nullen schreiben" Schritte sind in den Prozess integriert, um Fehler zu vermeiden.
Ein Laufwerk muss aushängen, bevor es gelöscht werden kann. Wenn das Festplattendienstprogramm Ihr Laufwerk nicht aushängen kann, wird das Löschen nicht gelingen. Daher ist es wichtig, Ihr Laufwerk manuell aushängen. Außerdem können durch das Schreiben von Nullen auf das Laufwerk bestimmte mit dem Laufwerk verbundene Probleme, wie z. B. fehlerhafte Sektoren oder Datenkorruption, behoben werden.
Jetzt gehen Sie durch diese Schritte, um Ihr Laufwerk in Terminal auf dem Mac zu löschen:
- Öffnen Sie Terminal.
- Geben Sie den folgenden Befehl ein und drücken Sie Enter.diskutil list
- Notieren Sie sich den Laufwerksbezeichner Ihres externen Laufwerks oder der Partition, wie z. B. disk2 oder disk2s1.
- Das Laufwerk oder die Partition mit dem folgenden Befehl aushängen, nachdem der Laufwerksbezeichner ersetzt wurde:
Für ein Laufwerk: (z. B., diskutil unmountDisk force disk2)diskutil unmountDisk force disk_identifier Für eine Partition: (z. B., diskutil unmountDisk force disk2s1)diskutil unmountVolume force disk_identifier - Nullen auf das externe Laufwerk oder die Volume schreiben. (z. B., sudo dd if=/dev/zero of=/dev/disk2 bs=1024 count=1024)sudo dd if=/dev/zero of=/dev/disk_identifier bs=1024 count=1024
- Geben Sie Ihr Admin-Passwort ein und drücken Sie Enter.
- Das Laufwerk löschen oder partitionieren.
Ein Laufwerk löschen: (z. B., diskutil eraseDisk APFS USB disk2)diskutil eraseDisk format name disk_identifierEine Partition löschen: (z. B., diskutil eraseVolume APFS USB disk2s1)diskutil eraseVolume format name disk_identifierEin Laufwerk partitionieren: (z. B., diskutil partitionDisk disk2 GPT JHFS+ USB 50g)diskutil partitionDisk disk_identifier GPT format name size
Haben die Schritte funktioniert? Wenn ja, teilen Sie sie, um anderen zu helfen, den Fehler "Der Löschvorgang ist fehlgeschlagen" auf M1 Mac und anderen Mac-Modellen zu beseitigen.
Fehlerbehebung 4: Löschen Sie die Partition und fügen Sie sie erneut hinzu
Wenn Sie versuchen, eine Partition zu löschen, führt das Löschen und erneute Hinzufügen zum selben Ergebnis. So geht's:
- In der Festplatten-Dienstprogramm wählen Sie die Partition aus, die Sie löschen möchten, und klicken Sie auf Partition.
- Wählen Sie die Partition aus dem linken Kreis aus und klicken Sie auf die ( - ) Schaltfläche.
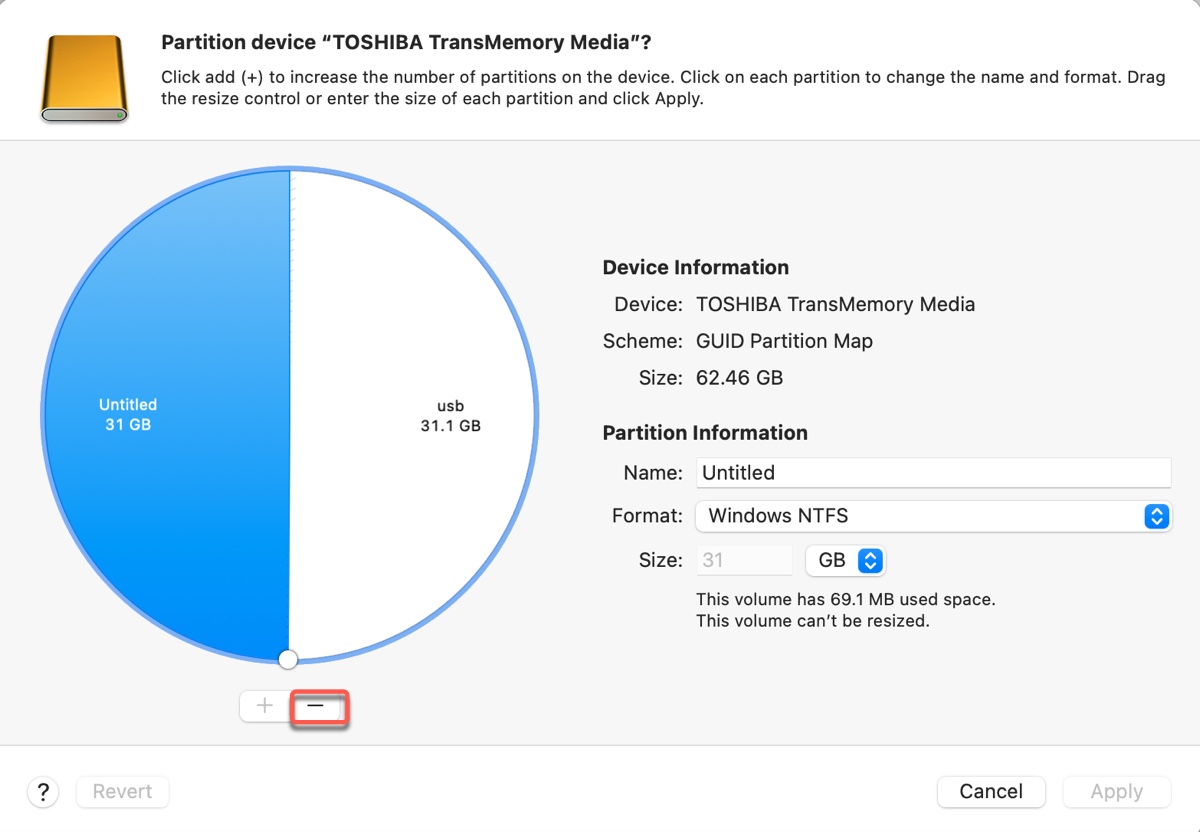
- Klicken Sie auf die ( + ) Schaltfläche, um eine neue Partition hinzuzufügen.
- Nennen Sie die Partition.
- Wählen Sie ein Format aus.
- Geben Sie die Größe an.
- Klicken Sie auf Anwenden.
Fix 5: Formatieren Sie das externe Laufwerk auf einem anderen Computer
Angenommen, es steht Ihnen ein anderer Computer, Windows oder macOS, zur Verfügung; Sie können das externe Laufwerk darauf formatieren. Möglicherweise wird der Löschvorgang auf diesem Computer abgeschlossen, wie einige Benutzer berichtet haben.
Fix 6: Fehler 'Löschvorgang ist fehlgeschlagen' auf SD-Karte beheben
Wenn Sie Ihre SD-Karte nicht auf dem Mac löschen können, ist es hilfreich, die folgenden Tipps auszuprobieren:
① Stellen Sie sicher, dass der Schreibschutzschalter auf Ihrer SD-Karte ausgeschaltet ist.
Die meisten SD-Karten haben einen physischen Schreibschutzschalter, der dazu dient, eine versehentliche Löschung oder Änderung der Daten auf der Karte zu vermeiden. Wenn er eingeschaltet ist, ist die Karte schreibgeschützt und verhindert das Schreiben neuer Daten sowie das Formatieren der Festplatte.
② Verwenden Sie einen anderen SD-Kartenadapter/-leser.
Probleme mit dem SD-Kartenadapter können ebenfalls zu Formatierungsfehlern führen. Wenn Sie die SD-Karte von einem Adapter lesen, kann es helfen, zu einem anderen zu wechseln.
③ Führen Sie den SD Memory Card Formatter for Mac aus
SD Memory Card Formatter ist ein kostenloses Tool zum Formatieren von SD-Speicherkarten, SDHC-Speicherkarten und SDXC-Speicherkarten. Es ist eine gute Alternative, wenn das Festplatten-Dienstprogramm Ihre SD-Karte nicht formatiert.
Teilen Sie die Informationen, um anderen zu helfen, die auf ihrem Mac USB-/SSD-/Flash-Laufwerk/SD-Karte auf "Löschvorgang ist fehlgeschlagen" stoßen.
Löschvorgang auf der internen Festplatte des Mac ist fehlgeschlagen
Das Löschen der internen Festplatte ist wichtig für das Zurücksetzen auf die Werkseinstellungen Ihres Macs oder das Beheben von Startdiskettenproblemen. Der Löschvorgang kann jedoch mit Fehlern fehlschlagen. Wenn das auch bei Ihnen der Fall ist, versuchen Sie die folgenden Methoden.
Fix 1: Versuchen Sie es erneut
Aus unbekannten Gründen müssen Sie möglicherweise den Löschvorgang im Festplatten-Dienstprogramm wiederholen, um ihn zu starten. Manche haben beim zweiten oder dritten Versuch Erfolg; andere müssen es vielleicht zehnmal versuchen.
Das ist WAHNSINN!!! Irgendwie konnte ich meinen Mac erfolgreich löschen, bevor ich mit meiner Antwort fertig war. Ich war stur und habe weitergemacht, und ich bin mir nicht sicher, ob es eine bestimmte Reihenfolge gibt, aber bleiben Sie dran, und es könnte klappen. Insgesamt habe ich mehr als 20 Mal versucht. Ich hoffe, dass dies jemandem hilft. -discussions.apple.com
Lösung 2: Verwenden Sie die Internet-Wiederherstellung
Wenn der Löschvorgang im macOS-Wiederherstellungsmodus fehlgeschlagen ist, starten Sie die Internet-Wiederherstellung, um die Wiederherstellungstools von Apples Servern zu nutzen. Dadurch können Sie auch das neueste verfügbare macOS auf Ihrem Mac neu installieren.
- Schalten Sie Ihren Mac aus.
- Drücken Sie die Ein-/Aus-Taste und halten Sie dann sofort Option-Befehl-R gedrückt.
- Lassen Sie die Tasten los, wenn Sie den sich drehenden Globus sehen.
- In den macOS-Dienstprogrammen klicken Sie auf Festplatten-Dienstprogramm > Fortfahren.
- Klicken Sie auf Ansicht > Alle Geräte anzeigen.
- Wählen Sie die oberste Ebene Ihrer internen Festplatte aus und klicken Sie auf Löschen.
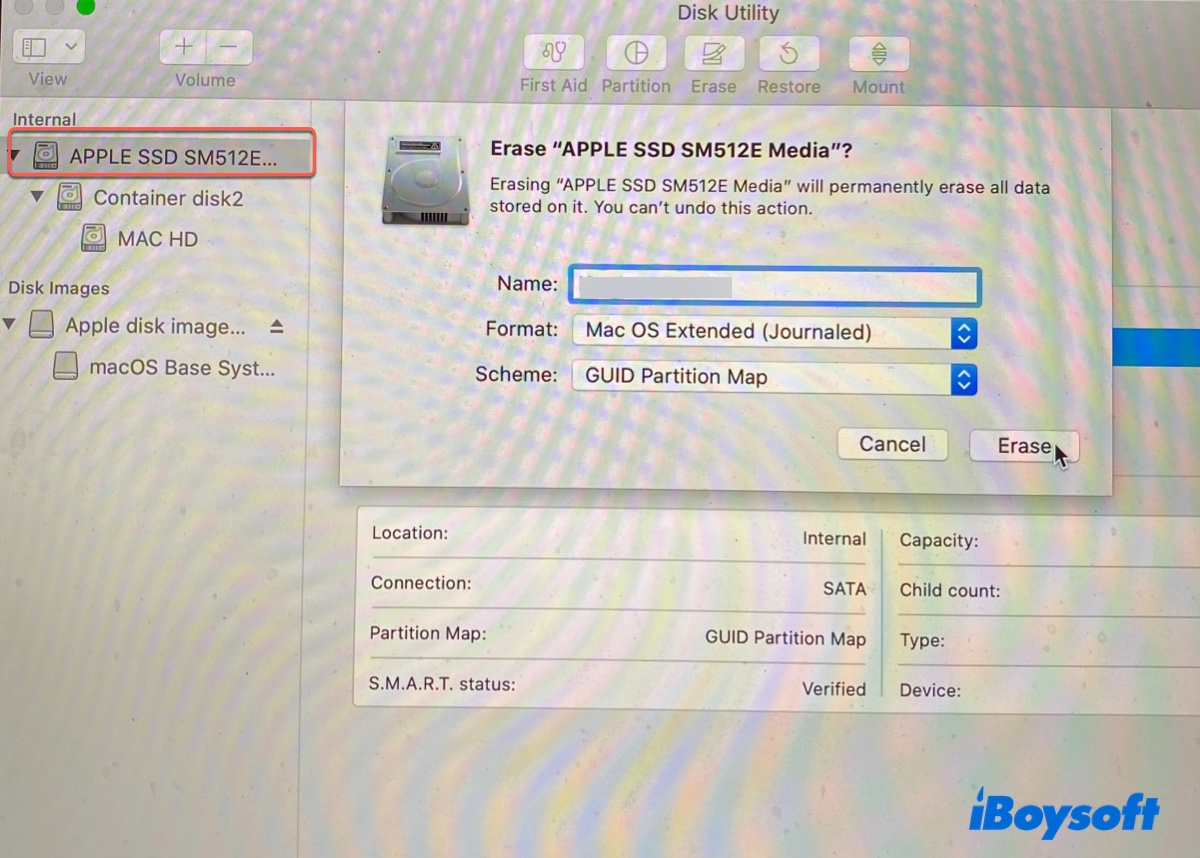
- Nennen Sie das Laufwerk Macintosh HD.
- Wählen Sie APFS als Format für macOS High Sierra oder neuer; andernfalls wählen Sie Mac OS Extended (Journaled).
- Behalten Sie das Schema als "GUID-Partitionstabelle" bei.
- Klicken Sie auf Löschen.
Lösung 3: Löschen des APFS-Containers auf Apple Silicon Mac
In der vorherigen Lösung habe ich gezeigt, wie Sie die physische Festplatte Ihrer internen Festplatte auf einem Intel-basierten Mac löschen. Bei einem Apple Silicon Mac mit dem M1-, M2- oder M3-Chip kann das Löschen des APFS-Containers bessere Ergebnisse bringen.
Um dies zu tun, suchen Sie den Container direkt unter der eingerückten physischen Festplatte und klicken Sie auf Löschen.
Teilen Sie diesen Beitrag, wenn es hilft, den Fehler "Löschvorgang ist fehlgeschlagen" auf M1/M2/M3/Intel Macs zu beheben.
- QWie erzwingen Sie das Löschen eines Macs?
-
A
Um einen Mac zu erzwingen zu löschen, können Sie in den Internet-Recovery-Modus booten, das interne Laufwerk auswählen und auf Löschen klicken.
- QWie lange dauert es, einen Mac zu löschen?
-
A
Die Zeit, die benötigt wird, um einen Mac zu löschen, hängt von der Laufwerksgröße, der Prozessorgeschwindigkeit, der Datenmenge auf dem Laufwerk, dem Speichertyp und der Gesamtsystemleistung Ihres Macs ab. Im Allgemeinen dauert das Löschen eines Macs nur wenige Minuten, wenn alles gut läuft.
- QWarum kann mein Mac nicht gelöscht werden?
-
A
Ihr Mac lässt sich nicht löschen, wenn er Probleme hat oder das Festplattenlaufwerk schwerwiegend beschädigt ist.
- QWird mein Mac schneller, wenn ich ihn lösche?
-
A
Ja, das Löschen Ihres Macs kann ihn potenziell schneller machen, wenn die Langsamkeit auf eine überfüllte oder fragmentierte Festplatte zurückzuführen war.