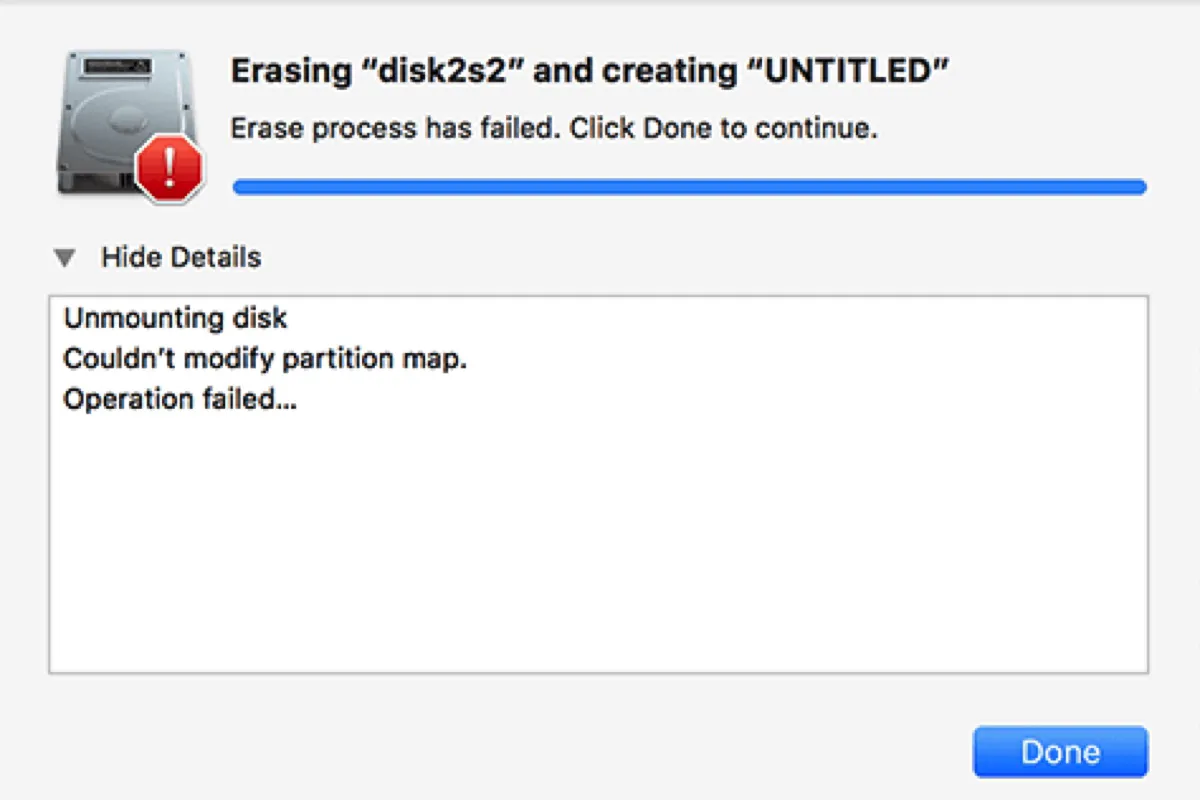Der Fehler "Konnte die Partitionstabelle nicht ändern." kann auftreten, wenn Sie eine interne oder externe Festplatte, wie eine externe Festplatte, einen USB-Flash-Laufwerk, SD-Karte usw. in Hackintosh oder dem Festplattendienstprogramm des Mac formatieren, partitionieren oder reparieren. Seine detaillierte Meldung kann in verschiedenen Fällen unterschiedlich formatiert sein. Hier sind einige Beispiele:
- Konnte die Partitionstabelle nicht ändern: (-69874) Vorgang fehlgeschlagen.
- Konnte die Partitionstabelle nicht ändern. Vorgang fehlgeschlagen.
- Fehler: -69874: Konnte die Partitionstabelle nicht ändern.
- Konnte die Partitionstabelle nicht ändern, weil die Dateisystemüberprüfung fehlgeschlagen ist. Bitte überprüfen und reparieren Sie jede Volume einzeln und versuchen Sie es erneut: (-69803)
Wenn Sie einen der oben genannten Fehler "Konnte die Partitionstabelle nicht ändern." erleben, können Sie die Lösungen in diesem Beitrag verwenden, um ihn zu beheben.
Wie man verlorene Daten wiederherstellt, wenn 'Konnte die Partitionstabelle nicht ändern' auf dem Mac auftritt?
Wenn Sie versuchen, ein Laufwerk zu reparieren, das korrupt, nicht abzuhängen, nicht initialisiert oder nicht lesbar ist, aber beim Verwenden der Funktion Erste Hilfe in der Festplattendienstprogramm-App den Fehler "Konnte die Partitionstabelle nicht ändern" erhalten, haben Sie wahrscheinlich den Zugriff auf die Daten auf Ihrem Laufwerk verloren.
In diesem Fall ist es ratsam, die verlorenen Daten wiederherzustellen, bevor Sie weitere Lösungsansätze versuchen. Denn die Lösungen für den Fehler beinhalten in der Regel das Löschen des Laufwerks, was alle Daten darauf löschen würde. Sie müssen ein professionelles Datenrettungstool wie iBoysoft Data Recovery for Mac verwenden, um die Daten von dem betroffenen Laufwerk wiederherzustellen.
Es handelt sich um eine hochbewertete Datenrettungs-App, mit der Sie verlorene Daten von verschiedenen Speichergeräten wie internen und externen Festplatten, USB-Flash-Laufwerken, SD-Karten usw. mit einer ausgezeichneten Wiederherstellungsrate wiederherstellen können.
Mit nur wenigen Klicks durchsucht das Tool jeden Winkel Ihres Laufwerks, um die verlorenen Daten zu finden, auf die Sie sonst nicht zugreifen könnten. Anschließend können Sie die gefundenen Dateien kostenlos ansehen und die benötigten auf einem anderen Gerät speichern.
So stellen Sie verlorene Daten von einem Laufwerk wieder her, bei dem das Festplattendienstprogramm den Fehler "Konnte die Partitionstabelle nicht ändern" gemeldet hat:
Schritt 1: Kostenloser Download von iBoysoft Data Recovery for Mac.
Schritt 2: Verbinden Sie bei Bedarf das Laufwerk mit Ihrem Mac.
Schritt 3: Öffnen Sie die Datenrettungssoftware, wählen Sie Ihr Laufwerk aus und klicken Sie auf "Suchen nach verlorenen Daten."

Schritt 4: Sobald der Scan abgeschlossen ist, können Sie die Dateien auf Ihrem Laufwerk anzeigen.

Schritt 5: Nachdem Sie sich für die zurückzubekommenden Dateien entschieden haben, markieren Sie die Kästchen links von ihnen und klicken Sie auf Wiederherstellen, um sie an ein anderes Ziel außerhalb des Laufwerks zu speichern.

Jetzt, da Ihre Daten gesichert sind, können Sie mit dem nächsten Abschnitt fortfahren, um den Fehler zu beseitigen.
Vergessen Sie nicht, die Schritte zu teilen, um mehr Menschen zu helfen.
Wie behebt man 'Konnte die Partitionstabelle nicht ändern' auf Mac?
Es gibt verschiedene Szenarien, die den Fehler "Konnte die Partitionstabelle nicht ändern" oder "Konnte die Partitionstabelle nicht ändern. : (-69874)" auf dem Mac auslösen können. In der Regel weist es auf ein Problem mit der Partitionstabelle des Laufwerks oder dem Laufwerk selbst hin.
Hier sind einige häufige Ursachen für den Fehler "Konnte die Partitionstabelle nicht ändern. : (-69874)":
- Die Partitionstabelle der Festplatte ist beschädigt, unbekannt oder fehlt.
- Der Laufwerk (SD-Karte oder USB) ist physisch gesperrt.
- Der Laufwerk hat beschädigte Dateien oder Festplattenfehler.
Unabhängig davon können Sie die folgenden Lösungen verwenden, um das Problem zu lösen. Bevor Sie zu den Lösungen gehen, wird empfohlen, die unnötigen Peripheriegeräte abzuziehen, um Unterbrechungen zu vermeiden.
Lösung 1: Entsperren Sie Ihre SD-Karte oder Ihren USB-Laufwerk
Einige SD-Karten oder USB-Laufwerke verfügen über eine kleine physische Sperre, die ausgeschaltet werden muss, um Schreibschutz zu ermöglichen. Andernfalls kann es beim Verwenden im Festplattendienstprogramm zu Fehlern wie "Konnte die Partitionstabelle nicht ändern. : (-69874)" kommen.
Sie sollten dementsprechend Ihr Laufwerk überprüfen, ob es eine Sperre hat. Wenn ja, stellen Sie die Sperre auf die Aus-Position.
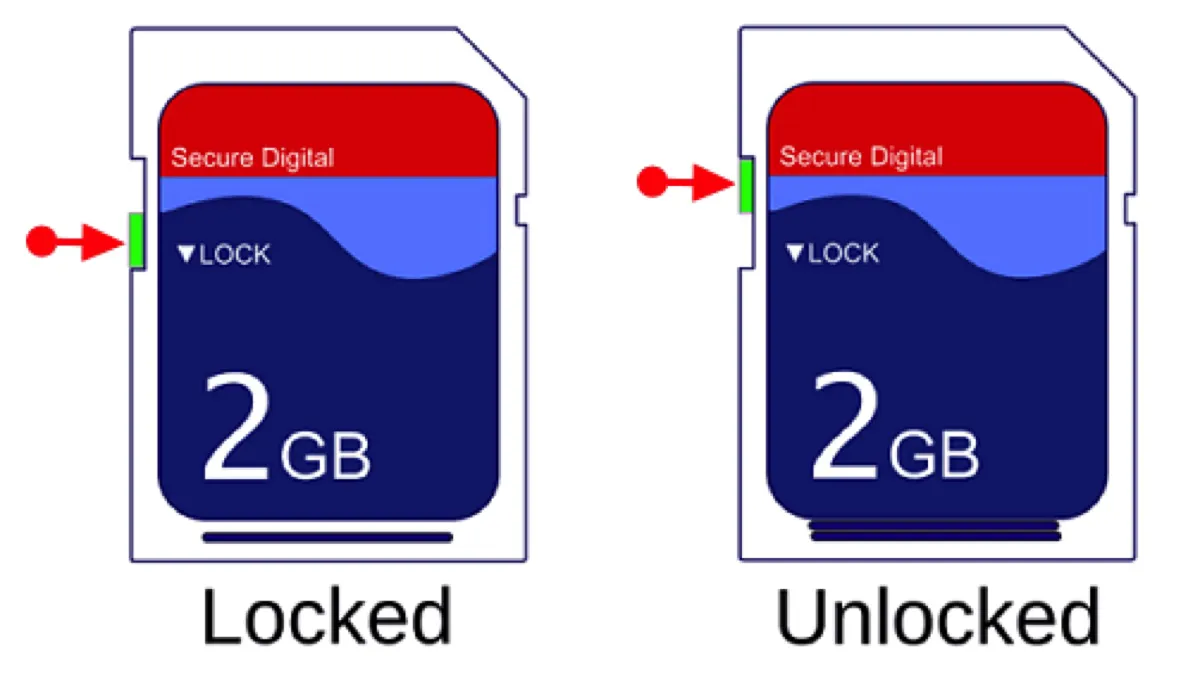
Wenn Ihr Laufwerk nicht gesperrt ist, versuchen Sie, es mit oder ohne Adapter mit Ihrem Mac zu verbinden. Sie können auch zu einem anderen Adapter wechseln oder das Laufwerk sicher entfernen und erneut in Ihren Mac einsetzen.
Falls das nicht funktioniert hat, gehen Sie zur Lösung 2 über.
Lösung 2: Reparieren Sie Ihr Laufwerk
Der zweite Versuch, "Konnte die Partitionstabelle nicht ändern." auf dem Mac zu beheben, besteht darin, die Festplattenfehler auf dem Laufwerk zu reparieren. Es gibt einige Möglichkeiten, dies auf dem Mac zu tun, darunter das Ausführen von Erste Hilfe im regulären Modus oder im Wiederherstellungsmodus und das Ausführen von Terminalbefehlen.
Sie haben möglicherweise einige davon ohne Erfolg ausprobiert. Trotzdem wird empfohlen, die folgenden Schritte auszuführen, um das Laufwerk zu reparieren und nach jeder Lösung erneut die Aufgabe auszuführen, für die der Fehler aufgetreten ist. Halten Sie das Laufwerk angeschlossen und führen Sie die folgenden Schritte aus.
Wie man den Fehler "Konnte die Partitionstabelle nicht ändern." auf externen Festplatten, SD-Karten, USB-Sticks und dem Startvolume beseitigt:
Verwenden Sie das Festplattendienstprogramm Erste Hilfe:
- Öffnen Sie das Festplattendienstprogramm.
- Klicken Sie auf Ansicht > Alle Geräte anzeigen.
- Wählen Sie die letzte Partition Ihres Laufwerks aus und klicken Sie auf Erste Hilfe.
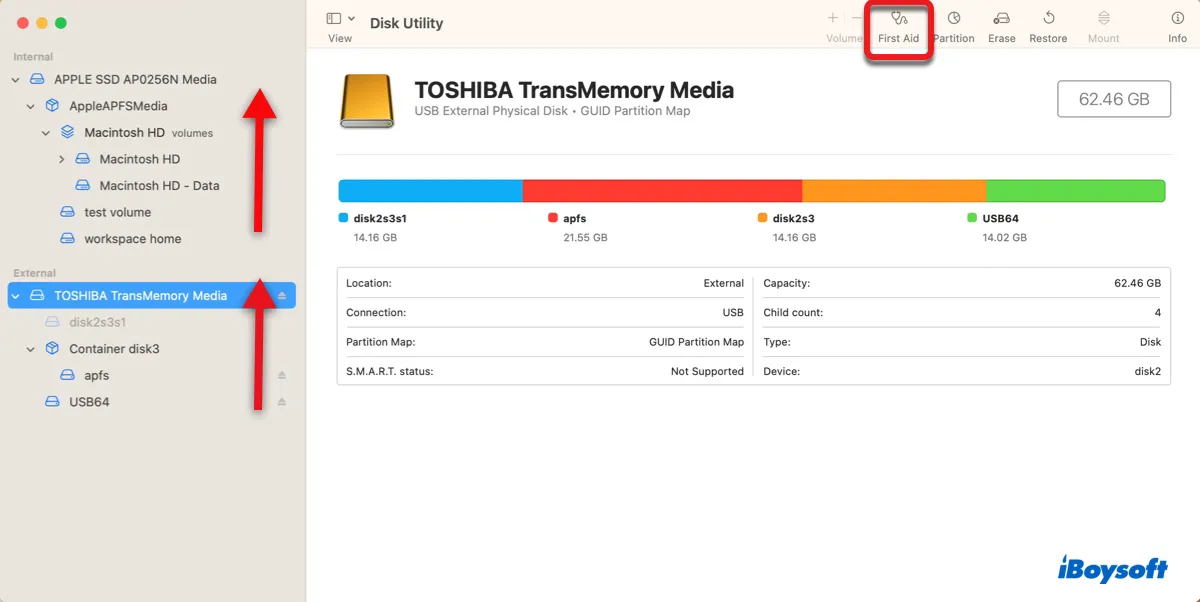
- Fahren Sie fort, die zweitletzte Partition zu reparieren, falls vorhanden, bis das Laufwerk selbst repariert ist.
Wenn das Festplattendienstprogramm weiterhin "Konnte die Partitionstabelle nicht ändern. : (-69874)" meldet oder mit neuen Fehlern fehlschlägt, versuchen Sie, das Problem-Laufwerk mit Terminal zu reparieren.
Hinweis: Die Reparatur der Partitionstabelle kann Daten auf dem Laufwerk löschen, daher ist es ratsam, wichtige Dateien zu sichern oder die unzugänglichen Daten zuerst mit iBoysoft DateiWiederherstellung für Mac wiederherzustellen.
Verwenden Sie die Terminal-App:
- Starten Sie das Terminal auf Ihrem Mac im Ordner Anwendungen > Dienstprogramme.
- Geben Sie den folgenden Befehl ein und drücken Sie die Eingabetaste.diskutil list
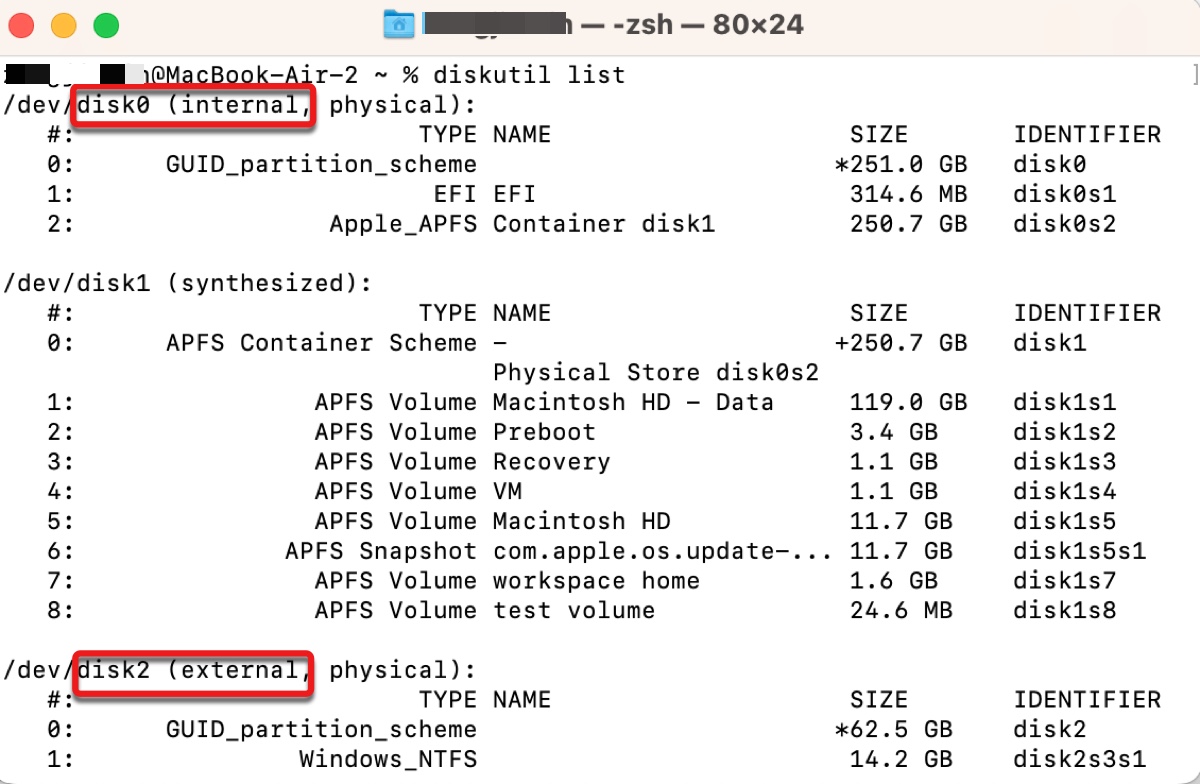
- Notieren Sie sich die Laufwerksnummer Ihres Laufwerks, wie z.B. disk3.
- Geben Sie den folgenden Befehl ein und drücken Sie die Eingabetaste, um die Partitionszuordnung zu reparieren. (Ersetzen Sie N durch Ihre Laufwerksnummer.)diskutil repairDisk diskN
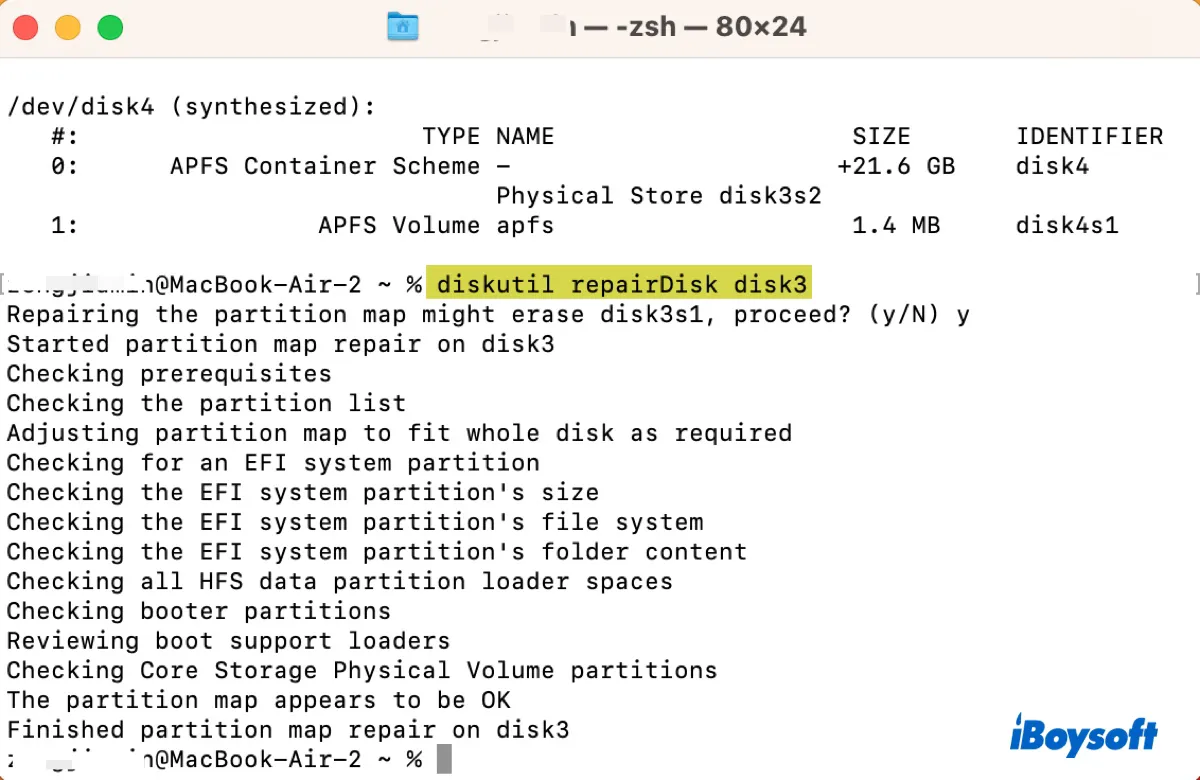
Wenn Terminal die Partitionszuordnung nicht reparieren konnte, versuchen Sie, Erste Hilfe im Wiederherstellungsmodus zu verwenden.
Verwenden Sie das Festplattendienstprogramm im Wiederherstellungsmodus:
- Schalten Sie Ihren Mac aus.
- Starten Sie in den macOS-Wiederherstellungsmodus.
Bei einem Intel Mac: Drücken Sie die Ein-/Aus-Taste und halten Sie dann Befehl + R gedrückt, bis das Apple-Logo erscheint.
Bei einem Apple Silicon Mac: Halten Sie die Ein-/Aus-Taste gedrückt, bis "Startoptionen laden" angezeigt wird, klicken Sie auf Optionen > Fortfahren. - Wählen Sie das Festplattendienstprogramm und klicken Sie auf Fortfahren.
- Klicken Sie auf Ansicht > Alle Geräte anzeigen.
- Wählen Sie die letzte Partition Ihrer Festplatte aus und klicken Sie auf Erste Hilfe.
- Fahren Sie mit der Reparatur der vorletzten Partition fort, wenn vorhanden, bis das Laufwerk selbst repariert ist.
- Klicken Sie auf das Apple-Logo und wählen Sie Neustart, um Ihren Mac neu zu starten.
Hoffentlich ist das Problem mit der Partitionszuordnung Ihres Laufwerks jetzt behoben. Andernfalls müssen Sie das Laufwerk formatieren.
Problembehebung 3: Löschen Sie Ihre Festplatte erneut im Festplattendienstprogramm
Da der Fehler direkt mit der Partitionszuordnung Ihres Laufwerks zusammenhängt, können Sie es löschen, um eine neue Partitionszuordnung zu erstellen. Dadurch werden alle Daten darauf gelöscht, stellen Sie also sicher, dass Sie wichtige Daten gesichert oder wiederhergestellt haben.
Ich weiß, dass einige von Ihnen tatsächlich den Fehler "Konnte die Partitionszuordnung nicht ändern." erhalten, wenn Sie ein Laufwerk löschen, aber es wird dennoch empfohlen, unsere Schritte zu befolgen, um es erneut zu versuchen.
Sie haben wahrscheinlich eine Vorstellung davon, welches Dateisystem oder Format Sie für Ihr Laufwerk möchten. Wir empfehlen jedoch, Ihr Laufwerk zunächst in FAT32 zu formatieren, wenn es sich um ein externes Laufwerk handelt, und es dann in das gewünschte Format zu konvertieren. Wenn es sich um Ihre Startplatte handelt, verwenden Sie APFS für macOS Sierra (10.12.4) oder höher.
Befolgen Sie diese Schritte, um das Problem "Konnte die Partitionszuordnung nicht ändern." bei USB-Sticks und anderen Speichermedien zu beheben:
- Schalten Sie Ihren Mac aus.
- Starten Sie im Wiederherstellungsmodus.
Auf einem Intel Mac: Drücken Sie die Ein / Aus-Taste und halten Sie dann sofort Befehl + R gedrückt, bis das Apple-Logo angezeigt wird.
Auf einem Apple Silicon Mac: Drücken und halten Sie die Ein / Aus-Taste gedrückt, bis "Laden von Startoptionen" angezeigt wird, klicken Sie auf Optionen > Weiter. - Verbinden Sie die betroffene Festplatte mit Ihrem Mac, wenn es sich um eine externe Festplatte handelt.
- Wählen Sie Dienstprogramm > Weiter.
- Klicken Sie auf Ansicht > Alle Geräte anzeigen.
- Wählen Sie die Festplatte der obersten Ebene aus (das ist Ihre gesamte Festplatte, keine Partition) und klicken Sie auf Löschen.
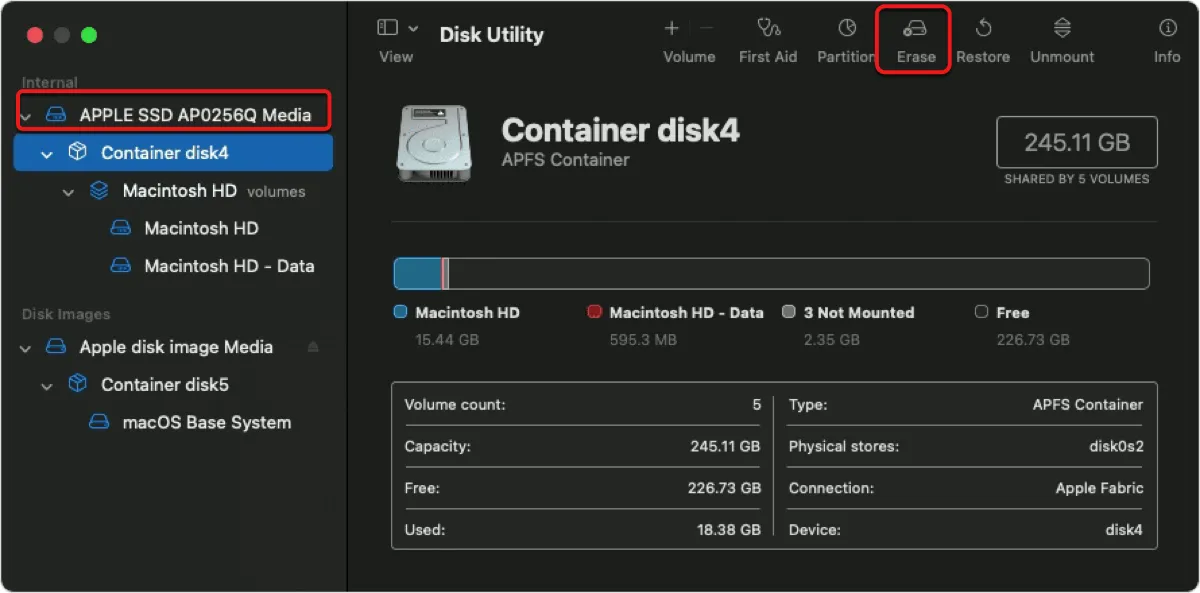
- Ändern Sie den Namen, wenn Sie möchten.
- Setzen Sie das Format auf MS-DOS (FAT), wenn es extern ist.
- Setzen Sie das Format auf APFS, wenn es intern ist.
- Setzen Sie das Schema auf GUID-Partitionskarte.
- Klicken Sie auf Löschen.
Nach Abschluss des Löschvorgangs sollte Ihr Problem gelöst sein. Wenn nicht, versuchen Sie es noch ein paar Mal. Wenn es weiterhin fehlschlägt, können Sie mit dem nächsten Fix fortfahren.
Fix 4: Löschen Sie Ihre Festplatte im Terminal
Alternativ können Sie Ihre Festplatte im Terminal löschen. Es hat sich als nützlich erwiesen, wenn das Festplatten-Dienstprogramm die Aufgabe nicht erledigen konnte. Schließen Sie Ihr Laufwerk vorher mit dem Mac an, wenn Sie die Fehlermeldung "Partitionskarte konnte nicht geändert werden. : (-69874)" erhalten, wenn Sie mit einem externen Laufwerk arbeiten.
- Schalten Sie Ihren Mac aus.
- Starten Sie im Wiederherstellungsmodus.
Auf einem Intel Mac: Drücken Sie die Ein / Aus-Taste und halten Sie dann sofort Befehl + R gedrückt, bis das Apple-Logo angezeigt wird.
Auf einem Apple Silicon Mac: Drücken und halten Sie die Ein / Aus-Taste gedrückt, bis "Laden von Startoptionen" angezeigt wird, klicken Sie auf Optionen > Weiter. - Klicken Sie auf Dienstprogramme > Terminal in der Menüleiste.
- Geben Sie den folgenden Befehl ein und drücken Sie Enter, um alle mit Ihrem Mac verbundenen Laufwerke aufzulisten.diskutil list
- Notieren Sie sich den Bezeichner Ihrer Festplatte, z. B. disk2.
- Geben Sie den folgenden Befehl ein und drücken Sie Enter, um Ihre Festplatte zu löschen.diskutil eraseDisk File_System Disk_Name /dev/diskN
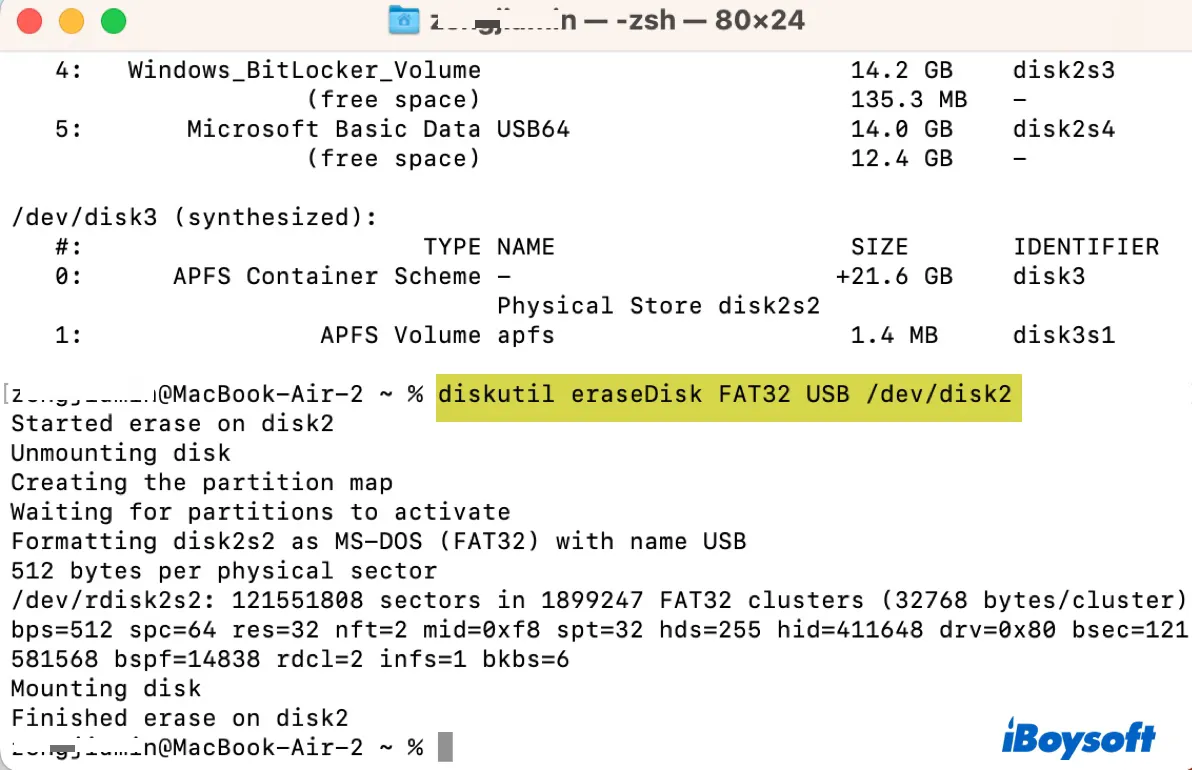
Wenn es immer noch nicht funktioniert und den Fehler "Fehler: -69874: Partitionskarte konnte nicht geändert werden" anzeigt, können Sie das externe Laufwerk auf einem anderen Computer, Windows oder macOS, formatieren. Wenn es Ihre Startfestplatte ist, überlegen Sie, einen bootfähigen Installer zu erstellen und davon zu booten, um Ihre Festplatte zu formatieren.
Wie behebt man 'Konnte Partitionskarte nicht ändern, weil Dateisystemüberprüfung fehlgeschlagen. : (-69803)'?
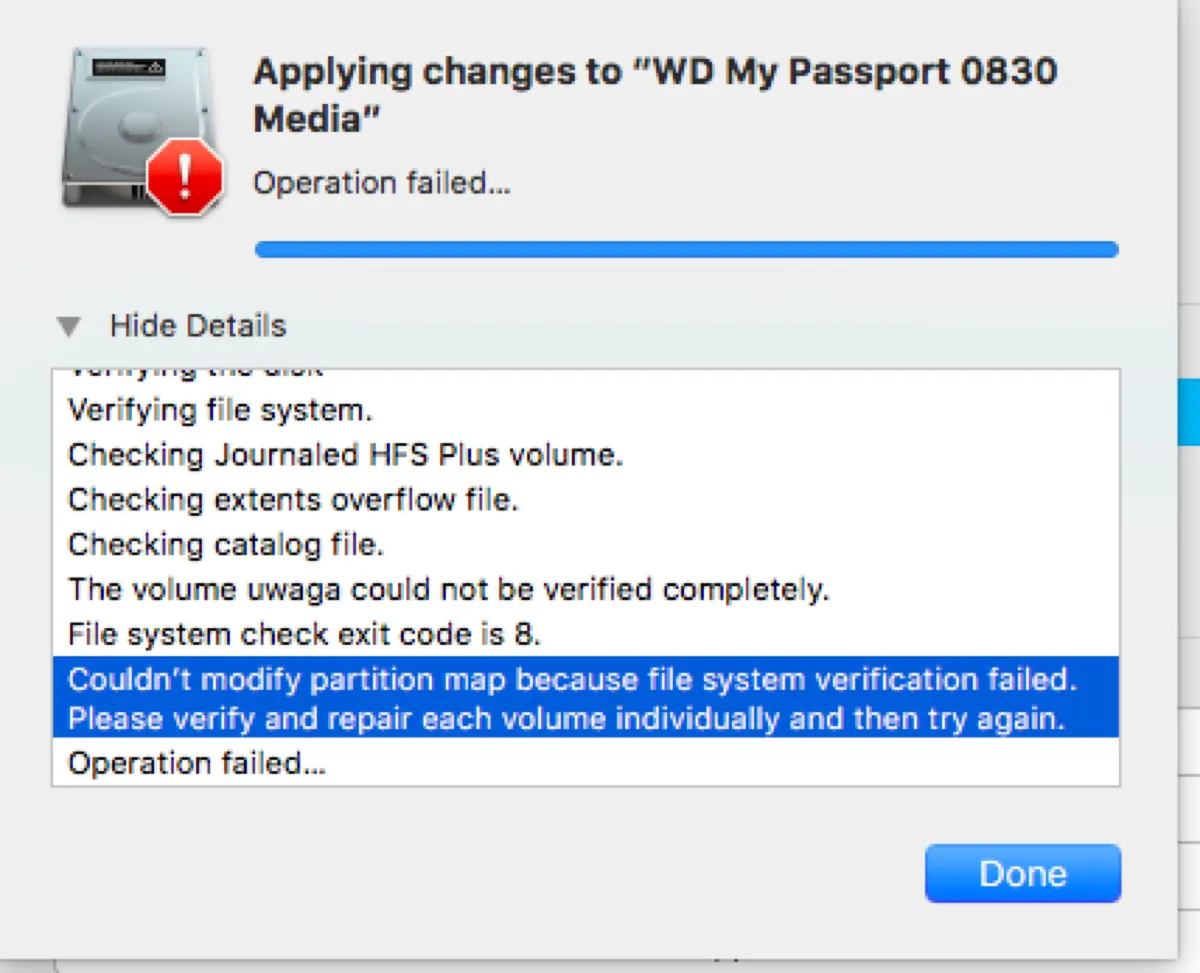
Der Fehler "Konnte die Partitionstabelle nicht modifizieren, da die Dateisystemüberprüfung fehlgeschlagen ist." tritt häufig auf, wenn Sie versuchen, Ihre interne Festplatte für Windows zu partitionieren oder wenn bereits eine BootCamp-Partition vorhanden ist. Um das Problem zu beheben, probieren Sie die folgenden Tipps aus:
- Versuchen Sie, Ihre interne Festplatte mit der Funktion "Erste Hilfe" von der Festplattendienstprogramm im Wiederherstellungsmodus zu reparieren, wie oben beschrieben. Beachten Sie, dass Sie die Festplatte und ihre Partitionen reparieren sollten.
- Wenn Sie eine Partition für Windows einrichten möchten, tun Sie dies über den Boot Camp-Assistenten.
- Wenn Sie eine Partition nicht verkleinern können, um den freien Speicherplatz auf Ihrer internen Festplatte zu entfernen, können Sie einen FAT32-Partition im freien Speicherplatz erstellen und dann Boot Camp ausführen. Es könnte die Partition als Windows-Partition betrachten und Ihnen die Möglichkeit geben, sie zu entfernen.
Teilen Sie diesen Beitrag, um mehr Mac-Benutzer davon profitieren zu lassen.
Abschließende Worte
"Konnte die Partitionstabelle nicht modifizieren." ist einer der vielen Mac-Fehler, die auftreten können, wenn Sie das Festplattendienstprogramm ausführen, um eine interne oder externe Festplatte zu formatieren, zu partitionieren oder zu reparieren. Schauen Sie sich die folgenden Anleitungen an, wenn Sie auch andere Fehlermeldungen sehen, die zu "Löschen des Vorgangs fehlgeschlagen" auf dem Mac führen.
- 'Konnte die Festplatte nicht aushängen 69888' auf Mac/MacBook Pro, wie behebe ich das?
- Beheben Sie 'Konnte das Gerät nicht öffnen 69877' auf dem Mac beim Löschen von Laufwerken
- [Gelöst] 'Kann das Volume nicht aushängen zur Reparatur 69673' auf Mac
- Beheben Sie 'Konnte die Festplatte nicht öffnen 69879' wenn der Löschvorgang fehlgeschlagen ist