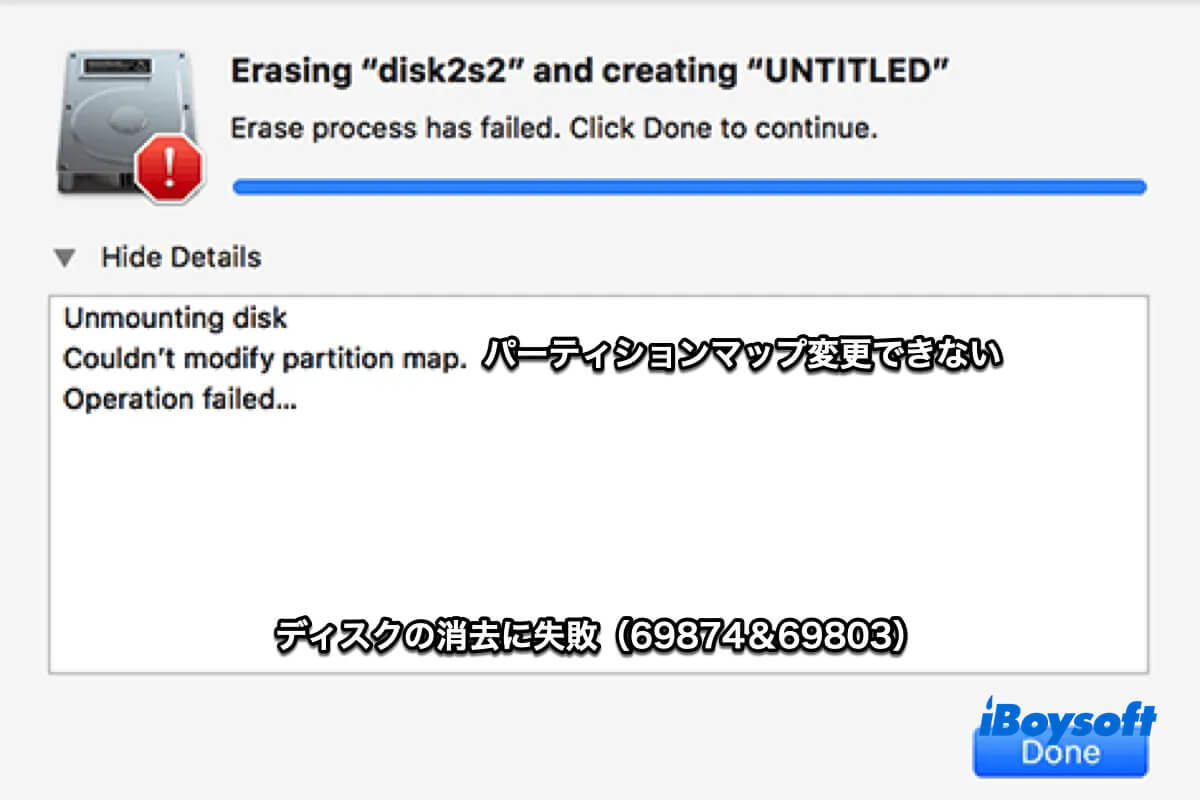「パーティションマップを変更できませんでした」というエラーは、HackintoshやMacのディスクユーティリティアプリで内部ドライブや外部ドライブ(外付けハードドライブ、USBフラッシュドライブ、SDカードなど)をフォーマット、パーティション分割、修復する際に表示されることがあります。その詳細なメッセージは、状況によって異なる形式になる可能性があります。以下にいくつかの例を示します:
- パーティションマップを変更できませんでした。:(-69874)操作が失敗しました。
- パーティションマップを変更できませんでした。操作に失敗しました。
- エラー:-69874:パーティションマップを変更できませんでした。
- ファイルシステムの検証に失敗したため、パーティションマップを変更できませんでした。各ボリュームを個別に検証および修復してからもう一度試してください。:(-69803)
上記の「パーティションマップを変更できませんでした。」エラーのうちどれかを経験している場合、この投稿の解決策を使用して解決できます。
Macでパーティションマップを変更できないエラーと遭遇した場合のデータの回復方法は?
ディスクユーティリティのFirst Aid機能を使用して、破損、マウントできない、初期化されていない、または読み取れないドライブを修理しようとしているときに、「パーティションマップを変更できませんでした」というエラーが表示された場合、おそらくドライブのデータにアクセスできなくなっています。
この場合、さらなる修正を試みる前に失われたデータを取り戻すことをお勧めします。なぜなら、エラーの解決策には通常、ドライブを消去することが含まれており、それによりすべてのデータが削除されます。問題のあるドライブからデータを取得するには、iBoysoft Data Recovery for Macのような専門のデータ回復ツールが必要です。
さまざまなストレージデバイスから失われたデータを復元するのに役立つ高評価のデータ復旧アプリです。内部と外部ハードドライブ、USBフラッシュドライブ、SDカードなどから、優れた回復率でデータを復元できます。
数回クリックするだけで、ドライブのすべてのコーナーをスキャンし、他の方法ではアクセスできない失われたデータを見つけます。そして、見つかったファイルを無料でプレビューし、必要なものを別のデバイスに保存できます。
「ディスクユーティリティが「パーティションマップを変更できませんでした」と報告した時、ドライブの失われたデータを回復する方法は次のとおりです:
ステップ1:iBoysoft Data Recovery for Macを無料ダウンロードします。
ステップ2:必要に応じて外部ドライブをMacに接続します。
ステップ3:データ復旧ソフトウェアを開き、ドライブを選択して「データの検索」をクリックします。

ステップ4:スキャンが完了すると、ドライブ上のファイルをプレビューできます。
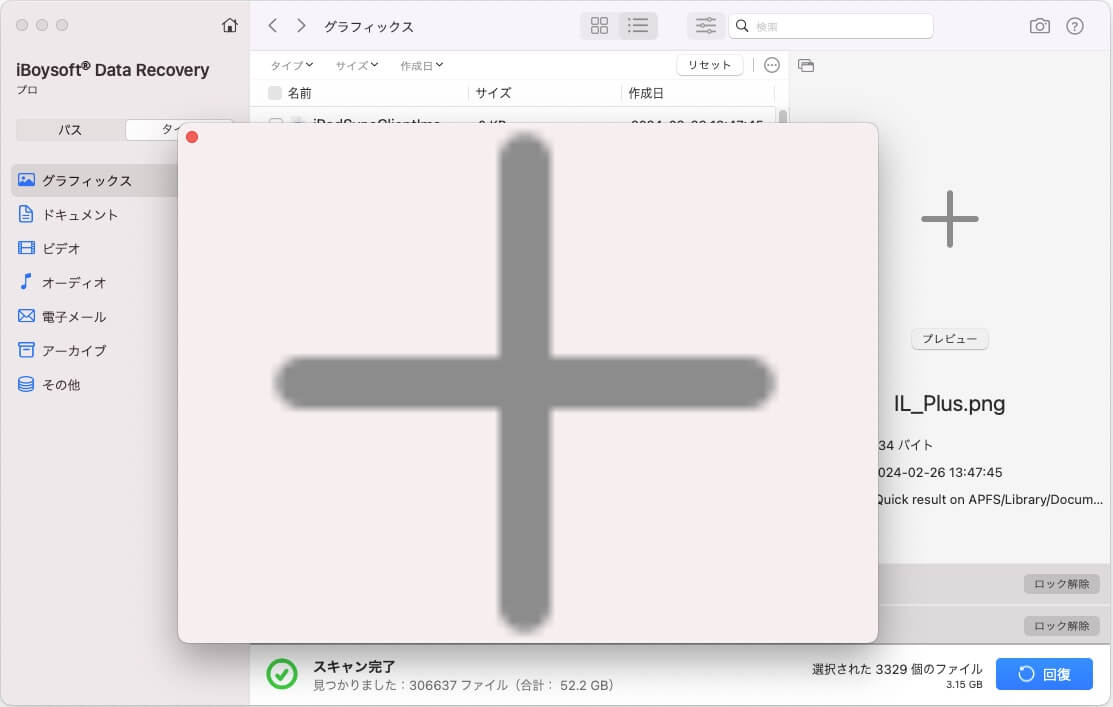
ステップ5:復元したいファイルを選択したら、左側のチェックボックスをクリックして回復をクリックし、ドライブ以外の異なる場所に保存します。

データが保護されたので、次のセクションに進み、エラーを解消してください。
他の方々にも役立つように手順を共有することを忘れないでください。
Macで「パーティションマップを変更できませんでした」というエラーを修正する方法
Macで「パーティションマップを変更できませんでした。」や「パーティションマップを変更できませんでした。: (-69874)」エラーが発生する場合は、いくつかのシナリオが考えられます。通常、ディスクのパーティションマップまたはディスク自体に問題があることを示しています。
- ディスクのパーティションマップが破損している、不明、または欠落している。
- ドライブ(SDカードまたはUSB)が物理的にロックされています。
- ドライブに破損したファイルやディスクエラーがある。
どのような場合でも、以下の解決策を使用して解決できます。解決策に進む前に、中断を避けるため不要な周辺機器を外すことがお勧めします。
Fix 1: SDカードまたはUSBドライブのロックを解除する
一部のSDカードやUSBドライブには、書き込み保護を有効にするにはオフにする必要がある小さな物理的なロックがあります。そうしないと、ディスクユーティリティを使用しているときに「パーティションマップを変更できませんでした。: (-69874)」などのエラーが発生する可能性があります。
したがって、ドライブをチェックしてロックされているかどうかを確認する必要があります。そうであれば、ロックを解除します。

もしドライブにロックがかかっていない場合、アダプターを使用・使用せずにMacに接続してください。別のアダプターに切り替えるか、ドライブを安全に取り外してMacに再挿入することもできます。
それでも問題が解決しなければ、次の手順に進んでください。
手順2:ドライブを修復する
Mac上で「パーティションマップを変更できませんでした」を修正する第2の方法は、ドライブ上のディスクエラーを修復することです。 Mac上でそれを行う方法には、通常モードやリカバリモードでFirst Aidを実行したり、ターミナルコマンドを実行したりするなどのいくつかの方法があります。
いくつか試してみたかもしれませんが、下記の手順を実行してドライブを修復し、エラーが発生したときに行おうとしていた作業を再実行することが推奨されます。 ドライブを接続して、以下の手順を実行してください。
外付けハードドライブ、SDカード、USBスティック、および起動ディスクで「パーティションマップを変更できませんでした」というエラーを解消する方法:
ディスクユーティリティのFirst Aidを使用する:
- ディスクユーティリティを開きます。
- 表示 > 「全てのデバイスを表示」をクリックします。
- ドライブの最後のパーティションを選択し、First Aidをクリックします。
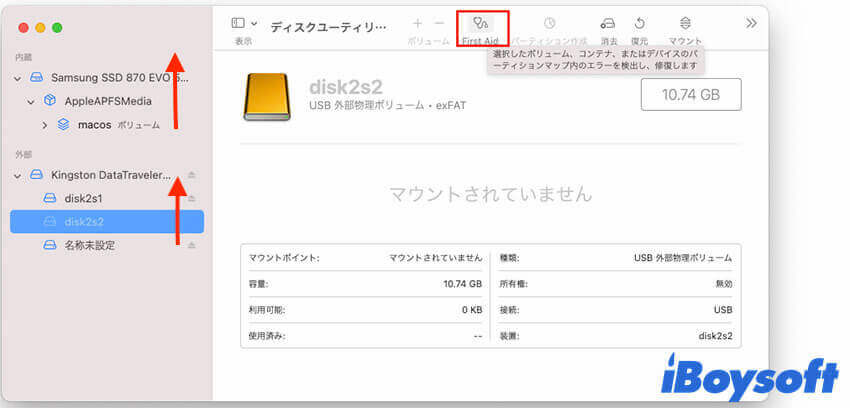
- ドライブ自体が修復されるまで、最後から2番目のパーティション(ある場合)の修復を続行してください。
ディスクユーティリティが「パーティションマップを変更できませんでした。: (-69874)」と報告し続けるか、新しいエラーで失敗する場合は、ターミナルを使用して問題のあるドライブを修復してみてください。
注意: パーティションマップを修復するときにはドライブ上のデータが削除される可能性があるため、大切なファイルをバックアップしておくか、まずiBoysoft Data Recovery for Macを使用してアクセスできないデータを回復することがベストです。
ターミナルアプリを使用する:
- アプリケーション > ユーティリティフォルダーからターミナルを起動します。
- 以下のコマンドを入力してEnterキーを押します。diskutil list
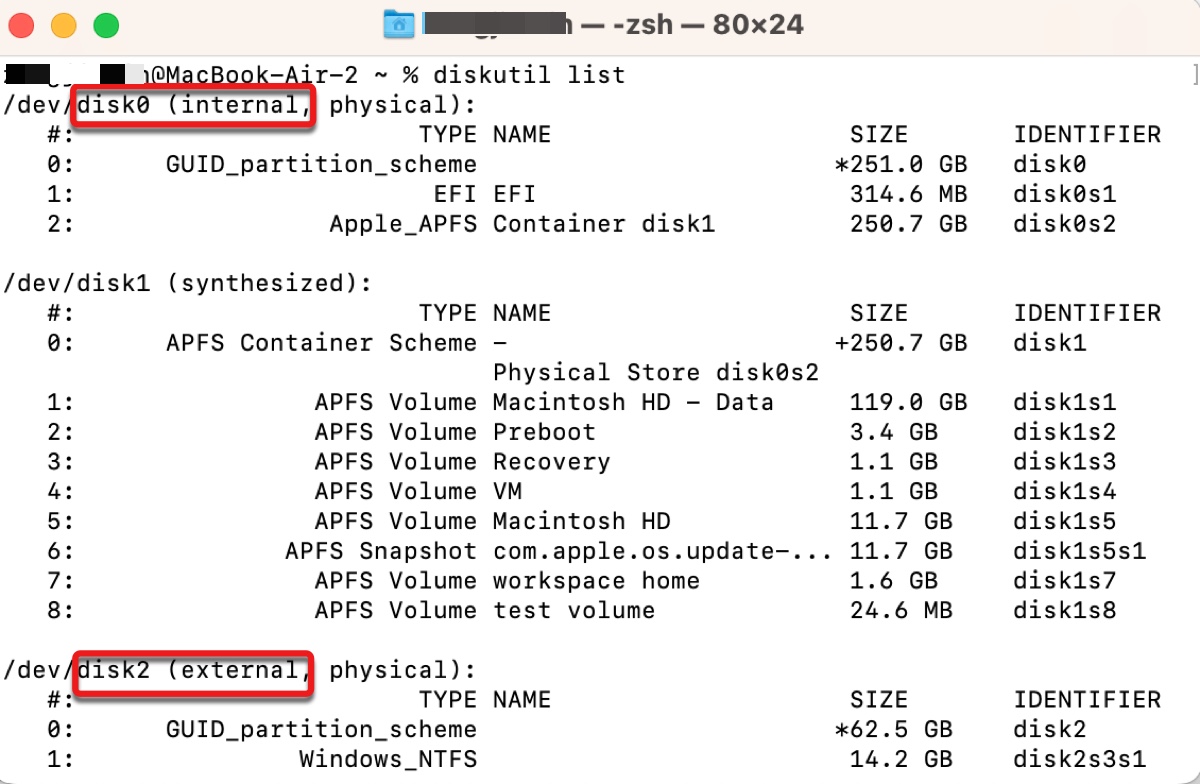
- ドライブのディスク番号(例:disk3)をメモしておきます。
- 以下のコマンドを入力してEnterキーを押し、パーティションマップを修復します。(Nを自分のディスク番号に置き換えてください。)diskutil repairDisk diskN
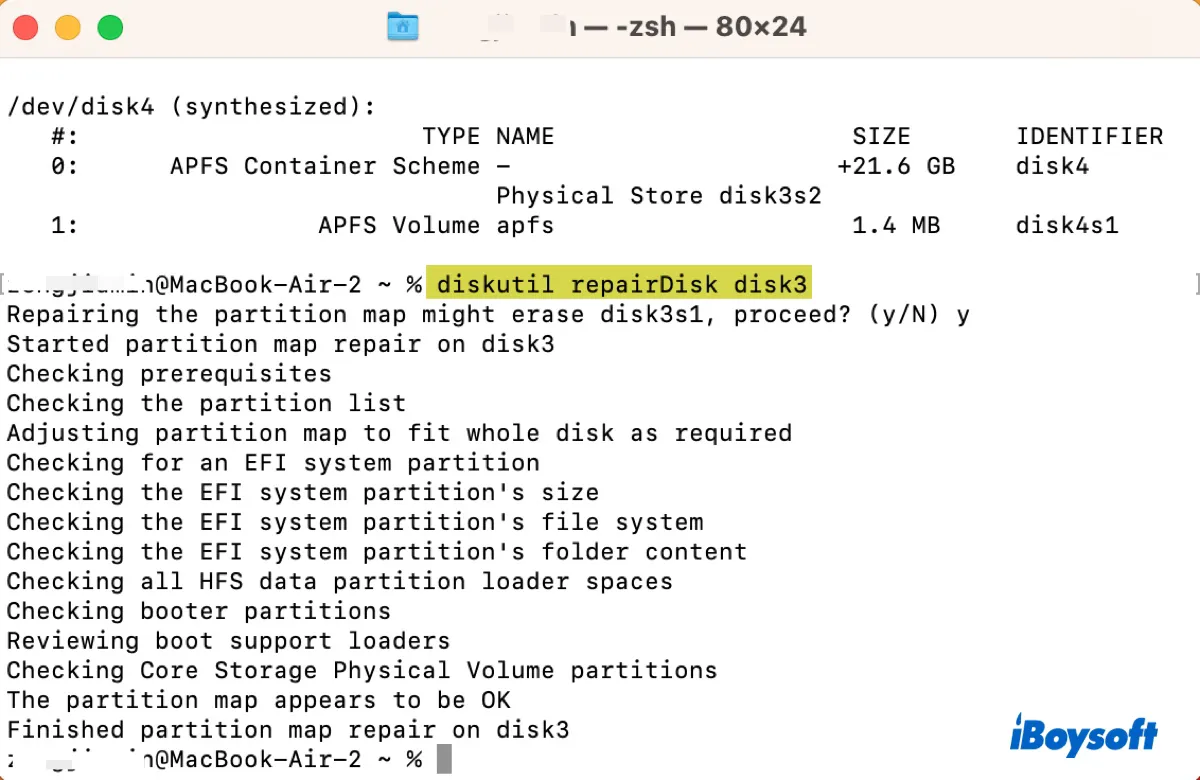
ターミナルでパーティションマップを修復できない場合は、リカバリモードでFirst Aidを使用してみてください。
リカバリモードでディスクユーティリティを使用する:
- Macをシステム終了します。
- macOS Recoveryに起動します。
IntelMacの場合:電源ボタンを押し、すぐに Command + R を押してAppleのロゴが表示されるまで押し続けます。
Apple Silicon Macの場合:電源ボタンを押し、"起動オプションの読み込み中"が表示されるまで押し続け、オプションをクリックして続けます。 - ディスクユーティリティを選択して、続けるをクリックします。
- 表示をタップしてすべてのデバイスを表示します。
- ディスクの最後のパーティションを選択して、First Aidをクリックします。
- 必要があれば最後のパーティションの次に進み、ドライブ自体が修復されるまで、修復を続けます。
- Appleロゴをクリックして、Macを再起動します。
おそらく、ディスクのパーティションマップの問題は解決されているはずです。解決されていない場合は、ディスクをフォーマットする必要があります。
Fix 3: ディスクユーティリティでディスクを消去する(再度)
エラーは直接ドライブのパーティションマップに関連しているため、それを消去して新しいパーティションマップを作成することができます。これにより、そのデータがすべて削除されますので、重要なデータがバックアップや復元できたのを確認してください。
ドライブの消去時に 「パーティションマップを変更できませんでした。」というエラーが表示される方もいらっしゃると思いますが、この手順に従って再試行することをお勧めします。
おそらく、ドライブにしようするファイルシステムやフォーマットは、すでにご存じでしょう。しかし、外部ドライブの場合は、まずFAT32にドライブをフォーマットしてから、必要な形式に再フォーマットすることをお勧めします。起動ディスクの場合は、macOS Sierra(10.12.4以降)用にAPFSを使用してください。
フラッシュドライブやその他のストレージメディアで"パーティションマップを変更できませんでした。"を修正する
- Macをシステム終了します。
- リカバリーモードに起動します。
Intel Macの場合:電源ボタンを押し、すぐに Command + R を押してAppleのロゴが表示されるまで押し続ける。
Apple Silicon Macの場合:電源ボタンを押し続け、「起動オプションを読み込んでいます」と表示されたら、「オプション」>「続ける」をクリックします。 - 問題のドライブをMacに接続します(外部ディスクの場合)。
- ディスクユーティリティを選択して、続けるをクリックします。
- 表示をクリックしてすべてのデバイスを表示します。
- 最上位のディスク (パーティションではなくドライブ全体) を選択し、「消去」をクリックします。
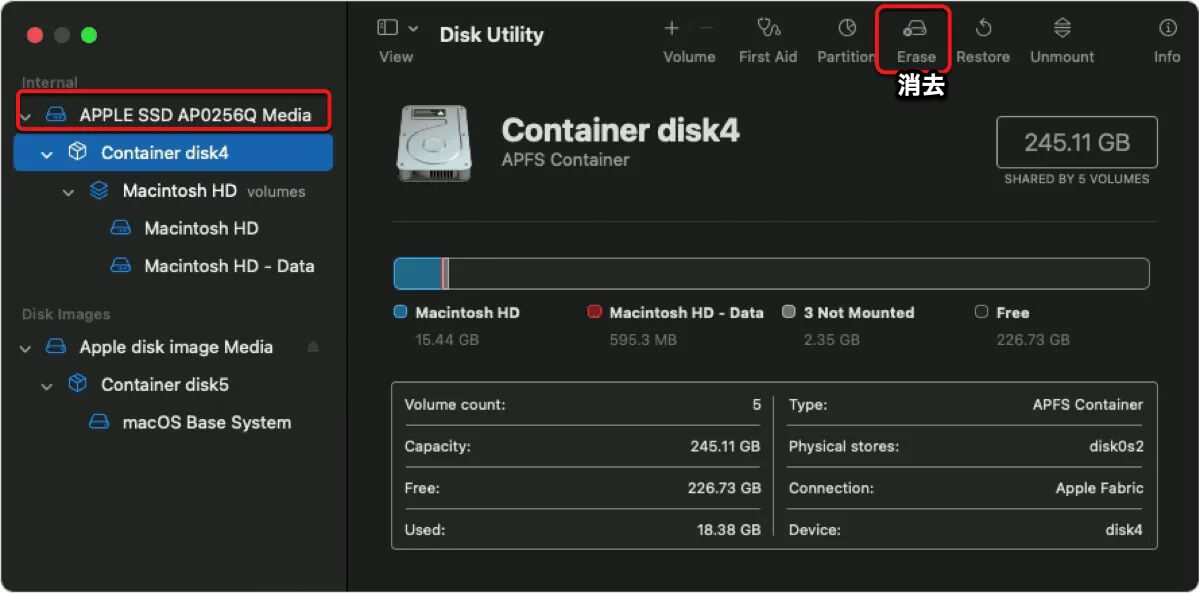
- お望みなら名前を変更してください。
- 外部ディスクの場合、フォーマットをMS-DOS(FAT)に設定します。
- 内部ディスクの場合、フォーマットをAPFSに設定します。
- 方式をGUIDパーティションマップに設定します。
- 消去をクリックします。
消去プロセスが完了すると、問題は解決しているはずです。それでも解決しない場合は、さらに数回試してください。それでも解決しない場合は、次の修正方法に進んでください。
Fix 4: ターミナルでディスクを消去する
または、ターミナルでドライブを消去することもできます。ディスクユーティリティがうまく機能しないときに役立つことが証明されています。外部ドライブを使用する際に「パーティションマップを変更できません。:(-69874)」というエラーが発生した場合は、事前にMacにドライブを接続してください。
- Macの電源をオフにします。
- リカバリモードで起動します。
Intel Macの場合:電源ボタンを押し、すぐにCommand + Rを押しながらAppleロゴが表示されるまで押し続けます。
Apple Silicon Macの場合:電源ボタンを押したままにして、「起動オプションを読み込ん中」と表示されたら、オプションをクリックして、「続けるをクリックします。 - メニューバーから「ユーティリティ」>「ターミナル」をクリックします。
- 以下のコマンドを入力して Enter キーを押すと、Mac に接続されているすべてのドライブが一覧表示されます。diskutil list
- ディスクの識別子をメモしておきます(例:disk2)。
- 以下のコマンドを入力してEnterを押し、ディスクを消去します。diskutil eraseDisk File_System ディスク名 /dev/diskN
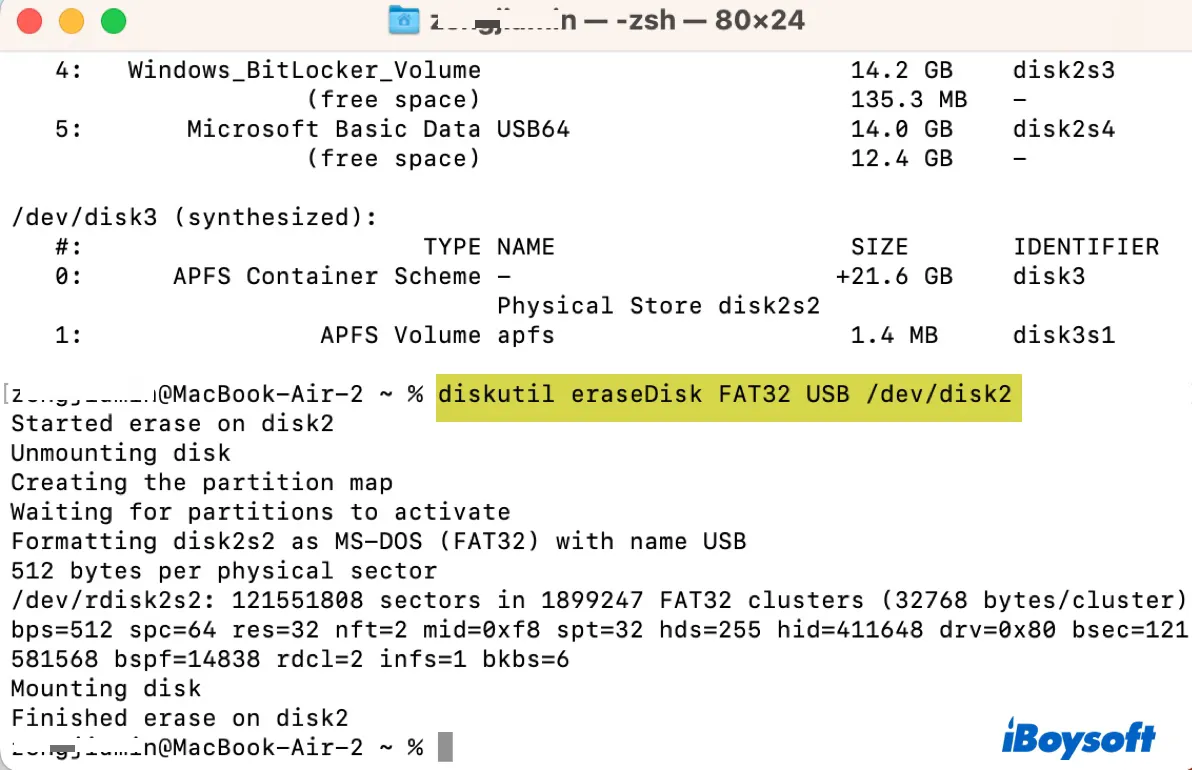
それでも問題が解決せず、「エラー: -69874: パーティションマップを変更できませんでした」というエラーが表示される場合は、別のコンピューター(WindowsまたはmacOS)で外付けドライブをフォーマットしてください。起動ディスクの場合は、起動可能なインストーラーを作成し、そこから起動してドライブをフォーマットすることを検討してください。
「ファイルシステムの検証が失敗したため、パーティションマップを変更できません:(-69803)」の修正方法
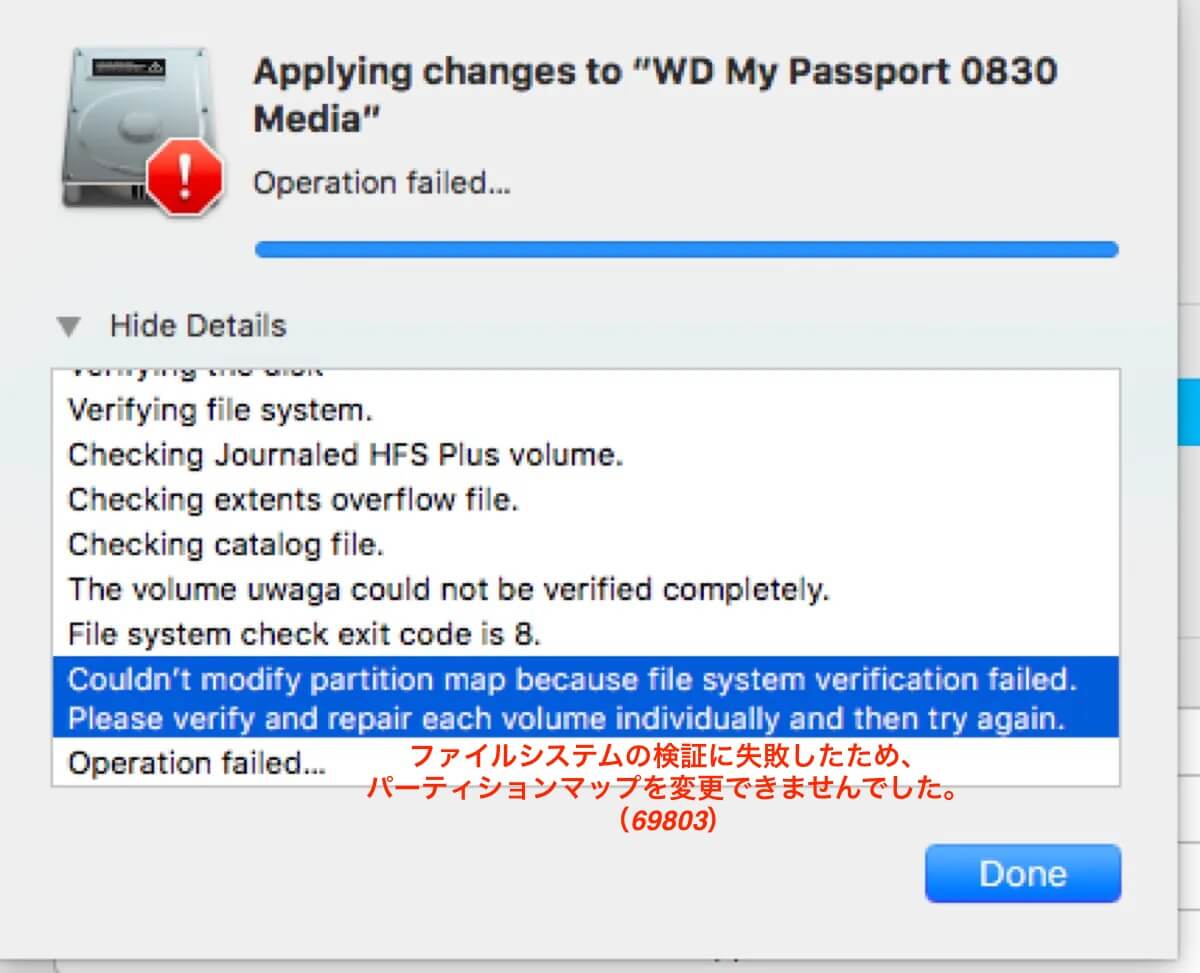
「ファイルシステムの検証が失敗したため、パーティションマップを変更できませんでした」というエラーは、Windows用に内蔵ハードドライブのパーティションを作成しようとしたとき、またはBootCampパーティションが存在するときによく発生します。この問題を解決するには、以下のヒントをお試しください。
- 上記の手順に従って、リカバリモードでディスクユーティリティFirst Aidを使用して内蔵ハードドライブを修復してみてください。ディスクとパーティションの両方を修復する必要があることに注意してください。
- Windows用のパーティションを設定する場合は、Boot Campアシスタントを使用してください。
- 内蔵ハードドライブの空き領域を削除するためにパーティションのサイズを変更できない場合は、空き領域にFAT32パーティションを作成し、Boot Campを実行してください。Boot CampはパーティションをWindowsパーティションと認識し、削除するオプションを表示する場合があります。
この投稿を共有して、より多くのMacユーザーに利益をもたらしてください。
最後に
パーティションマップを変更できません。"Macのディスクユーティリティを実行して、内部や外部ドライブをフォーマット、パーティション分割、修復する際に遭遇する多くのエラーのうちの1つです。Macで"消去プロセスに失敗しました"のエラーが発生しています。他のエラーも発生している場合は、以下のガイドをチェックしてください: