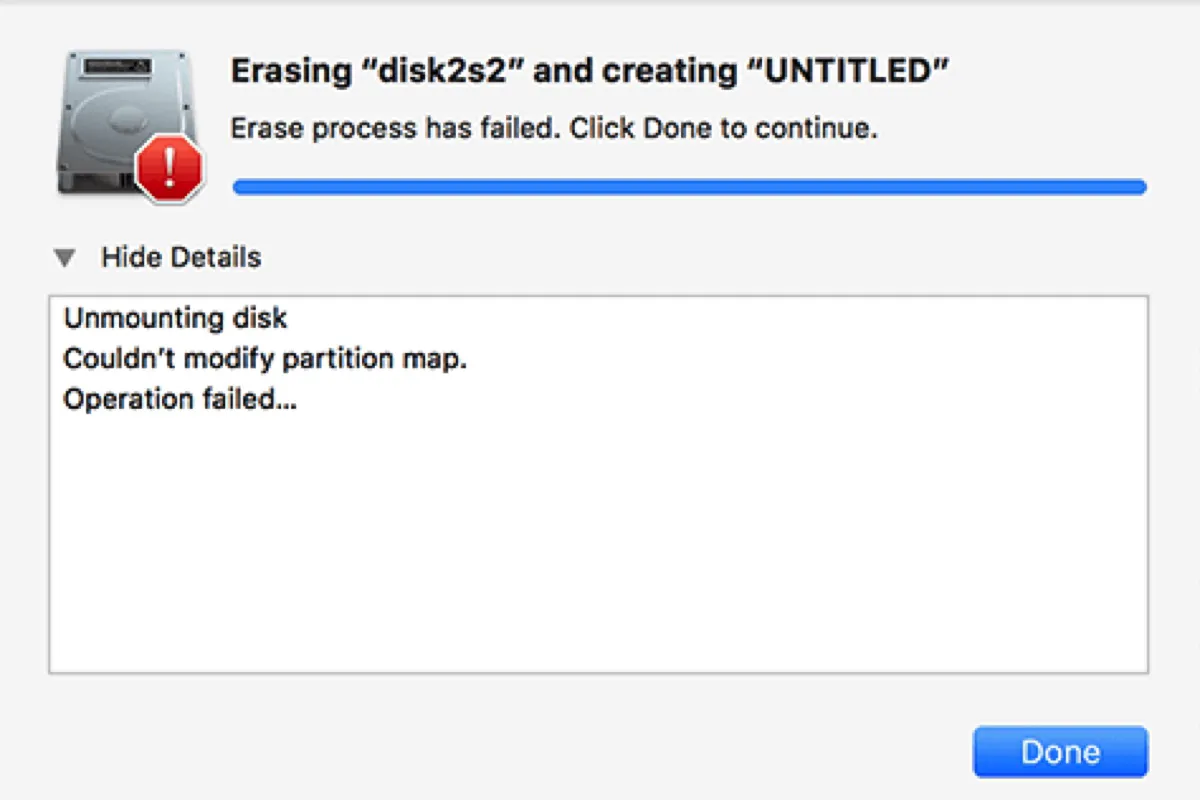The error reading "Couldn't modify partition map." may appear when you are formatting, partitioning, or repairing an internal or external drive, such as an external hard drive, USB flash drive, SD card, etc in Hackintosh or Mac's Disk Utility app. Its detailed message may be formatted differently in different cases. Here are some examples:
- Couldn't modify partition map. : (-69874) Operation failed.
- Couldn't modify partition map. Operation failed.
- Error: -69874: Couldn't modify partition map.
- Couldn't modify partition map because file system verification failed. Please verify and repair each volume individually and then try again. : (-69803)
If you're experiencing one of the above "Couldn't modify partition map." errors, you can use the solutions in this post to resolve it.
How to recover lost data when encountering 'Couldn't modify partition map' on Mac?
If you're trying to fix a drive that's corrupted, unmountable, uninitialized, or unreadable using the First Aid feature in Disk Utility but receive the error saying "Couldn't modify partition map," you likely have lost access to the data on your drive.
In this case, it's advisable to get back the lost data before trying any further fixes. After all, the solutions to the error usually include erasing the drive, which will delete all data on it. You'll need to employ a professional data recovery tool like iBoysoft Data Recovery for Mac to retrieve data from the offending drive.
It's a highly rated data recovery app that can help you restore lost data from various storage devices, such as internal and external hard drives, USB flash drives, SD cards, etc with an excellent recovery rate.
With a few clicks, it'll scan every corner of your drive to find the lost data that you can not access otherwise. Then you can free preview the found files and save those you need to another device.
Here's how to recover lost data on a drive that Disk Utility has reported the "Couldn't modify partition map." error:
Step 1: Free Download iBoysoft Data Recovery for Mac.
Step 2: Connect the drive to your Mac if necessary.
Step 3: Open the data recovery software, select your drive and click "Search for Lost Data."

Step 4: Once the scan is complete, you can preview the files on your drive.

Step 5: After you've decided on the files you want to get back, tick the boxes on the left side of them and click Recover, then save them to a different location other than the drive.

Now that your data is secured, you can carry on with the next section to eliminate the error.
Don't forget to share the steps to help more people.
How to fix 'Couldn't modify partition map' on Mac?
There could be several scenarios that may trigger the "Couldn't modify partition map." or "Couldn't modify partition map. : (-69874)" error on Mac. Usually, it suggests an issue with the disk's partition map or the disk itself.
Here are some common causes of the "Couldn't modify partition map. : (-69874)" error:
- The partition map of the disk is corrupted, unknown, or missing.
- The drive (SD card or USB) is physically locked.
- The drive has corrupted files or disk errors.
Regardless, you can use the following solutions to resolve it. Before heading to the solutions, it's suggested to unplug the unnecessary peripherals to avoid interruption.
Fix 1: Unlock your SD card or USB drive
Some SD cards or USB drives have a small physical lock that needs to be turned off to allow write protection. Otherwise, you may encounter errors like "Couldn't modify partition map. : (-69874)" when using it in Disk Utility.
Accordingly, you should take a look at your drive to see whether it has a lock. If so, switch the lock to the off position.
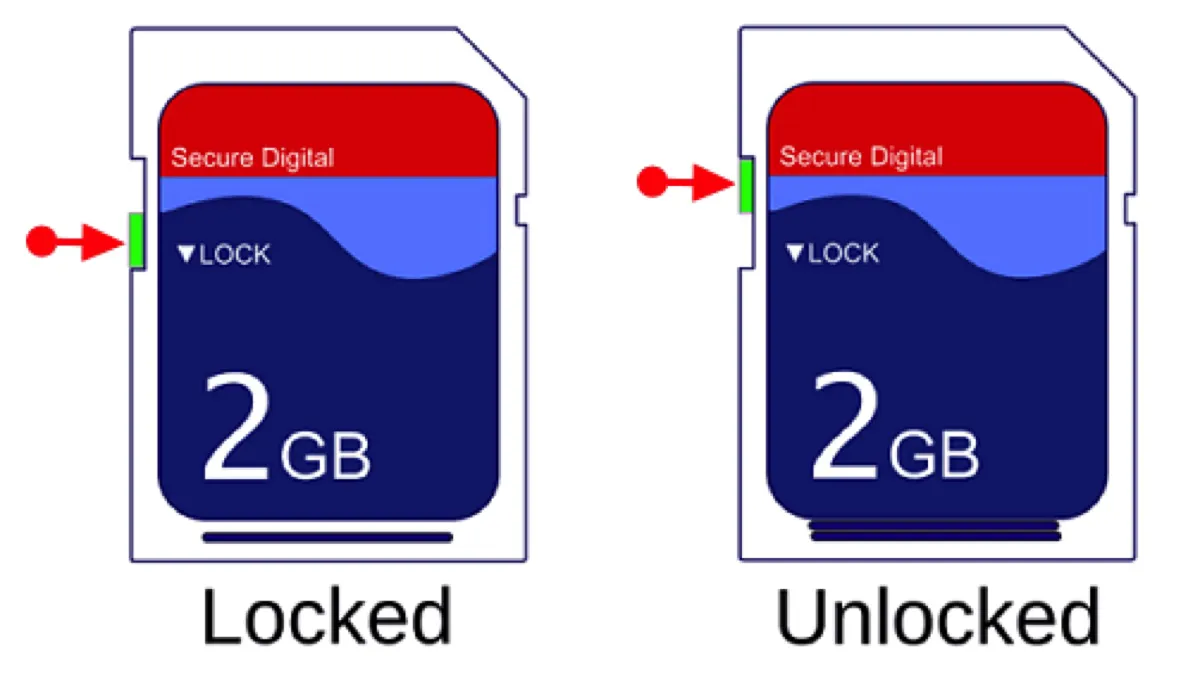
Suppose your drive is not locked, try connecting it to your Mac with or without an adapter. You can also switch to a different adapter or safely remove and reinsert the drive into your Mac.
If that didn't do the trick, move on to fix 2.
Fix 2: Repair your drive
The second attempt to fix "Couldn't modify partition map." on Mac is by repairing the disk errors on the drive. There are a few ways to do it on Mac, including running First Aid in regular mode or Recovery Mode and executing Terminal commands.
You might have tried some without success. Still, it's recommended to take the steps below to repair the drive and retry the task you were trying to do when the error occurred after each solution. Keep the drive connected and do the following.
How to eliminate "Couldn't modify partition map." on external hard drives, SD cards, USB sticks, and the startup disk:
Use Disk Utility First Aid:
- Open Disk Utility.
- Click View > Show All Devices.
- Select the last partition of your drive and click First Aid.
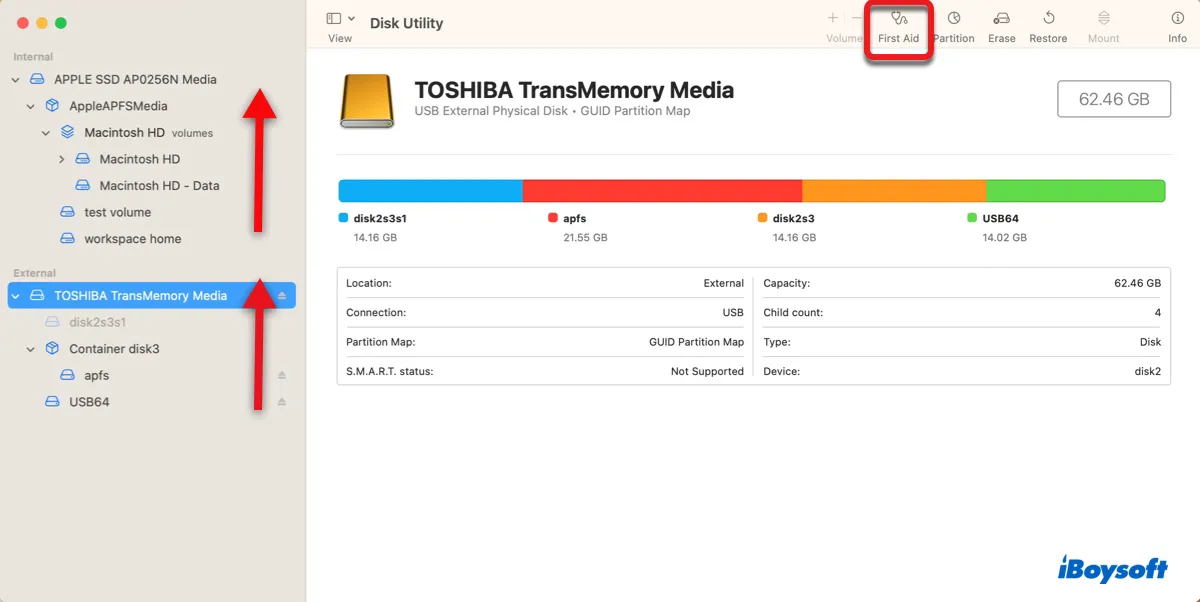
- Continue to repair the second last partition if any until the drive itself is repaired.
If Disk Utility keeps reporting "Couldn't modify partition map. : (-69874)" or fails with new errors, try repairing the problematic drive with Terminal.
Note: Repairing the partition map may delete data on the drive, so it's best to back up the important files on it or recover the inaccessible data using iBoysoft Data Recovery for Mac first.
Use the Terminal app:
- Launch Terminal from the Applications > Utilities folder.
- Type the following command and hit Enter.diskutil list
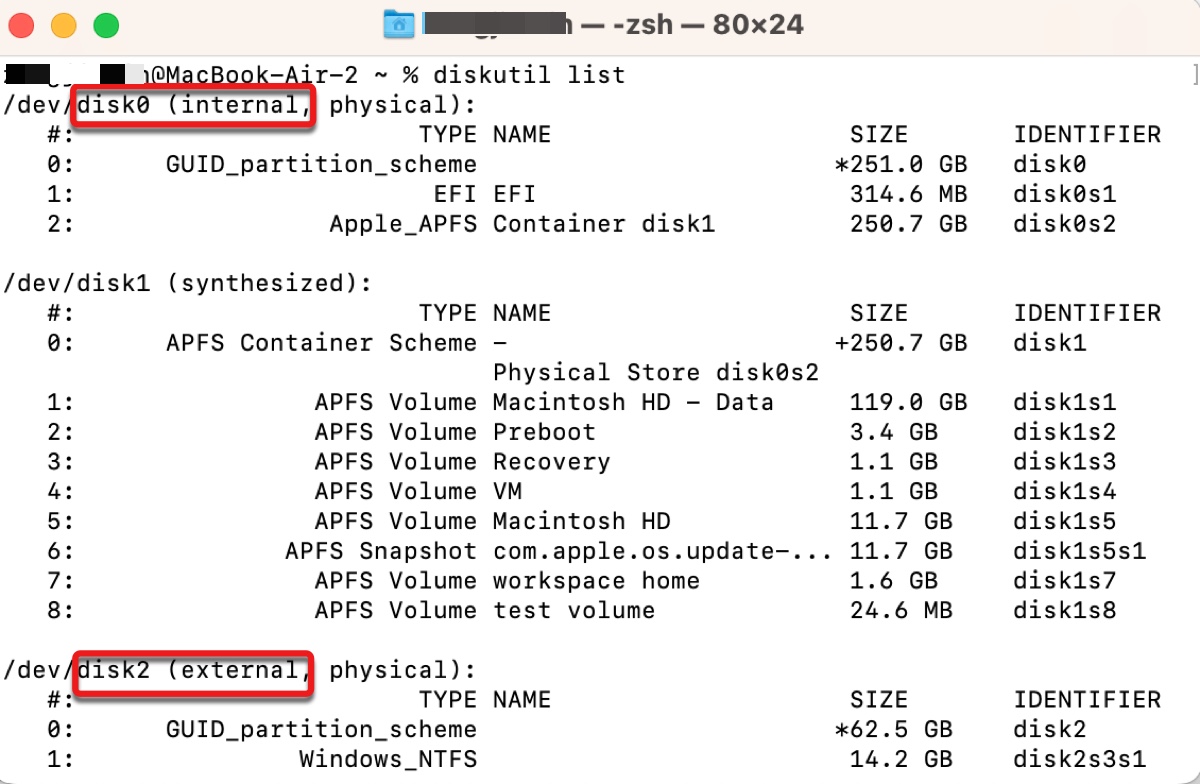
- Note down the disk number of your drive, such as disk3.
- Input the following command and hit Enter to repair the partition map. (Replace N with your disk number.)diskutil repairDisk diskN
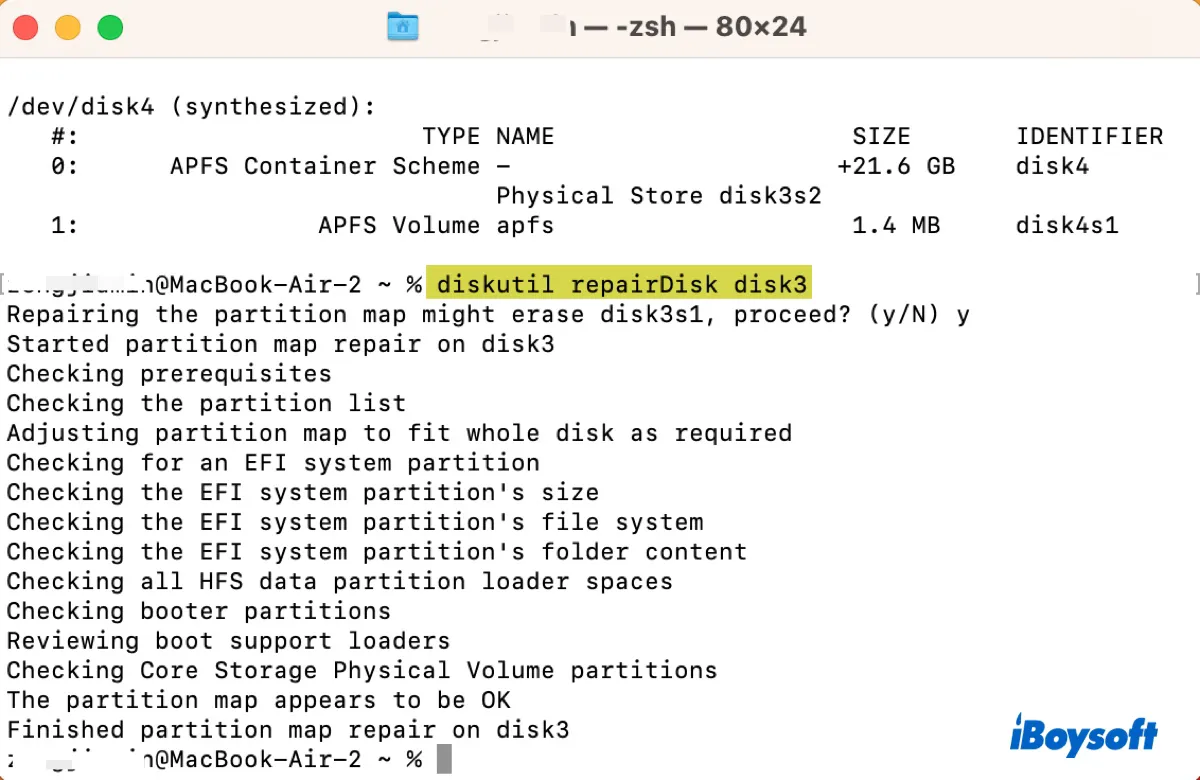
If Terminal was unable to fix the partition map, try using First Aid in Recovery Mode.
Use Disk Utility in Recovery Mode:
- Turn off your Mac.
- Boot into macOS Recovery.
On an Intel Mac: Press the power button, then immediately press and hold Command + R until seeing the Apple Logo.
On an Apple Silicon Mac: Press and hold the power button until seeing "Loading startup options," click Options > Continue. - Select Disk Utility and click Continue.
- Tap View > Show All Devices.
- Select the last partition of your disk and click First Aid.
- Continue to repair the second last partition if any until the drive itself is repaired.
- Click the Apple logo and choose Restart to reboot your Mac.
Hopefully, the partition map issue with your drive is resolved by now. If not, you need to format the drive.
Fix 3: Erase your disk in Disk Utility (again)
Since the error is directly related to your drive's partition map, you can erase it to create a new partition map. This will delete all data on it, so make sure you have the important data backed up or recovered.
I know some of you actually get the "Couldn't modify partition map." error when erasing a drive, but it's still recommended to follow our steps to retry it.
You likely have an idea about what file system or format you want for your drive. But we suggest you format your drive to FAT32 first if it's an external drive, then reformat it to the desired format. Suppose it's your startup disk, then use APFS for macOS Sierra (10.12.4) or later.
Take these steps to fix "Couldn't modify partition map." on flash drives and other storage media:
- Shut down your Mac.
- Boot into Recovery Mode.
On an Intel Mac: Press the power button, then immediately press and hold Command + R until seeing the Apple Logo.
On an Apple Silicon Mac: Press and hold the power button until seeing "Loading startup options," click Options > Continue. - Connect the offending drive with your Mac if you're dealing with an external disk.
- Select Disk Utility > Continue.
- Click View > Show All Devices.
- Select the top-level disk (that's your entire drive, not a partition) and click Erase.
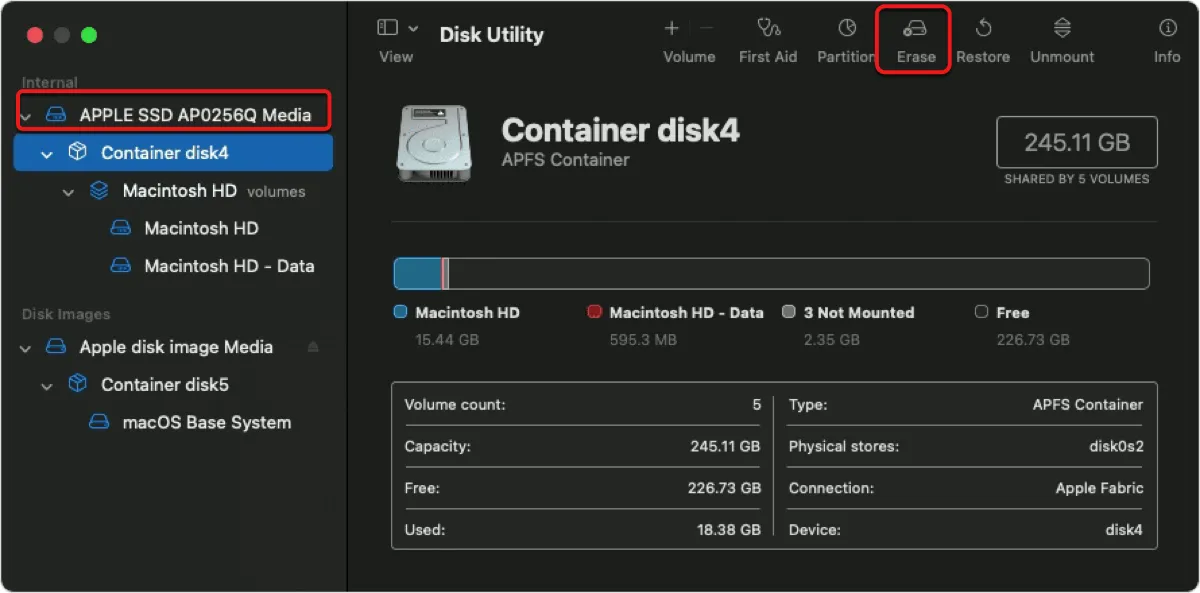
- Change the name if you want.
- Set the Format to MS-DOS (FAT) if it's external.
- Set the Format to APFS if it's internal.
- Set the Scheme to GUID Partition Map.
- Click Erase.
Once the erase process is complete, your problem should have been resolved. If not, retry a few more times. If it keeps failing, you can continue with the next fix.
Fix 4: Erase your disk in Terminal
Alternatively, you can erase your drive in Terminal. It has been proven to be useful when Disk Utility failed to do the job. Attach your drive to the Mac beforehand if you experience "Couldn't modify partition map. : (-69874)" when working with an external drive.
- Turn off your Mac.
- Boot into Recovery Mode.
On an Intel Mac: Press the power button, then immediately press and hold Command + R until seeing the Apple Logo.
On an Apple Silicon Mac: Press and hold the power button until seeing "Loading startup options," click Options > Continue. - Click Utilities > Terminal from the menu bar.
- Input the command below and hit Enter to list all drives connected to your Mac.diskutil list
- Note down the identifier of your disk, such as disk2.
- Type the command below and hit Enter to erase your disk.diskutil eraseDisk File_System Disk_Name /dev/diskN
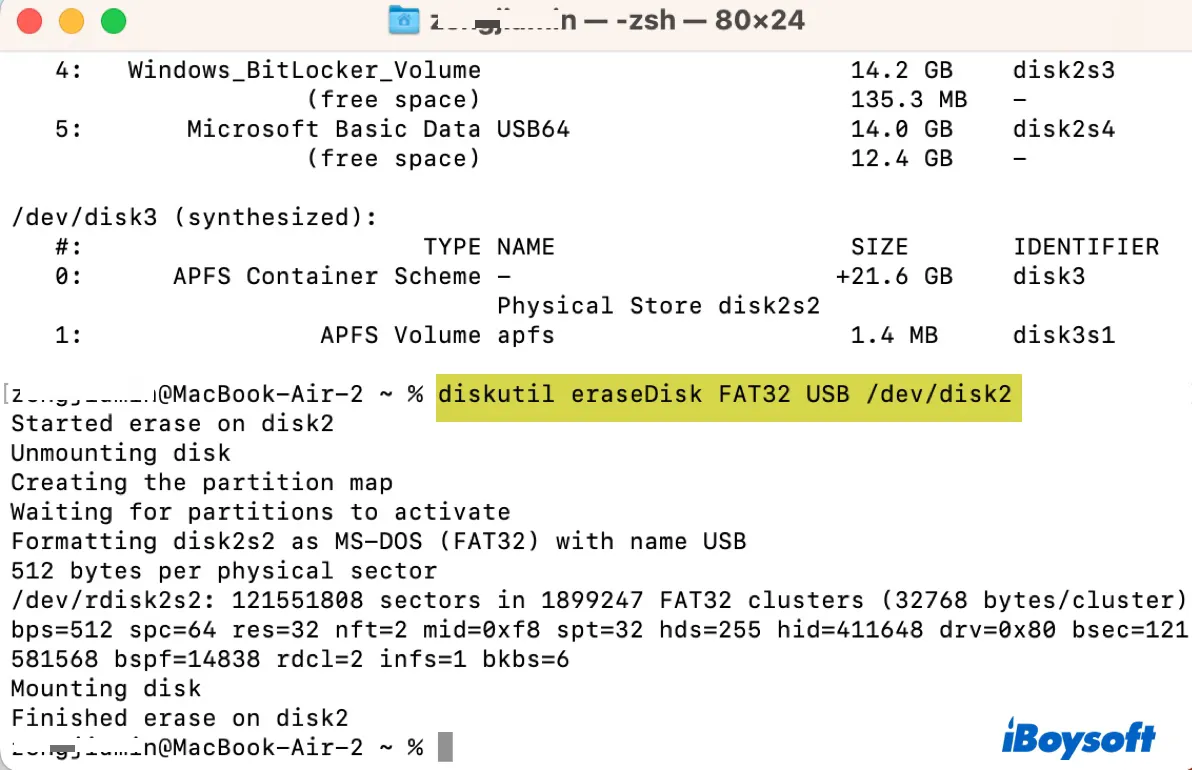
If it's still not working and gives the error "Error: -69874: couldn't modify partition map," you can format the external drive on a different computer, Windows or macOS. If it's your startup disk, consider creating a bootable installer and booting from it to format your drive.
How to fix 'Couldn't modify partition map because file system verification failed. : (-69803)'?
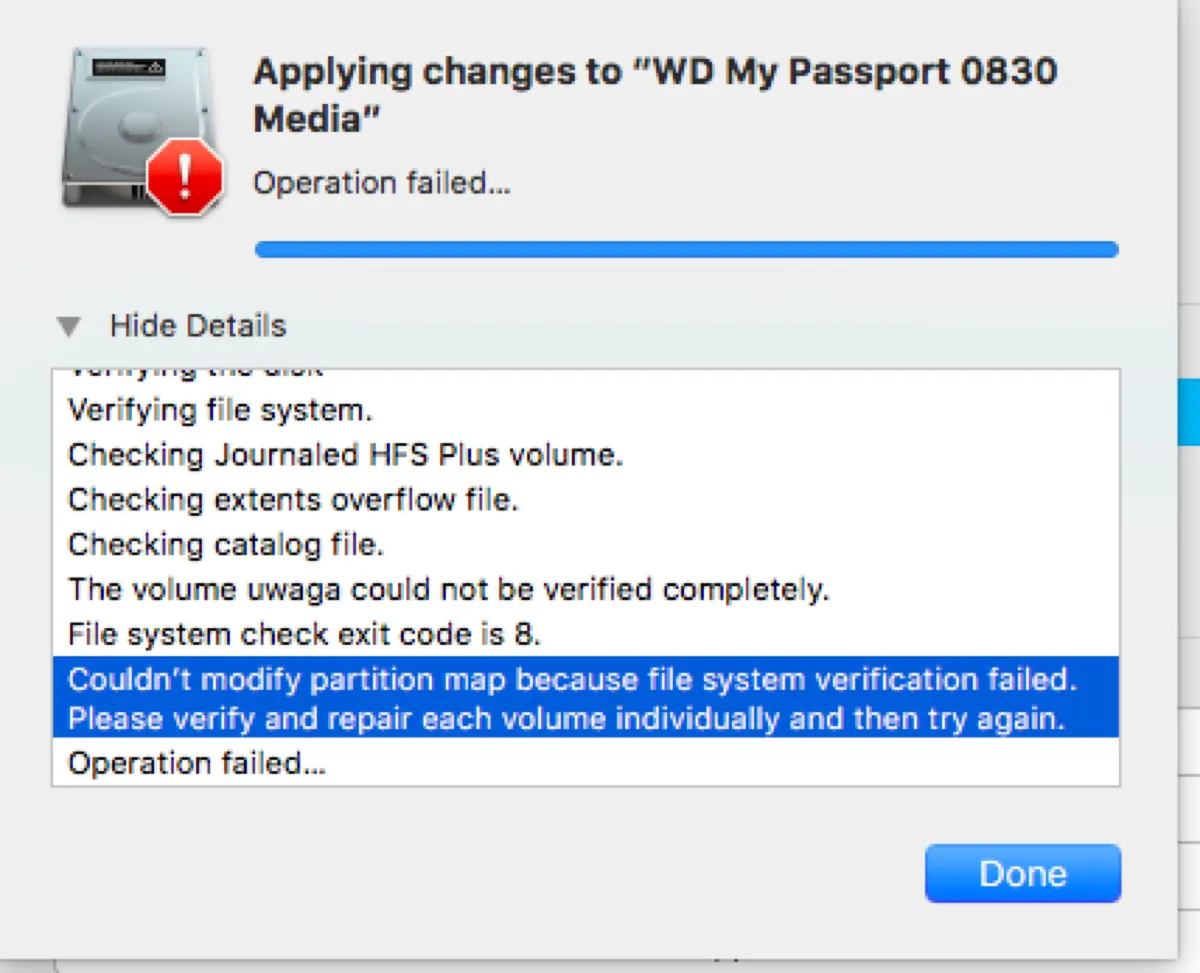
The error reading "Couldn't modify partition map because file system verification failed." often occurs when you are trying to partition your internal hard drive for Windows or while a BootCamp partition exists. To fix it, try the following tips:
- Try repairing your internal hard drive with Disk Utility First Aid in Recovery Mode, as guided above. Note that you should repair the disk and its partitions.
- If you want to set up a partition for Windows, do it via Boot Camp Assistant.
- If you're unable to resize a partition to remove the free space on your internal hard drive, you can create a FAT32 partition in the free space, then run Boot Camp. It may consider the partition as a Windows partition and give you the option to remove it.
Share this post to benefit more Mac users.
Final words
"Couldn't modify partition map." is one of the many Mac errors you may encounter when running Disk Utility to format, partition, or repair an internal or external drive. Check out the following guides if you're also seeing other errors that result in "Erase process has failed" on Mac.