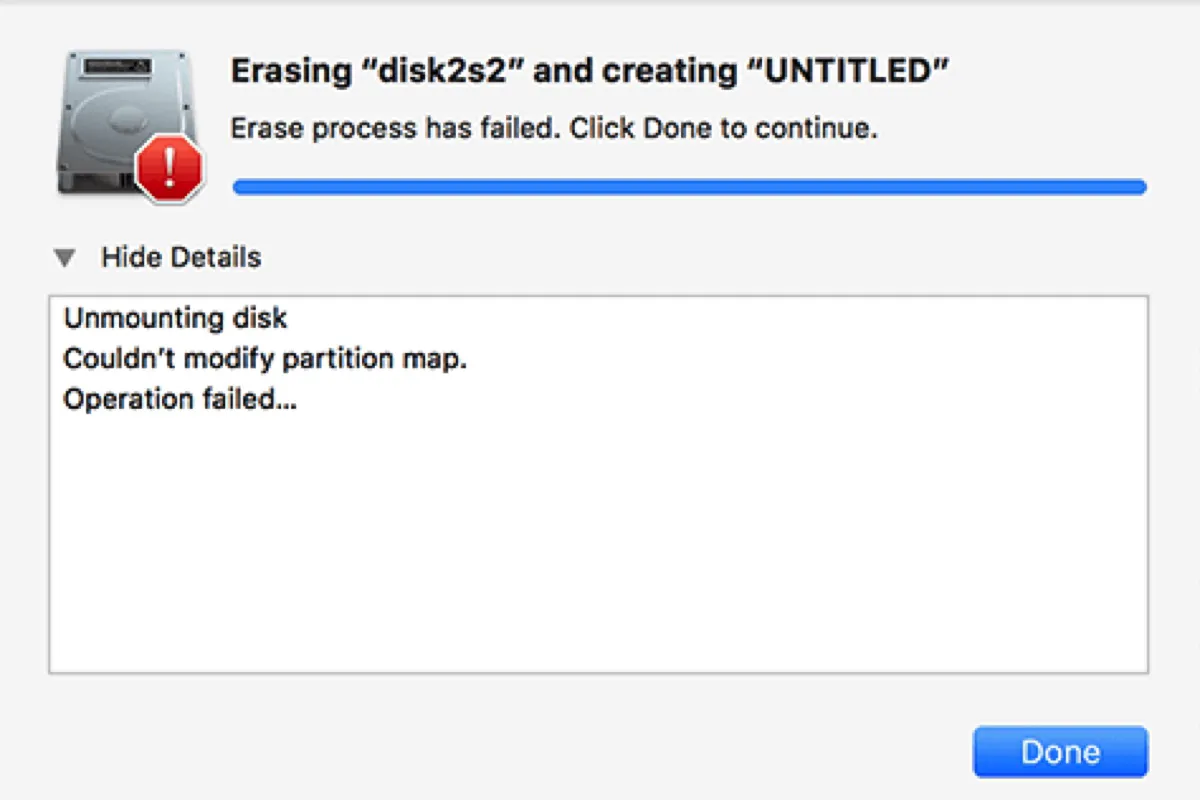"Bölüm haritası değiştirilemedi." hatası, Hackintosh veya Mac'in Disk Yardımcı uygulamasında dahili veya harici bir sürücüyü, örneğin harici sabit disk, USB flaş sürücü, SD kart vb. formatladığınızda, bölümlendirdiğinizde veya onardığınızda görünebilir. Detaylı mesajı farklı durumlarda farklı biçimde olabilir. İşte bazı örnekler:
- Bölüm haritası değiştirilemedi. : (-69874) İşlem başarısız oldu.
- Bölüm haritası değiştirilemedi. İşlem başarısız oldu.
- Hata: -69874: Bölüm haritası değiştirilemedi.
- Bölüm haritası değiştirilemedi çünkü dosya sistemi doğrulaması başarısız oldu. Lütfen her birimi ayrı ayrı doğrulayın ve onarın ve sonra tekrar deneyin. : (-69803)
Eğer yukarıdaki "Bölüm haritası değiştirilemedi." hatalarından biriyle karşılaşıyorsanız, bu gönderideki çözümleri kullanarak bunu çözebilirsiniz.
'Mac'te 'Bölüm haritası değiştirilemedi' hatasıyla karşılaşıldığında kayıp verileri nasıl kurtarılır?
Eğer Disk Yardımcı özelliğini kullanarak bozuk, bağlanamaz, başlatılmamış veya okunamayan bir sürücüyü düzeltmeye çalışıyorsanız ve "Bölüm haritasını değiştirilemedi" hatası alıyorsanız, muhtemelen sürücünüzdeki verilere erişimi kaybetmişsiniz demektir.
Bu durumda, başka herhangi bir düzeltme denemeden önce kayıp verileri geri almanız önerilir. Sonuçta, hata genellikle sürücüyü silmeyi içerdiği için tüm verileri siler. İşte bu önemli verileri geri almak için iBoysoft Data Recovery for Mac gibi profesyonel bir veri kurtarma aracı kullanmanız gerekecektir.
Bu yüksek puanlı veri kurtarma uygulaması, iç ve dış sabit diskler, USB flash sürücüler, SD kartlar vb. gibi çeşitli depolama cihazlarından kaybolmuş verileri kurtarmanıza yardımcı olabilir ve mükemmel bir kurtarma oranına sahiptir.
Birkaç tıklama ile sürücünüzün her köşesini tarayacak ve erişemediğiniz kayıp verileri bulmaya yardımcı olacaktır. Daha sonra bulunan dosyaları ücretsiz önizleyebilir ve ihtiyacınız olanları başka bir cihaza kaydedebilirsiniz.
Disk Yardımcısının "Bölüm haritasını değiştirilemedi" hatasını rapor ettiği bir sürücüde kaybolan verileri nasıl kurtaracağınızı aşağıda bulabilirsiniz:
Adım 1: iBoysoft Data Recovery for Mac'i ücretsiz indirin.
Adım 2: Gerekirse sürücüyü Mac'inize bağlayın.
Adım 3: Veri kurtarma yazılımını açın, sürücünüzü seçin ve "Kayıp Verileri Ara"'ı tıklayın.

Adım 4: Tarama tamamlandığında, sürücünüzdeki dosyaları önizleyebilirsiniz.

Adım 5: Geri almak istediğiniz dosyaları belirledikten sonra onların sol tarafındaki kutucukları işaretleyin ve Geri Al'ı tıklayın, ardından sürücünün dışında başka bir konuma kaydedin.

Verileriniz güvende olduğuna göre, hata gidermeye devam edebilirsiniz.
Daha fazla kişiye yardım etmek için adımları paylaşmayı unutmayın.
Mac'te 'Bölüm haritasını değiştirilemedi' hatası nasıl düzeltilir?
Mac'te "Bölüm haritasını değiştirilemedi." veya "Bölüm haritasını değiştirilemedi. : (-69874)" hatasını tetikleyebilecek birkaç senaryo olabilir. Genellikle, bu, disk bölüm haritası veya diskin kendisi ile ilgili bir sorunu işaret eder.
İşte "Bölüm haritasını değiştirilemedi. : (-69874)" hatasının yaygın nedenlerinden bazıları:
- Disk bölüm haritası bozuk, bilinmeyen veya eksik.
- Sürücü (SD kart veya USB) fiziksel olarak kilitli.
- Sürücüde bozuk dosyalar veya disk hataları bulunmaktadır.
Her durumda, bunu çözmek için aşağıdaki çözümleri kullanabilirsiniz. Çözümlere geçmeden önce, gereksiz cihazları çıkarmak için bağlantıyı kesmeniz önerilir.
Çözüm 1: SD kartınızı veya USB sürücünüzü kilidini açın
Bazı SD kartlar veya USB sürücüler, yazma korumasına izin vermek için kapatılması gereken küçük bir fiziksel kilite sahiptir. Aksi halde, Disk Yardımcı programını kullanırken "Bölüm haritası değiştirilemedi. : (-69874)" gibi hatalarla karşılaşabilirsiniz.
Bu nedenle, sürücünüzde bir kilidin olup olmadığını kontrol etmelisiniz. Eğer varsa, kilidi kapalı konuma getirin.
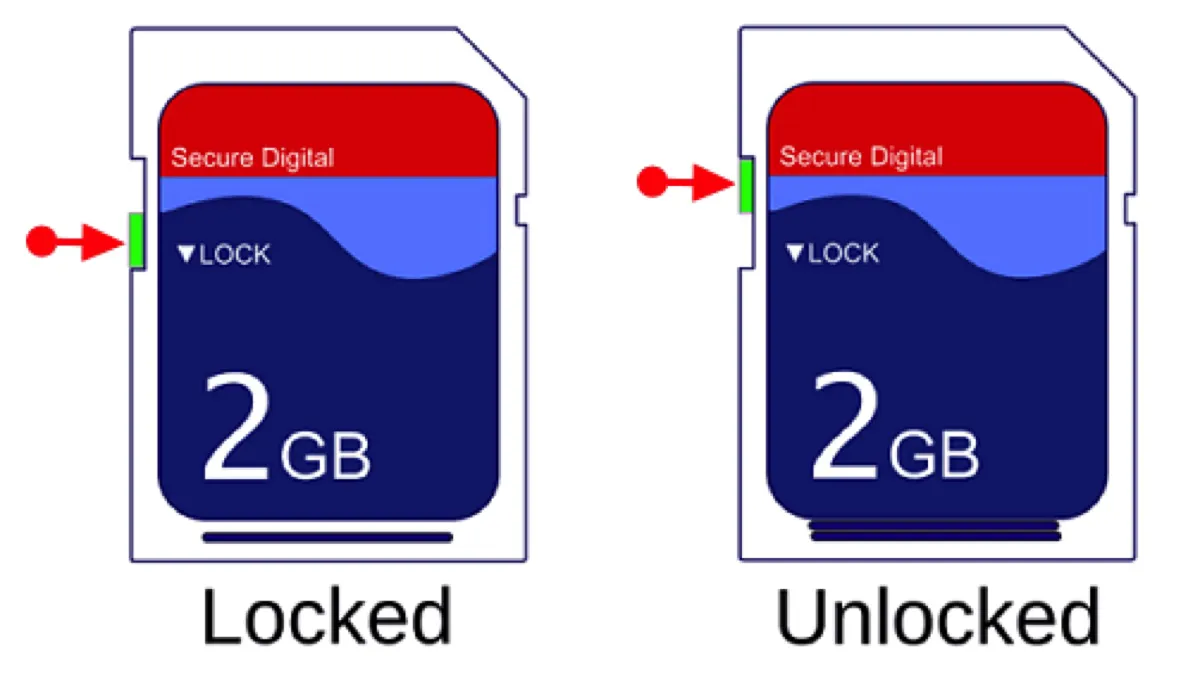
Eğer sürücünüz kilitli değilse, adaptörle veya adaptör olmadan Mac'inize bağlamayı deneyin. Ayrıca farklı bir adaptöre geçiş yapabilir veya sürücüyü Mac'inize güvenli bir şekilde çıkarıp tekrar takabilirsiniz.
Çözüm 2: Sürücünüzü onarın
Mac'te "Bölüm haritası değiştirilemedi." hatasını düzeltmek için ikinci denemeniz sürücüdeki disk hatalarını onarmaktır. Mac'te bunu yapmanın birkaç yolu vardır, bunlar arasında düzenli modda veya Kurtarma Modu'nde ilk Yardım'ı çalıştırma ve Terminal komutlarını yürütme bulunur.
Bu yöntemleri başarısız oldunuz belki denediniz. Ancak, sürücüyü onarmak ve hata meydana geldiğinde yapmaya çalıştığınız görevi tekrar denemeden önce aşağıdaki adımları takip etmeniz önerilir. Sürücüyü bağlı tutun ve aşağıdaki işlemleri gerçekleştirin.
Dış "Harici sürücülerde Bölüm haritası değiştirilemedi." nasıl ortadan kaldırılır, SD kartlar, USB sürücüler ve başlangıç diski:
Disk Yardımcı'yı Kullanın:
- Disk Yardımcı'yı açın.
- Görünüm > Tüm Cihazları Göster'e tıklayın.
- Sürücünüzün son bölümünü seçin ve İlk Yardım'a tıklayın.
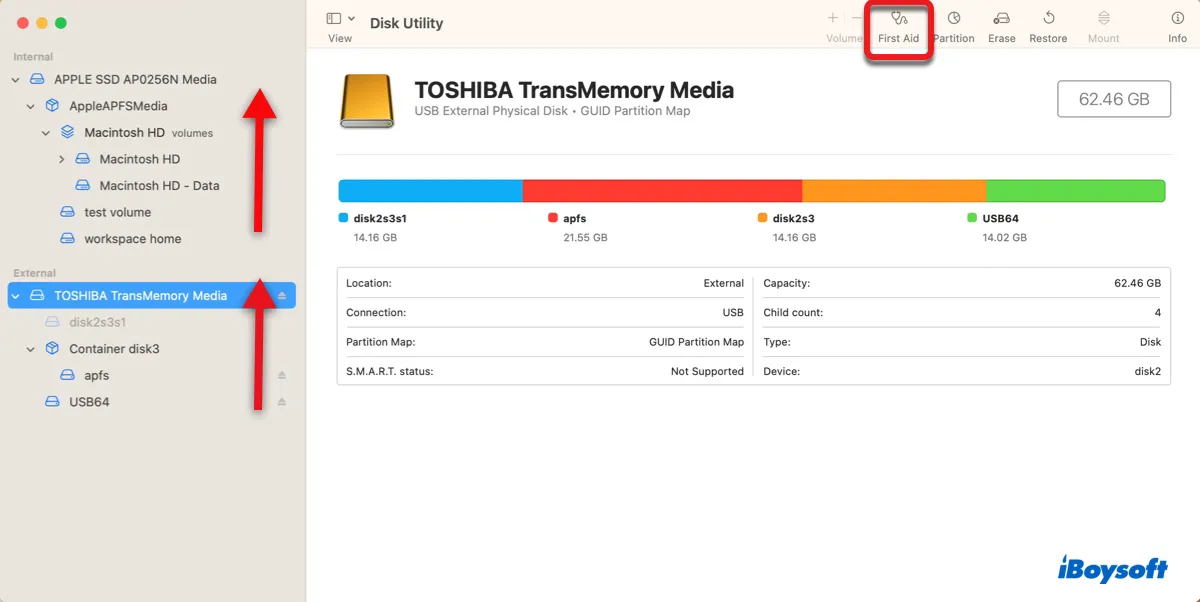
- Eğer varsa, ikinci en son bölümü onarın ve sürücü kendisi onarılmış olana kadar devam edin.
Eğer Disk Yardımcı sürekli "Bölüm haritası değiştirilemedi. : (-69874)" rapor ediyorsa veya yeni hatalarla başarısız olursa, sorunlu sürücüyü Terminal ile onarmayı deneyin.
Not: Bölüm haritasını onarmak sürücüdeki verileri silebilir, bu yüzden önemli dosyaları yedeklemeniz veya önce iBoysoft Data Recovery for Mac kullanarak erişilemeyen verileri kurtarmanız en iyisidir.
Terminal uygulamasını kullanın:
- Uygulamalar > Yardımcı Programlar klasöründen Terminali başlatın.
- Aşağıdaki komutu yazın ve Enter tuşuna basın.diskutil list
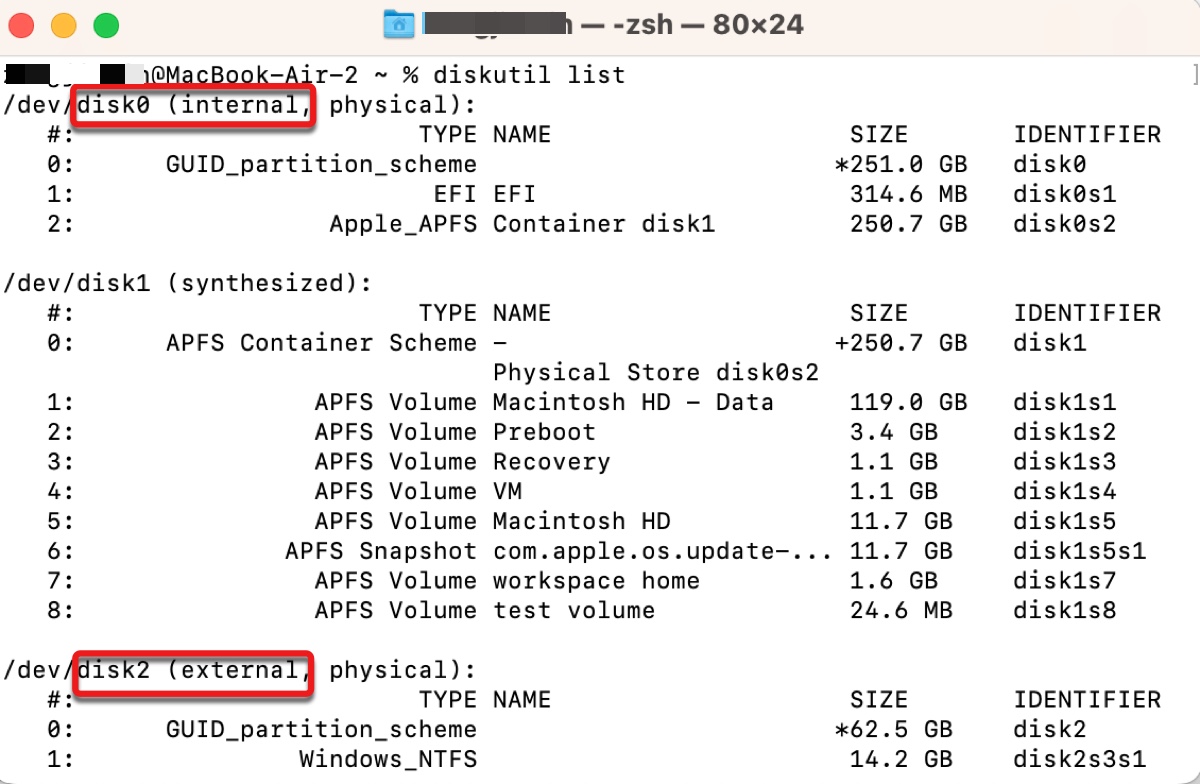
- Sürücünüzün disk numarasını (örneğin disk3) not edin.
- Partisyon haritasını onarmak için aşağıdaki komutu yazın ve Enter tuşuna basın. (N yerine disk numaranızı yazın.)diskutil repairDisk diskN
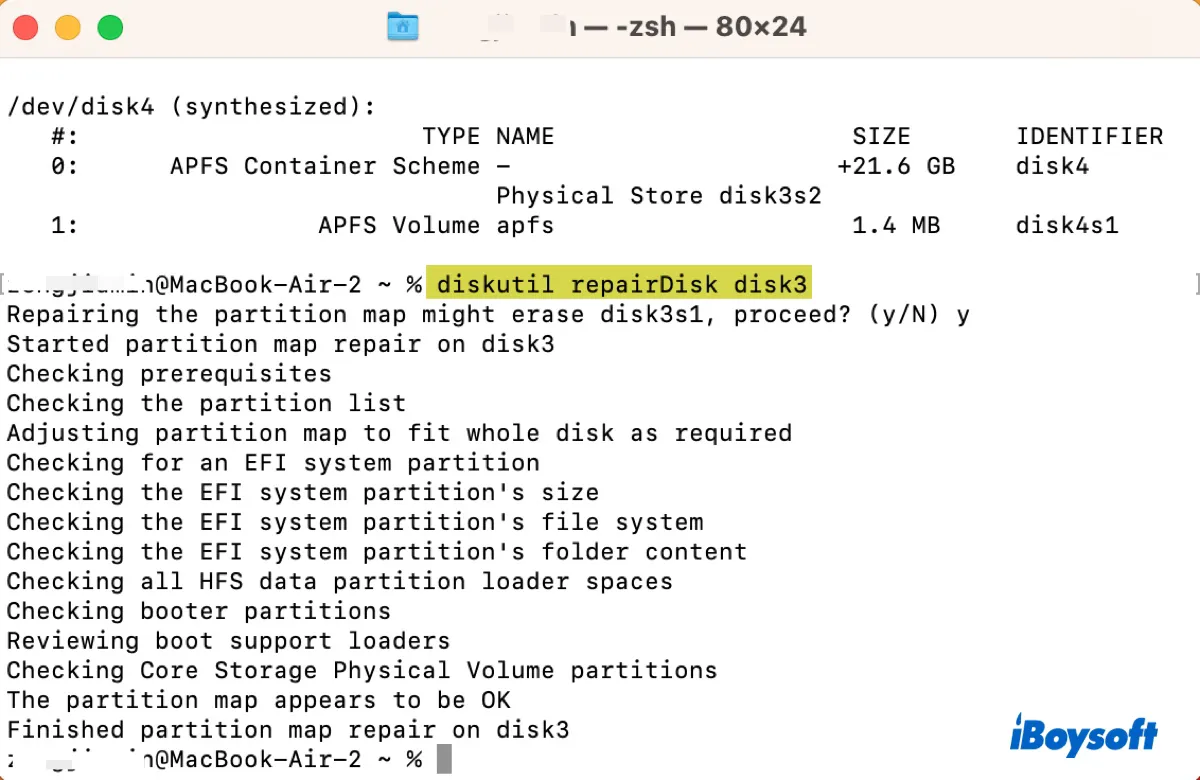
Eğer Terminal partisyon haritasını düzeltemezse, Kurtarma Modunda İlk Yardım'ı kullanmayı deneyin.
Kurtarma Modunda Disk Yardımcılığını Kullanın:
- Mac'inizi kapatın.
- macOS Kurtarma sistemine başlayın.
Intel Mac'te: Güç düğmesine basın, ardından hemen Command + R tuşlarına basılı tutun ve Apple logosunu görünceye kadar bekleyin.
Apple Silicon Mac'te: Güç düğmesini basılı tutun ve "Başlangıç seçeneklerini yükleme" yazısı görünene kadar bekleyin, sonra Seçenekler > Devam et'i tıklayın. - Disk Yardımcısı'nı seçin ve Devam et'i tıklayın.
- Görünüm > Tüm Cihazları Göster'i tıklayın.
- Diskinizin son bölümünü seçin ve İlk Yardım'ı tıklayın.
- Eğer varsa diğer bölümü de onarın, sürücünün kendisi onarıldığı zamana kadar devam edin.
- Apple logosunu tıklayın ve Yeniden Başlat'ı seçerek Mac'inizi yeniden başlatın.
Şimdiye kadar sürücünüzdeki partisyon haritası sorunu çözülmüş olmalı. Eğer değilse, sürücüyü biçimlendirmeniz gerekebilir.
Sorun 3: Diskinizi Disk Yardımcısı'nda Sıfırlayın (yeniden)
Hatanın doğrudan diskinizin partisyon haritasıyla ilişkili olması nedeniyle, onu silerek yeni bir partisyon haritası oluşturabilirsiniz. Bu işlem tüm verileri silecektir, bu yüzden önemli verilerinizin yedeklendiğinden veya kurtarıldığından emin olun.
Bazılarınızın bir sürücüyü sıfırlarken "Partisyon haritasını değiştiremedi." hatasını aldığını biliyorum, ancak tekrar denemek için adımlarımızı izlemeniz yine de tavsiye edilir.
Olası olarak sürücünüz için hangi dosya sistemi veya formatı istediğinizi biliyor olabilirsiniz. Ancak harici bir sürücü ise, öncelikle FAT32 formatına biçimlendirmenizi ve sonra istediğiniz formata yeniden biçimlendirmenizi öneririz. Başlangıç diskiniz ise macOS Sierra (10.12.4) veya sonrası için APFS kullanın.
Flash belleklerde "Partisyon haritasını değiştiremedi." hatasını gidermek ve diğer depolama ortamlarını düzeltmek için bu adımları izleyin:
- Mac'inizi kapatın.
- Geri Yükleme Modu'na başlayın.
Bir Intel Mac'te: Güç düğmesine basın, ardından hemen Command + R tuşlarına basılı tutun ve Apple Logosunu görene kadar bekleyin.
Bir Apple Silicon Mac'te: "Başlangıç seçeneklerini yükleme"yi görene kadar güç düğmesine basılı tutun, Seçenekler'i tıklayın ve Devam et'i tıklayın. - Sorunlu sürücüyü Mac'inize bağlayın eğer harici bir diskle uğraşıyorsanız.
- Disk Yardımcısı'nı seçin > Devam et.
- Görünüm'ü tıklayın > Tüm Cihazları Göster.
- Üst seviye diski seçin (bu tüm sürücünüz, bir bölüm değil) ve Sil'i tıklayın.
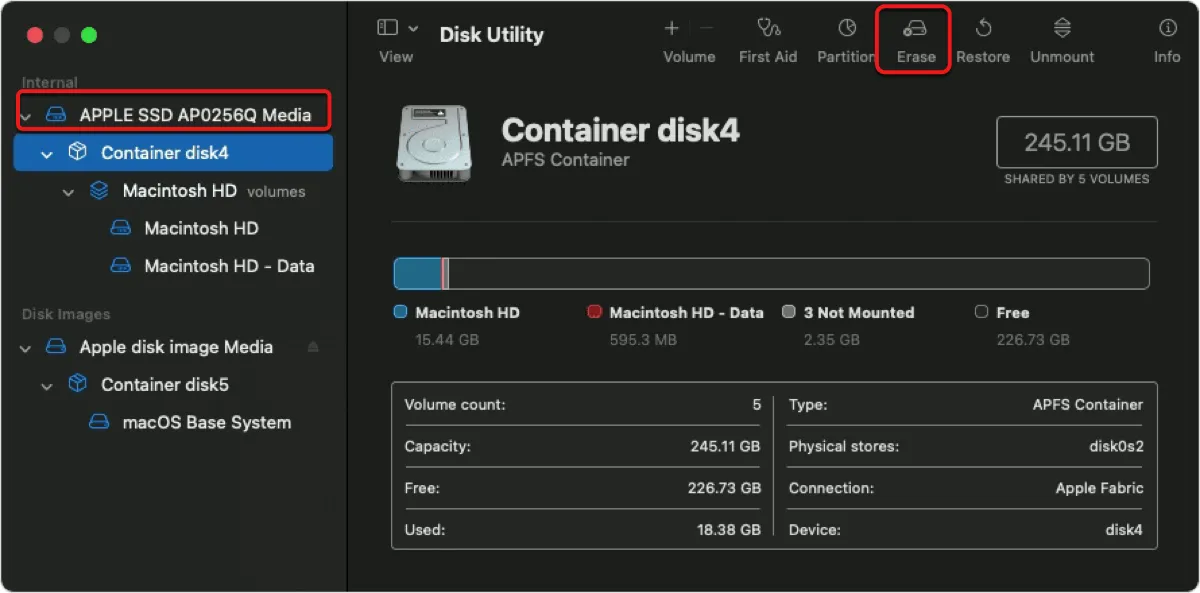
- İstiyorsanız ismi değiştirin.
- Formatı MS-DOS (FAT) olarak ayarlayın eğer harici ise.
- Formatı APFS olarak ayarlayın eğer dahili ise.
- Düzeni GUID Bölüm Haritası olarak ayarlayın.
- Sil'i tıklayın.
Silme işlemi tamamlandığında, sorununuz çözülmüş olmalı. Eğer olmazsa, birkaç kez daha deneyin. Başarısızlık devam ederse, bir sonraki çözümle devam edebilirsiniz.
Çözüm 4: Diskinizi Terminal'de silin
Alternatif olarak, diskini Terminal'de silebilirsiniz. Disk Yardımcısı görevini yapamadığında işe yararlı olduğu kanıtlanmıştır. Harici bir sürücüyle çalışırken "Bölüm haritası değiştirilemiyor. : (-69874)" hatası alıyorsanız önceden sürücünüzü Mac'inize bağlayın.
- Mac'inizi kapatın.
- Geri Yükleme Modu'na başlayın.
Bir Intel Mac'te: Güç düğmesine basın, ardından hemen Command + R tuşlarına basılı tutun ve Apple Logosunu görene kadar bekleyin.
Bir Apple Silicon Mac'te: "Başlangıç seçeneklerini yükleme"yi görene kadar güç düğmesine basılı tutun, Seçenekler'i tıklayın ve Devam et'i tıklayın. - Menü çubuğundan Yardımcı Programlar > Terminal'i tıklayın.
- Aşağıdaki komutu girin ve tüm Mac'inize bağlı sürücüleri listelemek için Enter'a basın.diskutil list
- disk2 gibi diskinizin tanımlayıcısını not alın.
- Aşağıdaki komutu girin ve diskinizi silmek için Enter'a basın.diskutil eraseDisk Dosya_Sistemi Disk_Adı /dev/diskN
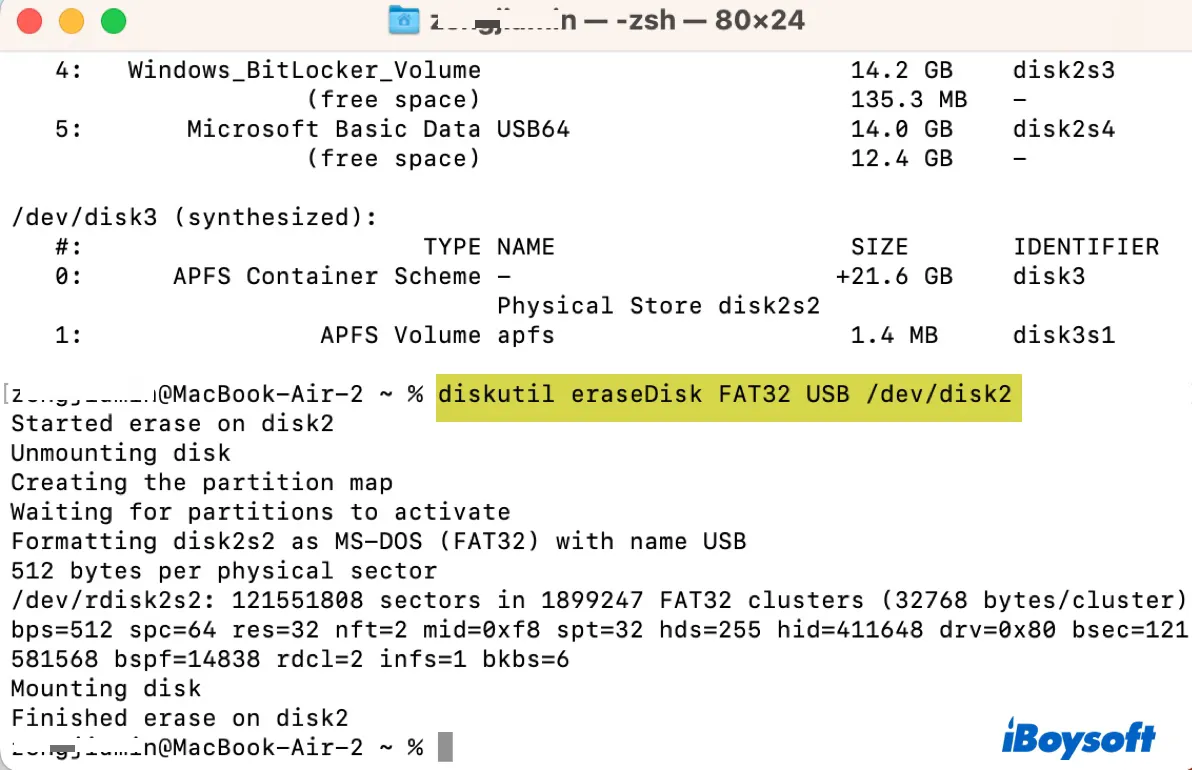
Eğer hala çalışmıyor ve "Hata: -69874: bölüm haritası değiştirilemiyor" hatasını alıyorsanız, harici sürücüyü farklı bir bilgisayarda, Windows veya macOS'ta formatlayabilirsiniz. Başlangıç diskinizse, bootable bir yükleyici oluşturmayı düşünün ve ondan başlatıp sürücünüzü biçimlendirmek için kullanın.
'Dosya sistemi doğrulaması başarısız olduğu için bölüm haritası değiştirilemiyor. : (-69803)' hatasını nasıl düzeltebilirim?
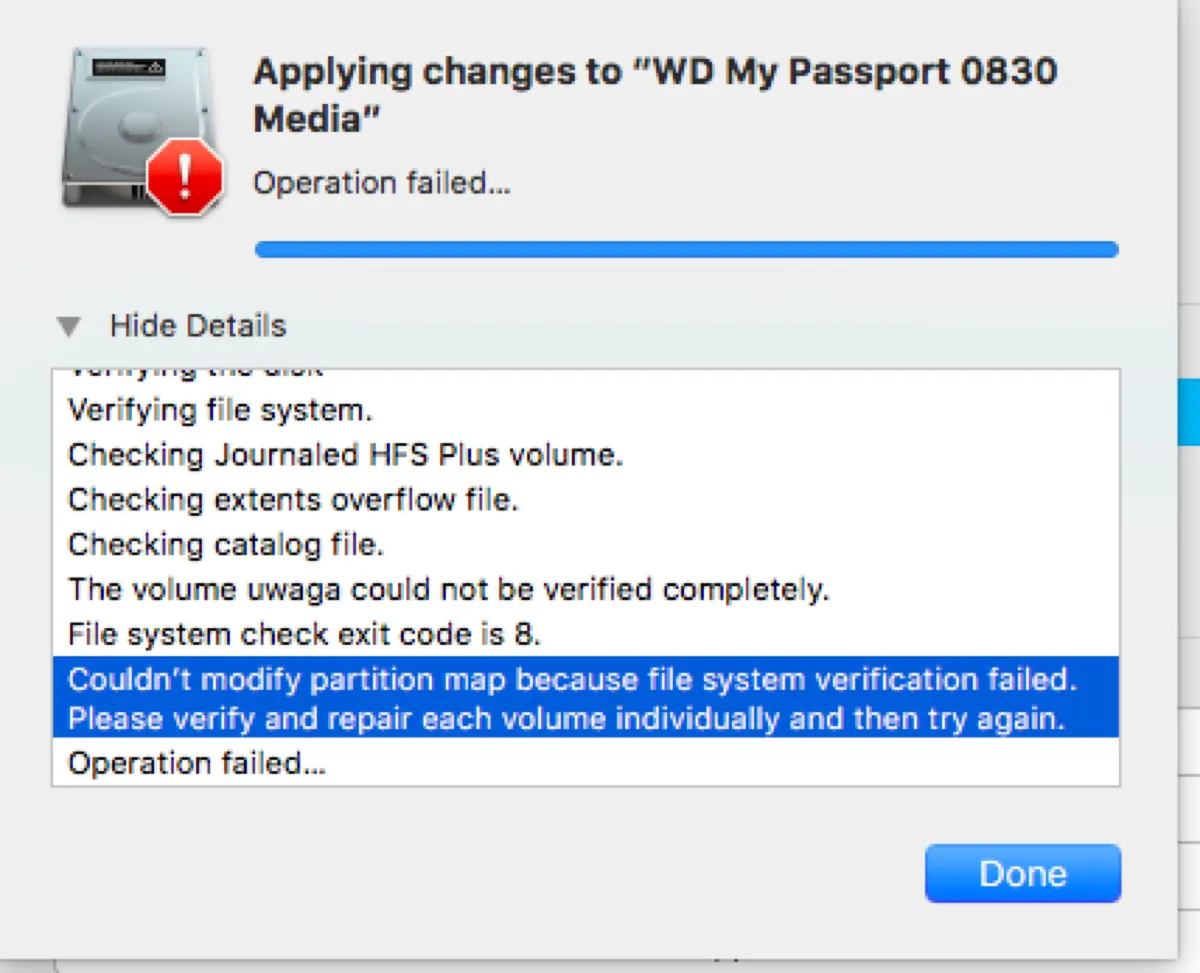
Hata mesajı "Dosya sistemi doğrulaması başarısız olduğu için bölüm haritası değiştirilemedi." sıklıkla, iç sabit sürücünüzü Windows'a bölümlendirmeye çalışırken veya bir BootCamp bölümü varken meydana gelir. Bunun düzeltilmesi için aşağıdaki ipuçlarını deneyin:
- İç sabit sürücünüzü Kurtarma Modunda Disk Yardımcısı İlk Yardım ile onarmayı deneyin, yukarıda anlatıldığı şekilde. Diski ve bölümlerini onarmanız gerektiğini unutmayın.
- Windows için bir bölüm oluşturmak istiyorsanız, Boot Camp Yardımcısı aracılığıyla yapın.
- İç sabit sürücünüzdeki boş alanı kaldırmak için bir bölümü yeniden boyutlandıramıyorsanız, boş alanda bir FAT32 bölüm oluşturabilir ve ardından Boot Camp'i çalıştırabilirsiniz. Bölümü bir Windows bölümü olarak kabul edebilir ve kaldırma seçeneğini size sunabilir.
Bu gönderiyi daha fazla Mac kullanıcısının faydalanması için paylaşın.
Son sözler
"Bölüm haritası değiştirilemedi." Mac'te bir iç veya harici sürücüyü biçimlendirmek, bölmek veya tamirmek için Disk Yardımcısı'nı çalıştırırken karşılaşabileceğiniz birçok hatadan biridir. Ayrıca başka hatalar da görüyorsanız aşağıdaki kılavuzlara göz atın: Mac'te "Silme işlemi başarısız oldu" hatası.