Written by
Ali DemirÖzet: Bu kılavuz, iç veya harici sürücünüzü kontrol ettiğinizde First Aid'in "Onarım için çıkartılamayan birimi onaramıyor. : (-69673)." hatasını verdiğinde ne yapmanız gerektiğini size anlatır. Veri kaybını önlemek için önceden iBoysoft Data Recovery for Mac ile verilerinizi kurtarmanız önerilir.
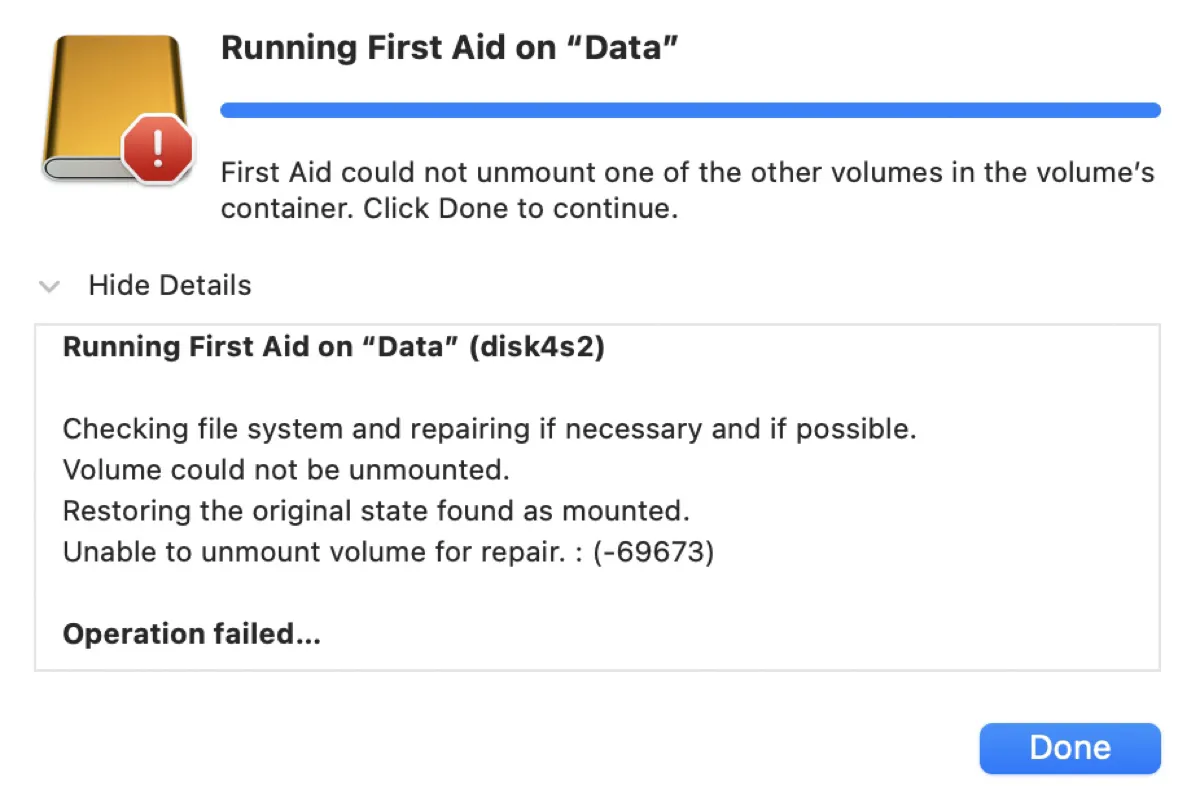
Disk Utility First Aid Mac'te iç veya harici sürücüyü kontrol etmek ve onarmak için yaygın bir çözümdür. Ancak, bazen işini yapamaz ve "Onarım için çıkartılamayan birimi onaramıyor. : (-69673)." şeklinde bir hata gösterir. Mesajın ima ettiği gibi, hata bir birimin çıkartılamamasından kaynaklanır.
Burada, kaybolan dosyalarınızı geri almanıza ve "Onarım için çıkartılamayan birimi onaramıyor. : (-69673)." sorununu tamir etmenize yardımcı olacağız.
Mac'te 'Onarım ile karşılaşıldığında kaybolan dosyaları geri alın
'Onarım için çıkartılamayan birimi onaramıyor. : (-69673)." için birkaç neden vardır. Sürücünüz iyi durumdaysa, muhtemelen başka programlar veya işlemler tarafından etkin bir şekilde kullanılıyor ve First Aid'in onu çıkartmasına engel oluyor. Bununla birlikte, sürücünüzün şu davranışları sergiliyorsa:
- Yüksek bir ses çıkarır
- Boş klasörler gösterir
- Mac'inize dosya açma veya kopyalama sorunları yaşatır
- "Taktığınız disk bu bilgisayar tarafından okunamadı." gibi hatalar verir
bu durumda dosyaların bozulmuş veya hatta donanım sorunları olabilir. Her durumda, sürücünüzü tamir etmeye devam etmeden önce verilerinizi yedeklemeli veya kurtarmalısınız.
Mac'ten kaybolan dosyaları kurtarmak için iBoysoft Data Recovery for Mac'i kullanabilirsiniz. Bu, iç veya harici sabit diskler, USB flaş sürücüler, SD kartlar vb. gibi bozulmuş, tanınmayan veya erişilemeyen depolama cihazlarından dosyaları geri yükleyebilen en iyi veri kurtarma yazılımlarından biridir.
Intel ve Apple Silicon Mac'lerde çalışan macOS 13 - Mac OS X 10.11'i mükemmel şekilde destekler.
Kaybettiğiniz dosyanızı, Onarım için bağlantıyı çözümleyemeyen sürücüden nasıl kurtarabileceğinizi öğrenmek için buraya başvurabilirsiniz:
Adım 1: iBoysoft Data Recovery for Mac'i indirin ve yükleyin.
Adım 2: Diskinizi seçin ve "Kayıp Verileri Ara" düğmesine tıklayın.
Adım 3: Bir dosya seçin ve önizlemesini görmek için küçük resmin altındaki Önizleme düğmesine tıklayın.

Adım 4: Kurtarmak istediğiniz dosyanın yanındaki kutuyu işaretleyin ve Kurtar düğmesine basın.

Adım 5: Enfekte olmuş sürücünüzden farklı bir konum seçerek dosyaları kaydetmek için farklı bir konum seçin.
Bu adımları daha fazla insanla paylaşmak için aşağıdaki düğmeye tıklayabilirsiniz.
Dış sürücülerde 'Onarım için bağlantıyı çözümlemek için çözüm' nasıl yapılır?
Verileriniz güvence altına alındıktan sonra, "Onarım için bağlantıyı çözümleme. : (-69673)." gibi dış sürücülerde Time Machine yedek diski gibi hataları nasıl düzelteceğinizi öğrenebilirsiniz. Mac'inizde çalışan tüm programları kapattığından emin olun, ardından aşağıdaki çözüm önerilerini izleyin.
- Finder'ı yeniden başlatma
- Sürücüyü manuel olarak bağlantısız hale getirme
- Sürücüyü Terminal ile çıkarma
- Sürücüyü zorla bağlantısız hale getirme
- Sürücü üreticisinin yazılımını kaldırma
- MacOS Kurtarma'da sürücüyü onarma
- Terminal'de sürücüyü yeniden biçimlendirme
Not: Diski veya bölümlerini onarma sırasının, Onarım'ın sunabildiği sonuca etkisi olabilir. İlk önce diski onarmayı deneyebilir, ardından bölümlere geçebilirsiniz. Eğer Onarım hata rapor etmiyorsa, sorun muhtemelen bir hattan kaynaklanır ve sürücüyle ilgili fazla endişelenmenize gerek yoktur.
Finder'ı yeniden başlatma
Disk Yardımcısı sürücünüzü bağlantısız hale getiremeyebilir çünkü Finder tarafından kullanılmaktadır. Bu nedenle, "Onarım için bağlantıyı çözümleme. : (-69673)." hatasını çözmek için ilk adımınız, Finder'ın sürücüye erişimini durdurması gerekir.
- Seçenek tuşuna basılı tutun, ardından Dock'taki Finder simgesine sağ tıklayın.
- Yeniden Başlat'ı seçin.
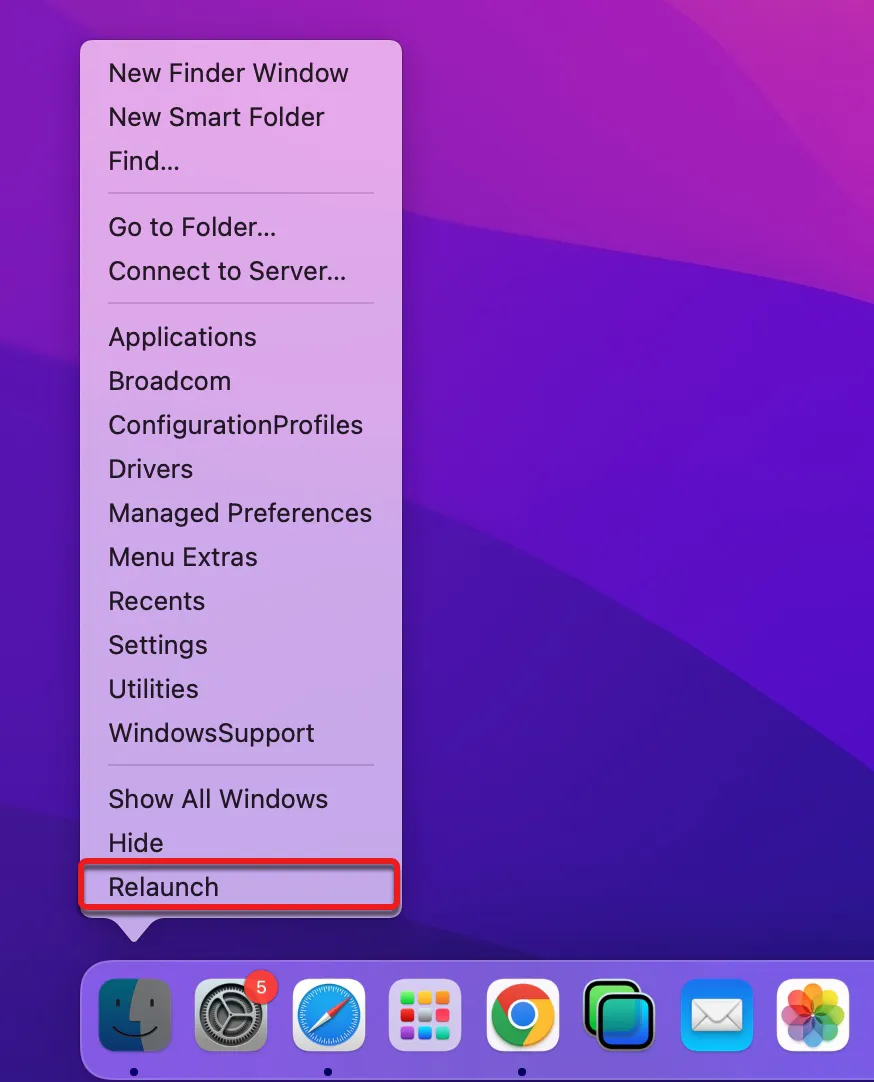
- Sürücüyü güvenli bir şekilde çıkarın ve fişini çekin.
- Birkaç saniye bekleyin, ardından tekrar takın.
- İlk Yardım'ı tekrar deneyin.
Sorun devam ederse, diğer çözümleri aşağıda okumaya devam edin.
Sürücüyü manuel olarak etkisiz hale getirin
Disk Yardımcısı canlı bir dosya sistemine kontrol ve onarımlar yapamaz, bu nedenle bir disk'i onarmadan önce her zaman etkisiz hale getirir. Eğer etkisiz hale getirme işlemi yanlış gitmişse "Onarım için birimi etkisiz hale getiremiyor: (-69673)" hatası alacaksınız.
Çünkü Disk Yardımcısı Mac'teki sürücüyü otomatik olarak etkisiz hale getiremez, manuel olarak Mac'te sürücüyü etkisiz hale getirebilirsiniz. Harici sürücüyü takılı bırakın ve aşağıdaki adımları izleyin:
- Finder'a gidin ve Uygulamalar > Yardımcı Programlar klasörünü açın.
- Disk Yardımcısı'nı başlatın.
- Disk'in bölgesini seçin ve en üstteki Etkisiz Hale Getir düğmesine tıklayın.
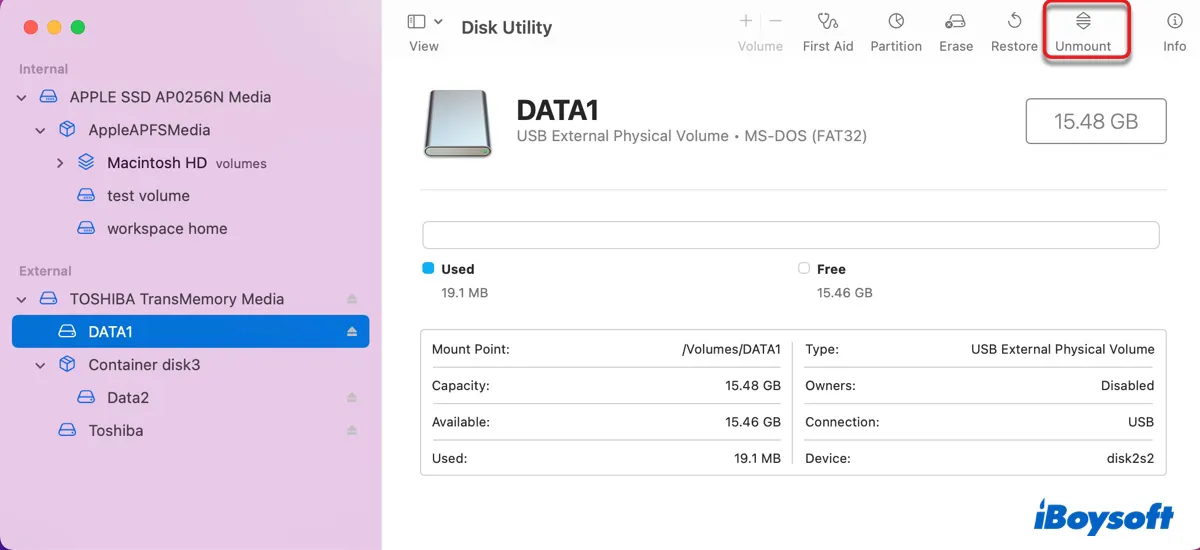
Diske etkisiz hale getirildikten sonra, İlk Yardım'ı tekrar deneyin. Hala "Onarım için birimi etkisiz hale getiremiyor" hatası alıyorsanız, bir sonraki düzeltmeye geçin.
Terminal ile sürücüyü etkisiz hale getirin
Alternatif olarak, Mac'in yerleşik aracı Terminal'de diskutil komutunu kullanarak bir diski etkisiz hale getirebilirsiniz. Aşağıda verilen talimatlara göre hareket edin. Eğer "Disk etkisiz hale getirilemiyor. Kaynak meşgul." hatası aldıysanız yardım aramak için bu çözüme başvurabilirsiniz. Her komutun uygulanabilmesi için Enter tuşuna basmanız gerektiğini unutmayın.
- Uygulamalar > Yardımcı Programlar klasöründen Terminal'i açın.
- Aşağıdaki komutu çalıştırarak Mac'inize bağlı tüm sürücüleri listelemek için aşağıdaki komutu çalıştırın.diskutil list
- İlk Yardım'ın Mac'teki etkisiz hale getiremediği disk sürücüsünün kimliğini (örneğin disk2) not edin.
- Sorunlu sürücüyü etkisiz hale getirmek için aşağıdaki komutu uygulayın.diskutil unmountDisk /dev/disk_kimlikSürücünün kimliği disk2 ise, komut diskutil unmountDisk /dev/disk2 olacaktır.
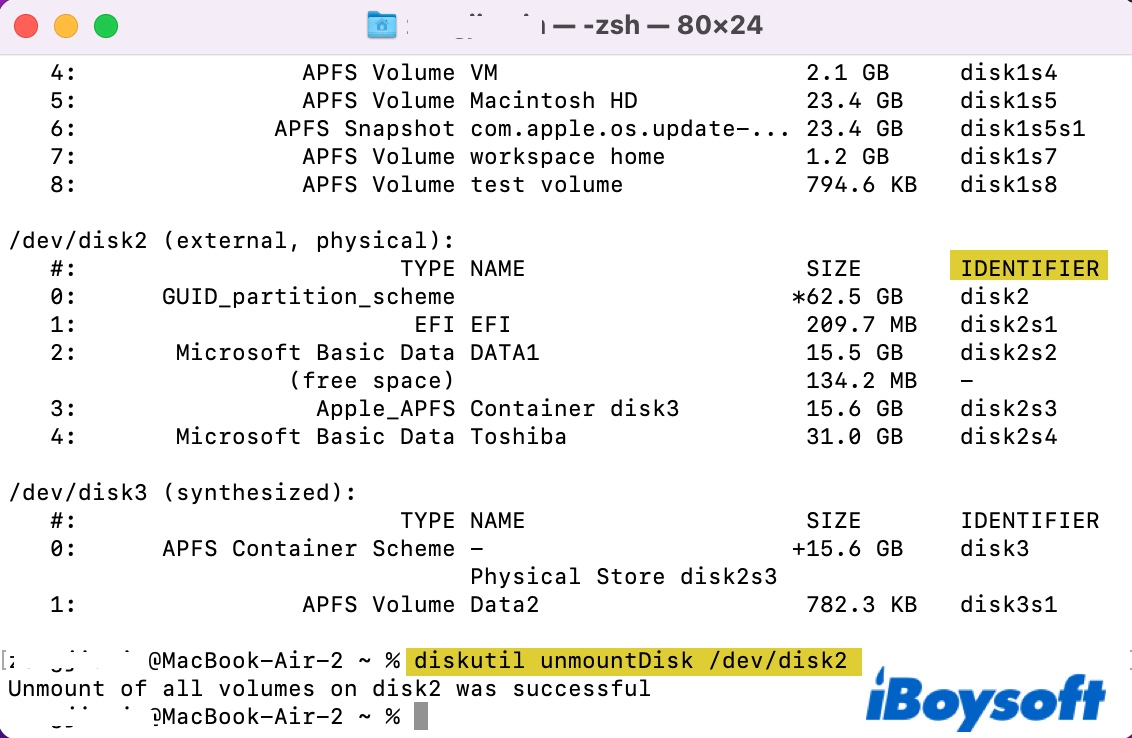
İşlem tamamlandığında, Terminal hedeflenen diskin veya bölgenin etkisiz hale getirildiğini rapor edecektir. Şimdi, Disk Yardımcısı'nda gri renge dönüşecek ve sorunun çözülüp çözülmediğini kontrol etmek için İlk Yardım'ı yeniden çalıştırabileceksiniz. Eğer komut "Hata: -69673: onarım için birimi etkisiz hale getiremiyor" hatası verirse, sürücüyü zorla etkisiz hale getirmeniz gerekecektir.
Sürücüyü zorla çıkarın
Yukarıda belirtilen yöntemlerle Mac'teki sürücüyü çıkaramıyorsanız, Terminal'de sürücüyü zorla çıkarmanız gerekmektedir. Bu şekilde, sürücüyü gizlice kullanan arka plandaki işlemleri sonlandırabilirsiniz. Bunun için Terminal'de aşağıdaki komutu uygulayın. disk_identifier yazan yere kendi disk kimliğinizi yazmayı unutmayın.
diskutil unmountDisk force /dev/disk_identifier
Sürücü üreticisinin yazılımını kaldırın
Mac'inizde sürücü üreticisinin yazılımından kuruluysa ve sürücüyü kilitlemenize, bakım yapmanıza veya yedeklemenize izin veriyorsa, genellikle sürücüde ilgili bir firmware bulunmaktadır. Bu tür yazılım veya firmware düzgün çalışmıyorsa, özellikle bir macOS güncellemesinden sonra "Onarıma için sürücü çıkarılamıyor. : (-69673)." hatası ile karşılaşabilirsiniz.
Bu durumda, üreticinin resmi web sitesinde mevcut güncellemeleri kontrol etmeli ve yüklemelisiniz. Henüz güncelleme yoksa, yazılımı Mac'inizden tamamen kaldırmalısınız.
Lütfen yazılımı çöp kutusuna sürükleyerek programı tamamen kaldırmadığınızı unutmayın. Programdan kurtulmak için tercihlerde bulunan kaldırma özelliğini arayın veya bir kılavuz için web sitesini kontrol edin.
MacOS Kurtarma Modunda Sürücüyü Onarın
OS X 10.7 Lion'dan beri, her Mac'in düzenli macOS ile sorun yaşadığında başvurabileceği bir kurtarma bölümü bulunmaktadır. Harici sürücünüzü taramak için First Aid sürekli "Onarıma için sürücü çıkarılamıyor" hatası bildiriyorsa macOS Kurtarma Modunu kullanabilirsiniz.
İşte bir Intel tabanlı sürücüyü macOS Kurtarma Modunda nasıl onaracağınız:
- Mac'inizdeki sürücünüzü güvenli bir şekilde çıkarın, sonra fişini çekin.
- Mac'inizi kapatın ve birkaç saniye bekleyin.
- Güç düğmesine basın, ardından hemen Command + R tuşlarını basılı tutun ve Apple logosu görünene kadar bekleyin.
- Disk Yardımcısını seçin ve Devam et'i tıklayın.
- Harici sürücünüzü Mac'inize bağlayın.
- Sol taraftan diskinizi seçin ve İlk Yardım'ı tıklayın.
Kurtarma Modunda İlk Yardım işe yaramıyorsa, bir sonraki çözümle devam edin.
Terminal'de sürücüyü yeniden biçimlendirin
Mac'te "Onarıma için sürücü çıkarılamıyor. : (-69673)." sorununu çözmek için son çare sürücüyü yeniden biçimlendirmektir. Bu şekilde, dosya sistemi ile ilgili tüm disk hatalarını düzeltebilirsiniz. Ancak, Disk Yardımcısı'nda sürücüyü biçimlendirmek genellikle "Disk çıkarılamadı.: (-69888)." hatası ile başarısız olacaktır.
Bu nedenle, sürücüyü aşağıdaki adımlarla Terminal uygulamasında yeniden biçimlendirmelisiniz.
Uyarı: Sürücüyü yeniden biçimlendirmek üzerine tüm veriler silinecektir. Bu nedenle, sürücüyü silmeden önce önemli verilerin yedeklendiğinden emin olun veya başlangıçta belirttiğimiz iBoysoft Data Recovery kullanarak verilerinizi kurtarmış olduğunuzdan emin olun.
- Uygulamalar > Araçlar klasöründen Terminali açın.
- Sürücünün tanımlayıcısını bulmak için Terminal'de aşağıdaki komutu çalıştırın.diskutil list
- Aşağıdaki komutla sürücüyü yeniden biçimlendirin.diskutil eraseDisk DOSYA_SİSTEMİ DİSK_ADı /dev/DISK_TANIMLAYICIÖrneğin, adım 2'den diskin tanımlayıcısını bildiğiniz varsayalım ve ExFAT olarak silmeyi ve adını USB olarak belirlemeyi planlıyorsunuz, komut şöyle olacaktır: diskutil eraseDisk ExFAT USB /dev/disk2.
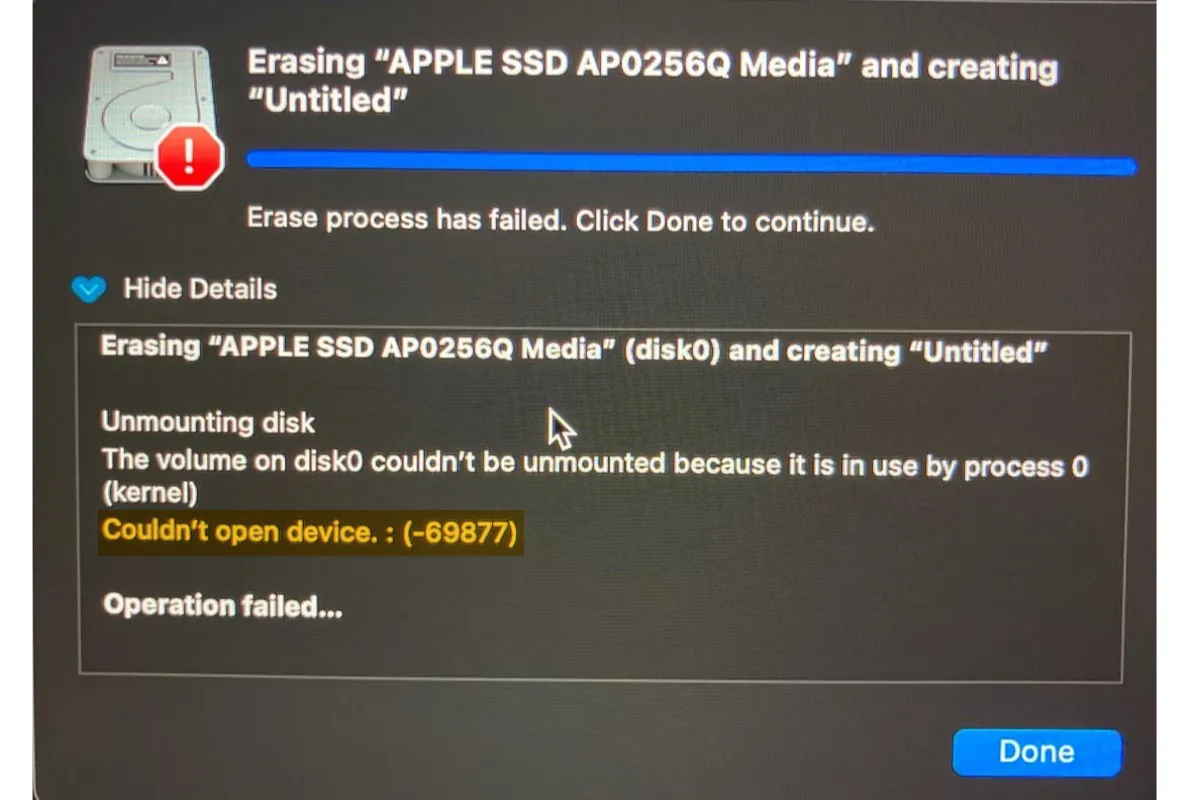
[Düzeltildi] 'Aygıt Açılamadı 69877' Hatası Mac'te Mac/USB/SD Kartları Silindiğinde
Eğer hâlâ sürücüyü silemiyorsanız ve Terminal, "Hata: -69877: Aygıt açılamadı" şeklinde bir hata dönüyorsa, bu yazıdaki çözümlerle hatayı giderebilirsiniz. Daha fazlasını oku >>

[Çözümlendi] Disk Yardımcısı'nın İlk Yardım Onarım İşlemi Harici Sabit Sürücülerde Başarısız Oldu
Eğer İlk Yardım bir kontrol için bir birim ayrılmışsa ancak onaramadığı hatalar bulursa, bu yazıyı kontrol etmelisiniz. Daha fazlasını oku >>
Umarım yukarıdaki çözümlerle hatayı çözmüşsünüzdür. Bu yazıyı paylaşmak için aşağıdaki düğmeye tıklamayı unutmayın.
Nasıl 'Onarıma tamir için birim sabitlemeye kalkışırken '69673' hatasını giderirsiniz?'
Mac'inizin dahili sürücüsüyle uğraşırken alabileceğiniz "Birim sabitleme için birimi ayıramama" hatasının çeşitli varyasyonları vardır:
- macOS'u yüklemeyi veya güncellemeyi başaramayınca "Onarım için birimi ayıramama."
- İlk Yardım, eski macOS sürümünde çalışan bir dahili birimi tamir edemezse "Onarım için birimi ayıramadı."
- İlk Yardım, yeni macOS sürümünde çalışan bir dahili birimi tamir edemezse "Onarım için birimi ayıramama. : (-69673)."
Hata kaldırmak için bu çözümleri izleyebilirsiniz.
- Kurtarma Modunda İlk Yardımı Çalıştırın
- İki dosyayı kaldırın ve yeniden adlandırın
- Sürücüyü fsck ile onarın
- MacOS'u temiz olarak yeniden yükleyin
Kurtarma Modunda İlk Yardımı Çalıştırın
Eğer başlangıç diskinizi (genellikle Macintosh HD olarak adlandırılır) normal açılışta tamir etmeye çalışıyorsanız, çalışmayacaktır çünkü şu anda ondan açılış yapıyorsunuzdur. Bu durumun bir yolunu geçmek için Kurtarma modunda başlatıp oradan İlk Yardım'ı çalıştırabilirsiniz. İşte Intel tabanlı bir Mac'te başlangıç diskinizi nasıl tamir edeceğiniz:
- Mac'inizi kapatın.
- Güç tuşuna basın, sonra hemen Command + R tuşlarına basılı tutun.
- Apple logosunu gördüğünüzde tuşları serbest bırakın.
- Disk Yardımcısı > Devam.
- Görüntüle > Tüm Cihazları Göster'i tıklayın.
- Üstte başlangıç diskinizi seçin ve İlk Yardım'ı tıklayın.
Eğer hala "İlk Yardım, tamir için diski çözümleyemedi" hatasını görüyorsanız, Disk Yardımcısı'nda sürücüyü veya her bir diski seçin, Disk Yardımcısı'nda Çözümle'yi tıklayın ve sonra İlk Yardım'ı tekrar deneyin. Diski manuel olarak çözümlemek fark etmezse, işlemi İnternet Kurtarma'da tekrar denemelisiniz. Tamir başarılı olursa, Mac'inizde yapmayı planladığınız işlemlere devam edebilirsiniz.
İki dosyayı kaldırın ve yeniden adlandırın
Eğer macOS güncellemeye veya yüklemeye çalışıyorsanız ve "Tamir için hacmi çözümlemek mümkün değil" hatasını alıyorsanız, bu durumda, Terminal komutları kullanarak Kurtarma Modunda iki dosyayı kaldırmanız ve yeniden adlandırmanız gerekebilir.
- Mac'inizi Kurtarma Modunda yeniden başlatın.
- Yardımcı Programlar > Disk Yardımcısı'nı açın.
- Aşağıdaki komutu kopyalayın ve yapıştırın, sonra Enter tuşuna basın.sudo mv /.quota.ops.user /.quota.ops.user.org
- Şifrenizi yazın ve Enter tuşuna basın.
- Aşağıdaki komutu uygulayın.mv /.quota.user /.quota.user.orig
Dosyaları değiştirdikten sonra, yükleyiciyi tekrar çalıştırarak işe yarayıp yaramadığını görebilirsiniz.
Sürücüyü fsck ile onarın
Fsck, Mac'teki dosya sistem hatalarını kontrol etmek ve onarmak için bir komut satırı aracıdır. Disk Yardımcısı'nın başa çıkamadığı bir disk problemi onarabilir. Bu nedenle, sürücüyü fsck ile tamir etmeyi denemeniz tavsiye edilir, işte nasıl yapılacağı:
- Mac'inizi yeniden başlatın ve Mac'iniz başladığında Command + S tuşlarına basılı tutun Tek Kullanıcı Modu'na girmek için.
- Beyaz metinlerin kaydırılmasının durmasını bekleyin.
- Diğersemesinden (#) sonra aşağıdaki komutu yazın ve Enter tuşuna basın./sbin/fsck -fy
- "Hacim uygun görünüyor" mesajını görene kadar komutu birkaç kez çalıştırabilirsiniz.
- Ardından Single User Mode'u terk etmek ve Mac'inizi yeniden başlatmak için aşağıdaki komutu yazın ve Enter tuşuna basın.yeniden başlat
Yeniden macOS'ı temiz yükleyin
"Onarım için hacmi ayıramıyor" hatası sürekli olarak tekrarlıyorsa ve tüm çabanıza rağmen ortadan kaldıramıyorsa, son umut tüm sürücüyü silerek macOS'ı yeniden yüklemektir. İlk olarak, macOS'ı İnternet Kurtarma'da yeniden yüklemeyi deneyebilirsiniz.
- İnternet Kurtarma'ya girmek için başlatışta Option + Command + R tuşlarına basılı tutun.
- Mac'inizin başlatma diskinizi biçimlendirin.
- MacOS'u yeniden yükleyin seçin.
Eğer İnternet Kurtarma çalışmazsa, harici bir önyüklenebilir kurulumcuyu kullanarak deneyin.
- Yüklemek istediğiniz macOS sürümüyle bir önyüklenebilir kurucu oluşturun.
- Kurtarma Modu'nda başlatma diskinizi biçimlendirin.
- Terminal'de başlatma diskinizi zorla ayırmak için yukarıdaki gönderinin üst yarısında belirttiğimiz adımları izleyin.
- USB'den başlatın.
- Hedef macOS'ı yüklemek için başlatma diskinizi hedef olarak seçin.
Ayrıca okuyun:
Mac'te 'Bölüm haritası değiştirilemedi' hatasını düzeltin (69874 & 69803)
Faydalı bulduysanız lütfen bu gönderiyi paylaşın!

