L'Utilitaire de Disque First Aid est la solution courante si vous devez vérifier et réparer un disque interne ou externe sur Mac. Cependant, il arrive parfois qu'il échoue dans sa tâche et affiche l'erreur qui indique "Impossible de démonter le volume pour réparation. : (-69673)." Comme l'indique le message, l'erreur se produit car un volume n'a pas pu être démonté.
Ici, nous vous aiderons à récupérer vos fichiers perdus et à résoudre le problème "Impossible de démonter le volume pour réparation. : (-69673)." une fois pour toutes.
Récupérer les fichiers perdus lorsqu'on rencontre 'Impossible de démonter le volume pour réparation' sur Mac
Il existe plusieurs raisons pour "Impossible de démonter le volume pour réparation. : (-69673)." Si votre disque est en bon état, il est probablement utilisé activement par d'autres programmes ou processus, qui empêchent l'Utilitaire de Disque de le démonter. Cependant, si votre disque présente des comportements tels que :
- Faire du bruit fort
- Afficher des dossiers vides
- Avoir des problèmes pour ouvrir ou copier des fichiers vers/depuis votre Mac
- Donner des erreurs comme "Le disque que vous avez inséré n'était pas lisible par cet ordinateur."
il peut comporter des fichiers corrompus ou même des problèmes matériels. Quoi qu'il en soit, vous devriez sauvegarder ou récupérer vos données avant de procéder à la réparation du disque.
Pour récupérer les fichiers perdus de votre Mac, vous pouvez utiliser iBoysoft Data Recovery for Mac. C'est l'un des meilleurs logiciels de récupération de données qui peut restaurer des fichiers à partir de dispositifs de stockage corrompus, non reconnus ou inaccessibles, tels que des disques durs internes ou externes, des clés USB, des cartes SD, etc.
Il prend parfaitement en charge macOS 13 - Mac OS X 10.11 fonctionnant sur les Mac Intel et Apple Silicon.
Voici comment récupérer votre fichier perdu à partir du disque que le Premier secours n'a pas pu démonter pour réparation :
Étape 1 : Téléchargez et installez iBoysoft Data Recovery for Mac.
Étape 2 : Sélectionnez votre disque et cliquez sur "Rechercher des données perdus."
Étape 3 : Sélectionnez un fichier et cliquez sur le bouton Prévisualiser sous la miniature pour le prévisualiser.

Étape 4 : Cochez la case à côté des fichiers que vous souhaitez récupérer et appuyez sur le bouton Récupérer.

Étape 5 : Sélectionnez un emplacement différent de votre disque infecté pour enregistrer les fichiers.
Vous pouvez cliquer sur le bouton ci-dessous pour partager ces étapes avec plus de personnes.
Comment résoudre 'Impossible de démonter le volume pour réparation 69673' sur les disques internes ?
Il existe plusieurs variantes de l'erreur "Impossible de démonter le volume pour réparation" que vous pouvez rencontrer lors de la gestion du disque interne de votre Mac, telles que :
- "Impossible de démonter le volume pour réparation." lors de l'échec de l'installation ou de la mise à jour de macOS.
- "Premiers secours n'ont pas pu démonter le volume pour réparation." lorsque Premiers secours ne peut pas réparer un volume interne fonctionnant sous une ancienne version de macOS.
- "Impossible de démonter le volume pour réparation. : (-69673)." lorsque Premiers secours échoue à réparer un volume interne fonctionnant sous une version récente de macOS.
Pour éliminer l'erreur, vous pouvez suivre ces solutions.
- Exécuter le First Aid en Mode Récupération
- Supprimer et renommer deux fichiers
- Réparer le disque avec fsck
- Réinstaller proprement macOS
Exécuter le First Aid en Mode Récupération
Si vous essayez de réparer votre disque de démarrage (généralement nommé Macintosh HD) en démarrage normal, cela ne fonctionnera pas, car vous démarrez actuellement à partir de celui-ci. Une solution est de démarrer en Mode Récupération et d'exécuter le First Aid à partir de là. Voici comment réparer le disque de démarrage sur un Mac basé sur Intel.
- Éteignez votre Mac.
- Appuyez sur le bouton d'alimentation, puis appuyez immédiatement et maintenez Command + R.
- Relâchez les touches lorsque vous voyez le logo Apple.
- Cliquez sur Utilitaire de disque > Continuer.
- Cliquez sur Affichage > Afficher tous les appareils.
- Sélectionnez le disque de démarrage en haut et cliquez sur First Aid.
Si vous voyez toujours "Le First Aid n'a pas pu démonter le volume pour réparation," vous pouvez sélectionner le disque ou chaque volume sous le disque, cliquer sur Démonter dans Utilitaire de disque, puis réessayer le First Aid. Si le démontage manuel du disque ne fait aucune différence, vous devriez essayer de répéter le processus en Mode Récupération Internet. Si la réparation réussit, vous pouvez continuer avec ce que vous aviez prévu de faire avec votre Mac.
Supprimer et renommer deux fichiers
Les Quotas de Disque peuvent être à blâmer si vous essayez de mettre à jour ou d'installer macOS mais recevez "Impossible de démonter le volume pour la réparation." Dans ce cas, vous devez renommer et supprimer deux fichiers en utilisant des commandes Terminal en Mode Récupération.
- Redémarrez votre Mac en Mode Récupération.
- Ouvrez Utilitaires > Utilitaire de disque.
- Copiez et collez la commande ci-dessous et appuyez sur Entrée.sudo mv /.quota.ops.user /.quota.ops.user.org
- Tapez votre mot de passe et appuyez sur Entrée.
- Exécutez la commande suivante.mv /.quot.user /.quota.user.org
Une fois que vous avez modifié les fichiers, vous pouvez relancer l'installateur pour voir s'il fonctionne.
Réparer le disque avec fsck
Fsck est un outil en ligne de commande pour vérifier et réparer les erreurs du système de fichiers sur Mac. Et il existe plusieurs cas où il peut réparer un problème de disque que l'Utilitaire de disque n'a pas pu résoudre. Il est donc conseillé d'essayer de réparer le disque avec fsck, comme nous le décrirons ensuite.
- Redémarrez votre Mac et maintenez la touche Commande + S lorsque votre Mac démarre pour démarrer en mode Utilisateur unique.
- Attendez que les textes blancs arrêtent de défiler.
- Tapez la commande suivante après le signe dièse (#) et appuyez sur Entrée./sbin/fsck -fy
- Vous pouvez exécuter la commande plusieurs fois jusqu'à ce qu'un message indiquant "Le volume semble être OK" apparaît.
- Ensuite, saisissez la commande suivante et appuyez sur Entrée pour quitter le mode Utilisateur unique et redémarrer votre Mac.reboot
Réinstallation propre de macOS
Si le message "Impossible de démonter le volume pour réparation" continue de réapparaître malgré tous vos efforts pour l'éliminer, le dernier espoir est de réinstaller macOS après avoir effacé tout le disque. Vous pouvez d'abord essayer de réinstaller macOS en mode Récupération par Internet.
- Démarrer en mode Récupération par Internet en appuyant sur Option + Commande + R au démarrage.
- Formatez le disque de démarrage de votre Mac.
- Sélectionnez Réinstallez macOS.
Ensuite, essayez avec un installateur externe bootable si la Récupération par Internet ne fonctionne pas.
- Créez un installateur bootable avec la version de macOS que vous souhaitez installer.
- Formatez votre disque de démarrage en Mode Récupération.
- Forcez le démontage du disque de démarrage dans Terminal en suivant les étapes que nous avons mentionnées dans la moitié supérieure de cet article.
- Démarrer à partir de la clé USB.
- Sélectionnez votre disque de démarrage comme destination pour installer le macOS ciblé.
Lisez également :
Résoudre 'Impossible de modifier la carte des partitions' sur Mac (69874 & 69803)
Partagez cet article si vous le trouvez utile !
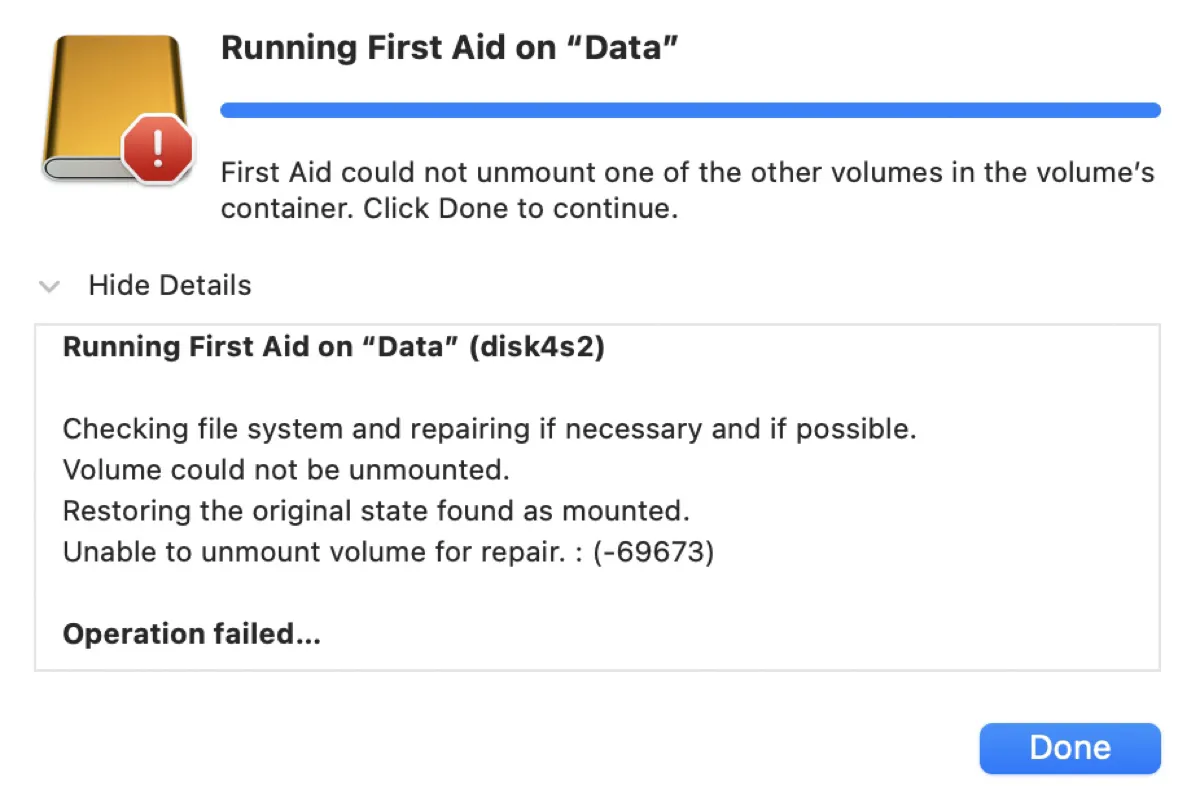
Comment résoudre 'Unable to unmount volume for repair 69673' sur les disques externes ?
Une fois vos données sécurisées, vous pouvez travailler sur la résolution de "Impossible de démonter le volume pour réparation. : (-69673)." sur des disques externes comme un disque de sauvegarde Time Machine. Assurez-vous d'avoir fermé tous les programmes en cours d'exécution sur votre Mac, puis suivez les solutions suivantes.
Note : Il convient de mentionner que l'ordre de réparation du disque ou de ses volumes peut avoir un impact sur le résultat présenté par le Premier secours. Vous pouvez essayer de réparer d'abord le disque, puis passer aux volumes. Si Premier secours ne signale aucune erreur, le problème est probablement causé par un bug et vous n'avez pas besoin de vous inquiéter beaucoup pour le disque.
Relancer Finder
Utilitaire de disque peut échouer à démonter votre disque car il est actuellement utilisé par Finder. Ainsi, votre première étape pour résoudre l'erreur "Impossible de démonter le volume pour réparation. : (-69673)." devrait être d'empêcher Finder d'accéder au disque.
Si le problème persiste, continuez à lire les autres solutions ci-dessous.
Démonter le disque manuellement
L'Utilitaire de disque ne peut pas effectuer de vérifications et réparations sur un système de fichiers en cours d'utilisation, il démonte donc toujours un disque avant de le réparer. Si le processus de démontage ne se déroule pas correctement, il affiche "Impossible de démonter le volume pour réparation. : (-69673)."
Comme l'Utilitaire de disque ne peut pas démonter le disque automatiquement sur Mac, vous pouvez l'aider à le faire, en démontant manuellement le disque sur Mac. Laissez le disque externe branché et suivez les étapes ci-dessous :
Après que le disque ait été démonté, essayez de le réparer à nouveau avec l'Utilitaire de disque. Si l'Utilitaire de disque signale toujours "Impossible de démonter le volume pour réparation", passez à la prochaine solution.
Démonter le disque avec Terminal
Alternativement, vous pouvez démonter un disque en utilisant la commande diskutil dans l'utilitaire Terminal intégré de Mac, comme indiqué ci-dessous. C'est également la solution à privilégier si vous avez essayé la commande démonter mais échoué avec "Impossible de démonter le disque. Ressource occupée." Gardez à l'esprit que vous devez appuyer sur la touche Entrée pour exécuter chaque commande.
Une fois terminé, Terminal indiquera que le disque ou le volume ciblé est démonté. Maintenant, le disque sera gris dans l'Utilitaire de disque et vous pourrez réexécuter l'Utilitaire de disque pour vérifier si le problème est résolu. Si, au lieu de cela, la commande renvoie l'erreur, "Erreur : -69673 : impossible de démonter le volume pour réparation," vous devrez forcer le démontage du disque.
Forcer le démontage du lecteur
Si vous ne parvenez pas à démonter le lecteur sur Mac avec les méthodes susmentionnées, vous devriez forcer le démontage du lecteur dans Terminal. De cette façon, vous pouvez terminer tout processus en arrière-plan qui utilise secrètement le lecteur. Pour ce faire, exécutez la commande ci-dessous dans Terminal. N'oubliez pas de remplacer l'identifiant de disque par le vôtre.
diskutil unmountDisk force /dev/disk_identifier
Désinstaller le logiciel du fabricant du lecteur
Avez-vous installé un logiciel du fabricant du lecteur sur votre Mac qui vous permet de déverrouiller, entretenir ou sauvegarder vers ou depuis le lecteur ? Lorsqu'un tel logiciel existe, il y a souvent un micrologiciel associé au lecteur. Vous pouvez rencontrer "Impossible de démonter le volume pour la réparation. : (-69673)." si le logiciel ou le micrologiciel ne fonctionne pas correctement, en particulier après une mise à jour macOS.
Dans ce cas, vous devez vérifier et installer les mises à jour disponibles du logiciel sur le site officiel du fabricant. S'il n'y a pas encore de mise à jour, vous devez désinstaller complètement le logiciel de votre Mac.
Veuillez noter que simplement glisser le logiciel dans la corbeille ne supprime pas entièrement les fichiers d'installation de votre système. Pour vous débarrasser du programme, cherchez la fonction de désinstallation dans les préférences ou consultez le site web pour un guide.
Réparer le lecteur dans la récupération macOS
Depuis OS X 10.7 Lion, chaque Mac dispose d'une partition de récupération vers laquelle les utilisateurs peuvent se tourner en cas de problèmes avec macOS standard. Si Premiers soins continue de signaler "Impossible de démonter le volume pour réparation" lors de l'analyse de votre lecteur externe, vous pouvez le faire dans la récupération macOS.
Voici comment réparer un lecteur basé sur Intel dans la récupération macOS :
Si l'exécution de Premiers soins en mode de récupération n'est pas utile, passez à la solution suivante.
Reformater le lecteur dans Terminal
Le dernier recours pour résoudre "Impossible de démonter le volume pour réparation. : (-69673)." sur Mac est de reformater le lecteur. De cette manière, vous pouvez corriger tous les erreurs de disque concernant le système de fichiers. Cependant, formater le lecteur dans Utilitaire de disque échouera probablement avec l'erreur "Impossible de démonter le disque. : (-69888)."
Par conséquent, vous devriez reformater le lecteur dans l'application Terminal avec les étapes ci-dessous.
Attention : La reformatage d'un disque effacera toutes les données qui s'y trouvent. Assurez-vous donc d'avoir sauvegardé les données essentielles ou de les avoir récupérées à l'aide d'iBoysoft Data Recovery comme nous l'avons mentionné au début avant de procéder à l'effacement du disque.
[Résolu] 'Impossible d'ouvrir le périphérique 69877' sur Mac lors de l'effacement Mac / USB / carte SD
Si vous ne parvenez toujours pas à effacer le disque et que le Terminal renvoie l'erreur "Erreur : -69877 : Impossible d'ouvrir le périphérique," vous pouvez le résoudre avec les solutions de cet article. Lire la suite >>
[Résolu] Processus de réparation d'outil Disque de l'utilitaire Disque échoué sur les disques durs externes
Supposez que Premiers secours a réussi à démonter le volume pour un contrôle mais qu'il trouve des erreurs qu'il ne peut pas réparer ; alors vous devez consulter cet article. Lire la suite >>
J'espère que vous avez résolu l'erreur avec les solutions ci-dessus. N'oubliez pas de cliquer sur le bouton ci-dessous pour partager cet article.