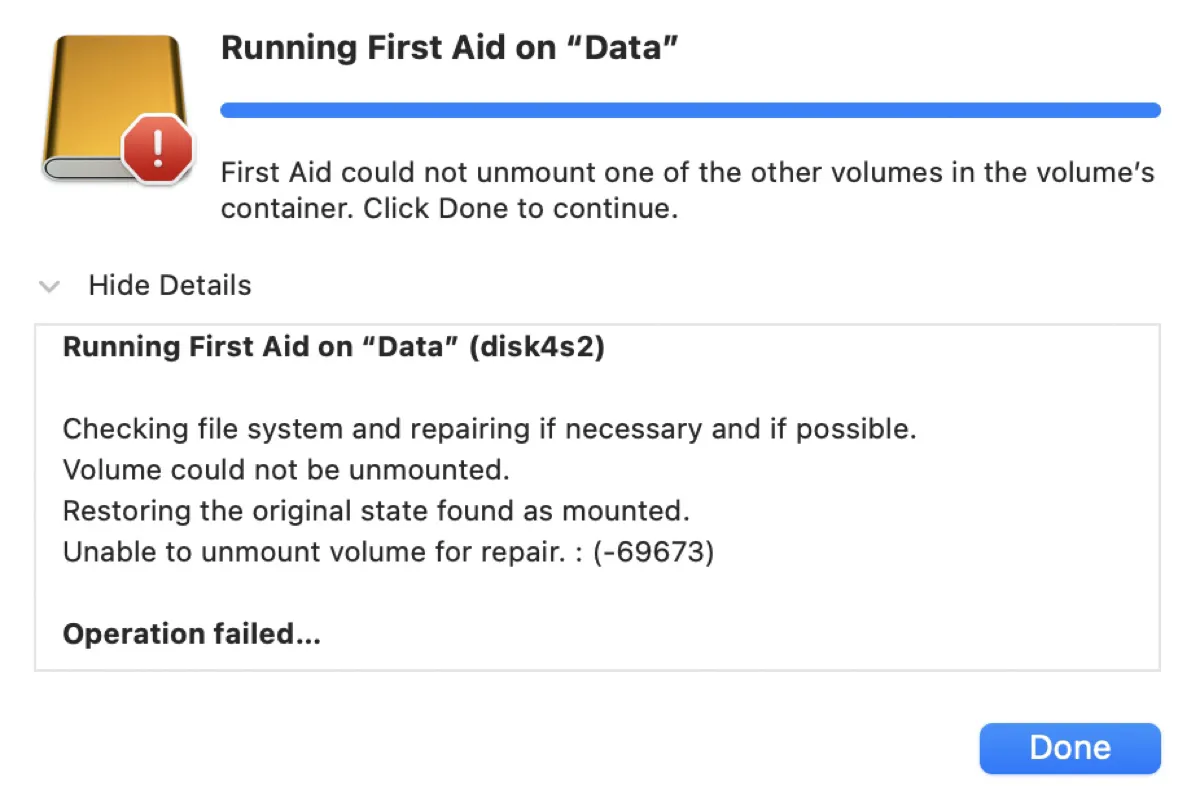Disk Utility First Aid es la opción común si necesita verificar y reparar una unidad interna o externa en Mac. Sin embargo, a veces falla en su tarea y muestra el error que lee "No se puede desmontar el volumen para reparar. : (-69673)." Como indica el mensaje, el error ocurre porque un volumen no se pudo desmontar.
Aquí, le ayudaremos a recuperar sus archivos perdidos y solucionar el "No se puede desmontar el volumen para reparar. : (-69673)" de forma definitiva.
Recuperar archivos perdidos al enfrentar 'No se puede desmontar el volumen para reparar' en Mac
Hay varias razones para "No se puede desmontar el volumen para reparar. : (-69673)." Si su unidad está en buenas condiciones, probablemente esté siendo utilizada activamente por otros programas o procesos, que impiden que el Primeros Auxilios la desmonte. Sin embargo, si su unidad presenta comportamientos como:
- Emite un ruido fuerte
- Muestra carpetas vacías
- Tiene problemas para abrir o copiar archivos desde/hacia su Mac
- Muestra errores como "El disco que insertaste no pudo ser leído por este ordenador."
es posible que tenga archivos corruptos o incluso problemas de hardware. De todas formas, debería hacer una copia de seguridad o recuperar sus datos antes de intentar reparar la unidad.
Para recuperar archivos perdidos de su Mac, puede usar iBoysoft Data Recovery para Mac. Es uno de los mejores programas de recuperación de datos que puede restaurar archivos de dispositivos de almacenamiento corruptos, no reconocidos o inaccesibles, como discos duros internos o externos, unidades flash USB, tarjetas SD, etc.
Es compatible perfectamente con macOS 13 - Mac OS X 10.11 en funcionamiento en Macs con Intel y Apple Silicon.
Aquí te mostramos cómo recuperar tu archivo perdido de la unidad que Primeros Auxilios no pudo desmontar para reparar:
Paso 1: Descarga e instala iBoysoft Data Recovery para Mac.
Paso 2: Selecciona tu disco y haz clic en "Buscar datos perdidos".
Paso 3: Selecciona un archivo y haz clic en el botón Previsualización debajo de la miniatura para previsualizarlo.

Paso 4: Marca la casilla junto a los archivos que deseas recuperar y pulsa el botón Recuperar.

Paso 5: Selecciona una ubicación diferente a tu unidad infectada para guardar los archivos.
Puedes hacer clic en el botón de abajo para compartir estos pasos con más personas.
¿Cómo solucionar 'Incapaz de desmontar volumen para reparación 69673' en unidades externas?
Una vez que tus datos estén seguros, puedes trabajar en solucionar "Incapaz de desmontar volumen para reparación : (-69673)." en unidades externas como un disco de copia de seguridad de Time Machine. Asegúrate de haber cerrado todos los programas en ejecución en tu Mac, luego sigue las siguientes soluciones.
- Volver a iniciar Finder
- Desmontar manualmente la unidad
- Desmontar la unidad con Terminal
- Forzar el desmontaje de la unidad
- Desinstalar el software del fabricante de la unidad
- Reparar la unidad en Recuperación de macOS
- Reformatear la unidad en Terminal
Nota: Vale la pena mencionar que el orden para reparar el disco o sus volúmenes puede tener un impacto en el resultado que Primeros Auxilios presente. Puedes intentar reparar primero el disco, luego pasar a los volúmenes. Si Primeros Auxilios no informa de errores, es probable que el problema sea causado por un error y no debes preocuparte demasiado por la unidad.
Volver a iniciar Finder
Utilidad de Discos puede fallar al desmontar tu unidad porque actualmente está siendo utilizada por Finder. Por lo tanto, tu primer paso para resolver el error "Incapaz de desmontar volumen para reparación. : (-69673)." debería ser evitar que Finder acceda a la unidad.
- Mantén presionada la tecla de Opción, luego haz clic derecho en el icono del Finder en el Dock.
- Selecciona Volver a abrir.
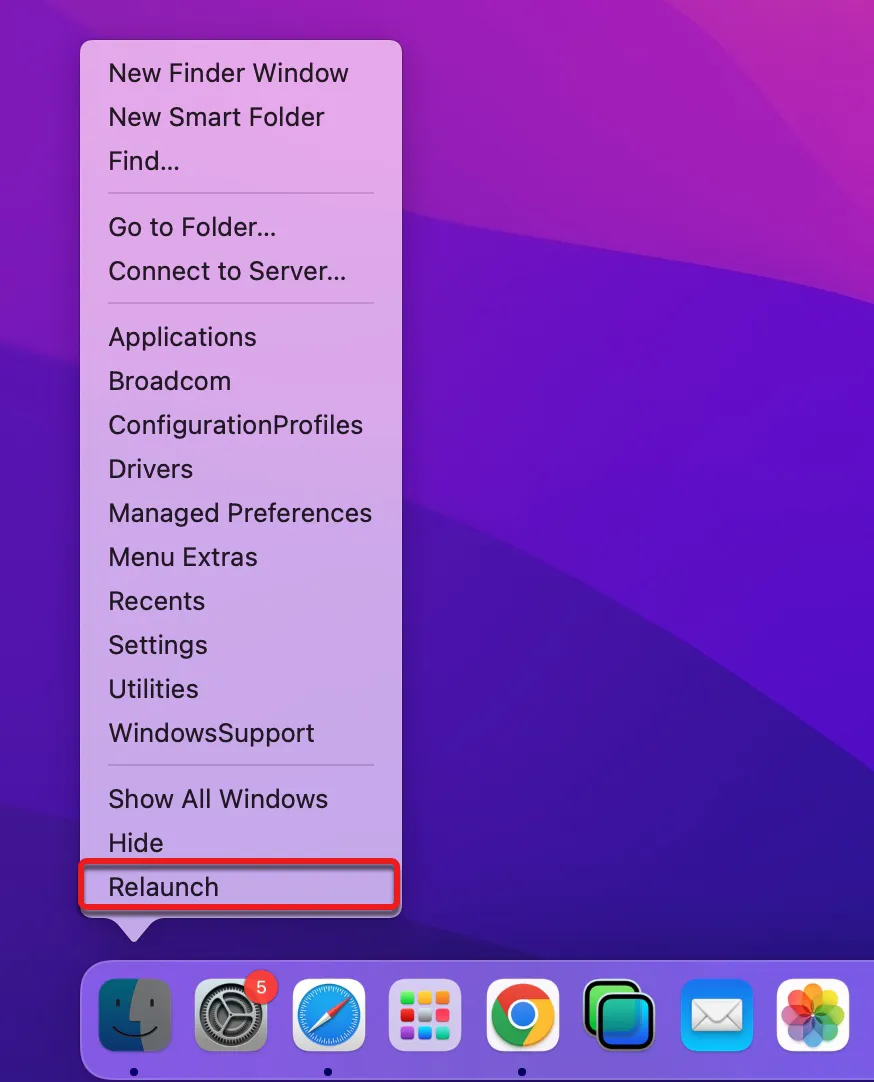
- Ejecta de forma segura el disco y desenchúfalo.
- Espera unos segundos, luego vuelve a enchufarlo.
- Intenta nuevamente con Primeros auxilios.
Si el problema persiste, sigue leyendo las otras soluciones a continuación.
Desmontar manualmente el disco
Utilidad de Discos no puede realizar comprobaciones y reparaciones en un sistema de archivos en uso, por lo que siempre desmonta un disco antes de repararlo. Cuando el proceso de desmontaje se descontrola, aparecerá el mensaje "No se puede desmontar el volumen para la reparación: (-69673)".
Dado que Utilidad de Discos no puede desmontar el disco en Mac automáticamente, puedes ayudar a hacerlo, desmontando manualmente el disco en Mac. Mantén el disco externo enchufado y sigue los pasos a continuación:
- Ve a Finder y abre la carpeta de Aplicaciones > Utilidades.
- Abre Utilidad de Discos.
- Selecciona el volumen del disco y haz clic en Desmontar en la parte superior.
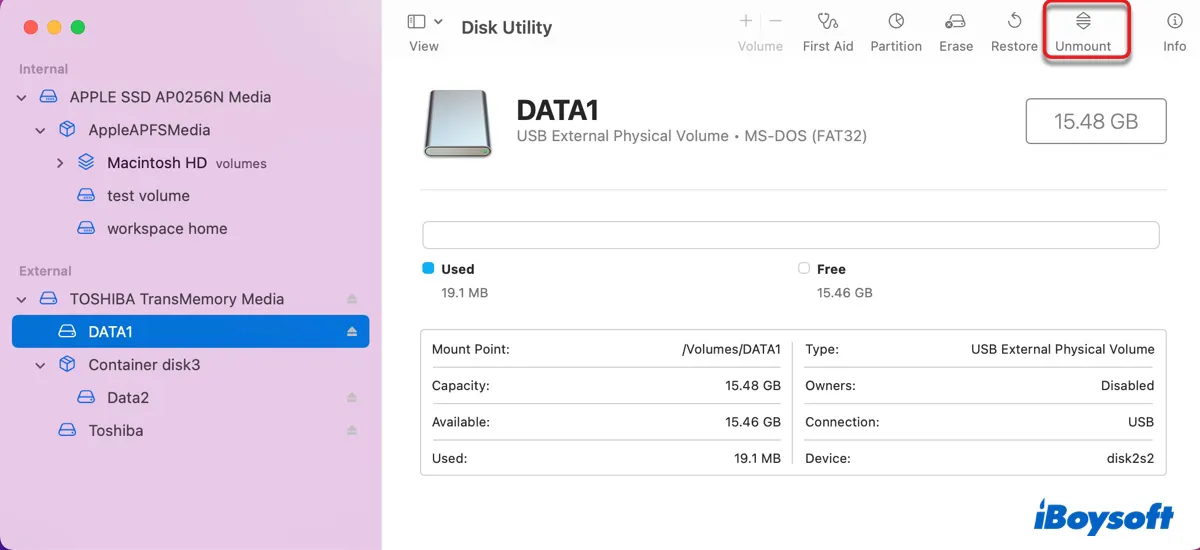
Después de desmontar el disco, intenta repararlo nuevamente con Primeros auxilios. Si Primeros auxilios sigue informando "No se pudo desmontar el volumen para la reparación", pasa a la siguiente solución.
Desmontar el disco con Terminal
Alternativamente, puedes desmontar un disco utilizando el comando diskutil en la utilidad integrada Terminal de Mac, como se indica a continuación. También es la solución a la que recurrir si has intentado el comando desmontar pero falla con "No se pudo desmontar el disco. Recurso ocupado." Ten en cuenta que debes presionar la tecla Enter para que se ejecute cada comando.
- Abre Terminal desde la carpeta de Aplicaciones > Utilidades.
- Ejecuta el siguiente comando para listar todos los discos conectados a tu Mac.diskutil list
- Apunta el identificador del disco que Primeros auxilios no puede desmontar en Mac. (como por ejemplo disk2)
- Ejecuta el siguiente comando para desmontar el disco en cuestión.diskutil unmountDisk /dev/disk_identifierSupongamos que el identificador del disco es disk2, entonces el comando será diskutil unmountDisk /dev/disk2.
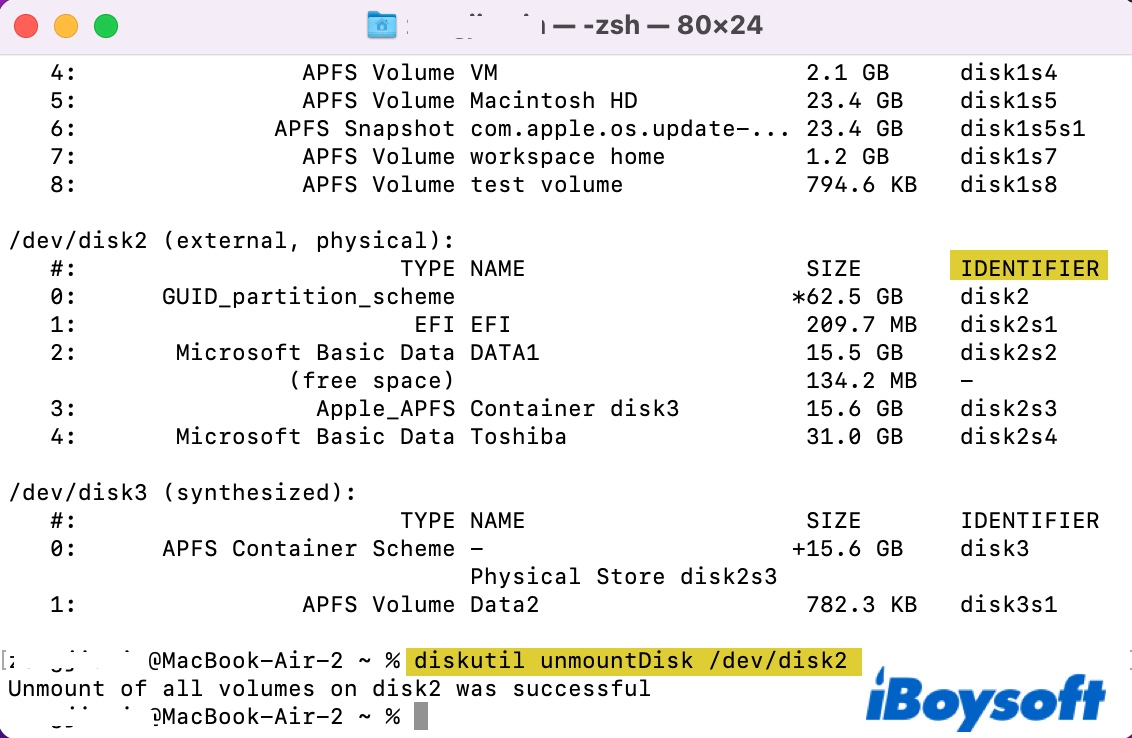
Una vez hecho, Terminal informará que el disco o volumen objetivo ha sido desmontado. Ahora, el disco estará en gris en Utilidad de Discos y podrás volver a ejecutar Primeros auxilios para comprobar si el problema ha desaparecido. Si, en su lugar, el comando devuelve el error, " "Error: -69673: no se puede desmontar el volumen para la reparación," necesitarás forzar el desmontaje del disco.
Forzar el desmontaje de la unidad
Si no puede desmontar la unidad en Mac con los métodos mencionados anteriormente, debe forzar el desmontaje de la unidad en Terminal. De esta manera, puede finalizar cualquier proceso en segundo plano que esté utilizando en secreto la unidad. Para hacerlo, ejecute el siguiente comando en Terminal. No olvide reemplazar disk_identifier con el suyo.
diskutil unmountDisk force /dev/disk_identifier
Desinstalar el software del fabricante de la unidad
¿Tiene instalado en su Mac algún software del fabricante de la unidad que le permite desbloquear, mantener o hacer copias de seguridad hacia o desde la unidad? Cuando existe dicho software, suele haber un firmware relacionado en la unidad. Es posible que encuentre "No se puede desmontar el volumen para reparar. : (-69673)." si tanto el software como el firmware no están funcionando correctamente, especialmente después de una actualización de macOS.
En este caso, debe verificar e instalar las actualizaciones disponibles del software en el sitio web oficial del fabricante. Si aún no tiene una actualización, debe desinstalar completamente el software de su Mac.
Tenga en cuenta que simplemente arrastrar el software a la Papelera no elimina completamente los archivos de instalación en su sistema. Para deshacerse del programa, busque la función de desinstalación en las preferencias o consulte el sitio web para obtener una guía.
Reparar la unidad en la recuperación de macOS
Desde OS X 10.7 Lion, cada Mac tiene una partición de recuperación a la que los usuarios pueden recurrir cuando tienen problemas con el macOS regular. Si First Aid sigue informando "No se puede desmontar el volumen para reparar" al escanear su unidad externa, puede hacerlo en Recuperación de macOS.
Así es como reparar una unidad basada en Intel en la recuperación de macOS:
- Expulse de forma segura su unidad en su Mac, luego desenchúfela.
- Apague su Mac y espere unos segundos.
- Pulse el botón de encendido, luego presione y mantenga presionadas las teclas Comando + R hasta que aparezca el logotipo de Apple.
- Seleccione Utilidad de Discos y haga clic en Continuar.
- Conecte su unidad externa a su Mac.
- Elija su disco del lado izquierdo y haga clic en Primeros Auxilios.
Si ejecutar First Aid en el Modo de Recuperación no ayuda, continúe con la siguiente solución.
Reformatear la unidad en Terminal
El último recurso para resolver "No se puede desmontar el volumen para reparar. : (-69673)." en Mac es reformatear la unidad. De esta manera, puede solucionar todos los errores del disco relacionados con el sistema de archivos. Sin embargo, formatear la unidad en Utilidad de Discos probablemente fallará con el error "No se pudo desmontar el disco.: (-69888)."
Por lo tanto, debe reformatear la unidad en la aplicación Terminal con los pasos a continuación.
¡Advertencia! Reformatear un disco borrará todos los datos en él. Por lo tanto, asegúrese de tener los datos esenciales respaldados o haber recuperado sus datos utilizando iBoysoft Data Recovery como mencionamos al principio antes de borrar el disco.
- Abra Terminal desde la carpeta Aplicaciones > Utilidades.
- Ejecute el siguiente comando en Terminal para encontrar el identificador del disco.diskutil list
- Reformatee el disco con el siguiente comando.diskutil eraseDisk SISTEMA_DE_ARCHIVOS NOMBRE_DEL_DISCO /dev/IDENTIFICADOR_DEL_DISCOPor ejemplo, si sabe que el identificador del disco del paso 2 es disco2 y planea formatearlo a ExFAT y nombrarlo USB, el comando será: diskutil eraseDisk ExFAT USB /dev/disk2.
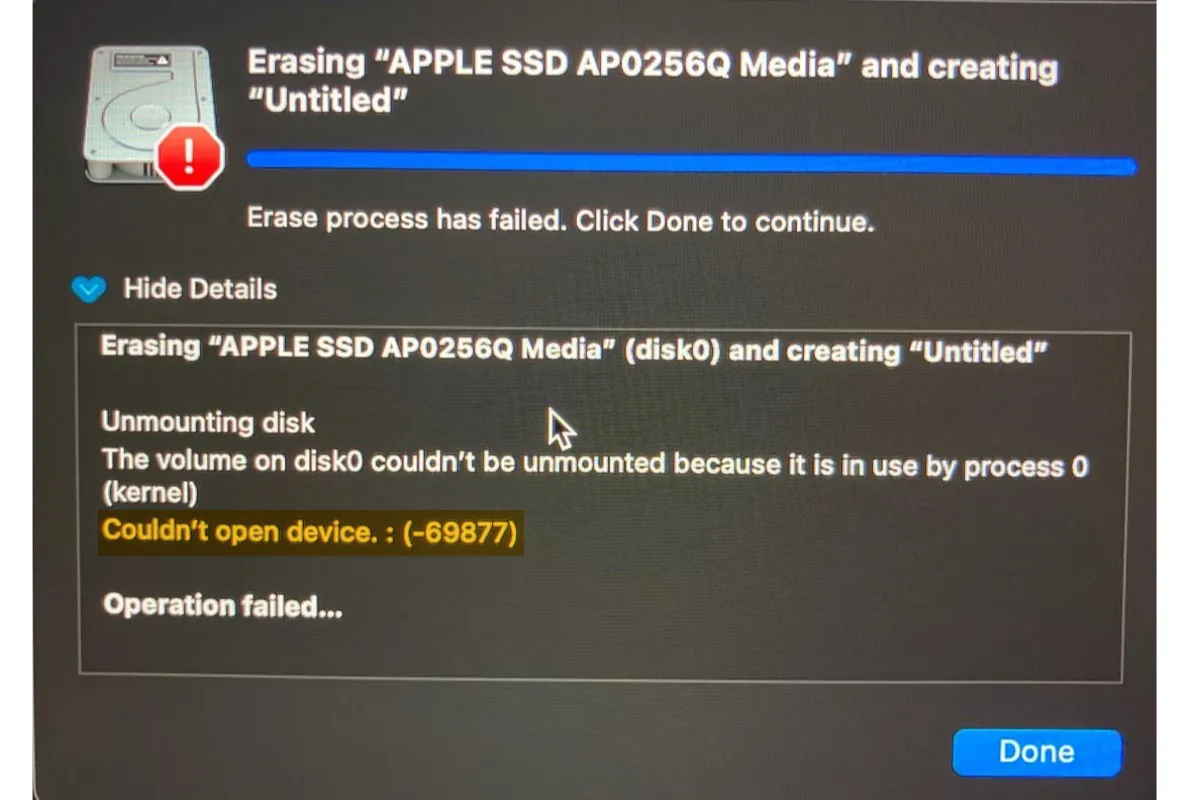
[Solucionado] 'No se pudo abrir el dispositivo 69877' en Mac al formatear Mac/USB/Tarjeta SD
Si todavía no puede formatear el disco y Terminal devuelve el error "Error: -69877: No se pudo abrir el dispositivo", puede solucionarlo con las soluciones de esta publicación. Leer más >>

[Resuelto] El proceso de reparación de Primeros Auxilios de Utilidad de Discos ha fallado en discos duros externos
Supongamos que Primeros Auxilios logra desmontar el volumen para una verificación pero encuentra errores que no puede reparar; entonces necesitará revisar esta publicación. Leer más >>
Con suerte, ha resuelto el error con las soluciones anteriores. No olvide hacer clic en el botón a continuación para compartir esta publicación.
Cómo solucionar 'No se puede desmontar el volumen para reparación 69673' en discos internos?
Existen varias variaciones del error "No se puede desmontar el volumen para reparación" que puede recibir al tratar con el disco interno de su Mac, como:
- "No se puede desmontar el volumen para reparación." al fallar al instalar o actualizar macOS.
- "Primeros Auxilios no pudo desmontar el volumen para reparación." cuando Primeros Auxilios no puede reparar un volumen interno que funciona con una versión más antigua de macOS.
- "No se puede desmontar el volumen para reparación. : (-69673)." cuando Primeros Auxilios falla al reparar un volumen interno que funciona con una versión más nueva de macOS.
Para eliminar el error, puede seguir estas soluciones.
- Ejecutar Primeros Auxilios en Modo de Recuperación
- Eliminar y renombrar dos archivos
- Reparar la unidad con fsck
- Reinstalar limpiamente macOS
Ejecutar Primeros Auxilios en Modo de Recuperación
Si está intentando reparar su disco de arranque (generalmente llamado Macintosh HD) en un inicio normal, no funcionará, ya que actualmente está arrancado desde él. Una forma de solucionar esto es iniciar en modo de recuperación y ejecutar Primeros Auxilios desde allí. Así es cómo reparar el disco de arranque en un Mac basado en Intel.
- Apague su Mac.
- Pulse el botón de encendido, luego inmediatamente presione y mantenga presionado Command + R.
- Suelte las teclas cuando vea el logo de Apple.
- Haga clic en Utilidad de Discos > Continuar.
- Haga clic en Ver > Mostrar Todos los Dispositivos.
- Seleccione el disco de arranque en la parte superior y haga clic en Primeros Auxilios.
Si aún ve "Primeros Auxilios no pudo desmontar el volumen para reparar," puede seleccionar la unidad o cada volumen bajo la unidad, hacer clic en Desmontar en Utilidad de Discos, y luego volver a intentar Primeros Auxilios. Si desmontar manualmente el disco no hace diferencia alguna; entonces debería intentar repetir el proceso en Recuperación por Internet. Si la reparación tiene éxito, puede continuar con lo que había planeado hacer con su Mac.
Eliminar y renombrar dos archivos
Las Cuotas de Disco pueden ser las culpables si está intentando actualizar o instalar macOS pero recibe "Incapaz de desmontar volumen para reparación." En este caso, necesita renombrar y eliminar dos archivos usando comandos de Terminal en Modo de Recuperación.
- Reinicie su Mac en Modo de Recuperación.
- Abra Utilidades > Utilidad de Discos.
- Copie y pegue el siguiente comando y presione Enter.sudo mv /.quota.ops.user /.quota.ops.user.org
- Escriba su contraseña y presione Enter.
- Ejecute el siguiente comando.mv /.quota.user /.quota.user.orig
Una vez que haya modificado los archivos, puede ejecutar nuevamente el instalador para ver si funciona.
Reparar la unidad con fsck
Fsck es una herramienta de línea de comandos para verificar y reparar errores en el sistema de archivos en Mac. Y hay varios casos en los que puede reparar un problema de disco que Utilidad de Discos no pudo. Por lo tanto, es recomendable intentar reparar la unidad con fsck, como describiremos a continuación.
- Reinicia tu Mac y mantén presionadas las teclas Comando + S cuando su Mac se inicie para arrancar en Modo de Usuario Único.
- Espera hasta que los textos blancos dejen de desplazarse.
- Escribe el siguiente comando después del signo de almohadilla (#) y presiona Enter./sbin/fsck -fy
- Puedes ejecutar el comando varias veces hasta ver un mensaje que indique "El volumen parece estar bien".
- Luego ingresa el siguiente comando y presiona Enter para salir del Modo de Usuario Único y reiniciar tu Mac.reboot
Reinstalación limpia de macOS
Si "No se puede desmontar el volumen para reparación" sigue apareciendo a pesar de todos tus esfuerzos por eliminarlo, la última esperanza es reinstalar macOS después de borrar todo el disco. Primero puedes intentar reinstalar macOS en Recuperación por Internet.
- Arranca en Recuperación por Internet presionando y manteniendo presionadas las teclas Opción + Comando + R al iniciar.
- Formatea el disco de inicio de tu Mac.
- Selecciona Reinstalar macOS.
Luego hazlo con un instalador de arranque externo si la Recuperación por Internet no funciona.
- Crea un instalador de arranque con la versión de macOS que deseas instalar.
- Formatea tu disco de inicio en Modo de Recuperación.
- Desmonta forzosamente el disco de inicio en Terminal siguiendo los pasos que mencionamos en la primera mitad de esta publicación.
- Arranca desde el USB.
- Selecciona tu disco de inicio como destino para instalar el macOS objetivo.
También lee:
Solucionar 'No se pudo modificar el mapa de particiones' en Mac (69874 y 69803)
¡Por favor comparte esta publicación si te resulta útil!