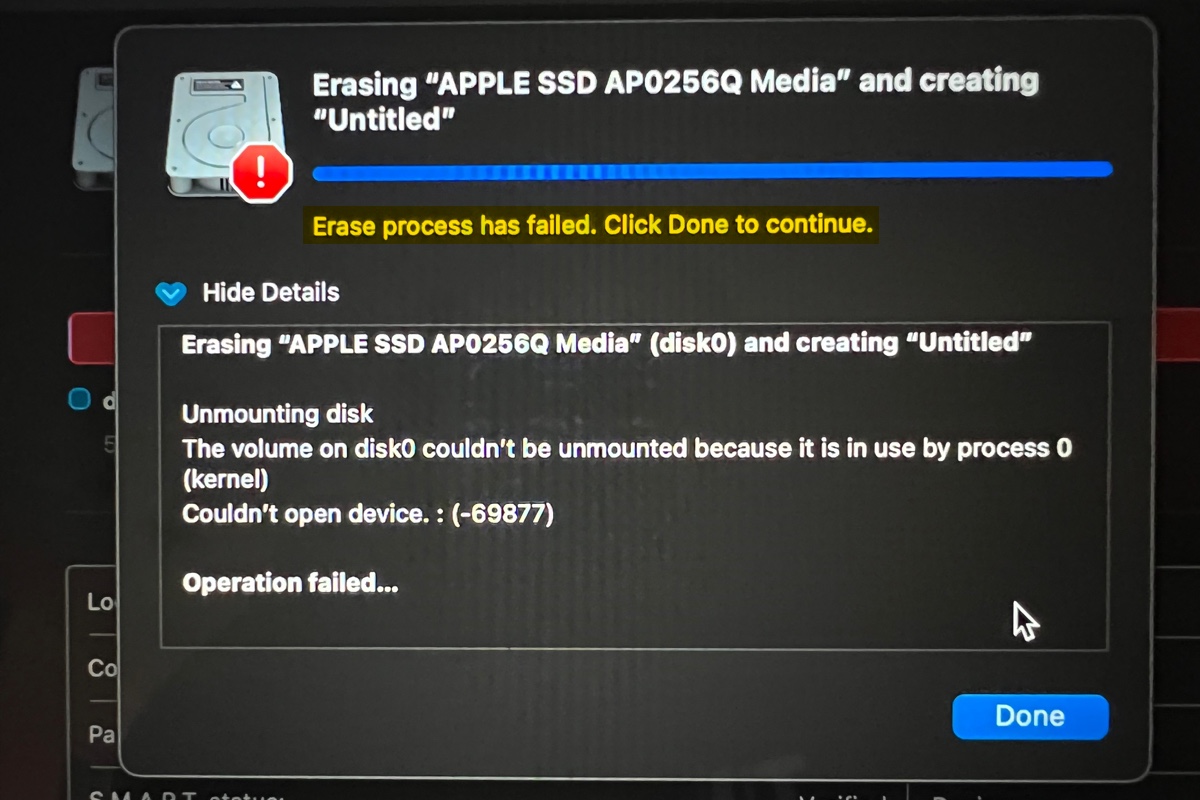"消去プロセスが失敗しました。続行するには「完了」をクリックしてください"は、macOSがディスクユーティリティでドライブをフォーマットできない場合に一般的に送信するメッセージです。通常、説明やエラーコードとともに消去失敗の詳細も記載されます。
- デバイスを開けません。:(-69877)
- ディスクをアンマウントできません。:(-69888)
- デバイスの最後のブロックに書き込めません。:(-69760)
- パーティションマップを変更できません。操作が失敗しました。
- 将来の偶発的なプロービングを防ぐためにボリュームデータを削除できませんでした。:(-69825)
- 内部エラーが発生しました。:(-69488)
- ファイルシステムフォーマッターが失敗しました。
- リクエストされた操作のためにデバイスに十分なスペースがないと報告されました。
- 無効な名前。操作が失敗しました。
- Macでディスクイメージを削除できませんでした。消去プロセスが失敗しました。
- 選択されたサイズは選択されたファイルシステムには有効ではありません(-69850)。
- 呼び出しプロセスに適切な権限がありません。
この記事では、M1/M2/M3/T2/Intel Macでのエラー「消去プロセスが失敗しました」の原因とその解決方法を説明します。
Macでの「消去プロセスが失敗しました」の原因
Macでの消去プロセスが失敗する要因はさまざまです。最も一般的なもののリストを以下に示します。
- 別のプロセスで使用されているため、ボリュームまたはパーティションをマウントできません。
- フォーマットしたいドライブが破損または破損しています。
- macOSによって読み取れないか、破損しているドライブのパーティションマップ。
- Macで一時的な障害があります。
- ディスクが書き込み保護されています。
- 使用しているアダプターに問題が発生しています。
幸い、後の段落で議論される確かな修正で問題を解決できます。
MacBookまたはデスクトップMacでディスクの消去プロセスに失敗した他の方に利益をもたらすために、このガイドを共有してください。
Macの外部ハードドライブ/SDカード/USB/SSDで消去プロセスが失敗しました
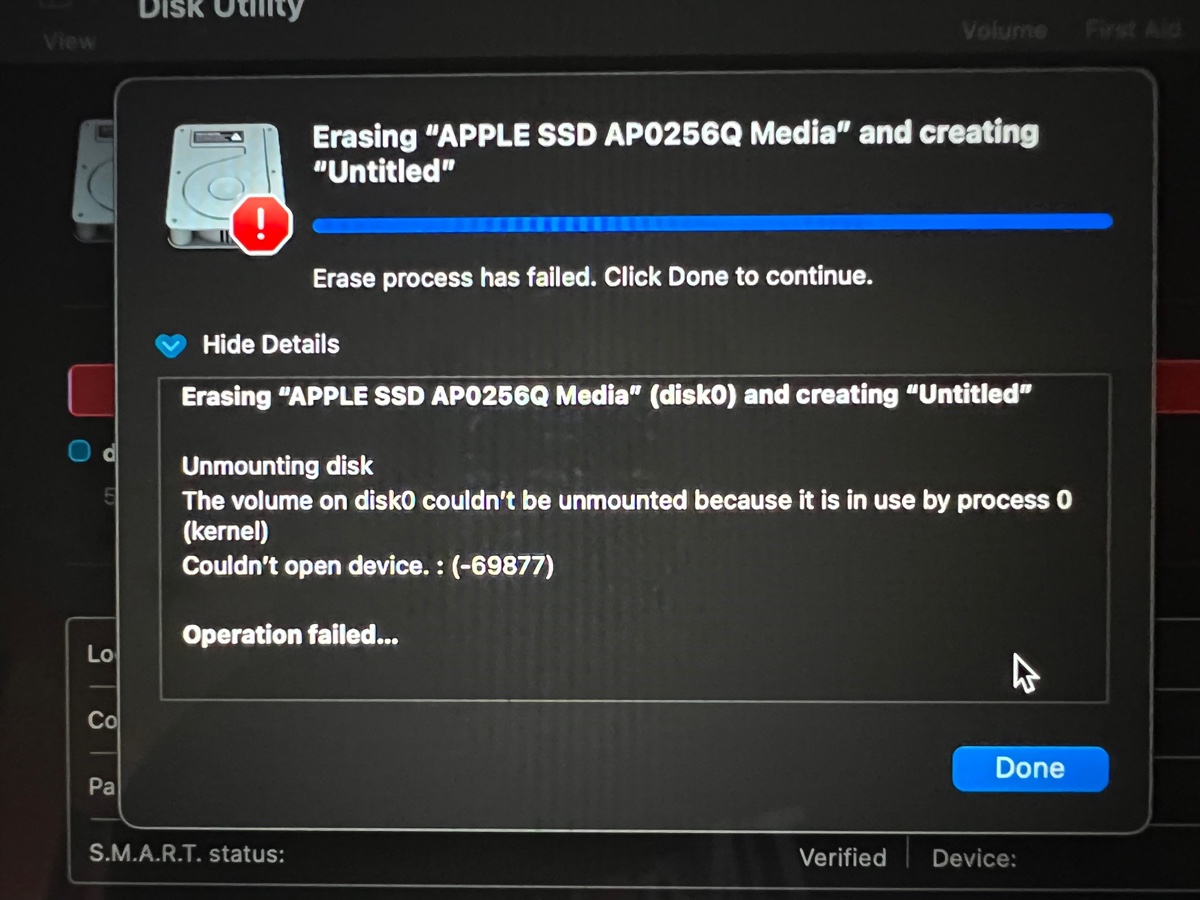
外部ハードドライブ、SDカード、USBフラッシュドライブ、またはSSDをフォーマットする際に消去プロセスが失敗した場合は、以下の方法を試してください。
修正1:ドライブを複数回消去を試みます
私はディスクユーティリティで消去に失敗した経験が珍しくありません。実際、ちょうど今数分前にAPFSボリュームをフォーマットする際に同じ経験をしました。最初の試行は失敗しましたが、同じプロセスを繰り返したときに動作しました。
そのため、あなたもドライブを何度もフォーマットすることをお勧めします。それでもディスクユーティリティがドライブを消去させない場合、消去プロセスをわずかに変更してもう一度試してみてください。たとえば、別のファイルシステムでフォーマットしたり、ドライブをパーティションしたりすることができます。
修正2:パーティション/物理ディスクを消去します
多くの人は、外部ドライブのパーティションを消去してフォーマットします。これは、ドライブに複数のパーティションがある場合に必要です。ただし、ドライブに1つのパーティションしかない場合、またはドライブ全体をきれいにしたい場合は、物理ディスクも使用できます。
これにより、"消去プロセスに失敗しました。続行するには[完了]をクリックしてください"というメッセージを出力する原因となるパーティションマップをリセットできます。
外部USBドライブを例に取ると、APFSボリュームであるUSBを消去する代わりに、TOSHIBA TransMemory Mediaとラベル付けされた物理ディスクをフォーマットしてドライブ全体を消去できます。
- ディスクユーティリティで、表示>すべてのデバイスを表示をクリックします。
- 物理ディスクを選択して、消去をクリックします。
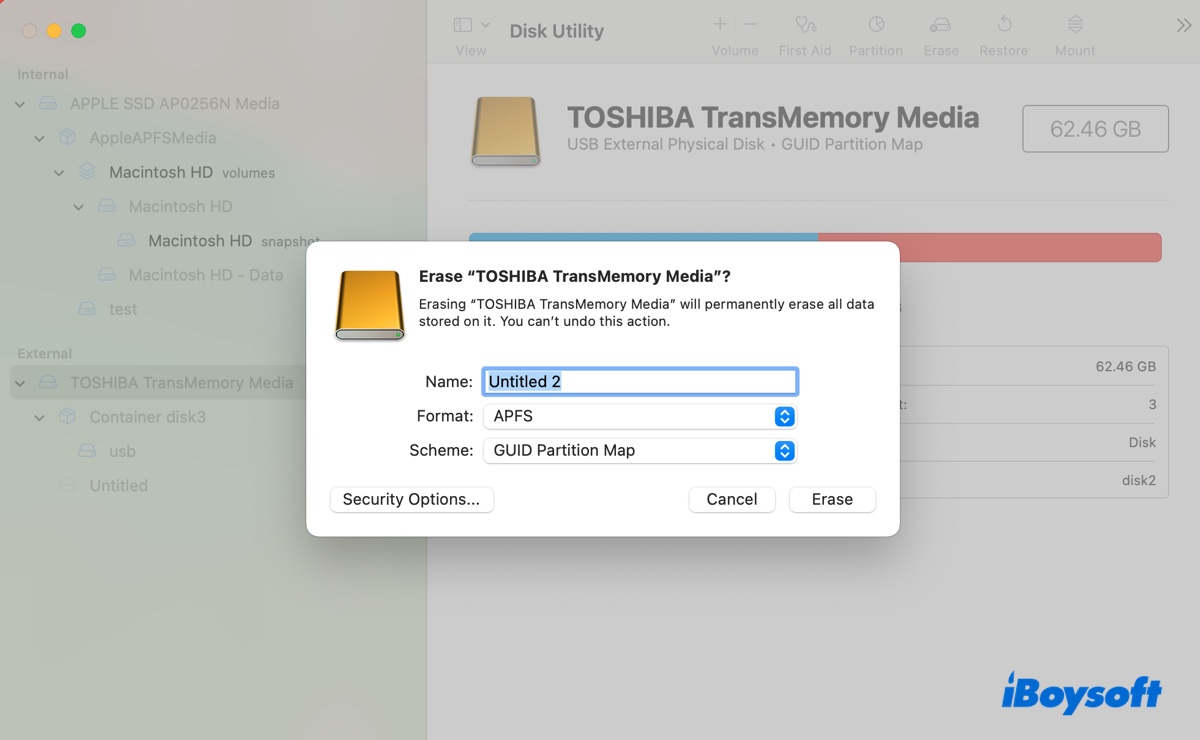
- ドライブに名前を付けます。
- 適切なファイルシステムを選択します。
- スキームを「GUIDパーティションマップ」に保ちます。
- 消去をクリックします。
反対に、物理ディスクをすでに使用している場合は、パーティションをフォーマットできます。
修正3:ターミナルを使用してドライブを消去します
ディスクユーティリティでドライブのフォーマットを行う以外にも、ターミナルで一連のコマンドラインを実行してドライブを消去することもできます。後者の方が高度なオプションと柔軟性があります。
以下の手順では、フォーマットする必要があるディスクを強制的にアンマウントし、ブートセクタにゼロを書き込み、消去またはパーティション化します。"アンマウント"および"ゼロ埋め"の手順は、エラーを回避するためにプロセスに統合されています。
ディスクを消去する前にアンマウントする必要があります。ディスクユーティリティがドライブをアンマウントに失敗すると、消去が成功しません。そのため、ディスクを手動でアンマウントすることが重要です。また、ディスクにゼロを書き込むことで、不良セクタやデータ破損など、特定のディスク関連の問題を解決できます。
それでは、Mac上のターミナルでドライブを消去するための手順を実行してください:
- ターミナルを開きます。
- 以下のコマンドを入力してEnterキーを押します。diskutil list
- 外部ドライブまたはパーティションのディスク識別子(例:disk2またはdisk2s1)をメモしてください。
- ドライブまたはパーティションをアンマウントします。disk_identifierを置き換えた後に以下のコマンドを使用してください:
ドライブの場合:(例:diskutil unmountDisk force disk2)diskutil unmountDisk force disk_identifier パーティションの場合:(例:diskutil unmountDisk force disk2s1)diskutil unmountVolume force disk_identifier - 外部ドライブまたはボリュームにゼロを入れます。(例:sudo dd if=/dev/zero of=/dev/disk2 bs=1024 count=1024)sudo dd if=/dev/zero of=/dev/disk_identifier bs=1024 count=1024
- 管理者パスワードを入力してEnterキーを押します。
- ドライブを消去またはパーティション化します。
ドライブを消去:(例:diskutil eraseDisk APFS USB disk2)diskutil eraseDisk format name disk_identifierパーティションを消去:(例:diskutil eraseVolume APFS USB disk2s1)diskutil eraseVolume format name disk_identifierディスクをパーティション化:(例:diskutil partitionDisk disk2 GPT JHFS+ USB 50g)diskutil partitionDisk disk_identifier GPT format name size
手順がうまくいきましたか?もしそうであれば、M1 Macや他のMacモデルでの"Erase process has failed"を解消するために役立つ情報を共有してください。
修正4:パーティションを削除して再追加する
パーティションを消去しようとしている場合、削除して再追加すると同じ結果が得られます。以下はその方法です:
- ディスクユーティリティで、消去するパーティションを選択し、"分割"をクリックします。
- 左の円からパーティションを選択し、( - )ボタンをクリックします。
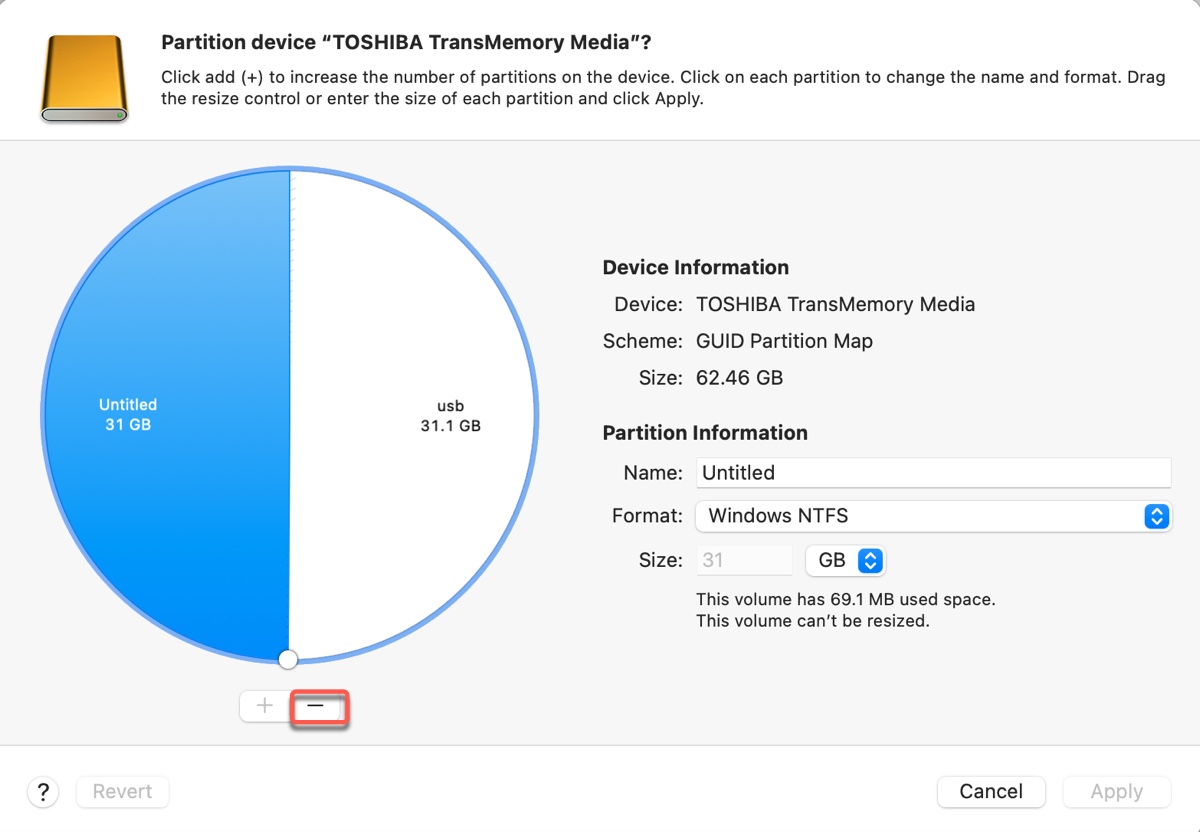
- ( + )ボタンをクリックして新しいパーティションを追加します。
- パーティションに名前を付けます。
- フォーマットを選択します。
- サイズを指定します。
- "適用"をクリックします。
修正5: 別のコンピューターで外部ドライブをフォーマットする
もう1台のコンピューター(WindowsまたはmacOS)が利用可能な場合は、そのコンピューターで外部ドライブをフォーマットすることができます。このコンピューターでは、消去プロセスが完了する可能性があります。
修正6: SDカードで'Erase process has failed'を修正する
MacでSDカードを消去できない場合は、次のヒントを試してみると役立ちます:
① SDカードのライト保護スイッチがオフになっていることを確認します。
ほとんどのSDカードには、データの誤削除や変更を防ぐための物理的なライト保護スイッチがあります。このスイッチがオンになっていると、カードはライト保護され、新しいデータの書き込みやディスクのフォーマットができません。
② 別のSDカードアダプター/リーダーを使用します。
SDカードアダプターの問題もフォーマットの失敗を引き起こす可能性があります。アダプターからSDカードを読み込んでいる場合は、別のアダプターに切り替えることで問題が解決するかもしれません。
③ Mac用SD Memory Card Formatterを実行します
SD Memory Card Formatterは、SDメモリーカード、SDHCメモリーカード、SDXCメモリーカードをフォーマットするための無料ツールです。Disk UtilityがSDカードをフォーマットできない場合の優れた代替手段です。
MacのUSB/SSD/フラッシュドライブ/SDカードで'Erase process has failed'に遭遇した他のユーザーに情報を広めてください。
Mac内蔵ハードドライブでの"Erase process has failed"
Macの内蔵ハードドライブを消去することは、Macを工場出荷時の状態にリセットしたり、起動ディスクの問題を解決するために重要です。しかし、消去プロセスはエラーが発生して失敗する場合があります。そういった場合は、以下の方法を試してみてください。
修正1: もう一度試す
理由はわからないが、Disk Utilityで消去プロセスを繰り返して成功することがあります。2回目や3回目に成功する場合もありますが、何十回もリトライする必要がある場合もあります。
これは狂気です!!! 何とか、私が返信を書き終える前にMacを正常に消去できるようになりました。私は頑固で続けていましたが、操作の特定の順序があるかどうかはわかりませんが、続けてみて、うまくいくかもしれません。私は合計20回以上試しました。誰かの役に立てればと願っています。-discussions.apple.com
修正2:インターネットリカバリを使用する
macOSリカバリモードで消去プロセスが失敗した場合は、Appleのサーバーからのリカバリツールを利用するためにインターネットリカバリにブートしてください。これにより、Macに利用可能な最新のmacOSを再インストールすることもできます。
- Macをオフにします。
- 電源ボタンを押し、すぐにOption-Command-Rを押し続けます。
- 回転している地球を見たら、キーを離します。
- macOSユーティリティで、ディスクユーティリティをクリックして「続行」します。
- 表示を選択して「すべてのデバイスを表示」をタップします。
- 内部ハードドライブのトップレベルを選択して「消去」をクリックします。
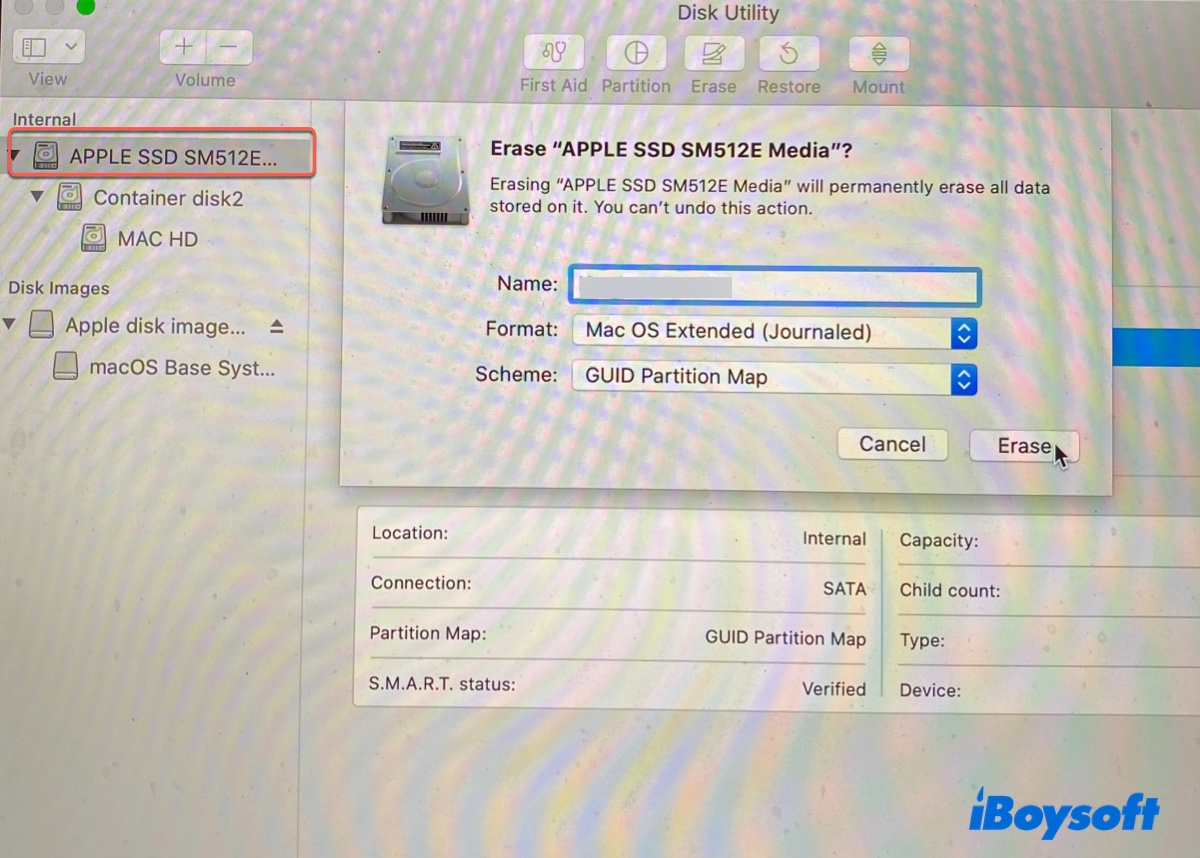
- ドライブに名前を付け、「Macintosh HD」とします。
- macOS High Sierra以降の場合はフォーマットとしてAPFSを選択し、それ以外の場合はMac OS Extended(ジャーナリング)を選択します。
- スキームは「GUIDパーティションマップ」を保持します。
- 「消去」をクリックします。
修正3:Apple Silicon MacのAPFSコンテナを消去する
前の解決策では、インテルベースのMacの内部ハードドライブの物理ディスクを消去する方法を示しました。M1、M2、またはM3チップを搭載したApple Silicon Macの場合、APFSコンテナを消去するとより良い結果が得られるかもしれません。
これを行うには、アウトデントされた物理ディスクの直下にあるコンテナを見つけて、消去をクリックします。
これが「消去プロセスが失敗した場合の修正」をM1/M2/M3/Intel Macで修正するのに役立つ場合は、この投稿を共有してください。
- QMacを強制消去する方法は?
-
A
Macを強制消去するには、インターネット復旧モードにブートし、内蔵ハードドライブを選択して消去をクリックします。
- QMacを消去するのにどのくらい時間がかかりますか?
-
A
Macを消去する時間は、ドライブのサイズ、プロセッサの速度、ドライブのデータ量、ストレージのタイプ、Mac全体のシステム性能によって異なります。一般的に、すべてがうまくいく場合、Macを消去するのに数分かかります。
- Qなぜマックは消去を許可してくれないのか?
-
A
マックが問題を抱えているかハードドライブが深刻に破損している場合、マックはそれを消去させません。
- Qマックを消去することで速くなりますか?
-
A
はい、マックを消去することで、ハードドライブが混雑していたり断片化していた場合、潜在的に速くなる可能性があります。