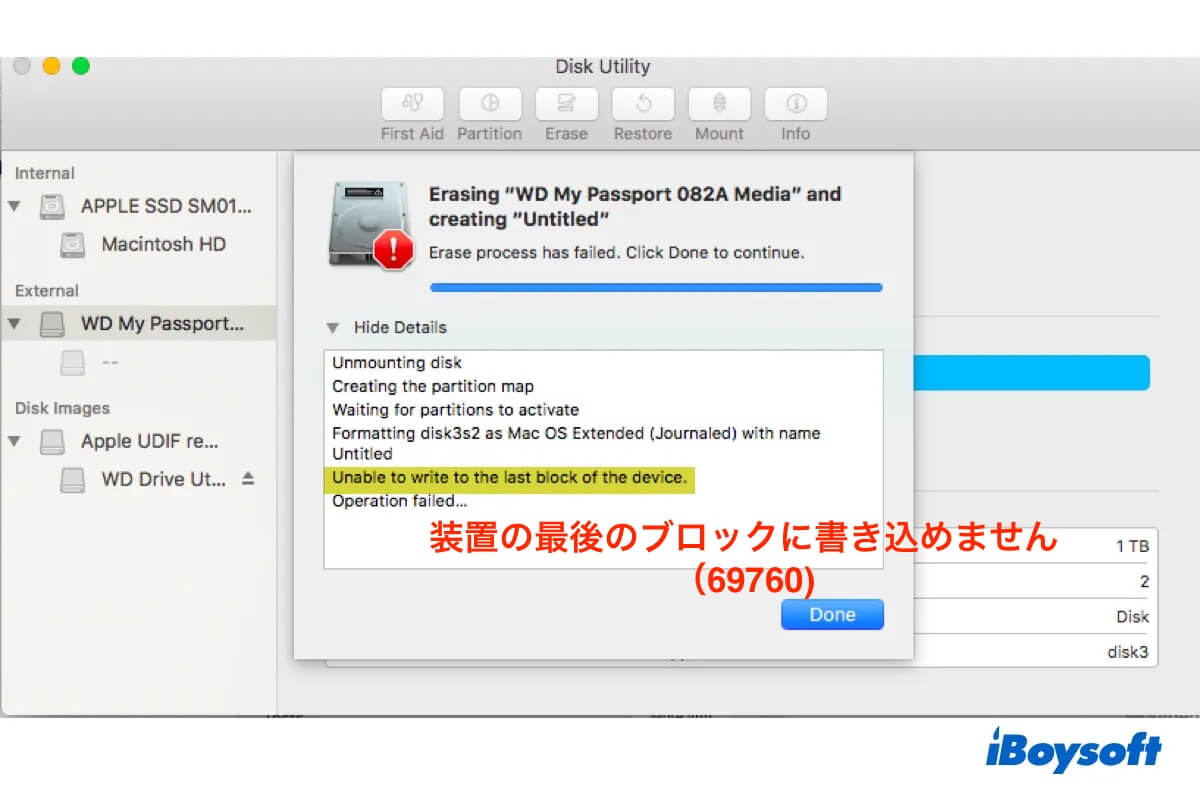内部・外部ハードドライブを消去やパーティション作成しようとした際に、Macで「装置の最後のブロックに書き込めません」のエラーが表示される場合があります。これは時にエラーコード69760とともに表示されます。ディスクユーティリティやターミナルに表示されるエラーの例をいくつか紹介します。
① ディスクユーティリティで「装置の最後のブロックに書き込めません」と表示され、消去プロセスを完了できませんでした。
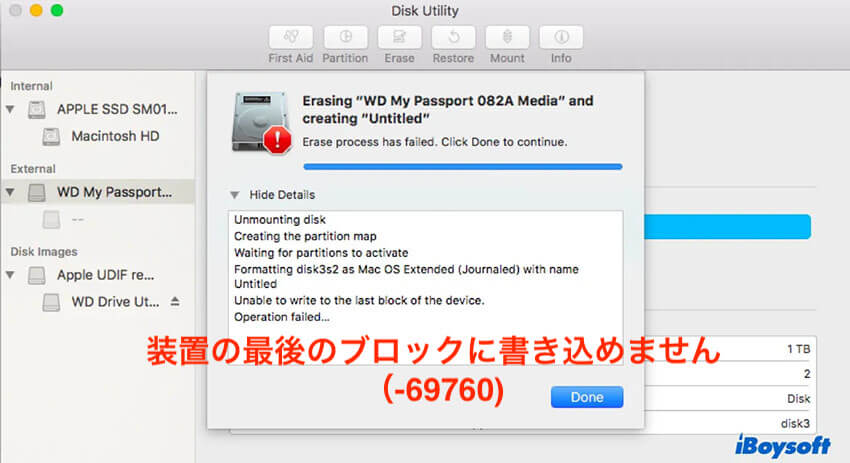
② ディスクユーティリティで消去プロセスが「装置の最後のブロックに書き込めません。(-69760)」と表示されました。
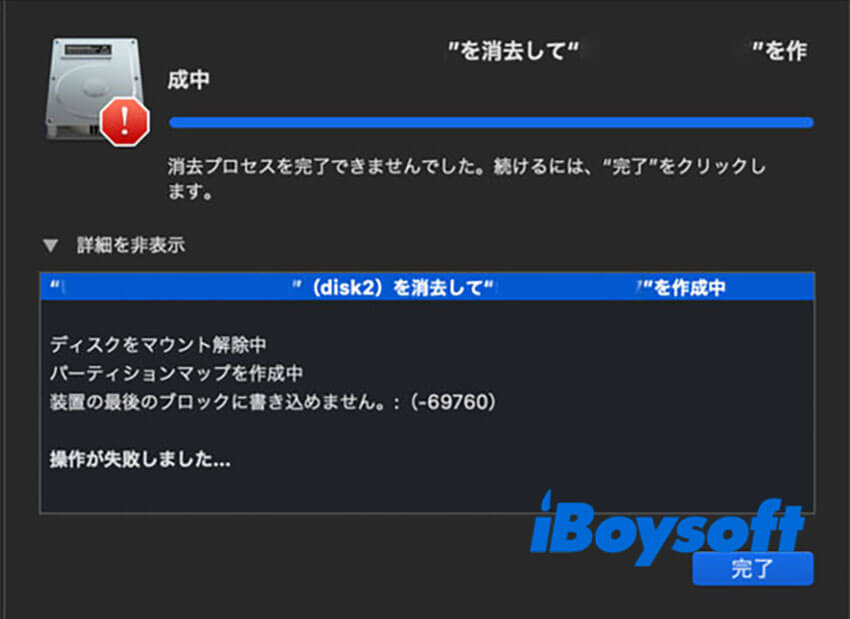
③ ターミナルで消去プロセスが「Error: -69760: Unable to write to the last block of the device」と表示されました。
このエラーはさまざまな問題が原因で発生する可能性があり、ここで実証済みの解決策を提供して、ハードドライブを消去やパーティション作成できるようにサポートします。
「装置の最後のブロックに書き込めません」エラーを受信したドライブからデータを復元する
多くのユーザーが、ドライブを期待どおりに機能しないため、フォーマットを余儀なくされています。そのような場合は、フォーマットする前に問題のドライブから必要なデータを取り除いておくことをお勧めします。ドライブを消去するとその上のデータがすべて削除され、その後復元できなくなる可能性があります。
Macが起動できるかどうかによって、アクセスできないデータを復元する方法は異なります。
Macが起動できない場合は、リカバリーモードでMacデータ復旧ソフトを実行する必要があります。
Macが起動できる場合は、iBoysoft Data Recovery for Macを使用してデータを回復できます。
これは安全でよく知られたデータ復旧ツールであり、内部ハードドライブや外部ストレージデバイスから失われたデータを回復することができます。外部HDD、SSD、USBスティック、SDカードなども含まれます。
このツールを使用してドライブをスキャンし、無料で見つかったファイルをプレビューすることができます。以下は、「装置の最後のブロックに書き込めません」と表示されているドライブからデータを回復する方法です。
ステップ1:iBoysoft Data Recovery for Macを無料でダウンロードしてインストールします。
ステップ2:リムーバブルディスクの場合は、ドライブがMacに接続されていることを確認します。
ステップ3:ソフトウェアを起動し、ディスクを選択し、「データの検索」をクリックします。

ステップ4:スキャンされたファイルをプレビューします。

ステップ5:復元したいファイルの横にあるボックスをチェックを入れ、「回復」をクリックし、回復したファイルを他のストレージに保存します。

データは保護されていますか?より多くの人を助けるために、その手順を共有しましょう。
内部ハードドライブでの「装置の最後のブロックに書き込めません」を修正する
起動ディスクや内部SSDを消去する際にエラー「装置の最後のブロックに書き込めません。」が表示される場合は、以下の解決策を試して解決してください。
Macで内部ハードドライブを消去するときの「装置の最後のブロックに書き込めません。」を修正する
- 1. ドライブの消去を複数回試行してください
- 2. インターネットリカバリモードでドライブを消去する
- 3. 外部のブート可能なインストーラからドライブを消去する
- 4. ハードドライブのSATAケーブルまたはコントローラを交換する
- 5. 新しいSSDに切り替える
ドライブの消去を複数回試行してください
エラーが表示されたら、内部ドライブを複数回消去してください。ディスク・ユーティリティで初めてドライブの消去に失敗しても、その後2回目、3回目の消去に成功することはよくあります。
インターネットリカバリモードでドライブを消去する
ローカルリカバリモード(Command + R)で起動ディスクを消去できない場合は、インターネットリカバリを試してみてください。Appleサーバーからリカバリツールを読み込み、お使いのMacと互換性のある最新のmacOSを再インストールできます。このモードはIntelベースのMac専用なので、M1やM2Macでは動作しません。
以下の手順に従って、インターネットリカバリで内部ハードドライブを消去してください:
- Macをシャットダウンします。
- 電源ボタンを押し、すぐにOption + Command + Rキーを押し続けます。
- 回転する地球が表示されたらキーを離します。
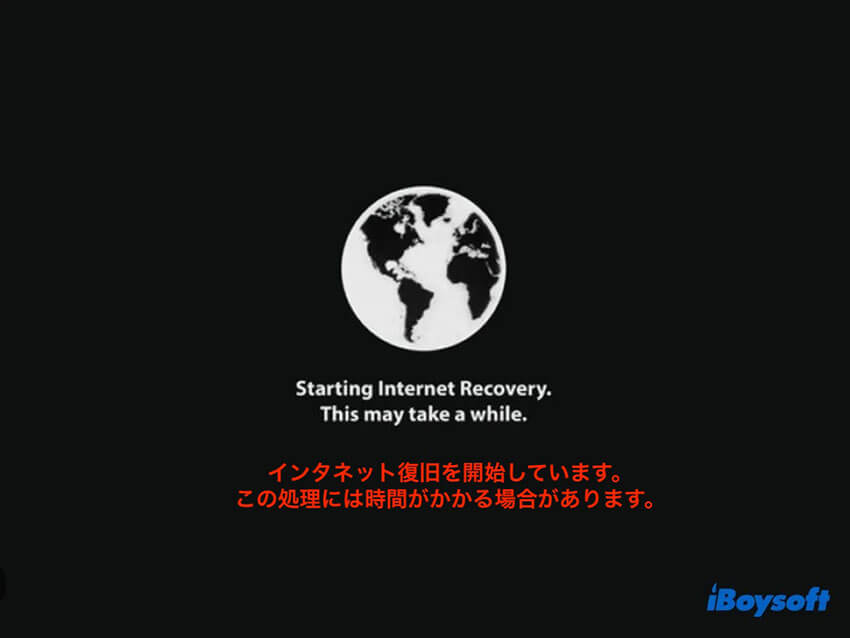
- "macOSユーティリティ"ウィンドウで、ディスクユーティリティを選択して続行をクリックします。
- 上の表示をクリックして、すべてのデバイスを表示します。
- 起動ディスクを選択して(通常は「内部」セクションの一番上)消去をクリックします。

- 起動ディスクに名前を付けます。
- macOS 10.13以降を実行している場合は、形式をAPFSに設定します。
- 方式をGUIDパーティションマップに設定します。
- 消去をタップします。
それでもまだMacで「装置の最後のブロックに書き込めません。」というエラーが発生する場合は、次の修正に進んでください。
外部のブート可能なインストーラからドライブを消去する
あるいは、ブート可能なインストーラから起動した後、ディスクユーティリティで内蔵ハードドライブを消去することもできます。リカバリーモードではできなかったことができるかもしれません。ブート可能なインストーラを作成するには、少なくとも14GBの空き容量があるUSBフラッシュドライブまたはその他の外部ストレージデバイスが必要です。
- macOS USBインストーラーを作成。
- 作成したインストーラーをMacに接続します。
- Macがインターネットに接続されていることを確認します。
- Macをシャットダウンし、電源ケーブルと新しく作成したインストーラー以外のすべての外部周辺機器を取り外します。
- インストーラーから起動します。
Intel Macの場合:Macの電源を入れ、すぐにOptionキーを押し続けます。起動可能なボリュームが表示された後にキーを離します。そして、インストーラーを選択し、上矢印をクリックします。
Apple Silicon Macの場合:起動可能なボリュームが表示されるまで電源ボタンを押し続けます。その後、インストーラーを選択し、続行をクリックします。 - ディスクユーティリティー > 続行 を選択します。
- 前述の手順に従って起動ディスクを消去します。
ハードドライブのSATAケーブルまたはコントローラーを交換する
SSDを消去する際に「装置の最後のブロックに書き込めません。」と表示される場合、データケーブルが故障しているか、SATAコントローラーが正しく読み込まれていない可能性があります。SATAハードドライブケーブルまたはコントローラを正常なものと交換することで、対処できます。
それが問題かどうかをテストするには、MacからSSDを取り外し、外付けのエンクロージャーでテストします。外部で正く消去できる場合、ハードドライブ・ケーブルまたはコントローラに問題がある可能性があります。
新しいSSDに交換する
Macの起動に問題がある場合「例:Macがクエスチョンマークのついたフォルダで起動する」、SSDやHDDの消去に失敗して「装置の最後のブロックに書き込めません。」というエラーが表示される場合、ハードドライブがおそらく不良で交換が必要です。特にMacに正しく認識されない場合は注意すべきです。
この場合、故障したハードドライブを新しいものに交換する必要があります。内部ハードドライブがマザーボードにはんだ付けされていない場合は、この作業が簡単です。ハードドライブが交換できない場合は、外部のSSDにmacOSをインストールし、そこからMacを起動することを検討してください。。
エラーが解決したら、この投稿をシェアし、より多くのMacユーザーに役立ててください。
外部ハードドライブの「装置の最後のブロックに書き込めません。」を修正する
外部ドライブが正常に機能しない場合、再フォーマットが通常は明確で効果的な修正方法です。ただし、時々消去プロセスがエラーで失敗し、"装置の最後のブロックに書き込めません。:(-69760)."というエラーが表示されることがあります。その場合、次の解決策で修正できます。
Mac上で外部ハードドライブを消去する際に「装置の最後のブロックに書き込めません(-69760)」を修正する:
- 1. 別のケーブルやポートを試してください
- 2. 外部ドライブを安全に消去します
- 3. 別のコンピューターでドライブをフォーマットします
- 4. ターミナルでドライブを消去します
- 5. リカバリーモードでドライブをフォーマットします
- 6. ディスクイメージから復元します
別のケーブルやポートを試してください
エラーは接続に通信エラーが原因である可能性があります。したがって、別のケーブルやポートに変更した後にタスクを繰り返すことをお勧めします。また、エンクロージャーを使用している場合は、異なるエンクロージャーを試してみることもお勧めします。そのほか、アダプターの有無にかかわらず、Macへの接続を試してみてください。
外部ドライブを安全に消去します
外付けハードディスクドライブ、USBフラッシュドライブ、SDカードなどを消去しようとしているが、エラーが発生した場合は、再度ディスクユーティリティを実行して安全に消去することをお勧めします。これにより、ドライブがきれいになり、トラブルの原因となるブロックが消去されます。
ただし、これによりドライブのデータは回復できなくなります。そのため、この作業を行う前に必要なデータがバックアップされていることを確認する必要があります。
外部ドライブを安全に消去するには、セキュリティオプション2を選択できます。Appleによれば、このオプションは「ランダムなデータを1回書き込み、ディスク全体にゼロを1回書き込み、ファイルへのアクセスに使用された情報を消去し、データを2回上書きする」。ドライブを安全に消去する方法はこちら:
- 外付けディスクをMacに差し込みます。
- ディスクユーティリティを起動します。
- 表示>すべてのデバイスを表示
- 物理ディスク(メーカー名の上のドライブ)を選択し、「消去」をクリックします。
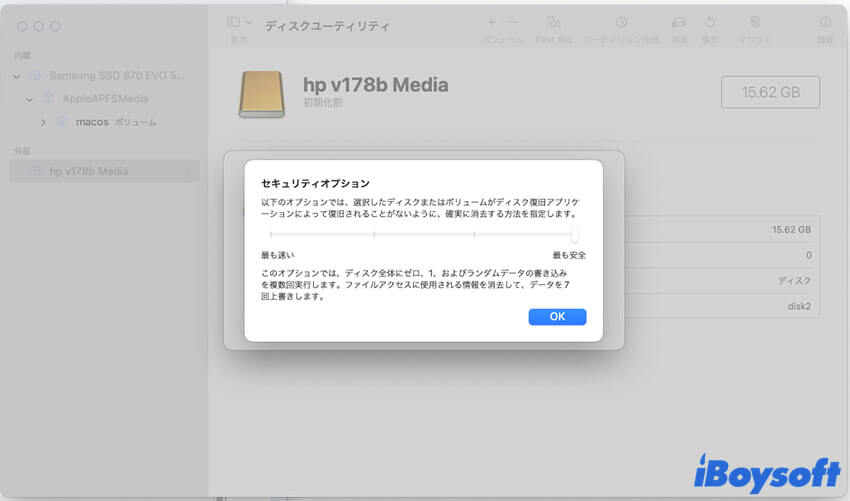
- 左下にある「セキュリティオプション」をクリックします。
- スライダーを2番目のオプション「最も安全」に移動します。
- OKをクリックします。
- ドライブの名前を入力します。
- 適切なファイルシステムを選択します。
- 方式をGUIDパーティションマップに設定します。
- 消去をクリックします。
ノート: 「セキュリティオプション」ボタンはSSDでは使用できません。標準的な消去はすでにSSDのデータ復旧を困難にしているので、安全に消去する必要はありません。
別のコンピューターでドライブをフォーマットします
外付けドライブをLinuxやWindowsコンピュータでフォーマットした後、Macで「装置の最後のブロックに書き込めません(-69760)」と表示される外付けドライブをフォーマットできたというユーザーもいます。まだ試していない場合は、試してみるのもいいでしょう。
Linuxコンピューターでフォーマットした場合、ドライブの起動を要求されることは言っておく価値があります。macOSはLinuxのファイルシステムをサポートしていないからです。指示に従って、ドライブを起動するか再フォーマットしてください。
ターミナルでドライブを消去します
ディスクユーティリティがドライブを消去できなかった場合、ターミナルアプリを使用することができます。Macに外部ドライブを接続したまま、以下の手順に従って慎重にドライブをフォーマットしてください。
- ターミナルを開きます.
- 以下のコマンドを入力し、Enterキーを押してください。diskutil list
- 外部ドライブのディスク番号(disk2など)をメモしてください。
- 次のコマンドを入力し、Enterキーを押してください。(変数を自分のドライブ情報に置き換えてください。)diskutil eraseDisk file_system disk_name /dev/disk_number
- ターミナルを終了してください。
ターミナルが、「Error: -69760: Unable to write to the last block of the device」と同じエラーを返す場合は、以下の他の解決策を試してください。
リカバリモードでドライブをフォーマットする
macOSリカバリで外部ドライブをフォーマットすることもできます。 これはMacに内蔵されたリカバリシステムで、ドライブを再フォーマットするツールも搭載されています。リカバリモードに起動すると、ディスクユーティリティがすぐに表示され、ターミナルは上部のユーティリティメニューに隠されています。
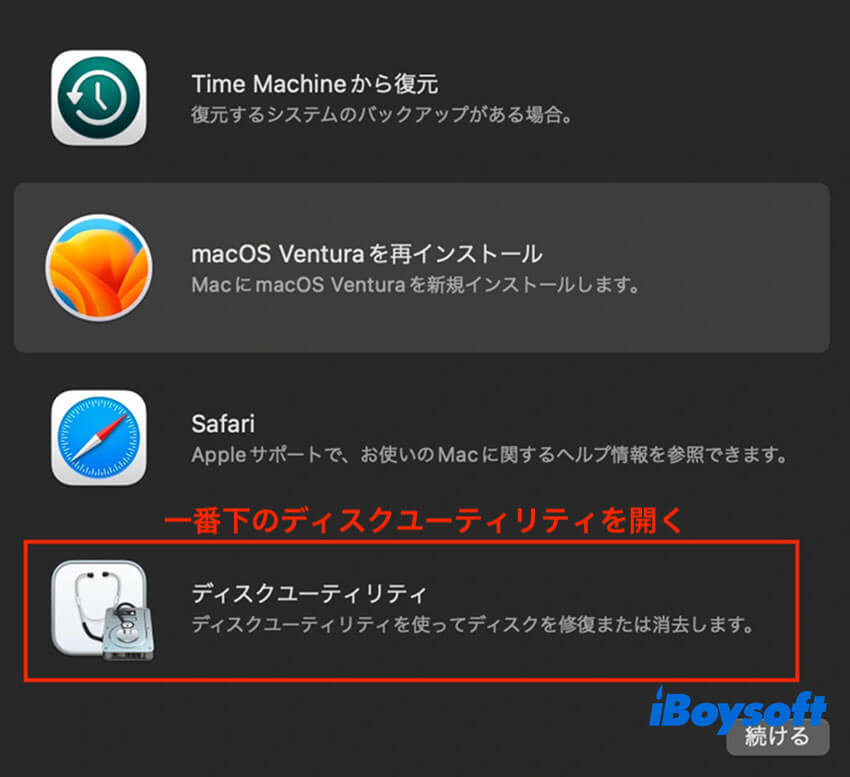
ディスクユーティリティとターミナルの両方で消去を繰り返し、うまくいくかどうかを確認してください。
ディスクイメージから復元する
あるフォーラム・ユーザーは、外部ドライブの「装置の最後のブロックに書き込めません(-69760)」というエラーを解消するユニークな解決策を発見しました。彼は、空白のイメージから復元した後、問題のドライブを正常に消去することができました。以下に詳細なプロセスがあります。
- ディスクユーティリティを開いてください。
- 左上のメニューバーから「ファイル」 > 新規イメージ >「空きのイメージを作成」をクリックしてください。
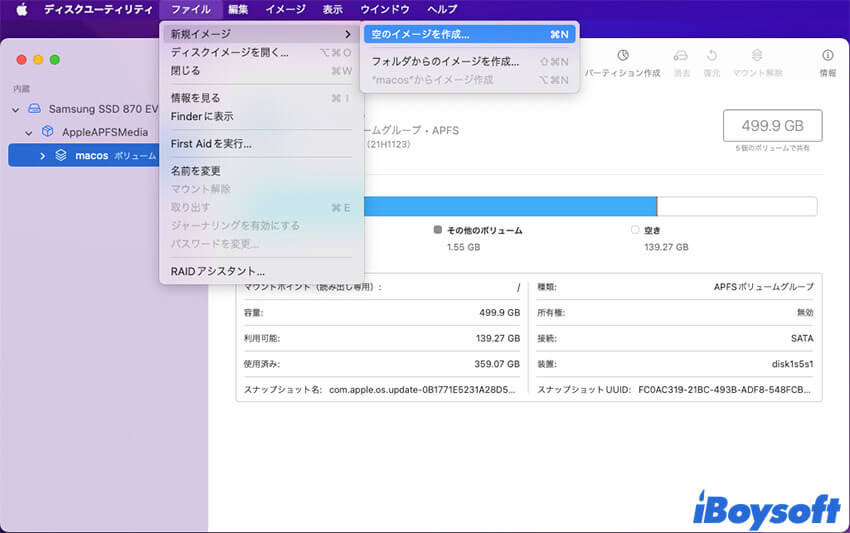
- ディスクイメージのファイル名を入力し、Mac上の保存先を選択してください。
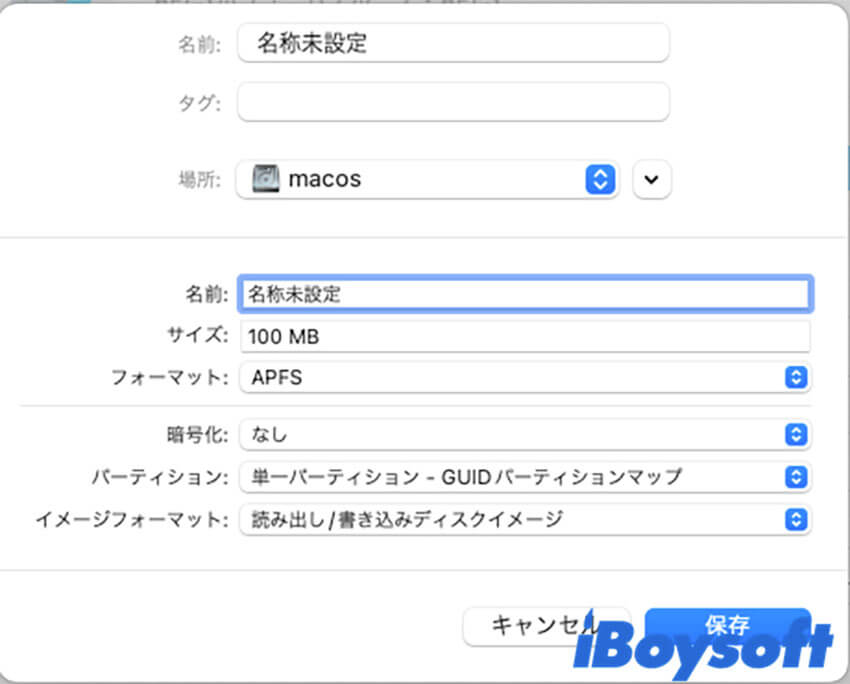
- ディスクイメージの名前を入力してください。
- 外部ドライブで使用するフォーマットを選択してください。
- その他の情報をデフォルトに設定してください。
- 保存 > 完了をクリックしてください。
- 消去できない外部ドライブを選択し、復元をクリックしてください。
- 作成した空のイメージから復元するオプションを選択して、復元をクリックしてください。
この記事の解決策で、内蔵ドライブや外付けドライブのエラーが直ったことを祈ります。もしそうであれば、下のボタンをクリックして、より多くの人と共有してください。