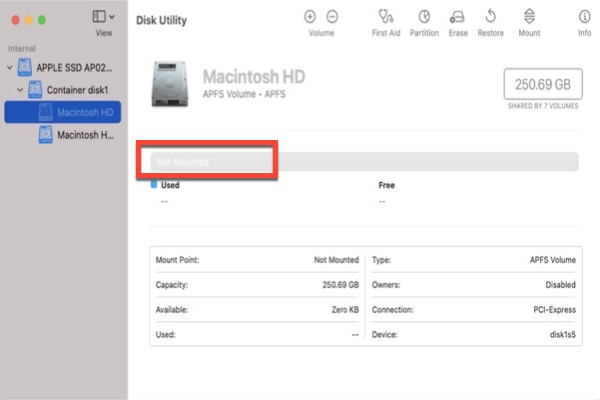事前に警告することなく、Macを起動すると点滅する疑問符のついたフォルダーが表示されます。
これは何を意味するのでしょうか? Macの起動ディスクまたはMacintosh HDが検出されないか、正常に動作するMacオペレーティングシステムがない場合に、Macの点滅する質問マークのついたフォルダーが表示されます。
ハードドライブを交換したり、外部システムドライブから起動したり、macOS を更新したりした後に、Mac の点滅する疑問符のフォルダが表示されることがあります。通常、MacBook の疑問符の付いたフォルダは、ソフトウェアまたはハードウェアの問題が原因です。

最悪の状況では、再起動しても Mac の疑問符のフォルダ アイコンを通過できません。したがって、データの損失を回避するには、まず Mac コンピュータからファイルを回復します。次に、以下の解決策に従って、Mac で点滅している疑問符の付いたフォルダを削除し、通常どおりコンピュータを起動します。

Macでフォルダとクエスチョンマークが点滅する問題は、Macの工場出荷状態へのリセットが不完全な場合にも発生することがあります。MacBook ProまたはMacBook Airを完全に工場出荷状態にリセットする方法について詳しく知りたい場合は、この記事をお読みください。
疑問符の付いた点滅するフォルダが表示されている Mac からデータを復元する
MacBook Air に疑問符の付いたファイルがある場合や、「MacBook が起動しない」などの問題が発生した場合は、まずデータ復元を行う必要があります。これにより、何らかの修正によって永久にデータが失われるのを防ぐことができます。Mac は起動できないため、iBoysoft Mac Data Recoveryなどのデータ復元ソフトウェアを使用して、macOS 復元モードでのみデータを復元できます。
iBoysoft Mac データ復元ソフトウェアを macOS 復元モードで実行して、失われたファイルを復元し、外付けドライブに保存するには、以下の手順に従います。
- Mac を macOS 復元モードで起動します。
- ユーティリティ ドロップダウン メニューからターミナルを起動します。
- 次のコマンドを入力して Enter キーを押すと、iBoysoft Mac データ復元が開きます。sh <(curl http://boot.iboysoft.com/boot.sh)
- 起動したら、起動ディスクを選択し、「データの検索」をクリックします。

- 見つかったファイルをプレビューします。
- 復元したいファイルの横にあるチェックボックスをオンにし、[回復] ボタンをクリックして、保存する場所を選択します。

このビデオを見て、macOS リカバリモードで MacBook の疑問符フォルダーが原因で起動しない Mac からデータを回復する方法を学ぶこともできます。
今後は定期的に Time Machine を使用して Mac をバックアップすることをお勧めします。そうすれば、外付けドライブから Mac を復元できるため、ファイルが失われる心配はありません。
CDなしでMacで疑問符付きの点滅するフォルダを修正するには?
MacBook Air、MacBook Pro、iMac、または Mac mini で疑問符付きの点滅するフォルダまたはファイルを確認できます。 ただし、とにかく、まず Mac コンピューターの NVRAM をリセットしてみてください。 疑問符付きの点滅する Mac フォルダが修正されない場合は、下の解決策を 1 つずつ試してください。
MacBookのフラッシュフォルダーを修正するために、すでにどの解決策を試しましたか? 意見を友達と共有してください。
1. スタートアップディスクのシステム環境設定を確認する
起動時に Mac の疑問符フォルダが見つかった場合は、しばらく待って、アイコンを過ぎて起動できるかどうかを確認してください。
幸い、起動が続けば、おめでとうございます。ただし、念のため、起動システム環境設定を確認し、Apple メニュー > システム環境設定 > 起動ディスクで内蔵起動ディスクを再選択してください。
Mac が点滅する疑問符フォルダを過ぎて起動できない場合は、適切な起動ディスクを手動で選択できます。これを行うには、Option キーを押しながら Mac を再起動します。
外部ドライブから起動する場合、Macの「クエスチョンマークフォルダ」の問題を解決するために以下の要因を確認できます。
- ハードドライブの電源がオンになっていることを確認します。特に、外部電源を必要とするデスクトップ ドライブの場合はそうです。
- USB ポートとケーブルが機能していることを確認します。
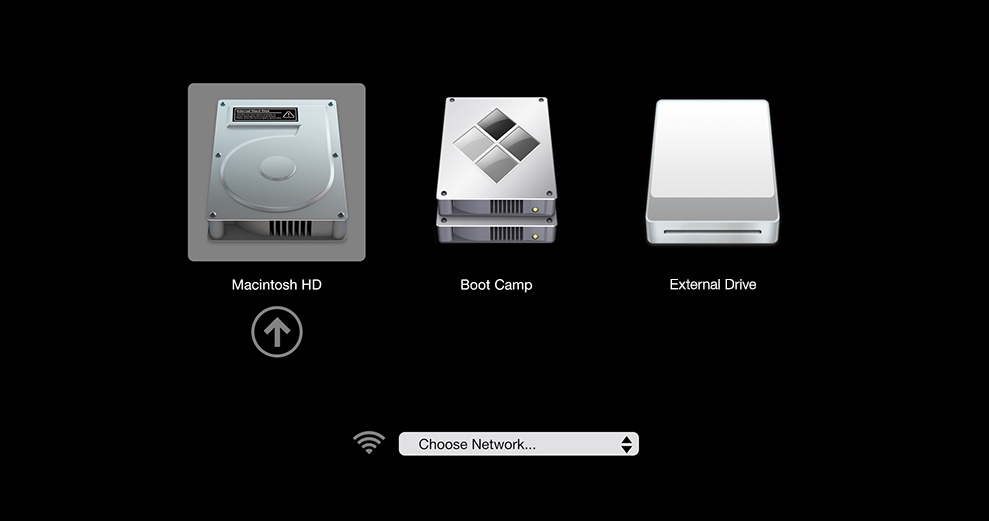
これで、Mac の点滅する疑問符のフォルダは修正されましたか? 修正されていない場合は、次の解決策に進みます。
ヒント: 一部の古いMac OS XマシンでMacBook Proのクエスチョンマークフォルダが表示される場合、Macに付属しているインストール用DVDまたはCDを光学ドライブから起動することができます。
2. macOS リカバリモードで正しいスタートアップディスクを再選択する
上の方法で Macbook Pro のフラッシュ フォルダーが疑問符で表示されるのを修正できない場合は、macOS リカバリ モードで起動して、正しい起動ディスクを再選択してみてください。Mac の組み込みリカバリ システムでは、起動ボリュームを再選択して、CD なしで Mac のフラッシュ フォルダーが疑問符で表示されるのを修正できます。
正しい起動ディスクを選択して Mac の疑問符を取り除く方法:
- Mac コンピューターに接続されている外付けドライブなどの外部周辺機器をすべて取り外します。
- 画面が MacBook/MacBook Pro の疑問符フォルダーで停止している場合は、電源ボタンを数秒間押して Mac を強制的にシャットダウンします。
- Apple Silicon M1 Mac を使用しているかどうかを確認し、Mac を再起動してすぐにこれらのキーの組み合わせのいずれかを押して macOS リカバリ モードで起動します。
M1 Mac で macOS リカバリ モードで起動する方法は、Intel Mac とは異なることに注意してください。
- Apple ロゴまたはリカバリオプションの読み込みが表示されたら、キーを放してください。次に、Mac ユーザーアカウントを選択し、パスワードを入力して Enter キーを押します。
以下の画像まのように 4 つの macOS ユーティリティが表示されたら、macOS リカバリモードで起動したことになります。
- 次に、左上の Apple ロゴをクリックして、「起動ディスク」オプションを選択します。
- macOS が保存されている適切な起動ディスク (Macintosh HD) を再度選択します。
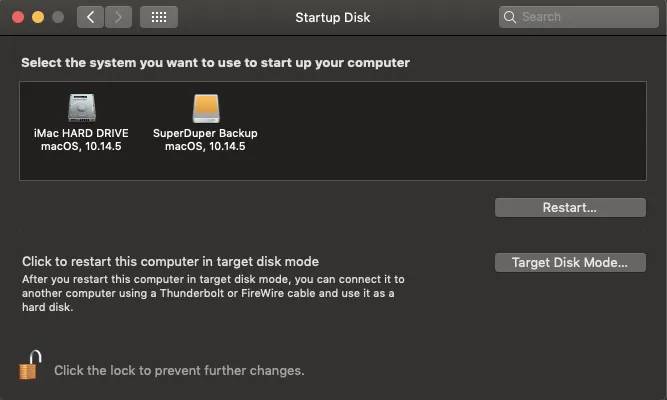
[再起動] ボタンをクリックすると、Mac で点滅する疑問符付きのフォルダーが表示されずに起動するはずです。問題が解決しない場合は、次の修正に進み、MacBook の疑問符付きフォルダーをなくしてください。
ヒント: ローカルリカバリシステムから macOSリカバリモードで起動できない場合は、手順 2 のキーを Option + Command + R (または Shift+ Option + Command + R) に置き換えて、インターネット リカバリ モードを試してください。同時に、Mac がインターネットに接続されていることを確認してください。
3. ディスクユーティリティで起動ディスクまたはMacintosh HDを修復する
起動ディスクウィンドウに起動オプションが表示されない場合は、内蔵の起動ディスクまたは Macintosh HD が破損しているため、疑問符の付いた点滅する Mac フォルダが表示されています。
次に、macOS リカバリモードでディスクユーティリティの First Aid 機能を使用して、次の手順で起動ディスクをチェックして修復する必要があります。
- Mac の電源が切れるまで電源ボタンを押します。
- macOS リカバリモードで Mac を再起動します。
- macOS ユーティリティウィンドウからディスクユーティリティを開き、「続ける」をクリックします。
- ディスクユーティリティウィンドウの左側から Macintosh HD (起動ディスク) を選択します。
- 上部の「First Aid」をクリックし、「実行」を押します。
macOS リカバリモードでディスクユーティリティが起動ディスクを検証するまで、しばらく時間がかかる場合があります。Macintosh HD の修復が完了したら、メニューバーからディスクユーティリティ > ディスクユーティリティを終了を選択できます。次に、Apple メニューをクリックし、「再起動」を選択して Mac を再起動します。
ディスクユーティリティが Mac の起動ディスクまたは Macintosh HD に修復できない問題を見つけたとします。この場合、次の部分に進んで「点滅する疑問符のフォルダ」の問題を解決する必要があります。
まれに、ディスクユーティリティウィンドウに Mac の内蔵起動ディスクが表示されない場合、ハードウェアに問題があることを示しています。ハードドライブの接続を確認するか、Mac の修理について Apple 認定サービスに問い合わせる必要があります。
First Aid が「パーティションマップに問題が見つかりました。起動できない可能性があります」と報告した場合は、次の投稿をお読みください:[修正済み] Mac で「パーティションマップに問題が見つかりました」
4. ディスクユーティリティでスタートアップディスクをフォーマットし、macOSを再インストールする
ディスクユーティリティ ファーストエイドでスキャンした後も、起動時に疑問符の付いた MacBook Pro フォルダが表示される場合は、Mac 起動ディスク (Macintosh HD) が深刻な破損を起こしていることを意味します。macOS リカバリモードで再フォーマットし、ディスクユーティリティで新しいファイルシステムを割り当ててから、macOS を再インストールして、動作する Mac オペレーティングシステムにする必要があります。
ただし、ディスクユーティリティで再フォーマットすると、Mac 起動ディスクからファイルが消去されます。Mac のバックアップがない場合は、再フォーマット後に重要なファイルが失われます。
幸いなことに、データを失うことなく起動ディスクをフォーマットして、疑問符の付いた MacBook Air ファイルを削除するには、次の安全なガイドに従うことができます。
- iBoysoft Mac Data Recovery ソフトウェアを使用して、電源が入らない Mac からデータを復元します。(もちろん、バックアップがある場合はこの手順を無視できます。)
- Mac を macOS リカバリモードで起動し、macOS ユーティリティ ウィンドウからディスク ユーティリティを選択します。
- ディスク ユーティリティ ウィンドウで Macintosh HD (起動ディスク) を選択し、上部のメニューにある消去ボタンをクリックします。
- 起動ディスクに Macintosh HD という名前を付け、後で macOS 10.13 を使用する場合は GUID スキームと APFS 形式を選択します。
これで、オペレーティング システムのない新しい Mac ハード ドライブができました。MacBook Air で疑問符の付いた点滅するフォルダーなしで起動するには、macOS を macOS リカバリ モードで再インストールする必要があります
インストールが完了すると、Mac は内蔵の起動ディスクから自動的に再起動します。
上記の解決策で Mac の疑問符フォルダが修正されたことを願います。この投稿を友達と共有することを忘れないでください。
5. 起動ディスク(HDD)のケーブルを確認し、必要に応じて交換する
Mac の内部ハード ドライブは、ロジックボードと起動ディスクの間で電子信号を伝送する HDD ケーブルに基づいて動作します。そのため、ケーブルが緩んだり、損傷したり、壊れたり、変形したりすると、起動時に Mac フォルダーが疑問符付きで点滅することがあります。
MacBook Air で疑問符付きのファイルを見つけた場合、起動ディスクのコネクタを確認する方法は次のとおりです。この作業は専門家に依頼する必要があります。
- コネクタに異物がないか確認して取り除きます。
- コネクタが清潔で腐食していないことを確認します。
- フレックス HDD ケーブルが過度のストレスや曲がりにより破損または損傷していないか確認します。
SATA ハード ドライブは、Mac のロジック ボードに 90 度 2 回曲げて接続されています。これは、13 インチ MacBook Pro 2012 モデル (スーパードライブの端) で特によく見られます。
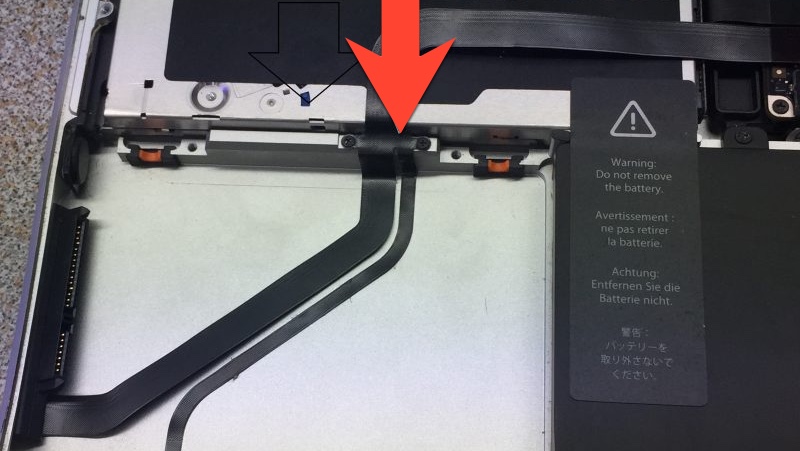
そのため、フレキシブルプラスチックケーブル内の銅線が曲がった部分で破損または損傷している可能性があり、Mac に MacBook Pro の点滅フォルダーが疑問符付きで表示されます。
次に、MacBook Pro mid 2012 などのモデルの点滅フォルダーを修正するには、適切な HDD ケーブルに交換する必要があります。
Mac mini、MacBook Air、MacBook Air、または MacBook Pro フォルダーに疑問符がまだ表示される場合は、SATA 接続を確認できます。
1. Mac のカバーを開きます。
2. 起動ディスクの SATA 接続を見つけます。接続を取り外してから、しっかりとクリップで留めます。

これは、Mac が起動時に内蔵ハードドライブを認識しない場合に有効です。ただし、Mac の点滅する疑問符フォルダーが解決しない場合は、ハードドライブまたは SATA 接続が破損しています。Apple に修理または交換サービスを依頼できます。
6. MacBookのファームウェアを更新する
最近の macOS のダウンロードと更新後に Mac フォルダーに点滅する疑問符が表示される場合は、インストーラーによって自動的にアップグレードされるはずの互換性のないファームウェアが原因である可能性があります。
システム全体の更新中にファームウェアが更新を完了できなかった可能性があります。その場合、新しいシステムは古いファームウェアによって認識されず、起動の問題と MacBook の疑問符フォルダーが発生します。
ファームウェアを再更新するには、ディスクユーティリティで起動ディスクを手動でフォーマットし、安定したネットワーク接続と十分な起動ディスクの空き容量を使用して Mac オペレーティングシステムを再インストールします。再インストールが完了すると、Mac の点滅フォルダーは表示されなくなります。
Mac で点滅する疑問符フォルダーがまだ起動する場合は、他の修正を読み続けてください。
7. ロジックボード上のライフボートコネクタを確認する
2016年と2017年のTouch Bar搭載MacBook Pro内部では、SSD回路をCPUに接続するために「ライフボート」と呼ばれる重要なブリッジコネクタが使用されています。これにより、CPUがSSDチップにデータを読み書きできるようになります。
ハードドライブを交換した後にMacで点滅する疑問符のフォルダが表示される場合、ライフボートコネクタを装着し忘れている可能性があります。それ以外にも、ライフボートコネクタのキャップが機能していない場合、Macで点滅する疑問符のフォルダが表示されることがあります。

再び動作させるために実行できる基本的なチェックをいくつか紹介します (これらのチェックは専門家と一緒に行ってください):
- ライフボートキャップが存在し、正しく装着されていることを確認してください。
- ライフボートコネクタキャップを取り外し、腐食やほこりが付着していないか点検してください。
これらの確認で問題が解決しない場合は、以下の解決策に進み、Macの点滅する疑問符フォルダを修正してください。
8. Macのロジックボード上の故障したSSDソケットまたはハードドライブを確認する
時々、Macが起動ディスク(Macintosh HD)を見つけられないのは、ドライブ自体に問題があるためです。
Macのロジックボード上の取り外し可能なSSDドライブは、SSDソケットを使用して接続されています。これらの部品が腐食、損傷、または埃っぽくなると、Macの起動時に「クエスチョンマークフォルダ」エラーが表示されます。
そのため、MacBook AirやProに液体をこぼしたことがあるかどうかを考えてみてください。SSDソケットが腐食している場合は、腐食部分を除去し、99%のアルコールでピンを洗浄してみてください。それでも解決しない場合は、ソケットを交換する必要があります。
2013年以前のMacBookやMacBook Pro、およびほとんどのApple iMacで使用されている機械式ハードドライブの場合、MacBook Airで点滅するクエスチョンマークフォルダが表示されるのは、機械式起動ディスクの故障が原因であることが多く、ビープ音やカチカチという音が聞こえることがあります。また、ハードドライブのスピンモーターの振動を感じられない場合、ハードドライブが故障しています。
SSD に交換またはアップグレードし、macOS を再インストールしてください。その後、疑問符の付いたフォルダーが Mac のフラッシュで起動することはなくなります。
まとめ
ほとんどの場合、Mac/MacBookの画面に表示される「円の中に斜め線」や「点滅する疑問符のフォルダ」などのエラーは、システムソフトウェアの問題を示しています。簡単な解決策は、macOSを再インストールすることです(その前にデータを復旧することを忘れないでください)。
Macのオペレーティングシステムを再インストールしてもMacBookの点滅するフォルダ問題が解決しない場合、それはハードウェアの問題が原因である可能性が高いです。この場合、信頼できる修理店にMacを送ることをお勧めします。
さらに読む:
[修正済み]Support.apple.com/mac/startup -2002F/-2004F/-2005F/-2006F/-2100F
Macの点滅する疑問符フォルダの問題を解決できましたか?もし解決した場合は、この投稿を共有して他のユーザーを助けてください。