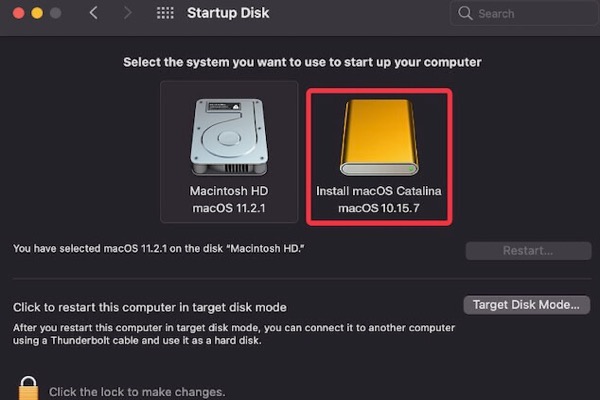通常、Macの内蔵ハードドライブは起動ディスクまたはブートドライブです。オペレーティングシステムを読み込むだけでなく、データも保存します。したがって、お使いのMacが内蔵ハードドライブを認識しない際はfrustratingです。
Macが内蔵ハードドライブを見つけられず、Macに起動ディスクが存在しないように見える場合、起動時にはMac上に質問マークのあるフォルダが表示されます。その後、Macが全く起動しなくなります。結果として、Mac上の重要なファイル(ドキュメント、メール、ビデオなど)にアクセスできなくなります。これらは損失の高いリスクにさらされます。
ご心配なく。この記事では、内蔵ハードドライブからデータを回復する方法を紹介します。さらに、Macが内蔵ハードドライブを認識しない問題を修正するための4つの実行可能な解決策も提供されています。
この問題を一緒に解決するために他の人と共有しましょう!
Macが認識しない内蔵ハードドライブからファイルを回復する
注意: Macで未認識の内蔵ハードドライブを修正するために行うすべての操作は、新しいデータをドライブに書き込み、元のデータを上書きする可能性があります。したがって、データ回復が最優先事項です。
急いでください!起動できないMacからデータを回復する直感的なガイドを見るためにこのビデオをご覧ください。
iBoysoft Mac Data Recovery は、プロフェッショナルで安全なMacデータ復旧ソフトウェアです。これは、ビデオ、ドキュメント、写真、電子メールなどのデータを回復することができます。ブートできないMac(T2セキュリティで保護されたMacを含む)からデータを回復することができます。
このソフトウェアは、macOS Sequoia、Sonoma、Ventura、Monterey、Big Sur、Catalina、Mojave、High Sierra、Sierra、およびOS Xバージョン10.11から10.7に対応しています。Intel MacとApple Silicon Mac、M1、M1 Pro、M1 Max、M2、M2 Pro、M2 Max、M3、M3 Proでシームレスに動作します。
Macが起動できない場合は、macOS RecoveryモードでiBoysoft Data Recovery for Macを実行してください。詳細な手順を見たくない場合は、上記のビデオをご覧ください。
ケース1:内蔵ハードドライブがmacOS RecoveryのDisk Utilityに認識されている
Macが内蔵ハードドライブを認識していない場合や見つからない場合は、macOS Recoveryモードを使用してチェックと修復を行うことができます。
macOS Recoveryは、Macの内蔵されたリカバリシステムの一部です。Macが起動しない場合、macOS RecoveryモードはmacOSユーティリティに入るための入口を提供します。
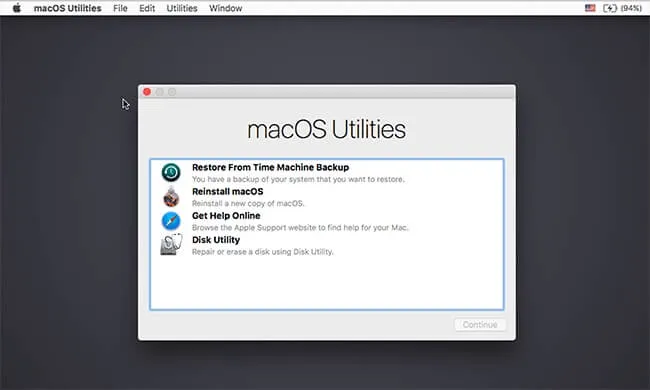
IntelベースのMacをmacOS Recoveryモードで起動する方法:
- 電源ボタンを数秒間押してMacをシャットダウンします。
- Macを再起動し、その間にCommand + Rキーを押し続けます。Appleロゴが表示されるまでキーを離します。
注意: 上記のキーコンビネーションが効かない場合は、Macをインターネットに接続したままにしておいてください。Macを再起動する際にOption + Command + Rキーを押し続けると、インターネットリカバリモードに入ります。Appleロゴの代わりに回転する地球が表示されます。
M1 Macでは、M1 MacでmacOS Recoveryモードに入る方法が異なります。
Mac Recoveryモードで、Disk Utilityでハードドライブが見つかるかどうかを確認してください。
これは重要です、なぜならDisk Utilityで内蔵ハードドライブが表示される場合、内蔵ハードドライブにハードウェアの問題がない可能性があるからです。この場合、Macが認識しない内蔵ハードドライブを修正するために以下の解決策を試すことができます。
- First Aidで内蔵ハードドライブを修復する
- Macをセーフモードで起動してみる
- データを回復し、内蔵ハードドライブを消去してmacOSを再インストールする
- 内蔵ハードディスクが壊れている場合は交換する
解決方法1:First Aidで内蔵ハードドライブを修復する
macOSリカバリでは、First Aidユーティリティを使用して、内蔵ハードドライブの一部の論理エラーを修復できます。これらのエラーが原因で、認識されないか見つからない場合があります。
- macOS/Mac OS Xユーティリティに移動し、ディスクユーティリティを選択し、続行をクリックします。
- Macに認識されない内蔵ハードドライブを選択し、First Aidをクリックしてこのドライブ上のエラーをチェックして修復します。また、ドライブのボリュームを1つずつチェックすることもできます。
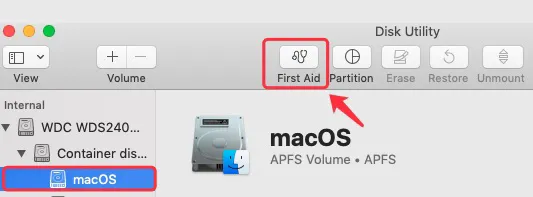
解決方法2:macOSリカバリモードでスタートアップディスクを再選択
Macの内蔵リカバリシステムであるmacOSリカバリモードを使用すると、Macが最初にハードドライブを認識しない場合でも、ブートボリュームを再選択できます。
- 上部左にあるAppleロゴをクリックし、スタートアップディスクを選択します。
- 正しいMacスタートアップディスクを再選択します。
- 再起動をクリックします。

- Macが再起動できるかどうかを確認するためにしばらく待ちます。
解決方法3:データを回復し、内蔵ハードドライブを消去してmacOSを再インストールする
Macが依然として内蔵ハードドライブを認識しない場合、この内蔵ハードドライブのファイルシステムが破損している可能性があります。
認識できないハードディスク上のデータにアクセスできる他の方法はありますか?
もちろんあります。iBoysoft Data Recovery Software for Macを使用して、認識できない内蔵ハードディスクから失われたデータを回復することができます。この方法は容易で効果的であるため、強く推奨されています。
ファイルを回復した後、Macを消去する時間です。
- macOSリカバリモードでディスクユーティリティをクリックします。
- macOSボリュームを選択し、消去をクリックします。
- 名前を設定し、フォーマットボックスでAPFSを選択して、消去をクリックします。
- 消去が完了するまでMacをその他何もしないでください。
注意: macOS Catalina / macOS Big Surでは、Macintosh HD - Data (または macOS - Data) ボリュームを右クリックして、「Delete APFS Volume」をクリックします。その後、Macintosh HD (または macOS) ボリュームを選択して、「Erase」をクリックします。
スタートアップディスクが消去された後、macOSの再インストールを続行してください。
- macOS/Mac OS Xユーティリティウィンドウに戻り、macOSを再インストールを選択します。
- 画面の指示に従ってmacOSを再インストールします。
macOSの再インストールには時間がかかります。その後、内蔵ハードドライブが認識され、Macが再起動できるようになります。もちろん、内蔵ハードドライブは再びMac上に表示されます。
解決策が役立ちましたか?今すぐ友達と共有してください!
ケース2:macOSリカバリ中にディスクユーティリティが内蔵ハードドライブを認識できない
ただし、Macが内蔵ハードドライブを見つけられず、MacOSリカバリモードでも認識しない場合、ディスクユーティリティでMacのハードドライブを見つけることができません。これは内蔵ハードドライブにハードウェアの問題がある可能性があります。
唯一の選択肢は、地元の修理店に持ち込むことです。内蔵ハードドライブがMacによって認識されないのはハードウェアの問題によるもので、そのデータを回復することはできません。Macを定期的にバックアップすることが重要です。
結論
Macが内蔵ハードドライブを認識しない場合、Macにアクセスできません。その時点でMac上のすべてのデータが高いリスクにさらされます。ですので、iBoysoft Mac RecoveryソフトウェアでMacからファイルを回復しましょう。そして、この記事で述べた解決策を試して、Macを修復してください!
この記事が役立つと思われる場合はシェアしてください!