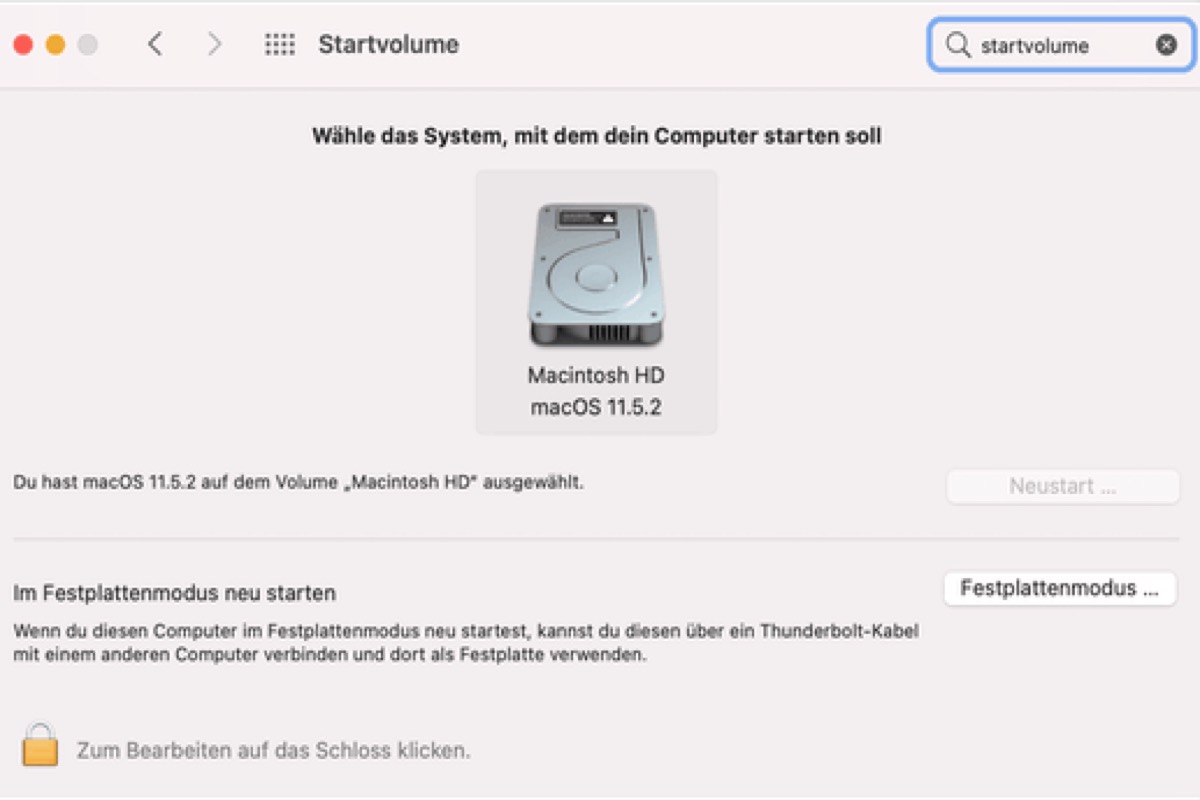Normalerweise ist die interne Festplatte eines Macs die Startplatte oder das Startlaufwerk. Sie lädt nicht nur das Betriebssystem, sondern speichert auch Daten. Daher ist es frustrierend, wenn Ihr Mac die interne Festplatte nicht erkennt.
Wenn der Mac die interne Festplatte nicht finden kann, sehen Sie beim Start des Mac einen Ordner mit einem Fragezeichen. Dann lässt sich Ihr Mac überhaupt nicht mehr einschalten. Folglich können Sie nicht auf wichtige Dateien wie Dokumente, E-Mails und Videos auf Ihrem Mac zugreifen. Sie sind einem hohen Verlustrisiko ausgesetzt.
Machen Sie sich keine Sorgen. Dieser Artikel wird Ihnen helfen, Daten von Ihrer internen Festplatte wiederherzustellen. Außerdem bietet er 4 praktikable Lösungen zur Behebung des Problems, dass Mac die interne Festplatte nicht erkennt.
Wiederherstellen von Dateien von Ihrer internen Festplatte, die von Mac nicht erkannt wird
Hinweis: Alle Operationen, die Sie auf Mac durchführen, um die nicht erkannte interne Festplatte zu reparieren, können neue Daten auf das Laufwerk schreiben und die ursprünglichen überschreiben. Daher hat die Datenrettung Priorität.
iBoysoft Mac Datenrettung ist die professionelle und sichere Mac Datenrettungssoftware. Sie unterstützt die Wiederherstellung von Daten wie Videos, Dokumenten, Fotos und E-Mails von einem nicht startbaren Mac (einschließlich des T2-gesicherten Macs).
Diese Software ist kompatibel mit Monterey/Big Sur/Catalina/Mojave/High Sierra/Sierra und OS X 10.11/10.10/10.9/10.8/10.7 und funktioniert problemlos auf M1, M1 Pro und M1 Max Mac.
Da der Mac nicht bootfähig ist, müssen Sie iBoysoft Datenrettung für Mac im macOS-Wiederherstellungsmodus ausführen. Wenn Sie sich die detaillierten Schritte nicht ansehen möchten, können Sie sich stattdessen das Video oben ansehen.
Fall 1: Die interne Festplatte wird vom Festplattendienstprogramm in der macOS-Wiederherstellung erkannt
Wenn Ihr Mac die interne Festplatte nicht erkennt oder sie nicht gefunden wird, kann der macOS-Wiederherstellungsmodus Ihnen helfen, einige Prüfungen und Reparaturen durchzuführen.
macOS-Wiederherstellung ist Teil des integrierten Wiederherstellungssystems Ihres Macs. Wenn Ihr Mac nicht mehr startet, bietet Ihnen der macOS-Wiederherstellungsmodus einen Zugang zu den macOS-Dienstprogrammen.
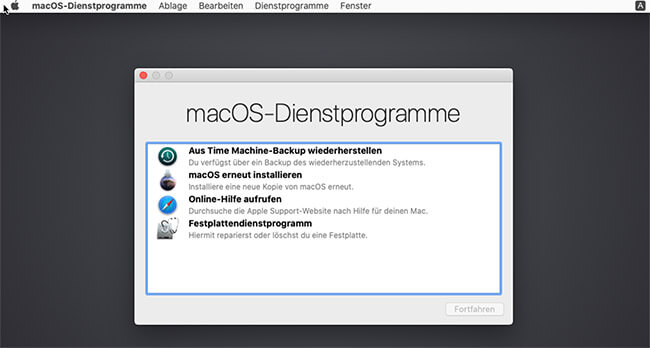
So booten Sie einen Intel-basierten Mac in den macOS-Wiederherstellungsmodus:
- Drücken Sie den Ein-/Ausschalter für einige Sekunden, um Ihren Mac herunterzufahren.
- Starten Sie den Mac neu und halten Sie währenddessen Befehlstaste + R gedrückt. Lassen Sie die Tasten los, bis Sie das Apple-Logo sehen.
Hinweis: Wenn die oben genannten Tastenkombinationen nicht funktionieren, lassen Sie Ihren Mac mit dem Internet verbunden. Sie können Wahltaste + Befehlstaste + R gedrückt halten, wenn Sie Ihren Mac neu starten, um in den Internet-Wiederherstellungsmodus zu gelangen. Anstelle des Apple-Logos sehen Sie dann die sich drehende Weltkugel.
Bei einem M1-Mac ist die Art und Weise, wie Sie den macOS-Wiederherstellungsmodus auf dem M1-Mac aufrufen, anders.
Überprüfen Sie im Mac-Wiederherstellungsmodus, ob Sie die Festplatte im Festplattendienstprogramm finden können.
Dies ist sehr wichtig, denn wenn Sie die interne Festplatte im Festplattendienstprogramm sehen können, hat Ihre interne Festplatte keine Hardwareprobleme. Dann können Sie die folgenden Lösungen ausprobieren, um die interne Festplatte zu reparieren, die vom Mac nicht erkannt werden kann.
- Reparieren Sie die interne Festplatte mit Erste Hilfe
- Versuchen Sie, den Mac im sicheren Modus zu starten
- Stellen Sie Daten wieder her, löschen Sie die interne Festplatte und installieren Sie macOS neu
- Ersetzen Sie die interne Festplatte, wenn sie defekt ist
Lösung 1: Reparieren Sie die interne Festplatte mit Erste Hilfe
In macOS-Wiederhestellung, können Sie das Dienstprogramm Erste Hilfe verwenden, um bestimmte logische Fehler auf der internen Festplatte zu reparieren, die dazu führen können, dass sie nicht erkannt oder gefunden wird.
- Gehen Sie zu macOS/Mac OS X Dienstprogramme, wählen Sie das Festplattendienstprogramm und klicken Sie dann auf Weiter.
- Wählen Sie die interne Festplatte aus, die der Mac nicht erkennt, und klicken Sie auf Erste Hilfe, um Fehler auf dieser Festplatte zu überprüfen und zu reparieren. Sie können auch die Volumes auf dem Laufwerk einzeln überprüfen.
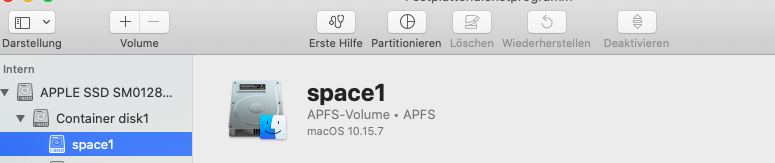
Lösung 2: Wählen Sie das Startvolume im macOS-Wiederherstellungsmodus neu aus
Der macOS-Wiederherstellungsmodus, das integrierte Wiederherstellungssystem Ihres Macs, ermöglicht es Ihnen, das Startvolume neu auszuwählen, wenn Ihr Mac die Festplatte zunächst nicht erkennt.
- Klicken Sie auf das Apple-Logo oben links. Wählen Sie dann Startvolume.
- Wählen Sie das richtige Mac-Startvolume aus, das ein macOS enthält.
- Klicken Sie auf Neustart.
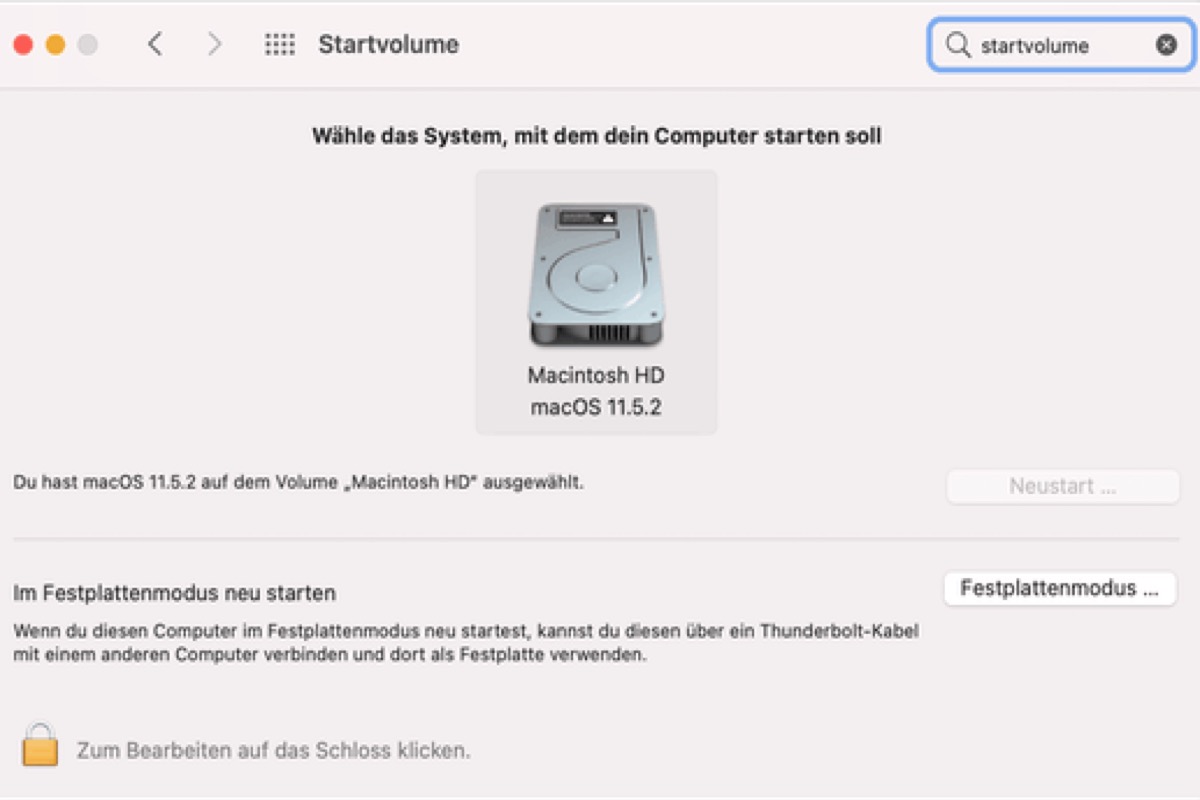
Warten Sie dann einen Moment, um zu prüfen, ob Ihr Mac neu gestartet werden kann.
Lösung 3: Daten wiederherstellen, die interne Festplatte löschen und macOS neu installieren
Wenn die interne Festplatte immer noch nicht von Ihrem Mac erkannt wird, dann könnte das Dateisystem dieser internen Festplatte beschädigt sein.
Da die interne Festplatte nicht gefunden werden kann, gibt es eine andere Möglichkeit, auf die Daten auf dieser nicht erkennbaren Festplatte zuzugreifen?
Ja, natürlich. Sie können verlorene Daten von dieser unkenntlichen internen Festplatte mit der iBoysoft Datenrettung Software für Mac wiederherstellen. Diese Methode ist sehr empfehlenswert, weil sie einfacher und effektiver ist.
Nachdem Sie die Dateien wiederhergestellt haben, ist es an der Zeit, Ihren Mac zu löschen.
- Klicken Sie im macOS-Wiederherstellungsmodus auf Festplattendienstprogramm.
- Wählen Sie das macOS-Volume und klicken Sie auf Löschen.
Hinweis: Für macOS Catalina / macOS Big Sur sollten Sie mit der rechten Maustaste auf das Volume Macintosh HD - Daten (oder macOS - Daten) klicken und auf "APFS-Volumen löschen" klicken. Wählen Sie dann das Macintosh HD (oder macOS) Volume und klicken Sie auf "Löschen".
- Legen Sie einen Namen fest und wählen Sie APFS im Feld "Format:". Klicken Sie dann auf Löschen.
Machen Sie nichts anderes mit Ihrem Mac, bis der Löschvorgang abgeschlossen ist.
Nachdem Ihr Startvolume gelöscht wurde, fahren Sie mit der Neuinstallation von macOS fort.
- Gehen Sie zurück zum Fenster macOS/Mac OS X Dienstprogramme und wählen Sie macOS erneut installieren.
- Folgen Sie den Anweisungen auf dem Bildschirm, um macOS neu zu installieren.
Die Neuinstallation von macOS wird einige Zeit in Anspruch nehmen. Danach könnte Ihre interne Festplatte erkannt werden und Ihr Mac wieder hochfahren. Natürlich wird die interne Festplatte wieder auf dem Mac angezeigt.
Fall 2: Die interne Festplatte wird vom Festplattendienstprogramm in der macOS-Wiederherstellung nicht erkannt
Wenn Ihr Mac die Festplatte jedoch nicht findet oder auch im macOS-Wiederherstellungsmodus nicht erkennt, werden Sie die Mac-Festplatte im Festplattendienstprogramm nicht finden. Diese interne Festplatte könnte ein Hardwareproblem haben.
Die einzige Möglichkeit ist, sie an einen lokalen Reparaturdienst zu schicken. Da die interne Festplatte, die vom Mac nicht erkannt wird, Hardwareprobleme hat, können Sie keine Daten von ihr wiederherstellen. Daher ist es sehr wichtig, Ihren Mac in regelmäßigen Abständen zu sichern.
Fazit
Wenn Ihr Mac die interne Festplatte nicht mehr erkennt, können Sie nicht mehr auf Ihren Mac zugreifen. Zu diesem Zeitpunkt besteht ein hohes Risiko, dass alle Daten auf Ihrem Mac verloren gehen. Beeilen Sie sich, um Dateien von Ihrem Mac mit der iBoysoft Mac Recovery Software wiederherzustellen. Und dann versuchen Sie die in diesem Beitrag genannten Lösungen, um Ihren Mac zu reparieren.