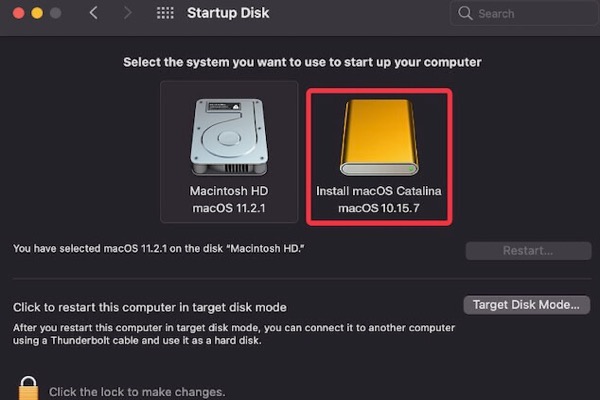Por lo general, el disco duro interno de un Mac es el disco de inicio o unidad de arranque. No solo carga el sistema operativo, sino que también almacena datos. Por lo tanto, es frustrante si tu Mac no reconoce el disco duro interno.
Cuando Mac no puede encontrar el disco duro interno y parece que no hay disco de inicio en Mac, verás una carpeta con un signo de interrogación en el inicio de Mac. Entonces, tu Mac no se encenderá en absoluto. En consecuencia, no podrás acceder a archivos importantes, como documentos, correos electrónicos y videos, en tu Mac. Están enfrentando un alto riesgo de pérdida.
No te preocupes. Este artículo te ayudará a recuperar datos de tu disco duro interno. Además, también proporciona 4 soluciones viables para solucionar el problema de que Mac no reconoce el disco duro interno.
¡Comparte con otras personas para resolver esta pregunta juntos!
Recuperar archivos de tu disco duro interno no reconocido por Mac
Nota: Cualquier operación que realices en Mac para solucionar el disco duro interno no reconocido, puede escribir nuevos datos en el disco y sobrescribir el original. Por lo tanto, la recuperación de datos es la prioridad.
¡Date prisa! Mira este video para obtener una guía intuitiva para recuperar datos de tu Mac que no se puede arrancar.
iBoysoft Recuperación de datos de Mac es un software profesional y seguro de recuperación de datos de Mac. Admite la recuperación de datos, como videos, documentos, fotos y correos electrónicos, de un Mac que no se puede arrancar (incluido el Mac con seguridad T2).
Este software es compatible con macOS Sequoia, Sonoma, Ventura, Monterey, Big Sur, Catalina, Mojave, High Sierra, Sierra y versiones de OS X de 10.11 a 10.7. Funciona perfectamente en Macs Intel y Macs con Apple Silicon, incluidos M1, M1 Pro, M1 Max, M2, M2 Pro, M2 Max, M3 y M3 Pro.
Como el Mac no se puede arrancar, deberías ejecutar iBoysoft Data Recovery for Mac en modo de recuperación de macOS. Si no deseas ver los pasos detallados, mira el video anterior.
Caso 1: El disco duro interno es reconocido por Disk Utility en modo de recuperación de macOS
Si tu Mac no reconoce el disco duro interno o no lo encuentra, el modo de recuperación de macOS te puede ayudar a hacer algunas comprobaciones y reparaciones.
La recuperación de macOS es parte del sistema de recuperación integrado de tu Mac. Cuando Mac no arranca, el modo de recuperación de macOS te proporciona acceso a Utilidades de macOS.
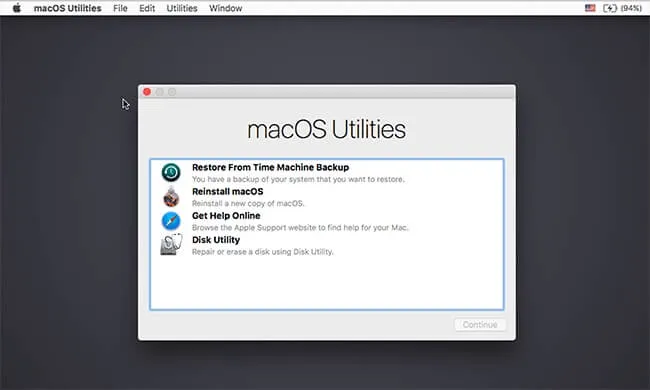
Para arrancar un Mac basado en Intel en modo de recuperación de macOS:
- Pulsa el botón de encendido durante segundos para apagar tu Mac.
- Reinicia el Mac, al mismo tiempo, mantén presionadas las teclas Comando + R. Suelta las teclas cuando veas el logo de Apple.
Nota: Si las combinaciones de teclas anteriores no funcionan, mantén tu Mac conectado a Internet. Puedes mantener presionadas las teclas Opción + Comando + R al reiniciar tu Mac para entrar en el modo de recuperación por Internet. Verás el globo giratorio en lugar del logo de Apple.
Para un Mac M1, la forma de ingresar al modo de recuperación de macOS en un Mac M1 es diferente.
Bajo el modo de recuperación de Mac, verifica si puedes encontrar el disco duro en Utilidad de Discos.
Esto es importante porque si puedes ver el disco duro interno en Utilidad de Discos, tu disco duro interno no tiene problemas de hardware. En este caso, puedes probar las siguientes soluciones para arreglar el disco duro interno que el Mac no puede reconocer.
- Reparar el disco duro interno con Primeros auxilios
- Intentar arrancar el Mac en Modo Seguro
- Recuperar datos, borrar el disco duro interno y reinstalar macOS
- Reemplazar el disco duro interno si está dañado
Solución 1: Repare el disco duro interno con el Primeros Auxilios
En macOS Recovery, puede utilizar la utilidad Primeros Auxilios para reparar ciertos errores lógicos en el disco duro interno que pueden hacer que no pueda ser reconocido o encontrado.
- Acceda a Utilidades de macOS/Mac OS X, seleccione Utilidad de Disco y haga clic en Continuar.
- Seleccione el disco duro interno que no puede ser reconocido por Mac y haga clic en Primeros Auxilios para verificar y reparar errores en este disco. También puede verificar los volúmenes en el disco uno por uno.
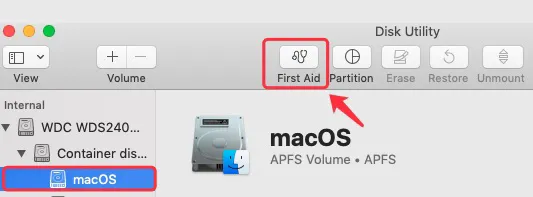
Solución 2: Reeleccionar el disco de arranque en modo de recuperación de macOS
El modo de recuperación de macOS, el sistema de recuperación integrado de su Mac, le permite reseleccionar el volumen de arranque cuando su Mac no reconoce el disco duro al principio.
- Haga clic en el logotipo de Apple en la esquina superior izquierda. Luego, seleccione Disco de Arranque.
- Reseleccione el disco de arranque de Mac correcto que contiene un macOS.
- Haga clic en Reiniciar.

- Espera un momento para comprobar si su Mac puede reiniciarse.
Solución 3: Recuperar datos, borrar el disco duro interno y reinstalar macOS
Si el disco duro interno aún no es reconocido por su Mac, entonces el sistema de archivos de este disco duro interno podría haberse corrompido.
Dado que el disco duro interno no puede ser encontrado, ¿hay alguna otra forma de acceder a los datos en este disco duro no reconocible?
Por supuesto. Puede recuperar datos perdidos de este disco duro interno no reconocible con el software de recuperación de datos iBoysoft Data Recovery para Mac. Este método es muy recomendado porque es más fácil y efectivo.
Después de recuperar archivos, es hora de borrar su Mac.
- Haga clic en Utilidad de Disco en el modo de recuperación de macOS.
- Seleccione el volumen de macOS y haga clic en Borrar.
- Configure un nombre, elija APFS en la casilla de Formato, luego haga clic en Borrar.
- No haga nada más con su Mac hasta que termine el borrado.
Nota: Para macOS Catalina / macOS Big Sur, debe hacer clic con el botón derecho en el volumen de Macintosh HD - Data (o macOS - Data) y hacer clic en "Eliminar Volumen APFS". Luego, seleccione el volumen de Macintosh HD (o macOS) y haga clic en "Borrar".
Después de que su disco de arranque sea borrado, continúe reinstalando macOS
- Vuelva a la ventana de Utilidades de macOS/Mac OS X y elija Reinstalar macOS.
- Siga las instrucciones en pantalla para reinstalar macOS.
La reinstalación de macOS llevará algún tiempo. Luego, su disco duro interno podría ser reconocido y su Mac puede arrancar de nuevo. Por supuesto, el disco duro interno volverá a aparecer en Mac.
¿Las soluciones funcionaron? ¡Comparta con sus amigos ahora mismo!
Caso 2: El disco duro interno no puede ser reconocido por el Utilitario de Disco en la recuperación de macOS
Sin embargo, si tu Mac no encuentra el disco duro o no lo reconoce incluso en modo de recuperación de macOS, no encontrarás el disco duro de tu Mac en el Utilitario de Disco. Este disco duro interno podría tener algunos problemas de hardware.
La única opción es llevarlo a una tienda de reparación local. Si el disco duro interno no es reconocido por el Mac debido a problemas de hardware, no podrás recuperar datos de él. Es esencial hacer copias de seguridad de tu Mac regularmente.
Conclusión
Si tu Mac no reconoce el disco duro interno, no podrás acceder a tu Mac. En ese momento, todos los datos de tu Mac tienen un alto riesgo de pérdida. Así que date prisa para recuperar archivos de tu Mac con el software de recuperación de Mac de iBoysoft. Y luego, prueba las soluciones mencionadas en esta publicación para arreglar tu Mac.
¡Comparte esta publicación si la encuentras útil!