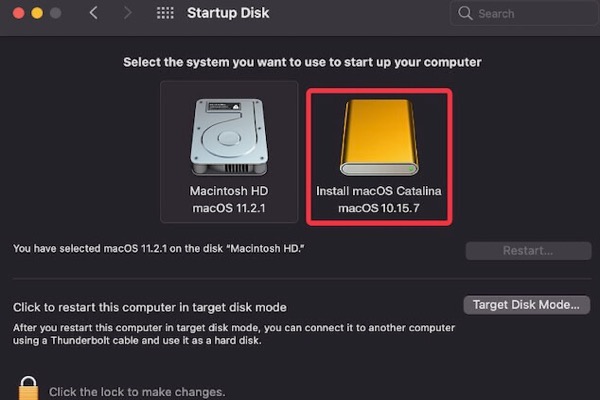Usually, the internal hard drive for a Mac is the startup disk or boot drive. It not only loads the operating system but also stores data. Therefore, it is frustrating if your Mac doesn't recognize the internal hard drive.
When Mac can't find the internal hard drive and it seems there is no startup disk on Mac, you'll see a folder with Question Mark on Mac startup. Then, your Mac won't turn on at all. Consequently, you can't access important files, like documents, emails, and videos, on your Mac. They are facing a high risk of loss.
Don't worry. This article will help you recover data from your internal hard drive. Besides, it also provides 4 feasible solutions for fixing Mac not recognizing the internal hard drive issue.
Share with other people to solve this question together!
Recover files from your internal hard drive not recognized by Mac
Note: Any operations you'll do on Mac to fix the unrecognized internal hard drive, may write new data to the drive and overwrite the original one. Hence, data recovery is the priority.
Hurry up! Watch this video for an intuitive guide for recovering data from your unbootable Mac.
iBoysoft Mac Data Recovery is a professional and secure Mac data recovery software. It supports recovering data, like videos, documents, photos, and emails, from an unbootable Mac (including the T2-secured Mac).
This software is compatible with macOS Sequoia, Sonoma, Ventura, Monterey, Big Sur, Catalina, Mojave, High Sierra, Sierra, and OS X versions 10.11 through 10.7. It works seamlessly on Intel Macs and Apple Silicon Macs, including M1, M1 Pro, M1 Max, M2, M2 Pro, M2 Max, M3, and M3 Pro.
As the Mac is unbootable, you should run iBoysoft Data Recovery for Mac in macOS Recovery mode. If you don't want to watch the detailed steps, watch the above video.
Case 1: The internal hard drive is recognized by Disk Utility in macOS Recovery
If your Mac doesn't recognize the internal hard drive or it is not being found, macOS Recovery mode can help you do some checks and repairs.
macOS Recovery is part of the built-in recovery system of your Mac. When Mac won't boot, macOS Recovery mode supplies you an entrance to macOS Utilities.
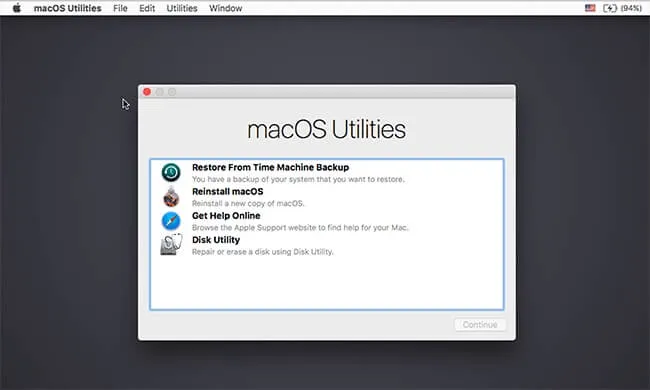
To boot an Intel-based Mac into macOS Recovery mode:
- Press the power button for seconds to shut down your Mac.
- Restart the Mac, meanwhile, hold the Command + R keys. Release the keys until you see the Apple logo.
Note: If the above key combinations are not working, keep your Mac connected to the Internet. You can hold down the Option + Command + R keys when restarting your Mac to enter the Internet Recovery mode. You'll see the spinning globe instead of the Apple logo.
For an M1 Mac, the way to enter macOS Recovery mode on M1 Mac is different.
Under Mac Recovery mode, check if you can find the hard drive in Disk Utility.
This matters because if you can see the internal hard drive in Disk Utility, your internal hard drive has no hardware problems. In this case, you can try the following solutions to fix the internal hard drive that Mac can't recognize.
- Repair the internal hard drive with First Aid
- Try to boot Mac in Safe Mode
- Recover data, erase the internal hard drive, and reinstall macOS
- Replace the internal hard disk if it's dead
Solution 1: Repair the internal hard drive with First Aid
In macOS Recovery, you can use the First Aid utility to repair certain logical errors on the internal hard drive that may cause it can't be recognized or found.
- Get to macOS/Mac OS X Utilities, select Disk Utility, and click Continue.
- Select the internal hard drive that can't recognized by Mac, and click First Aid to check and repair errors on this drive. You can also check the volumes on the drive one by one
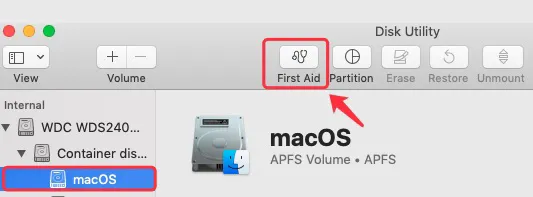
Solution 2: Reselect the startup disk in macOS Recovery mode
macOS Recovery mode, the built-in recovery system of your Mac, allows you to reselect the boot volume when your Mac does not recognize the hard drive at first.
- Click on the Apple logo at the upper left. Then, select Startup Disk.
- Reselect the correct Mac startup disk that holds a macOS.
- Click Restart.

- Wait a moment to check if your Mac can reboot.
Solution 3: Recover data, erase the internal hard drive, & reinstall macOS
If the internal hard drive is not recognized by your Mac still, then the file system of this internal hard drive could have corrupted.
As the internal hard drive can't be found, is there any other way to access the data on this unrecognizable hard disk?
Of course. You can recover lost data from this unrecognizable internal hard disk with iBoysoft Data Recovery Software for Mac. This method is greatly recommended because it is easier and more effective.
After recovering files, it's time to erase your Mac.
- Click Disk Utility in macOS Recovery mode.
- Select the macOS volume and click Erase.
- Set a name, choose APFS in the Format: box. Then, click Erase.
- Do nothing else with your Mac until the erasure is finished.
Note: For macOS Catalina / macOS Big Sur, you should right-click the Macintosh HD - Data (or macOS - Data) volume and click "Delete APFS Volume". Then, select the Macintosh HD (or macOS) volume and click "Erase".
After your startup disk is erased, carry on reinstalling macOS
- Go back to the macOS/Mac OS X Utilities window and choose Reinstall macOS.
- Follow the onscreen instructions to reinstall macOS.
The macOS reinstallation will take some time. Then, your internal hard drive could be recognized and your Mac can boot up again. Of course, the internal hard drive will show up on Mac again.
Solutions work? Share with your friends right now!
Case 2: The internal hard drive can't be recognized by Disk Utility in macOS Recovery
However, if your Mac can't find the hard drive or not recognizing it even in macOS Recovery mode, you won't find the Mac hard drive in Disk Utility. This internal hard drive might have some hardware problems.
The only option is to take it to a local repair store. The internal hard drive isn't recognized by the Mac due to hardware issues, you can't recover data from it. It's essential to back up your Mac regularly.
Conclusion
If your Mac doesn't recognize the internal hard drive, you will not access your Mac. At that time, all data on your Mac has a high risk of loss. So, hurry up to recover files from your Mac with iBoysoft Mac Recovery software. And then, try the solutions mentioned in this post to fix your Mac!
Share this post if you find it helpful!