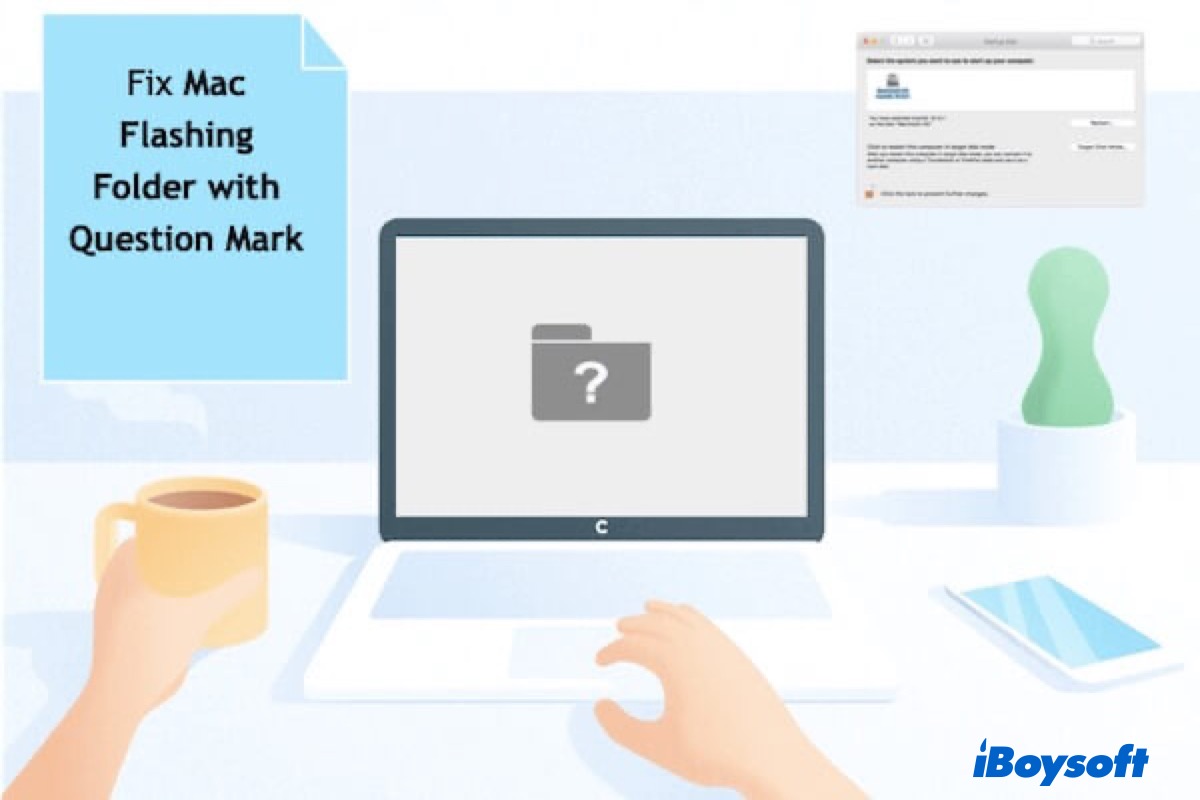Sin previo aviso, aparece una carpeta parpadeante con signo de interrogación al iniciar tu Mac.
¿Qué significa? La carpeta parpadeante con signo de interrogación en Mac aparece cuando tu disco de inicio o Macintosh HD no es detectado o no tiene un sistema operativo Mac funcionando.
Puedes experimentar la carpeta parpadeante con signo de interrogación en Mac después de reemplazar el disco duro, arrancar desde un disco externo o actualizar macOS. Por lo general, la carpeta con signo de interrogación en MacBook resulta de problemas de software o hardware.
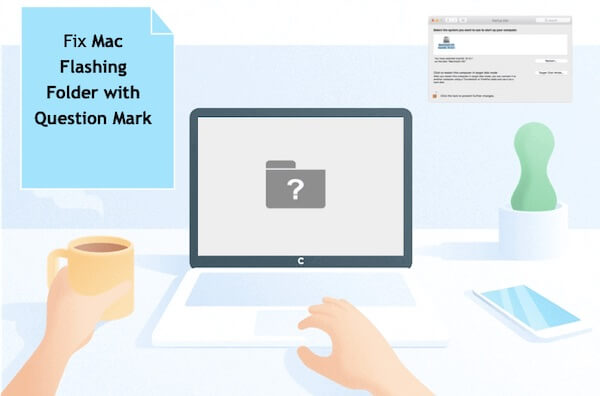
En la peor situación, no puedes pasar de la carpeta con signo de interrogación de Mac, incluso con un reinicio. Por lo tanto, para evitar la pérdida de datos, recupera archivos de tu computadora Mac primero. Luego, sigue las soluciones a continuación para eliminar la carpeta parpadeante con signo de interrogación en Mac y arrancar tu computadora como de costumbre.

¿Cómo restablecer por completo una MacBook Pro/Air de fábrica? Paso a paso
Un problema de carpeta parpadeante con signo de interrogación en Mac también puede resultar de un restablecimiento de fábrica incompleto de Mac. Lee esta publicación para saber más sobre cómo restablecer completamente una MacBook Pro/Air de fábrica. Leer más >>
Recuperar datos de un Mac que muestra una carpeta parpadeante con signo de interrogación
La recuperación de datos es lo primero que debes hacer cuando hay una carpeta con signo de interrogación en MacBook Air u otros problemas "MacBook no se enciende", ya que puede prevenir la pérdida permanente de datos causada por algunas soluciones. Como el Mac no se puede iniciar, solo puedes recuperar datos en el Modo de Recuperación de macOS con software de recuperación de datos como iBoysoft Recuperación de datos de Mac.
Puedes ejecutar el software de recuperación de datos de Mac iBoysoft en el modo de recuperación de macOS para recuperar los archivos perdidos y guardarlos en un disco externo siguiendo los pasos a continuación:
- Arranca tu Mac en el modo de recuperación de macOS.
- Abre Terminal desde el menú desplegable de Utilidades.
- Escribe el siguiente comando y presiona Enter para abrir iBoysoft Mac Data Recovery.sh <(curl http://boot.iboysoft.com/boot.sh)
- Cuando se abre, selecciona tu disco de inicio y haz clic en "Buscar datos perdidos."

- Previsualiza los archivos encontrados.
- Marca las casillas junto a los archivos que deseas recuperar, luego haz clic en el botón Recuperar y selecciona un lugar para guardarlos.

También puedes ver este video para aprender cómo recuperar datos de un Mac que no se enciende debido al folder de signo de interrogación de MacBook en el Modo de Recuperación de macOS.
Es recomendable hacer copias de seguridad de tu Mac con Time Machine regularmente en el futuro para que no tengas que preocuparte por archivos perdidos, ya que puedes restaurar tu Mac desde el disco externo.
¿Cómo arreglar el folder parpadeante con signo de interrogación en Mac sin CD?
Puedes ver el folder o archivo parpadeante con signo de interrogación en MacBook Air, MacBook Pro, iMac o Mac mini. De todos modos, puedes intentar restablecer NVRAM en tu computadora Mac primero. Si no resuelve el problema del folder parpadeante de Mac con signo de interrogación, prueba las siguientes soluciones una por una.
¿Cómo arreglar el folder parpadeante con signo de interrogación en Mac sin CD:
- 1. Verificar las Preferencias del Sistema de Inicio de Disco
- 2. Volver a seleccionar el disco de inicio correcto en modo de Recuperación de macOS
- 3. Reparar el disco de inicio o Macintosh HD con Utilidad de Disco
- 4. Formatear el disco de inicio mediante Utilidad de Disco y reinstalar macOS
- 5. Verificar y reemplazar el cable del disco de inicio (HDD)
- 6. Actualizar el firmware de tu MacBook
- 7. Verificar el conector de salvavidas en la placa lógica
- 8. Verificar el zócalo SSD defectuoso o disco duro en la placa lógica de Mac
¿Qué soluciones has probado ya para solucionar la carpeta parpadeante en tu MacBook? Comparte tus pensamientos con tus amigos.
1. Verificar las Preferencias del Sistema de Inicio de Disco
Si encuentras una carpeta de interrogación de Mac al iniciar, puedes esperar un momento y ver si puede arrancar más allá del icono.
Si, afortunadamente, sigue arrancando, ¡felicidades! Pero por si acaso, puedes verificar las Preferencias del Sistema de Inicio y volver a seleccionar el disco de inicio incorporado en el menú de Apple > Preferencias del Sistema > Disco de inicio.
Si tu Mac no puede arrancar más allá de la carpeta de interrogación parpadeante, puedes seleccionar manualmente el disco de inicio correcto. Puedes hacer esto reiniciando tu Mac mientras mantienes presionada la tecla Option.
Si arrancas desde un disco externo, puedes verificar estos factores para solucionar la carpeta de interrogación de Mac de la muerte.
- Asegúrate de que el disco duro esté encendido, especialmente para algunos discos de escritorio que necesitan una fuente de alimentación externa.
- Asegúrate de que el puerto USB y el cable estén funcionando.
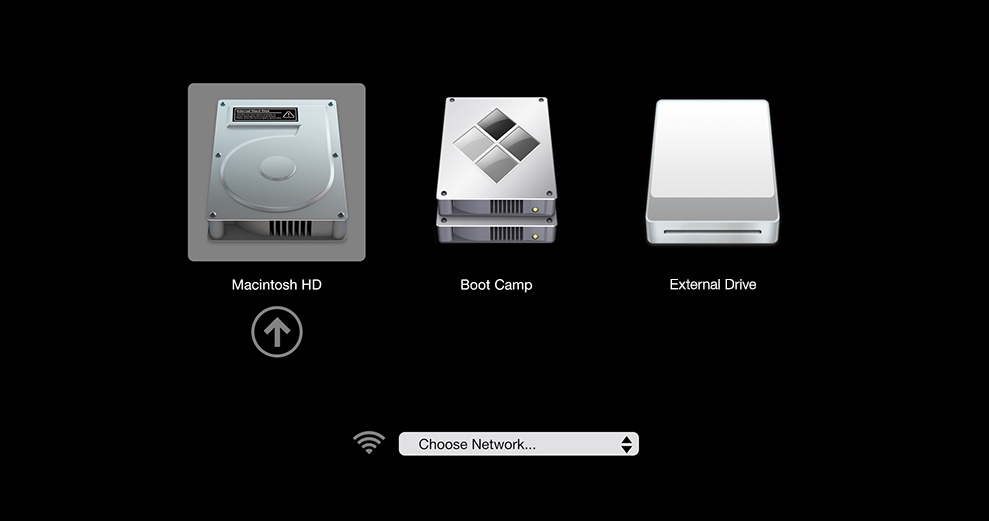
¿Eso solucionó la carpeta de interrogación parpadeante en Mac? Si no, continúa con la siguiente solución.
Consejos: Si te encuentras con la carpeta de interrogación en MacBook Pro en algunas máquinas Mac OS X más antiguas, puedes arrancar desde el DVD o CD de instalación que viene con tu Mac en la unidad óptica.

[Solucionado] Problema de montaje de disco duro interno de Mac
Tu disco de inicio de Mac no se monta; ¿cómo solucionarlo? Esta publicación te mostrará seis soluciones para solucionar el problema de que el disco duro interno de Mac no se monta. Leer más >>
2. Volver a seleccionar el disco de inicio correcto en modo de Recuperación de macOS
Si no puedes solucionar el problema de la carpeta parpadeante con signo de interrogación de tu Macbook Pro utilizando el primer método, intenta arrancar en Modo de Recuperación de macOS y volver a seleccionar el disco de inicio correcto. El sistema de recuperación incorporado de tu Mac te permite volver a seleccionar el volumen de arranque para solucionar la carpeta parpadeante con signo de interrogación en Mac sin CD.
¿Cómo me deshago del signo de interrogación en mi Mac seleccionando el disco de inicio correcto:
- Desconecta cualquier periférico externo como la unidad externa conectada a tu ordenador Mac.
- Si tu pantalla está atascada en la carpeta con signo de interrogación de MacBook/MacBook Pro, apaga forzosamente tu Mac presionando el botón de encendido durante segundos.
- Identifica si estás utilizando un Mac con Apple Silicon M1 o no, reinicia tu Mac y presiona inmediatamente una de estas combinaciones de teclas para arrancar en el modo de recuperación de macOS.
Ten en cuenta que la forma de arrancar en el Modo de Recuperación de macOS en un Mac M1 es diferente de los Mac Intel.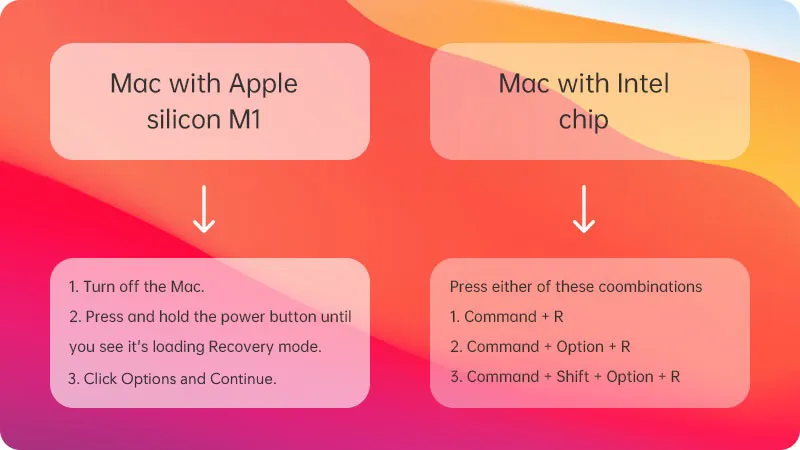
- Puedes soltar las teclas cuando veas el logotipo de Apple o las opciones de recuperación de carga. Luego selecciona tu cuenta de usuario de Mac, escribe tu contraseña y pulsa Enter.
Una vez que veas las cuatro Utilidades de macOS presentadas como la imagen a continuación o similar, habrás arrancado en el modo de recuperación de macOS.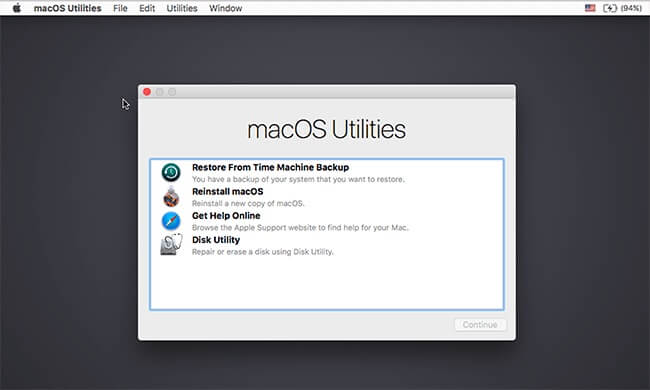
- Luego, puedes hacer clic en el logotipo de Apple en la parte superior izquierda y elegir la opción de Disco de Arranque.
- Vuelve a seleccionar el disco de inicio correcto (Macintosh HD) que contiene un macOS.
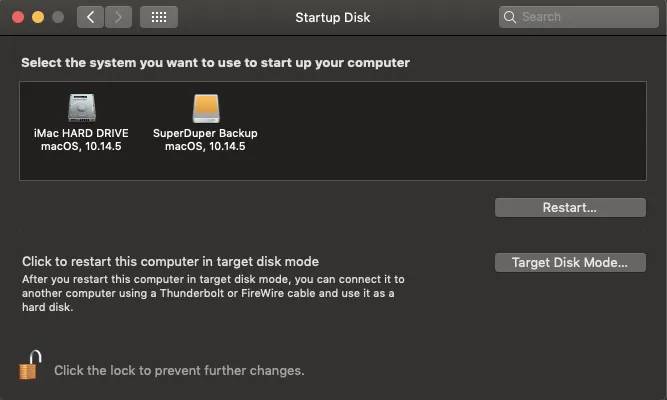
Después de hacer clic en el botón Reiniciar, deberías arrancar sin la carpeta parpadeante con signo de interrogación en Mac. Si el problema persiste, pasa a la siguiente solución para eliminar la carpeta con signo de interrogación de MacBook.
Consejos: Si no puedes arrancar en el Modo de Recuperación de macOS desde el sistema de recuperación local, intenta el Modo de Recuperación por Internet reemplazando las teclas en el Paso 2 por Opción + Comando + R (o Mayús + Opción + Comando + R). Asegúrate de que tu Mac esté conectado a Internet al mismo tiempo.
3. Utiliza Utilidad de Discos para reparar el disco de inicio o Macintoshtosh HD
Si no puedes ver ninguna opción de inicio en la ventana de Disco de Arranque, probablemente tu disco de inicio incorporado o Macintosh HD esté corrupto, causando que aparezca la carpeta parpadeante con signo de interrogación en Mac.
Luego, debes verificar y reparar el disco de inicio con la función de Primeros Auxilios de Utilidad de Discos en el modo de recuperación de macOS con los siguientes pasos:
- Pulse el botón de encendido hasta que su Mac se apague.
- Reinicie su Mac en modo de recuperación de macOS.
- Abra Utilidad de Discos desde la ventana de Utilidades de macOS y haga clic en Continuar.
- Seleccione Macintosh HD (su disco de arranque) en el lado izquierdo de la ventana de Utilidad de Discos.
- Haga clic en "Primeros auxilios" en la parte superior y presione Ejecutar.
Es posible que la Utilidad de Discos tarde un tiempo en verificar su disco de arranque en modo de recuperación de macOS. Después de que termine de reparar el Macintosh HD, puede seleccionar Utilidad de Discos > Salir de Utilidad de Discos en la barra de menús. Luego, haga clic en el menú de Apple y seleccione Reiniciar para reiniciar su Mac.
Supongamos que la Utilidad de Discos encuentra problemas con su disco de arranque Mac o Macintosh HD que no puede reparar. En este caso, debe pasar a la siguiente parte para resolver el problema de la "carpeta con signo de interrogación parpadeante".
Si, en casos raros, no ve su disco de arranque de Mac integrado incluso en la ventana de Utilidad de Discos. Indica que hay un problema de hardware. Debe verificar las conexiones de su disco duro o contactar el servicio autorizado de Apple para reparar Mac.
Si Primeros auxilios informa "Se encontraron problemas con el mapa de particiones que podrían evitar el arranque", lea esta publicación: [Solucionado] 'Problemas encontrados con el mapa de particiones' en Mac
4. Formatear disco de arranque a través de Utilidad de Discos y reinstalar macOS
Si aún ve la carpeta de MacBook Pro con signo de interrogación al iniciar después de escanear con Primeros auxilios de Utilidad de Discos, significa que su disco de arranque de Mac (Macintosh HD) tiene una corrupción grave. Debe reformatearlo en Modo de Recuperación de macOS y asignarle un nuevo sistema de archivos en Utilidad de Discos, luego reinstalar macOS para darle un sistema operativo Mac de trabajo.
Sin embargo, formatear en Utilidad de Discos borrará sus archivos del disco de arranque de Mac. Si no tiene una copia de seguridad de su Mac, perderá archivos importantes después de formatear.
Afortunadamente, puede seguir esta guía segura para formatear el disco de arranque sin pérdida de datos para deshacerse de la carpeta de MacBook Air con signo de interrogación:
- Recupere datos de Mac que no se enciende usando el software de recuperación de datos iBoysoft Mac Data Recovery. (Por supuesto, puede ignorar este paso si tiene una copia de seguridad.)
- Arranque su Mac en modo de recuperación de macOS y seleccione Utilidad de Discos desde la ventana de Utilidades de macOS.
- Seleccione Macintosh HD (el disco de arranque) en la ventana de Utilidad de Discos y haga clic en el Borrar botón en la parte superior del menú.
- Nombrar el disco de arranque como Macintosh HD, elegir el esquema GUID y el formato APFS si desea utilizar macOS 10.13 más tarde.
Ahora tendrá un nuevo disco duro Mac fresco sin sistema operativo. Para arrancar sin la carpeta parpadeante con signo de interrogación en MacBook Air, aún necesita reinstalar macOS en modo de recuperación de macOS.
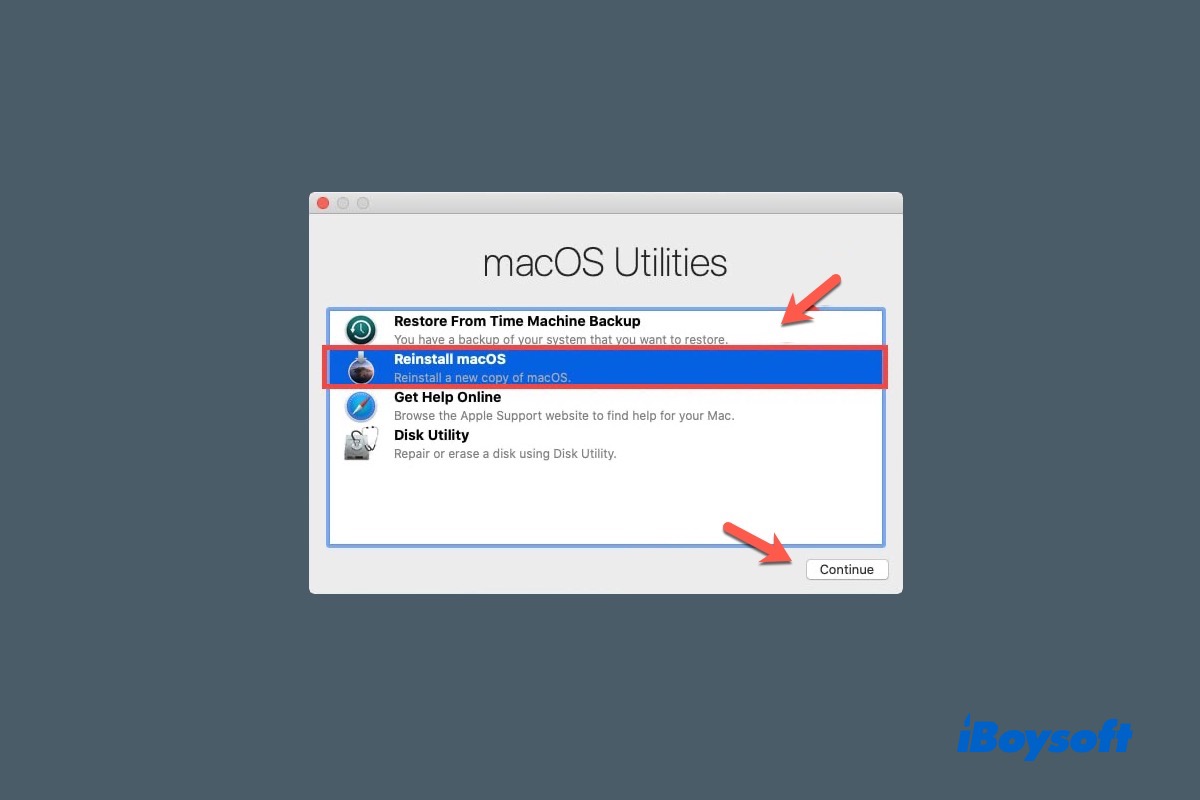
¿Cómo reinstalar macOS para iniciar la Mac?
Aquí están los detalles para reinstalar macOS y arrancar tu Mac, MacBook Pro, Mac mini, MacBook Air e iMac en el Modo de Recuperación de macOS. Leer más >>
Una vez finalizada la instalación, tu Mac se reiniciará automáticamente desde tu disco de arranque integrado.
Con suerte, has solucionado el problema de la carpeta con signo de interrogación en la Mac con las soluciones anteriores. No olvides compartir esta publicación con tus amigos.
5. Verificar y reemplazar las conexiones SATA del disco de arranque (HDD)
El disco duro interno de tu Mac funciona en base a un cable de HDD que transmite las señales electrónicas entre la placa lógica y el disco de arranque. Por lo tanto, si está suelto, dañado, roto o deformado, es posible que obtengas la carpeta intermitente con signo de interrogación en el arranque de la Mac.
Te mostramos cómo puedes verificar el conector del disco de arranque si notas una carpeta con signo de interrogación en MacBook Air. Es necesario que alguien profesional te ayude con este trabajo.
- Verificar y retirar cualquier objeto extraño en el conector.
- Asegurarse de que el conector esté limpio y libre de corrosión.
- Verificar si los cables flexibles de HDD están rotos o dañados por exceso de tensión y doblados.
El disco duro SATA está conectado a la placa lógica de tu Mac de forma que se dobla 90 grados dos veces. Esto se puede ver especialmente en el modelo MacBook Pro 2012 de 13" (en el borde de la superdrive).
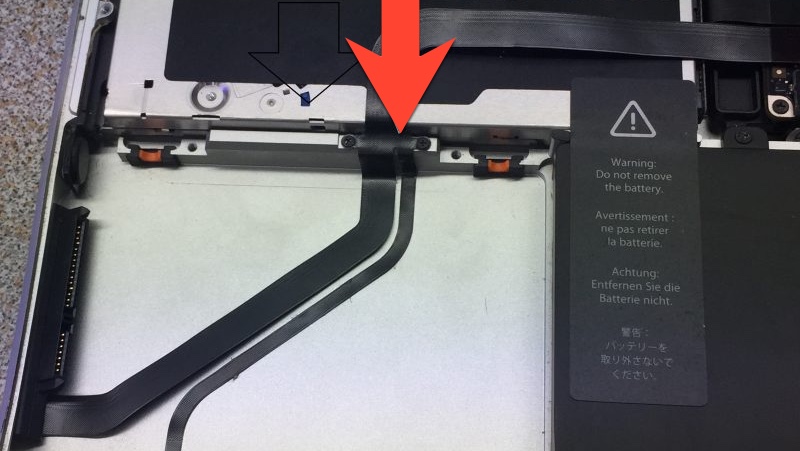
Por lo tanto, es probable que el cable de plástico flexible dentro del cable esté roto o dañado en la sección doblada, lo que hace que tu Mac muestre la carpeta intermitente de MacBook Pro con un signo de interrogación.
Entonces, necesitarás reemplazarlo con un buen cable de HDD para solucionar la carpeta intermitente en modelos como MacBook Pro mediados de 2012.
Puedes verificar la conexión SATA si todavía ves la carpeta con signo de interrogación en Mac mini, MacBook Air, MacBook Air o MacBook Pro.
1. Abre la cubierta de la Mac.
2. Encuentra la conexión SATA de tu disco de arranque. Puedes retirar la conexión y luego volver a colocarla firmemente.

Esto funciona bien si tu Mac no reconoce el disco duro interno para arrancar. Pero si no ayuda con la carpeta de signo de interrogación intermitente en Mac, es porque el disco duro o la conexión SATA están dañados. Puedes solicitar un servicio de reparación o reemplazo a Apple.
6. Actualiza el firmware de tu computadora Mac
Si ves la carpeta de Mac con un signo de interrogación parpadeante después de una reciente descarga y actualización de macOS, puede ser resultado de un firmware incompatible que debería ser actualizado automáticamente por el instalador.
Posiblemente, el firmware falla al completar la actualización durante toda la actualización del sistema. Entonces, el nuevo sistema no puede ser reconocido por el antiguo firmware, causando problemas de arranque y la carpeta de signo de interrogación en el MacBook.
Para reactualizar el firmware, puedes formatear manualmente el disco de inicio en Utilidad de Discos y reinstalar el sistema operativo de Mac con una conexión de red estable y suficiente espacio libre en el disco de inicio. Una vez que se haya completado la reinstalación, ya no deberías ver la carpeta parpadeante de Mac.
Si sigues viendo una carpeta de signo de interrogación parpadeante en tu Mac, entonces sigue leyendo las otras soluciones.

MacBook no se enciende después de la actualización de macOS Sonoma
Tu Mac no se enciende después de una actualización menor de macOS o una actualización importante de macOS; ¿qué hacer? Aquí tienes soluciones rápidas para solucionarlo. Leer más >>
7. Verifica el conector lifeboat en la placa lógica
Dentro del MacBook Pro en 2016 y 2017 con Touchbar, se utiliza un conector puente crítico llamado lifeboat para conectar el circuito SSD a la CPU para que la CPU pueda leer y escribir datos en los chips SSD.
Si comienzas a experimentar la carpeta de Mac parpadeante con signo de interrogación después de reemplazar el disco duro, es posible que hayas olvidado colocar el conector lifeboat. Además, puedes obtener la carpeta parpadeante con signo de interrogación en Mac si la tapa del conector lifeboat no funciona correctamente.

Aquí tienes algunas comprobaciones básicas que puedes realizar para hacer que funcione de nuevo (realiza estas comprobaciones con alguien profesional):
- Asegúrate de que haya una tapa de lifeboat, y que esté puesta.
- Retira la tapa del conector lifeboat y verifica si está corroída o polvorienta.
Si estas comprobaciones no son útiles, continúa con la siguiente solución para reparar la carpeta parpadeante de Mac.
8. Verifica el socket SSD defectuoso o el disco duro en la placa lógica de Mac
A veces, Mac no puede encontrar el disco de inicio (Macintosh HD) simplemente porque el propio disco está en problemas.
Tus discos SSD extraíbles en la placa lógica de Mac están conectados mediante sockets SSD. Si estos componentes están corroídos, dañados o polvorientos, recibirás el error de "carpeta de Mac con signo de interrogación" al arrancar Mac.
Entonces, piensa si has derramado algún líquido en tu MacBook Air o Pro. Si ves que el socket SSD está corroído, puedes cortar la corrosión y mapear los pines con alcohol al 99%. Si no ayuda, necesitarás reemplazar el socket.
Para la mayoría de Apple iMac, MacBook anteriores a 2013 y MacBook Pro que utilizan discos duros mecánicos, la carpeta parpadeante con signo de interrogación en MacBook Air aparece cuando hay una falla en el disco de arranque mecánico, y es posible que escuche un ruido de pitido o clic. O, si no puede sentir la vibración del motor de giro del disco duro, el disco duro está muerto.
Adelante para reemplazarlo o actualizarlo con un SSD, y reinstale macOS. Después de eso, no verá la carpeta parpadeante con un signo de interrogación en su Mac.
Conclusión
La mayoría de las veces, errores como el círculo con una línea a través de él y la carpeta parpadeante con un signo de interrogación en la pantalla de Mac/MacBook indican un problema de software del sistema. Una solución simple es reinstalar macOS (Recuerde recuperar los datos primero).
Si no puede solucionar el problema de la carpeta parpadeante de MacBook reinstalando el sistema operativo de Mac, probablemente se deba a problemas de hardware. En este caso, es mejor enviar su Mac a una tienda de reparaciones de confianza.
Lea también:
¿Cómo arreglar que Mac se quede atascado en la pantalla de carga?
Support.apple.com/mac/startup -2002F/-2004F/-2005F/-2006F/-2100F [Arreglado]
¿Se ha deshecho de la carpeta parpadeante con signo de interrogación en su Mac? Si es así, comparta esta publicación para ayudar a más usuarios.