¿Tu Mac no se enciende después de una actualización? Apple lanza actualizaciones de macOS y software periódicamente para una mejor experiencia de usuario. Sin embargo, esto tiene consecuencias cuando tu MacBook sigue fallando y eventualmente, el MacBook no se enciende después de una actualización de macOS. Puedes ver una pantalla negra de MacBook, u encontrarte con otras variaciones de la "pantalla de la muerte".
El problema de que el "MacBook no se enciende después de la actualización de macOS Sonoma" te vuelve loco porque te impide usar tu Mac. Más importante aún, no puedes acceder a todos los datos en tu Mac.
Tranquilo. Esta publicación te ayudará a recuperar datos de la Mac que no se puede encender y te dirá qué hacer cuando tu Mac no se reinicie después de la actualización a macOS 14. También responde a la pregunta '¿Por qué mi Mac no se enciende después de una actualización?' y ofrece consejos para evitar experimentar problemas al actualizar tu MacBook.
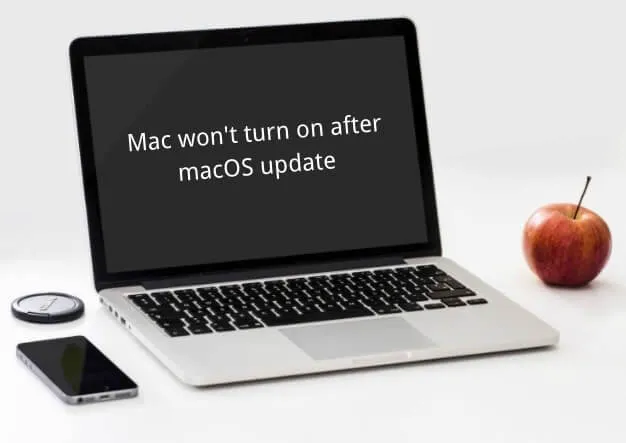
Recuperar datos de Mac que no se enciende después de una actualización de macOS
Nota: Por lo general, se recomienda recuperar datos de tu Mac primero, y luego arreglar el problema de "Mac no se enciende después de la actualización". Esto se debe a que tus intentos de arreglar este problema escribirán nuevos datos en tu Mac, lo que sobrescribirá los datos antiguos y llevará a la pérdida permanente de datos.
Mira el video a continuación para aprender cómo recuperar fácilmente archivos cuando Mac no se enciende después de una actualización en la Recuperación de macOS con iBoysoft Data Recovery for Mac:
Para recuperar datos de un MacBook que no se enciende del todo, es necesario un software de recuperación de datos. iBoysoft Data Recovery for Mac, una herramienta útil con una alta tasa de recuperación de datos, admite completamente la recuperación de datos de un disco duro Mac corrupto, no montable e ilegible, y de varios discos duros externos.

¿Cómo ejecutar iBoysoft Data Recovery en el Modo de Recuperación de macOS?
Alternativamente, puedes leer esta guía detallada, que te indica dos formas de usar iBoysoft Data Recovery en el Modo de Recuperación de macOS con o sin una unidad USB de arranque. Leer más >>
¿Qué hacer cuando el MacBook no se enciende después de una actualización de macOS?
Aquí tienes algunas soluciones comprobadas y eficientes para solucionar el problema de reinicio del MacBook después de la actualización a macOS 14 Sonoma, también aplicables a macOS Ventura, macOS Monterey, macOS Big Sur, u otras actualizaciones de macOS.
Verifica las conexiones de energía
A veces, tu MacBook Pro que muestra una pantalla negra después de la actualización a macOS Sonoma simplemente se debe a la falta de energía o a un corte de energía. Enciende tu Mac, luego verifica si puedes escuchar un sonido de inicio o ruidos del disco o del ventilador.
Si no puedes escuchar ningún ruido, tu Mac tiene problemas de conexión de energía. Solo prueba estas soluciones:
- Asegúrate de que la toma de corriente, el cable del cargador o el adaptador estén bien.
- Si usas un MacBook, carga la batería durante un tiempo para evitar una batería baja o muerta.
- Pulsa el botón de encendido nuevamente para reiniciar tu Mac. Lee para saber cómo reiniciar un Mac.
Si puedes escuchar el sonido de inicio pero el Mac aún no arranca, intenta hacer un Ciclo de Energía. El Ciclo de Energía implica cortar completamente todas las trazas de energía del Mac y luego reiniciar el Mac desde cero.
Realiza un ciclo de energía para solucionar el problema de que el MacBook no se encienda después de una actualización:
- Para un MacBook sin batería extraíble, presiona el botón de encendido y mantenlo presionado durante diez segundos. Luego, reinicia tu Mac.
- Para un iMac o Mac mini, desconecta el cable de alimentación, déjalo desconectado durante diez segundos, presiona el botón de encendido para eliminar cualquier carga eléctrica de las placas de circuito, y luego vuelve a enchufarlo y reinicia el Mac.
Con suerte, tu MacBook Air/Pro puede encenderse normalmente después de forzarlo a regresar de un estado de apagado y luego a un estado de encendido. Si tu Mac aún no se reinicia, pasa a las soluciones a continuación.
Desconecta todos los periféricos
Aunque es raro, podrían ser los accesorios externos conectados a tu Mac los que estén causando un Mac congelado y causando el problema de que la MacBook no se encienda después de una actualización. Puedes desenchufar el disco duro externo conectado u otros dispositivos, o simplemente desconectar todos los periféricos a la vez. Luego, reinicia tu Mac para verificar si los periféricos estaban causando el problema.
Si los periféricos no fueron los culpables, sigue leyendo para solucionar el problema de que la MacBook no se encienda después de una actualización.
Restablecer SMC
SMC (Controlador de Gestión del Sistema) se encarga de tus ajustes de nivel bajo, como la gestión térmica y de la batería. Por lo tanto, restablecer SMC puede ayudar posiblemente si tu Mac no se reinicia después de una actualización.
Restablece SMC para solucionar que la MacBook Air no se encienda después de una actualización:
- Apaga tu Mac.
- Desenchufa la alimentación.
- Mantén presionadas las teclas Shift + Control + Option y el botón de encendido al mismo tiempo.
- Suelta todas las teclas después de 10 segundos.
- Enciende tu Mac.
Restablecer el PRAM / NVRAM
PRAM (Memoria de Acceso Aleatorio de Parámetros) y NVRAM (Memoria de Acceso Aleatorio No Volátil) son pequeñas cachés de memoria en tu Mac. Se utilizan para almacenar ciertos ajustes, incluida la selección del disco de inicio, información reciente de pánico del kernel y volumen del sistema.
Para solucionar el problema cuando tu Mac no se inicia después de la actualización de Ventura, restablecer PRAM/NVRAM (mantén presionadas las teclas Command + Option + P + R al iniciar) a veces funciona.
Si restablecer NVRAM no resolvió el problema de "MacBook no se enciende después de la actualización", intenta solucionarlo en Modo Seguro.
Nota: Para un Mac M1, NVRM realiza automáticamente pruebas y restablecimientos al iniciar según sea necesario.
Inicia tu Mac en Modo Seguro
Si el Mac no se reinicia después de una actualización de macOS 13 u otras actualizaciones, otra posible razón podría ser que los elementos de inicio de sesión, controladores instalados o aplicaciones de terceros no sean compatibles con macOS 14 Sonoma todavía. Interfieren con la carga normal del sistema operativo Mac.
Para resolver el problema de cuando un Mac no enciende después de una actualización, puedes arrancar el Mac en Modo seguro para determinar si hay algún programa no compatible con tu macOS actualizado. El Modo seguro solo lanzará algunos programas básicos necesarios al inicio y luego puedes eliminar el software incompatible que hace que tu Mac no se pueda encender.
Tiene sentido, ¿verdad? Entonces sumerjámonos en los detalles de cómo solucionar que tu Mac no se encienda después de una actualización.
Para arrancar un Mac con chip Intel en Modo seguro:
- Apaga el Mac y luego enciéndelo. Luego presiona y mantén presionada la tecla Shift al reiniciar tu Mac.
- Suelta la tecla Shift hasta que aparezca el logotipo de Apple.
Para arrancar un MacBook Pro o MacBook Air Apple M1 en Modo seguro:
- Apaga tu Mac.
- Mantén presionado el botón de encendido hasta que aparezcan los discos de arranque y las Opciones en la pantalla.
- Selecciona tu disco de arranque, presiona y mantén presionada la tecla Shift, luego haz clic en Continuar en Modo seguro.
Si arrancas con éxito en Modo seguro, verás Arranque seguro en la esquina superior derecha. Al menos eso indica que la actualización de macOS Sonoma se completó. Luego, el problema que hace que tu Mac no arranque después de una actualización debe ser un software de terceros incompatible.
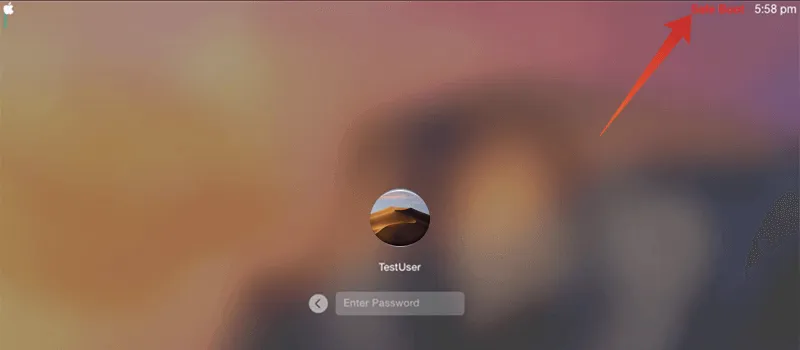
Sin embargo, si tu Mac no arranca en Modo seguro o quieres averiguar exactamente qué programa está haciendo que tu Mac no se pueda encender, debes reiniciar en Modo Verboso de Mac. El Modo Verboso te permite ver qué está sucediendo durante el arranque de macOS a través de un registro activo.
Para ingresar al Modo Verboso, debes apagar tu Mac y mantener presionado Comando + V al iniciar. Luego verás un informe de registro en vivo cuando tu Mac se esté encendiendo. Una vez que descubras el culpable de que tu Mac no funcione después de la actualización, puedes simplemente desinstalar las aplicaciones en Modo seguro.

Arrancar en modo de recuperación de macOS
Si no puedes arrancar en Modo seguro, es probable que el problema sea una falla en la actualización de macOS Ventura y que tu disco de arranque tenga un sistema de archivos APFS corrupto.
Si este es el caso, puedes intentar reparar el disco duro con Utilidad de Discos mientras estás arrancado en el modo de recuperación de macOS. Sigue leyendo para descubrir Cómo utilizar Primeros Auxilios para reparar el disco de Mac y ayudar a macOS Ventura a cargar desde un buen disco de arranque.
Si tu Mac aún no arranca después de ejecutar el Primeros Auxilios, deberías reinstalar macOS en el modo de recuperación de macOS.
Simplemente vuelve a la ventana de Utilidades de Discos y elige Reinstalar macOS. Como alternativa, también puedes arrancar tu Mac desde un disco externo para reinstalar el sistema operativo.
Si no quieres instalar macOS Sonoma por ahora, puedes restaurar tu Mac a un estado anterior utilizando una instantánea APFS a través de Time Machine. Simplemente recuerda siempre recuperar todos los datos necesarios antes de modificar drásticamente tu disco de arranque.
Pide ayuda a la tienda de reparación de Apple
Si has llegado hasta aquí pero todavía no puedes solucionar el problema de que tu MacBook no arranca después de la actualización, tu Mac puede tener algunos problemas ocultos a nivel de hardware.
Se necesita conocimientos y equipo profesional para verificar y reparar problemas relacionados con el hardware en una computadora Apple. Como usuario promedio, deberías llevar tu Mac a una tienda de reparación de Apple certificada o hacer una cita en el Genius Bar de Apple.
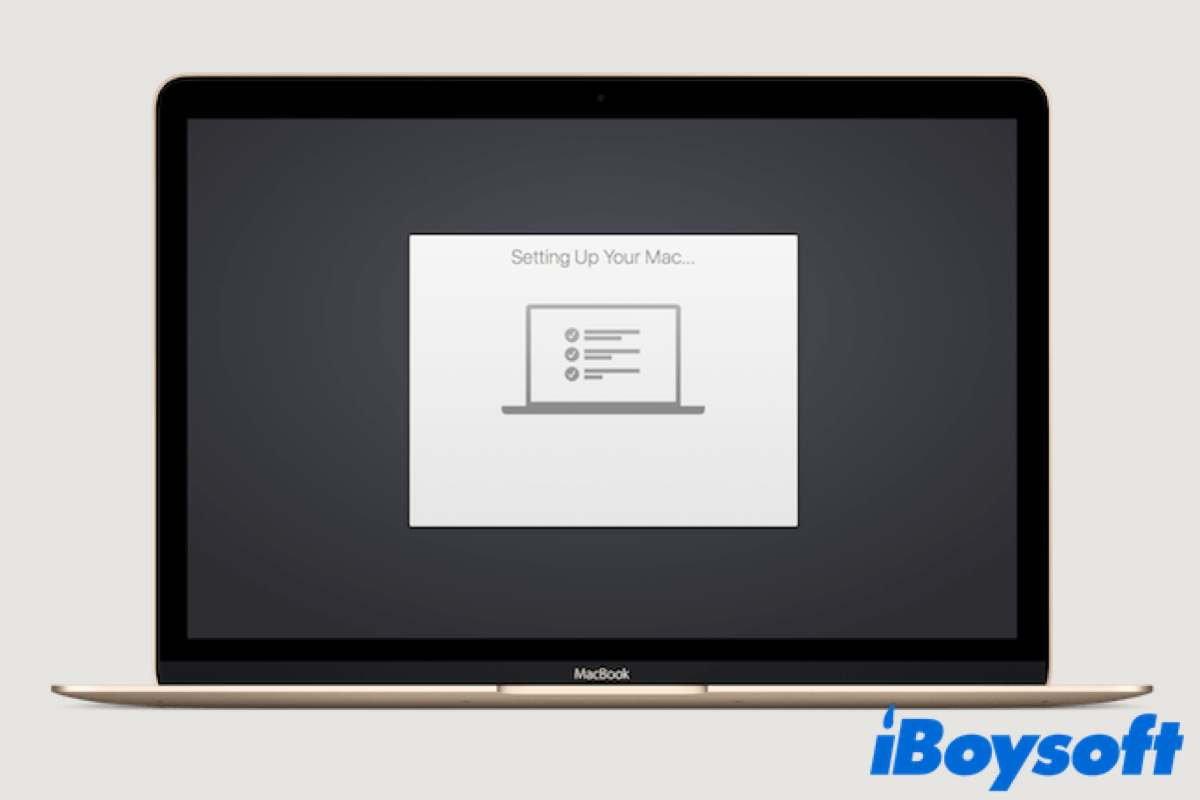
Mac Atascada en Configurar tu Mac, ¿Cómo arreglarlo?
Este artículo te muestra cómo arreglar la pantalla de la Mac atascada en configurar tu Mac, y ayuda a que tu Mac arranque normalmente. Leer más >>
¿Por qué la MacBook no enciende después de la actualización de macOS Sonoma?
¿Por qué no enciende mi Mac después de una actualización? Es justo decir que una Mac no enciende después de una actualización de macOS debido a fallos en la actualización, incompatibilidades de software y bugs.
Dado que nuevos programas y hardware se lanzan regularmente, tu Mac necesita actualizarse para estar al día con las últimas funciones. En macOS Sonoma, puedes comprobar la actualización desde el menú de Apple > Preferencias del Sistema > Actualización de Software o buscar la última versión del SO en la App Store de Apple. A veces hay una actualización general de macOS y a veces es un pequeño parche o corrección incremental que resuelve un problema específico.
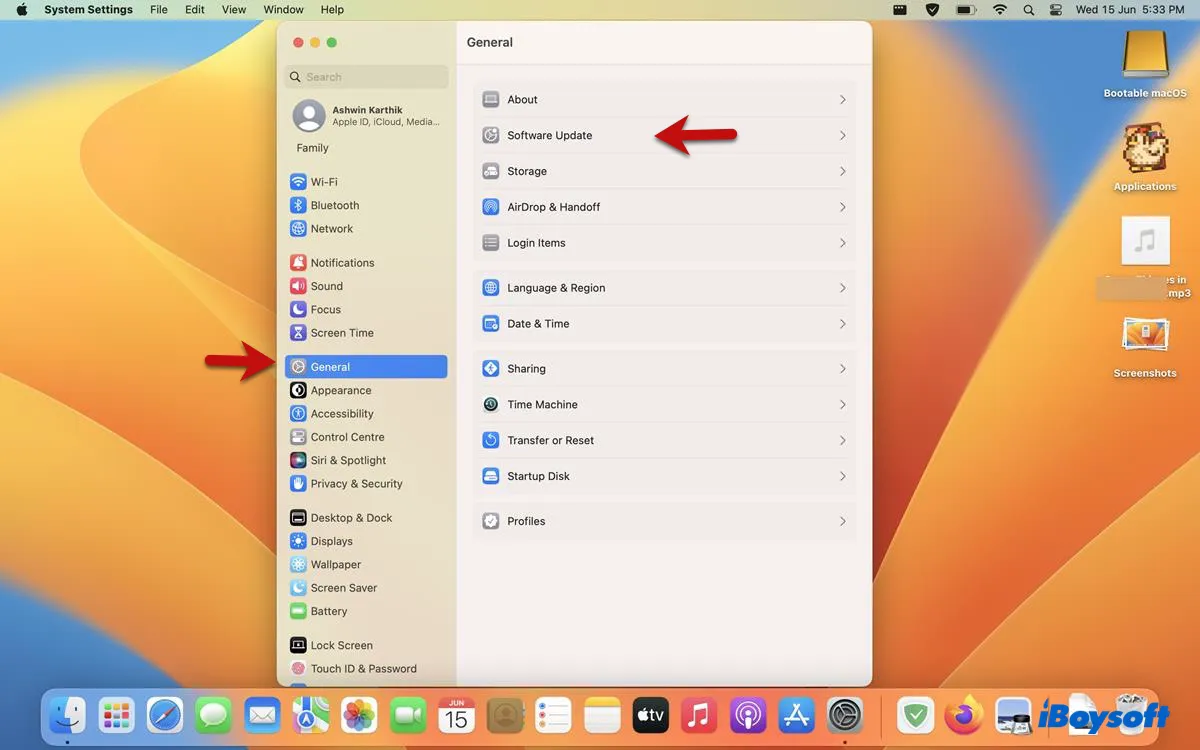
En macOS Monterey o anterior, puedes actualizar tu Mac desde el menú de Apple > Preferencias del Sistema > Actualización de Software.
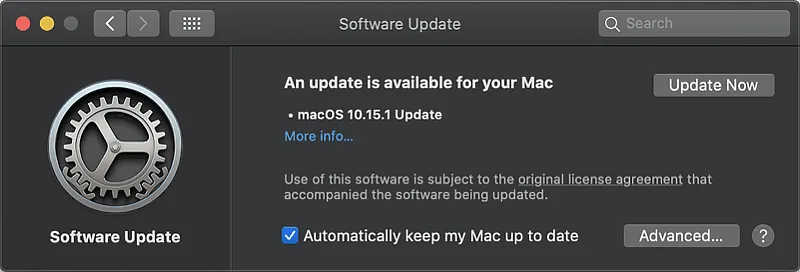
En detalle, una actualización de macOS podría implicar varias actividades como se describe a continuación.
- Puede actualizar o mejorar ciertos controladores necesarios. A veces, simplemente instala parches para solucionar errores. Pero a veces, reemplazará todo el controlador para utilizar mejor el hardware.
- Actualizar los programas del Kernel. Estas actualizaciones mejorarán la seguridad, accesibilidad y gestión de los datos principales.
- Evolucionar o actualizar las aplicaciones integradas. Programas útiles como Utilidad de Discos, Safari y Correo vienen junto con el sistema operativo y son utilizados por millones de personas.
- Otras actualizaciones como la estructura del sistema operativo, el sistema de archivos, la interfaz de usuario, etc.
Las actualizaciones generalmente se realizan para crear una mejor experiencia de usuario. O pueden ofrecer un mejor soporte para el hardware y software más recientes. Sin embargo, como se ha señalado, el macOS actualizado solo puede funcionar con "la mayoría" de las versiones de Apple.
Por ejemplo, Nvidia GTX 750 Ti no puede funcionar con Mac OS X anterior a Yosemite. Si intenta actualizar dicho software, su Mac dejará de funcionar, o la Mac o MacBook se quedará atascado en la pantalla de carga después de la actualización de macOS. Una vez que el software y hardware de terceros en su Mac no funcionen con el último macOS, su Mac puede comenzar a tener problemas.
Evitar el fracaso de 'MacBook no se actualiza' en macOS Sonoma

Cada vez que haya una nueva actualización de macOS Sonoma disponible, recibirá una notificación desde el panel de Actualización de Software en Preferencias del Sistema que le pedirá que actualice su Mac. Dice "¿Quiere reiniciar para instalar estas actualizaciones ahora o intentarlo esta noche?".
Sin embargo, no es seguro actualizar directamente desde el menú de Apple porque puede recibir un mensaje de error durante la instalación y experimentar una actualización de macOS estancada o incluso perder archivos importantes.
En caso de que su Mac no se inicie después de una actualización de Ventura o una actualización de Big Sur, puede tomar algunos pasos para prepararse antes de que ocurra un desastre.
- Lea varias reseñas de entusiastas de la tecnología para aprender los problemas potenciales cuando se lance una nueva versión beta de macOS.
- Asegúrese de que su modelo de Mac y su hardware funcionen con el macOS actualizado.
- Lea las instrucciones de actualización de Mac detenidamente cuando esté a punto de actualizar su sistema.
- Asegúrese de que los servidores de Apple estén funcionando correctamente visitando la página de estado del sistema de Apple.
- Haga copias de seguridad de sus archivos, fotos, documentos, etc., regularmente.
- Asegúrese de tener suficiente espacio libre en disco para actualizar su Mac, un disco duro o SSD siempre debe tener algo de espacio libre en él.
- Asegúrese de que su Mac esté conectado a la corriente para evitar la pantalla negra de la muerte durante la instalación de macOS.
- Asegúrese de tener una conexión a internet estable para actualizar su Mac.
• Si su Mac no se actualiza a Monterey pero muestra un mensaje de error, lea Problemas y soluciones de actualización de macOS Monterey (recopilación)
Problemas comunes que Mac no enciende después de actualizar
Las actualizaciones de macOS se supone que son fáciles y directas a través de la Actualización de software o la App Store de Apple, pero una gran actualización de macOS puede causar serios problemas debido a perfiles de hardware y software variables en una computadora Mac determinada.
1. Mac no arranca después de la actualización de macOS Sonoma/Ventura/macOS Monterey/Big Sur
Para reducir el riesgo de falla en la instalación de macOS, Apple temporalmente (o de forma permanente) dejó de ofrecer archivos de actualización delta o combo independientes a partir de macOS Big Sur 11.0.1 y requiere que todos los usuarios descarguen el mismo instalador para una actualización, independientemente de la versión de macOS que se esté ejecutando en Mac.
Los instaladores de actualización de macOS Sonoma, Ventura, Monterey y Big Sur se vuelven grandes, por lo que requieren más espacio libre para descargar los archivos de actualización. Un disco de inicio completo podría atascar la reinstalación y carga de macOS, lo que resulta en un Mac que no se enciende después de la actualización de Big Sur.
2. Mac no arranca después de la actualización de macOS Catalina
La actualización de macOS Catalina es la primera actualización de Mac que dividirá automáticamente su disco duro en dos volúmenes: el volumen del sistema Macintosh HD de solo lectura y Macintosh HD - Datos para guardar sus archivos.
Si no hay suficiente espacio libre para una actualización, obtendrá un fallo en la actualización y descubrirá que la Mac no se inicia completamente después. Lo que es peor, es posible que vea la carpeta de Mac con signo de interrogación al iniciar porque no se encuentra la actualización de macOS Catalina.
En macOS Catalina, las aplicaciones no autorizadas no tienen permitido acceder a los recursos del Kernel. Cuando inicies, estos programas pedirán permiso de recursos constantemente y así causarán que tu iMac se quede atascado en la pantalla de carga o en el logotipo de Apple.
3. Mac no se reinicia después de la actualización de macOS Mojave
Como sabrá, Apple introdujo la característica de Protección de integridad del sistema (SIP) desde OS X EI Capitan. Si esta característica estaba desactivada antes de actualizar a macOS Mojave, podría resultar en que la Mac no se inicie después de la actualización.
Por ejemplo, la actualización de software de Google el 23 de septiembre de 2019, se envió con un error. Esta falla daña el sistema de archivos de macOS en computadoras donde la Protección de integridad del sistema está desactivada. Muchos profesionales del video informaron que sus Mac se colgaban debido a esto.
Entonces, piénsalo, si ni siquiera Google puede evitar tales conflictos de software imprevistos, ¿qué tal otros desarrolladores de software de terceros? Esa es una de las razones por las que muchos usuarios de Mac que desactivaron SIP anteriormente terminaron con una Mac congelada después de instalar macOS Mojave.
4. Mac no arranca después de la actualización de macOS High Sierra
Una de las actualizaciones importantes en macOS High Sierra es la introducción del Sistema de archivos de Apple (APFS). Como parte del proceso de actualización, el instalador de macOS High Sierra convertirá automáticamente el SSD al sistema de archivos APFS.

A pesar de que Apple afirma que el proceso de conversión es seguro, muchos usuarios de Mac aún encuentran problemas y corrupción del disco durante la actualización.
Cuando inicias después de una actualización, a menudo encontrarás tu Mac atascado en la pantalla de inicio de sesión o experimentarás la pantalla blanca de la muerte en Mac.
Pensamientos finales
Cuando tu Mac no se encienda después de una actualización, por favor mantén la calma. Sigue esta guía para recuperar datos de tu Mac con iBoysoft Data Recovery for Mac y soluciona tu problema. Este software también funciona cuando una actualización de Mac eliminó todo. Si tienes alguna sugerencia sobre este artículo, por favor escríbenos a [email protected]
También lee:
¿Qué hacer si Mac no se enciende o arranca después de la actualización de macOS Sequoia?

