Quieres actualizar tu Mac para probar las nuevas funciones en macOS 14, pero desafortunadamente has caído en el dilema de la pantalla negra. Estos son los escenarios comunes en los que puedes encontrarte al actualizar a Sonoma:
- Tu Mac se queda atascada en la pantalla negra en la etapa de reinicio durante la actualización a macOS Sonoma.
- No puedes ver la pantalla de inicio de sesión después de que la instalación de Sonoma se complete seguida de un reinicio.
- Obtienes una pantalla negra después de ingresar tu contraseña en la pantalla de inicio de sesión después de actualizar a Sonoma.
Este es un caso de Reddit:
He intentado actualizar mi MacBook con chip M1 de Ventura a Sonoma, pero se queda atascado con una pantalla negra con cursor de ratón. Puedo ajustar el volumen y el brillo, pero no puedo ver la pantalla de inicio de sesión. ¿Qué debo hacer?
No importa en qué situación te encuentres, puedes seguir los 7 métodos en esta publicación para solucionar el problema de la pantalla negra después de actualizar a Sonoma.
Solucionar la pantalla negra (con un cursor de ratón) después de actualizar a Sonoma:
- Verificar la energía
- Desconectar dispositivos externos
- Desactivar FileVault en Utilidad de Discos en Modo de Recuperación
- Ejecutar los comandos en Terminal y reiniciar tu Mac
- Restablecer NVRAM
- Ejecutar Primeros Auxilios para verificar tu Macintosh HD en Modo de Recuperación
- Recuperar datos e instalar limpiamente macOS Sonoma
Si no ves la pantalla negra pero líneas negras en la parte inferior de tu pantalla, sigue: Solucionar líneas negras en la parte inferior de la pantalla de MacBook Pro.
Si los métodos te ayudan a resolver el problema, compártelos con otros.
Pantalla negra después de actualizar a Sonoma, ¿cómo solucionarlo?
Existen diversas causas que pueden hacer que una MacBook Air o Pro con Apple Silicon muestre una pantalla en negro después de actualizar a macOS Sonoma. Por lo tanto, hemos resumido casi todas las posibles soluciones.
Puedes seguir las soluciones una por una para solucionar los problemas que resultan en la pantalla negra en la actualización de Sonoma.
Corrección 1: Verifica la alimentación
Se requiere un suministro de energía suficiente para una actualización exitosa de macOS. Cuando tu MacBook no encienda pero muestre una pantalla en negro, lo primero que debes hacer es verificar la alimentación. Es posible que la batería de tu computadora portátil ya se haya agotado. Puedes conectar tu máquina a una fuente de energía y esperar un momento, luego presionar el botón de encendido para reiniciarla.
Corrección 2: Desconecta dispositivos externos
Tal vez, los periféricos conectados impidan que tu Mac se inicie después de la actualización de Sonoma. Puedes desconectarlos todos para ver si tu computadora puede arrancar y cargar desde la pantalla en negro.
Si tu MacBook se inicia correctamente, vuelve a conectar los dispositivos externos uno por uno hasta encontrar el culpable.
Corrección 3: Ejecuta el comando en Terminal y reinicia tu Mac
La base de datos de autorización en el sistema puede tener algunos errores, causando que tu solicitud de derechos desde ella para iniciar sesión en tu Mac no se conceda. Entonces, tu Mac se queda atascado en la pantalla de inicio de sesión o carga pero muestra una pantalla negra con un cursor de mouse después de actualizar a Sonoma.
Por lo tanto, para solucionar este problema, puedes ejecutar un comando para que el sistema reemplace la base de datos de autorización con una copia predeterminada.
Así es como se hace:
- Entra en el Modo de Recuperación de macOS.
- Haz clic en Utilidades en la barra de menú > Terminal.
- Copia y pega el siguiente comando en la ventana de Terminal y presiona Return. Si el disco de inicio de tu Mac se llama macOS en Utilidad de Discos, debes reemplazar Macintosh HD con macOS.mv "/Volumes/Macintosh HD/var/db/auth.db” “/Volumes/Macintosh HD/var/db/auth.db.bak"
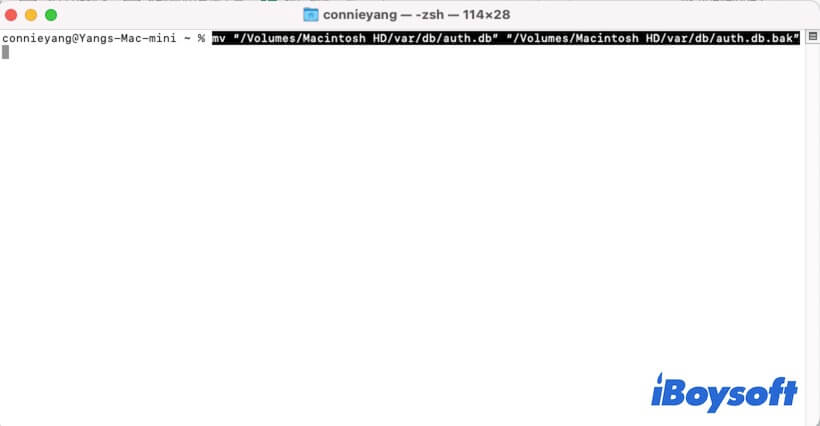
- Reinicia tu Mac.
Corrección 4: Desactiva FileVault en Utilidad de Discos en Modo de Recuperación
FileVault es la característica de cifrado de disco en macOS que protege los datos en Macintosh HD (tu disco de arranque). Personas en el foro de Reddit reportan que el problema de la pantalla negra se soluciona después de desactivar FileVault en la Mac.
También puedes intentar desactivar FileVault en tu computadora Mac:
- Inicie en el modo de recuperación de macOS.
- Ir a Utilidad de Discos.
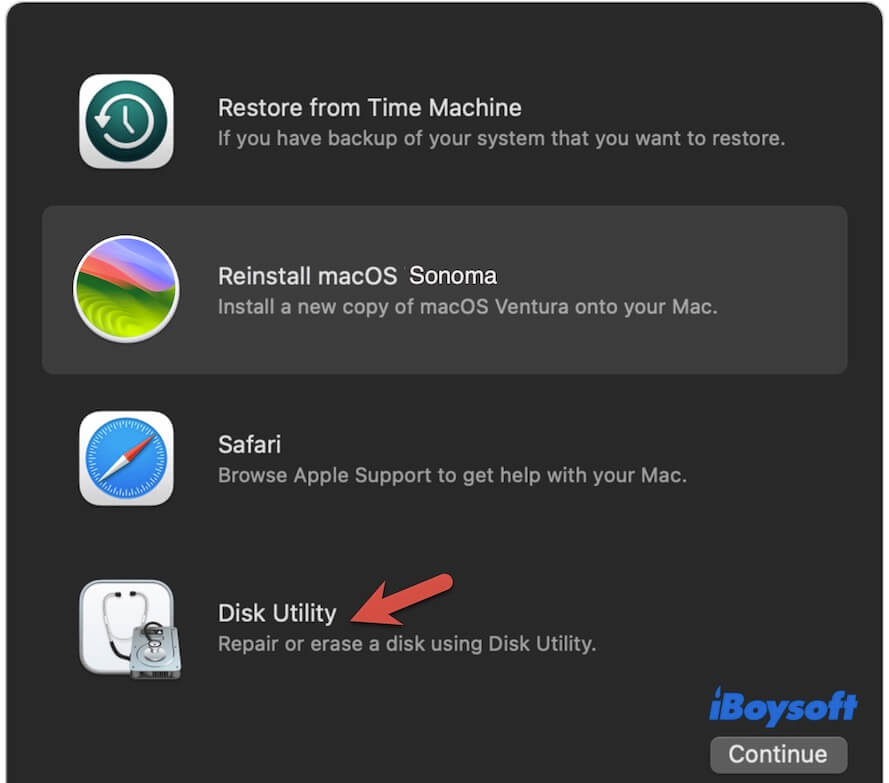
- Seleccionar el disco de arranque (Macintosh HD o macOS) en la barra lateral de Utilidad de Discos.
- Ir a la barra de menú superior y hacer clic en Archivo > Desactivar cifrado.
- Ingresar su contraseña de administrador.
Luego, hacer clic en el menú de Apple > Reiniciar para ver si su Mac puede arrancar.
Corrección 5: Restablecer NVRAM
NVRAM, memoria de acceso aleatorio no volátil, es una cantidad de memoria en macOS que almacena la configuración del sistema para que el Mac arranque correctamente. Por lo tanto, restablecer la NVRAM también es un truco para solucionar el problema de la Mac que no arranca con una pantalla negra.
- Pulsar el botón de encendido (Touch ID) durante segundos para apagar completamente su Mac.
- Pulsar el botón de encendido nuevamente y al mismo tiempo presionar las teclas Opción + Comando + P + R durante unos 20 segundos.
- Soltar todas las teclas hasta que escuche el segundo sonido de inicio. O, hasta que vea la segunda desaparición del logotipo de Apple.
Nota: Mac con Apple Silicon puede restablecer automáticamente la NVRAM si es necesario, no es necesario hacer esta tarea manualmente.
Corrección 6: Ejecutar Primeros Auxilios para revisar su Macintosh HD en el Modo de Recuperación
Además, la pantalla negra después de actualizar a macOS Sonoma puede ser causada por errores en el disco de arranque. Para verificar eso, puede usar Primeros Auxilios de Utilidad de Discos para revisar y reparar los errores en su Macintosh HD.
- Iniciar su Mac en Modo de Recuperación.
- Seleccionar Utilidad de Discos en las cuatro utilidades de macOS.
- Seleccionar su disco de arranque y hacer clic en Primeros Auxilios en la ventana de Utilidad de Discos.
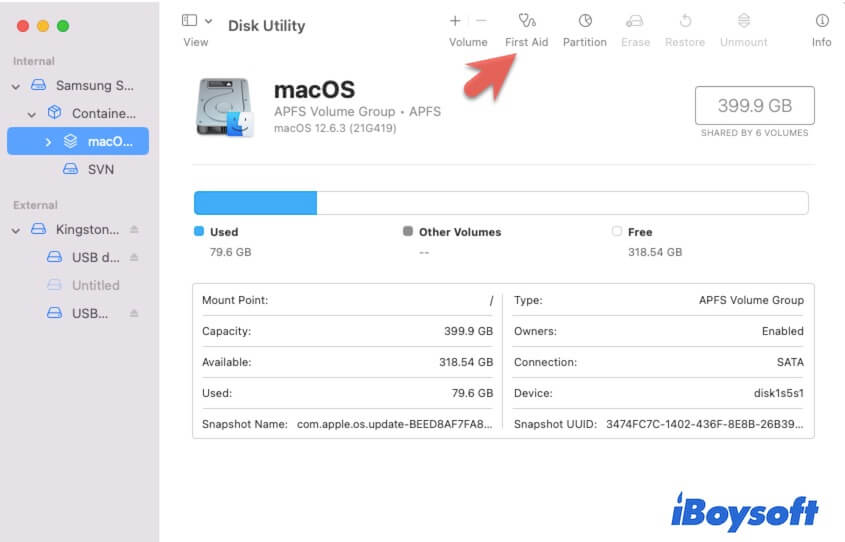
- Hacer clic en Ejecutar para iniciar la revisión y esperar a que finalice el proceso.
- Reiniciar su Mac.
Corrección 7: Recuperar datos e instalar macOS Sonoma limpio
Si las formas anteriores no pueden ayudarlo a deshacerse de la pantalla negra en su Mac, es posible que el disco de arranque tenga algunos errores desconocidos. No tiene más remedio que instalar macOS Sonoma limpio en su Mac.
La instalación limpia de macOS requiere borrar su Mac primero y luego reinstalar el sistema. Eso llevará a la pérdida permanente de sus datos. Si no desea perder datos, puede ejecutar iBoysoft Mac Recovery Mode para recuperar archivos de su Mac inaccesible primero.
Luego, siga los pasos para instalar macOS Sonoma limpio:
- Inicia en modo de recuperación de internet.
- Para una Mac con Apple Silicon o chip T2, haz clic en Asistente de recuperación en la barra de menú > Borrar Mac. Si usas una Mac con chip Intel y no seguro con T2, haz clic en Utilidad de discos, selecciona Macintosh HD o la unidad de macOS, y luego haz clic en Borrar.

- Vuelve a la ventana de utilidades, haz clic en la utilidad Reinstalar macOS Sonoma para instalar macOS Sonoma en tu Mac.
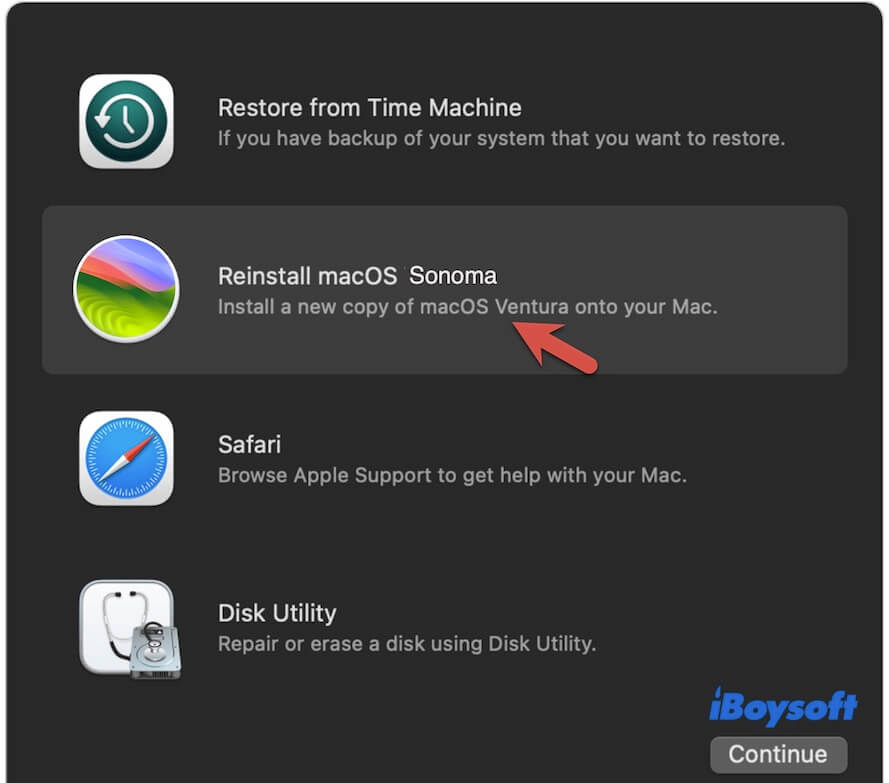
Si consideras que los métodos anteriores son útiles para solucionar la pantalla en negro en macOS Sonoma, compártelos con más usuarios de Mac.
¿Por qué se pone negra la pantalla de tu Mac después de actualizar a Sonoma?
Puede que quieras explorar la razón por la que tu pantalla se vuelve negra después de actualizar a Sonoma. Aquí están las principales causas:
- No has esperado el tiempo suficiente. Tu Mac, especialmente Mac con Apple Silicon, tardará un tiempo en cargar el nuevo sistema después de actualizar. Antes de eso, la pantalla se pone y se mantiene en negro.
- La actualización de macOS falla. Tu Mac no ha instalado el instalador intacto de macOS Sonoma.
- Tu privilegio para acceder a tu Mac está limitado debido a la corrupción de la base de datos de autorización.
- La batería de la MacBook no tiene suficiente energía para encender la máquina.
- Interferencia de dispositivos externos.
- El disco de inicio está corrupto.
Comparte esta guía completa para solucionar la pantalla en negro después de la actualización a Sonoma con otros.
Preguntas frecuentes sobre pantalla negra después de la actualización a Sonoma
- QHow to fix macOS Sonoma black screen and won't turn on?
-
A
You can follow these ways:
1. Connect your Mac to the power source for a while.
2. Disconnect the external accessories and restart your Mac.
3. Boot your Mac in Recovery Mode and run First Aid to check the startup disk.
4. Reinstall macOS in Recovery Mode.
- QWhy my MacBook shows black screen with a cursor?
-
A
Your MacBook shows a black screen with a cursor means that your Mac is powered on but can't be booted up. It can be caused by:
The screen brightness is low.
The startup disk is corrupted.
System issues.
