You want to update your Mac to try the new features in macOS 14, but unfortunately, you've dropped into the black screen dilemma. Here are the common scenarios you may run into when upgrading to Sonoma:
- Your Mac gets stuck on the black screen on the restart stage while upgrading macOS Sonoma.
- You can't see the login screen after the Sonoma installation completes followed by a restart.
- You get a black screen after entering your password on the login screen after upgrading Sonoma.
Here's a case from Reddit:
I've tried to upgrade my MacBook with M1 chip from Ventura to Sonoma, but it gets stuck with a black screen with mouse cursor. I can adjust the volume and brightness, but can't see the login screen. What should I do?
No matter which situation you are in, you can follow the 7 methods in this post to fix the black screen issue after upgrading to Sonoma.
Fix the black screen (with a mouse cursor) after upgrading to Sonoma:
- Check the power
- Disconnect external devices
- Turn off FileVault in Disk Utility in Recovery Mode
- Run the commands in Terminal & restart your Mac
- Reset NVRAM
- Run First Aid to check your Macintosh HD in Recovery Mode
- Recover data & clean install macOS Sonoma
If you don't see the black screen but black lines at the bottom of your screen, follow: Fix black lines at the bottom of MacBook Pro screen.
If the ways help you out with the problem, share them with others.
Black screen after upgrade to Sonoma, how to fix it?
There are diverse causes that can make an Apple Silicon MacBook Air or Pro show a black screen after upgrading to macOS Sonoma. So, we've summarized almost all possible solutions.
You can follow the solutions one by one to troubleshoot the glitches that result in the black screen on the Sonoma upgrade.
Fix 1: Check the power
A sufficient power supply is required for a successful macOS update. When your MacBook won't turn on but shows a black screen, the first thing you need to do is check the power. The battery of your laptop might have already drained out. You can connect your machine to a power source and wait a moment, then press the power button to restart it.
Fix 2: Disconnect external devices
Perhaps, the connected peripherals block your Mac from booting up after the Sonoma upgrade. You can disconnect them all to check if your computer can start up and load up from the black screen.
If your MacBook boots up successfully, reconnect the external devices one by one until find the culprit.
Fix 3: Run the command in Terminal & restart your Mac
The authorization database on the system may have some errors, causing your requirement for the rights from it to log into your Mac not to be granted. Then, your Mac gets stuck on the login or loading screen but shows a black screen with a mouse cursor after upgrading to Sonoma.
Thus, to fix this problem, you can run a command to let the system replace the authorization database with a default copy.
Here's how:
- Enter macOS Recovery Mode.
- Click Utilities on the menu bar > Terminal.
- Copy and paste the following command into the Terminal window and press Return. If your Mac startup disk is named macOS in Disk Utility, you need to replace Macintosh HD with macOS.mv "/Volumes/Macintosh HD/var/db/auth.db” “/Volumes/Macintosh HD/var/db/auth.db.bak"
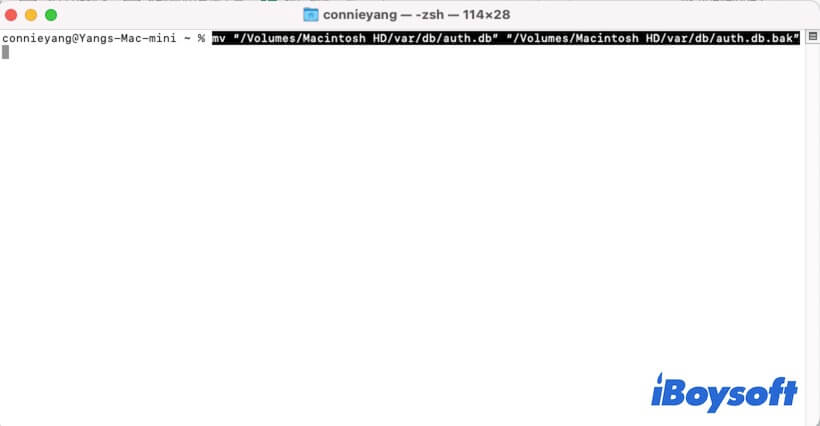
- Restart your Mac.
Fix 4: Turn off FileVault in Disk Utility in Recovery Mode
FileVault is the disk encryption feature in macOS that protects the data on the Macintosh HD (your startup disk). People in the Reddit forum report that the black screen issue is fixed after disabling FileVault on the Mac.
You can also try to turn off FileVault on your Mac computer:
- Boot into macOS Recovery Mode.
- Go to Disk Utility.
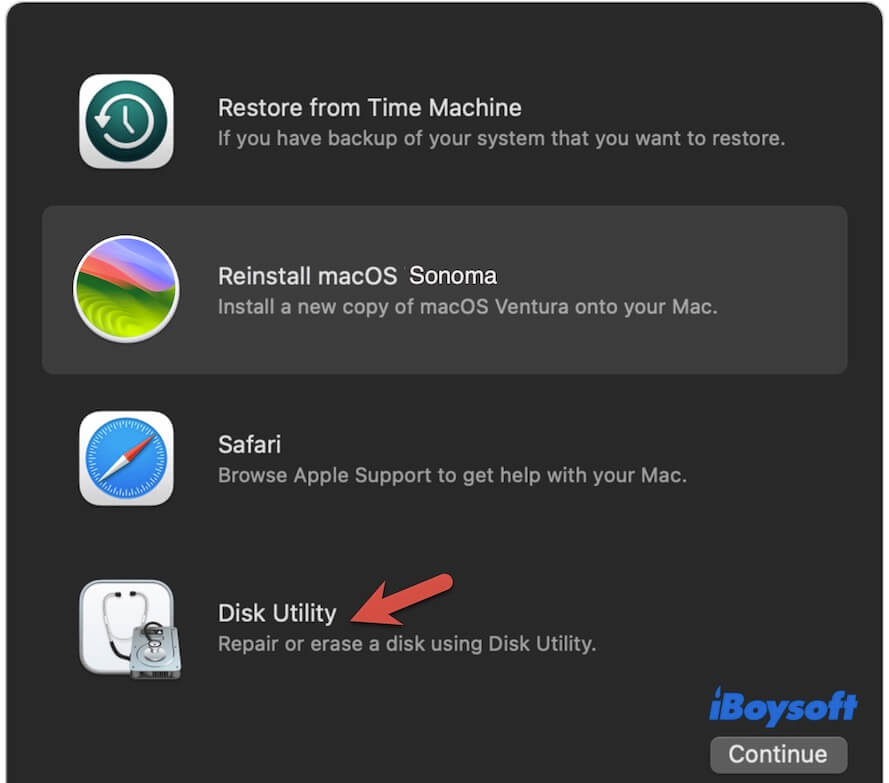
- Select your startup disk (Macintosh HD or macOS) from the Disk Utility sidebar.
- Move to the top menu bar, and click File > Turn Off Encryption.
- Enter your admin password.
Then, click the Apple menu > Restart to see if your Mac can boot up.
Fix 5: Reset NVRAM
NVRAM, non-volatile random-access memory, is an amount of memory in macOS that stores system settings to keep the Mac boot up properly. So, resetting NVRAM is also a trick to fix the unbootable Mac with a black screen.
- Press the power button (Touch ID) for seconds to completely shut down your Mac.
- Press the power button again and meanwhile hit the Option + Command + P + R keys for about 20 seconds.
- Release all the keys until you hear the second startup sound out. Or, until you see the second disappearance of the Apple logo.
Note: Apple Silicon Mac can auto-reset NVRAM if necessary, you don't need to do this task manually.
Fix 6: Run First Aid to check your Macintosh HD in Recovery Mode
Also, the black screen after upgrading to macOS Sonoma can be caused by the startup disk errors. To verify that, you can use Disk Utility First Aid to check and repair the errors on your Macintosh HD.
- Boot your Mac in Recovery Mode.
- Select Disk Utility from the four macOS utilities.
- Select your startup disk and click First Aid in the Disk Utility window.
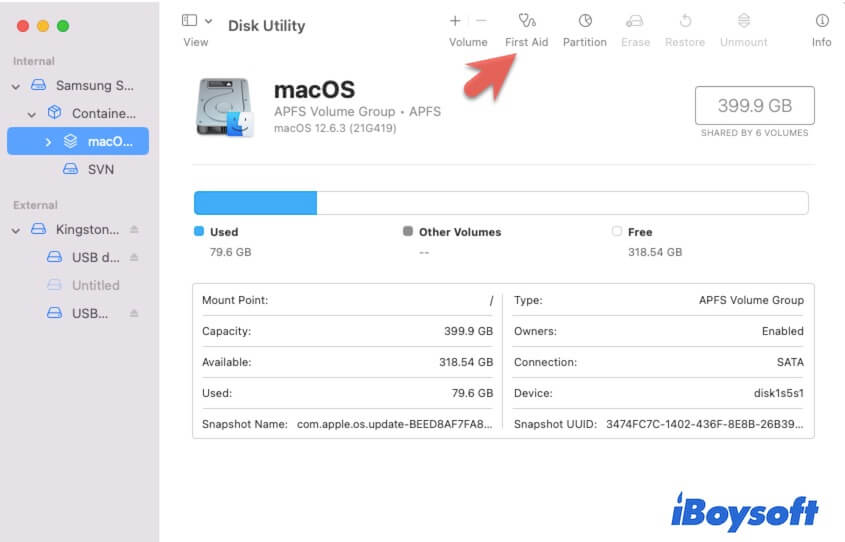
- Click Run to start check and wait for the process to finish.
- Restart your Mac.
Fix 7: Recover data & clean install macOS Sonoma
If the above ways can't help you drive away the black screen on your Mac, the startup disk may have some unknown errors. You have no choice but to clean install macOS Sonoma on your Mac.
Clean install macOS requires erasing your Mac first and then reinstalling the system. That will lead to your permanent data loss. If you don't want to lose data, you can run iBoysoft Mac Recovery Mode to get files off your inaccessible Mac first.
Then, follow the steps to clean install macOS Sonoma:
- Boot into internet recovery mode.
- For an Apple Silicon or T2-chipped Mac, click Recovery Assistant on the menu bar > Erase Mac. If you use a non-T2 secured and Intel-based Mac, click Disk Utility, select Macintosh HD or macOS drive, and then click Erase.

- Back to the utilities window, click the Reinstall macOS Sonoma utility to install macOS Sonoma on your Mac.
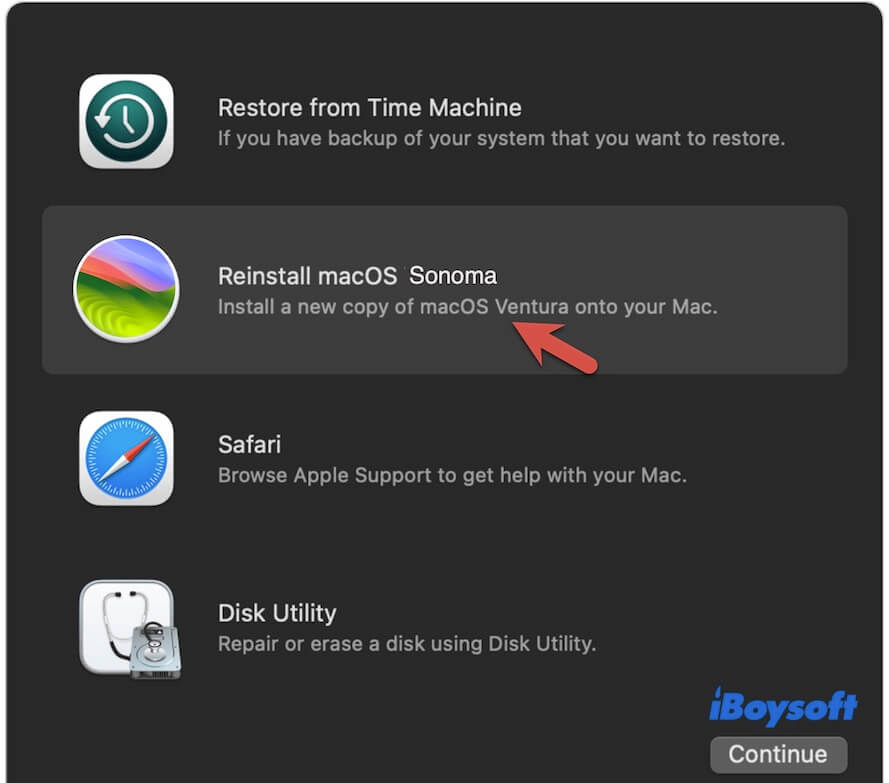
If you think the above ways are useful for fixing the black screen on macOS Sonoma, share them with more Mac users.
Why does your Mac screen go black after upgrading to Sonoma?
You may want to explore the reason why your black screen shows up after upgrading Sonoma. Here are the main causes:
- You haven't waited long enough. Your Mac, especially Apple Silicon Mac, will take a while to load up the new system after updating. Before that, the screen goes and keeps in black.
- The macOS upgrade fails. Your Mac hasn't installed the intact macOS Sonoma installer.
- Your privilege to access your Mac is limited due to authorization database corruption.
- The MacBook battery lacks the power to boot up the machine.
- External device interference.
- The startup disk is corrupted.
Share this full guide to fixing the black screen after the Sonoma upgrade with others.
FAQs about black screen after upgrade to Sonoma
- QHow to fix macOS Sonoma black screen and won't turn on?
-
A
You can follow these ways:
1. Connect your Mac to the power source for a while.
2. Disconnect the external accessories and restart your Mac.
3. Boot your Mac in Recovery Mode and run First Aid to check the startup disk.
4. Reinstall macOS in Recovery Mode.
- QWhy my MacBook shows black screen with a cursor?
-
A
Your MacBook shows a black screen with a cursor means that your Mac is powered on but can't be booted up. It can be caused by:
The screen brightness is low.
The startup disk is corrupted.
System issues.
