Sie möchten Ihren Mac aktualisieren, um die neuen Funktionen in macOS 14 auszuprobieren, aber leider geraten Sie in das schwarze Bildschirm-Dilemma. Hier sind die häufigsten Szenarien, auf die Sie stoßen können, wenn Sie auf Sonoma aktualisieren:
- Ihr Mac bleibt beim schwarzen Bildschirm hängen in der Neustartphase während des Upgrades von macOS Sonoma.
- Sie können den Anmeldebildschirm nach Abschluss der Sonoma-Installation und einem Neustart nicht sehen.
- Nach dem Upgrade auf Sonoma erscheint ein schwarzer Bildschirm, nachdem Sie Ihr Passwort auf dem Anmeldebildschirm eingegeben haben.
Hier ist ein Fallbeispiel von Reddit:
Ich habe versucht, meinen MacBook mit M1-Chip von Ventura auf Sonoma zu aktualisieren, aber er bleibt mit einem schwarzen Bildschirm und Mauszeiger hängen. Ich kann die Lautstärke und Helligkeit anpassen, sehe aber nicht den Anmeldebildschirm. Was soll ich tun?
Unabhängig von Ihrer Situation können Sie die 7 Methoden in diesem Beitrag befolgen, um das Problem des schwarzen Bildschirms nach dem Upgrade auf Sonoma zu beheben.
Beheben Sie den schwarzen Bildschirm (mit Mauszeiger) nach dem Upgrade auf Sonoma:
- Überprüfen Sie die Stromversorgung
- Trennen Sie externe Geräte ab
- Schalten Sie FileVault in der Festplattendienstprogramm im Wiederherstellungsmodus aus
- Führen Sie die Befehle im Terminal aus & starten Sie Ihren Mac neu
- Setzen Sie den NVRAM zurück
- Führen Sie eine Erste Hilfe durch, um Ihr Macintosh HD im Wiederherstellungsmodus zu überprüfen
- Daten wiederherstellen & saubere Installation von macOS Sonoma durchführen
Wenn Sie keinen schwarzen Bildschirm, sondern schwarze Linien am unteren Rand Ihres Bildschirms sehen, folgen Sie: Beheben Sie schwarze Linien am unteren Rand des MacBook Pro-Bildschirms.
Wenn Ihnen die Lösungen bei dem Problem geholfen haben, teilen Sie sie mit anderen.
Schwarzer Bildschirm nach Upgrade auf Sonoma, wie behebt man es?
Es gibt verschiedene Ursachen, die dazu führen können, dass ein Apple Silicon MacBook Air oder Pro nach dem Upgrade auf macOS Sonoma einen schwarzen Bildschirm anzeigt. Daher haben wir fast alle möglichen Lösungen zusammengefasst.
Sie können die Lösungen nacheinander befolgen, um die Probleme zu beheben, die zu dem schwarzen Bildschirm beim Sonoma-Upgrade führen.
Lösung 1: Überprüfen Sie die Stromversorgung
Ein ausreichende Stromversorgung ist für ein erfolgreiches macOS-Update erforderlich. Wenn Ihr MacBook nicht eingeschaltet wird aber einen schwarzen Bildschirm anzeigt, ist das erste, was Sie tun müssen, die Stromversorgung zu überprüfen. Der Akku Ihres Laptops könnte bereits entladen sein. Sie können Ihr Gerät an eine Stromquelle anschließen, einen Moment warten und dann die Ein/Aus-Taste drücken, um es neu zu starten.
Lösung 2: Externe Geräte trennen
Möglicherweise hindern die angeschlossenen Peripheriegeräte Ihren Mac daran, nach dem Sonoma-Upgrade zu starten. Sie können sie alle trennen, um zu überprüfen, ob Ihr Computer starten und vom schwarzen Bildschirm aus laden kann.
Wenn Ihr MacBook erfolgreich startet, schließen Sie die externen Geräte nacheinander wieder an, bis Sie den Übeltäter finden.
Lösung 3: Führen Sie den Befehl im Terminal aus und starten Sie Ihren Mac neu
Die Autorisierungsdatenbank im System kann Fehler enthalten, die dazu führen, dass Ihnen die Rechte, die Sie zum Anmelden an Ihren Mac benötigen, nicht gewährt werden. Dann bleibt Ihr Mac beim Anmelde- oder Ladebildschirm hängen, zeigt aber einen schwarzen Bildschirm mit einem Mauszeiger nach dem Upgrade auf Sonoma.
Um dieses Problem zu beheben, können Sie einen Befehl ausführen, um das System die Autorisierungsdatenbank mit einer Standardkopie ersetzen zu lassen.
So geht's:
- Starten Sie den macOS-Wiederherstellungsmodus.
- Klicken Sie auf Dienstprogramme in der Menüleiste > Terminal.
- Kopieren und fügen Sie den folgenden Befehl in das Terminalfenster ein und drücken Sie Enter. Wenn Ihre Mac-Startfestplatte in der Datenträgerverwaltung als macOS benannt ist, müssen Sie Macintosh HD durch macOS ersetzen. mv "/Volumes/Macintosh HD/var/db/auth.db” “/Volumes/Macintosh HD/var/db/auth.db.bak"
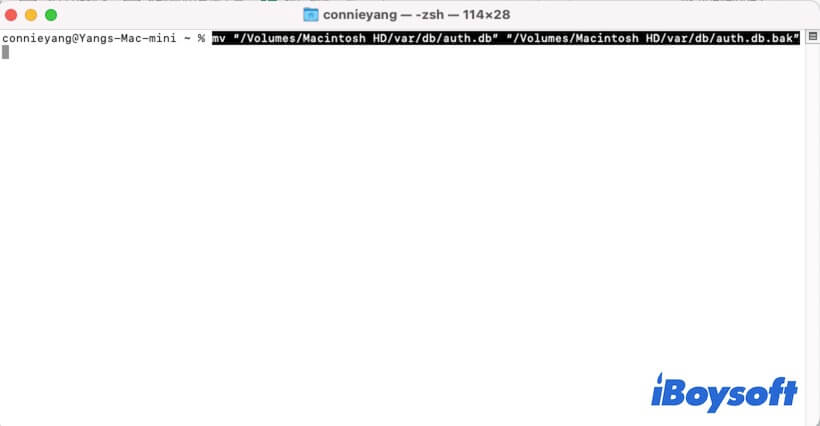
- Starten Sie Ihren Mac neu.
Lösung 4: Deaktivieren Sie FileVault in der Datenträgerverwaltung im Wiederherstellungsmodus
FileVault ist die Festplattenverschlüsselungsfunktion in macOS, die die Daten auf der Macintosh HD (Ihre Startfestplatte) schützt. Benutzer im Reddit-Forum berichten, dass das Problem des schwarzen Bildschirms nach dem Deaktivieren von FileVault auf dem Mac behoben ist.
Sie können auch versuchen, FileVault auf Ihrem Mac-Computer zu deaktivieren:
- Starten Sie den macOS-Wiederherstellungsmodus.
- Gehen Sie zu Festplatten-Dienstprogramm.
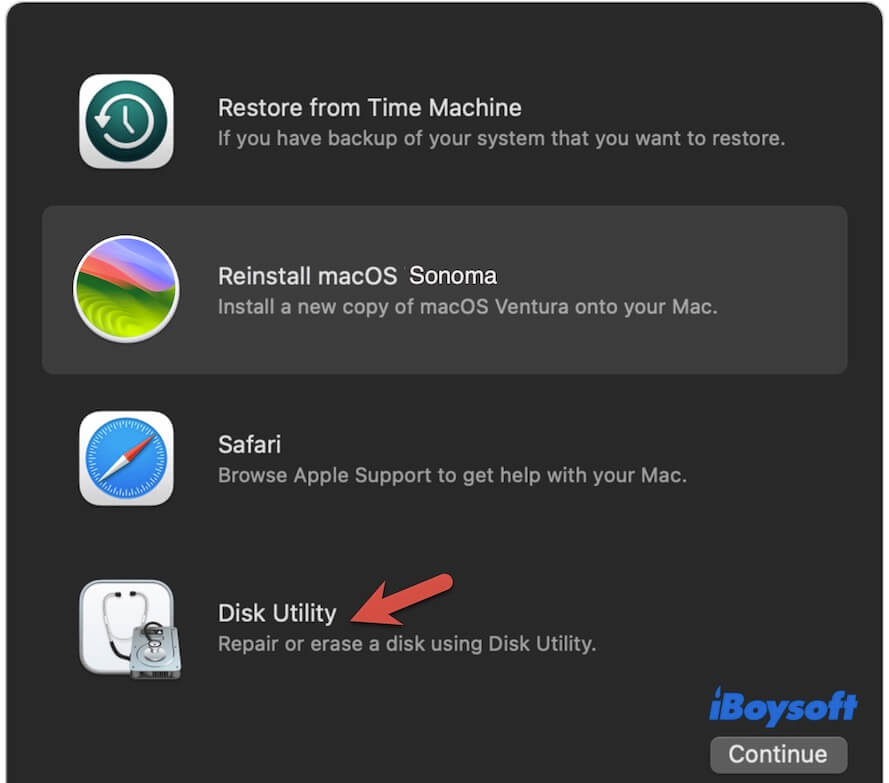
- Wählen Sie Ihre Startfestplatte (Macintosh HD oder macOS) aus dem Festplatten-Dienstprogramm-Seitenbereich aus.
- Wechseln Sie zur oberen Menüleiste und klicken Sie auf Datei > Verschlüsselung ausschalten.
- Geben Sie Ihr Admin-Passwort ein.
Dann klicken Sie auf das Apple-Menü > Neustart, um zu sehen, ob Ihr Mac hochfahren kann.
Fix 5: NVRAM zurücksetzen
NVRAM, nichtflüchtiger Halbleiterspeicher, ist eine Speichermenge im macOS, die Systemeinstellungen speichert, um den Mac ordnungsgemäß hochzufahren. Das Zurücksetzen des NVRAM ist also auch ein Trick, um den nicht bootfähigen Mac mit einem schwarzen Bildschirm zu reparieren.
- Drücken Sie die Ein-/Aus-Taste (Touch ID) einige Sekunden lang, um Ihren Mac vollständig herunterzufahren.
- Drücken Sie die Ein-/Aus-Taste erneut und halten Sie dabei die Option + Befehlstaste + P + R-Tasten etwa 20 Sekunden lang gedrückt.
- Lassen Sie alle Tasten los, bis Sie den zweiten Startton hören. Oder bis Sie das zweite Verschwinden des Apple-Logos sehen.
Hinweis: Apple Silicon Mac kann das NVRAM bei Bedarf automatisch zurücksetzen, Sie müssen diese Aufgabe nicht manuell ausführen.
Fix 6: Führen Sie Erste Hilfe aus, um Ihre Macintosh HD im Wiederherstellungsmodus zu überprüfen
Auch der Schwarzbildschirm nach dem Upgrade auf macOS Sonoma kann durch Fehler auf der Startfestplatte verursacht werden. Um das zu überprüfen, können Sie das Festplatten-Dienstprogramm Erste Hilfe verwenden, um die Fehler auf Ihrer Macintosh HD zu überprüfen und zu reparieren.
- Starten Sie Ihren Mac im Wiederherstellungsmodus.
- Wählen Sie Festplatten-Dienstprogramm aus den vier macOS-Dienstprogrammen aus.
- Wählen Sie Ihre Startfestplatte aus und klicken Sie auf Erste Hilfe im Festplatten-Dienstprogramm-Fenster.
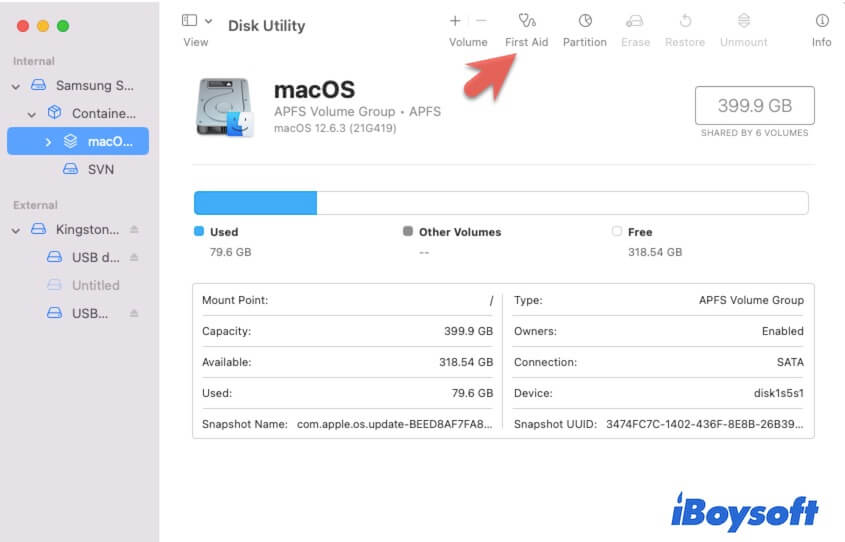
- Klicken Sie auf Starten, um die Überprüfung zu starten, und warten Sie, bis der Vorgang abgeschlossen ist.
- Starten Sie Ihren Mac neu.
Fix 7: Daten wiederherstellen & saubere Installation von macOS Sonoma
Wenn die obigen Methoden Ihnen nicht helfen, den Schwarzbildschirm auf Ihrem Mac loszuwerden, kann die Startfestplatte einige unbekannte Fehler haben. Sie haben keine andere Wahl, als macOS Sonoma auf Ihrem Mac sauber zu installieren.
Die saubere Installation von macOS erfordert zunächst das Löschen Ihres Mac und dann die Neuinstallation des Systems. Dies wird zu einem dauerhaften Datenverlust führen. Wenn Sie Daten nicht verlieren möchten, können Sie iBoysoft Mac Recovery Mode ausführen, um zunächst Dateien von Ihrem unzugänglichen Mac zu erhalten.
Befolgen Sie dann die Schritte zur sauberen Installation von macOS Sonoma:
- Starten Sie den Internet-Wiederherstellungsmodus.
- Für ein Apple Silicon oder T2-chipgesteuertes Mac klicken Sie auf Recovery Assistant in der Menüleiste > Mac löschen. Wenn Sie einen nicht-T2-gesicherten und auf Intel basierenden Mac verwenden, klicken Sie auf Dienstprogramm für Festplatten, wählen Sie Macintosh HD oder das macOS-Laufwerk aus und klicken Sie dann auf Löschen.

- Zurück zum Dienstprogrammfenster klicken Sie auf das Reinstall macOS Sonoma-Dienstprogramm, um macOS Sonoma auf Ihrem Mac zu installieren.
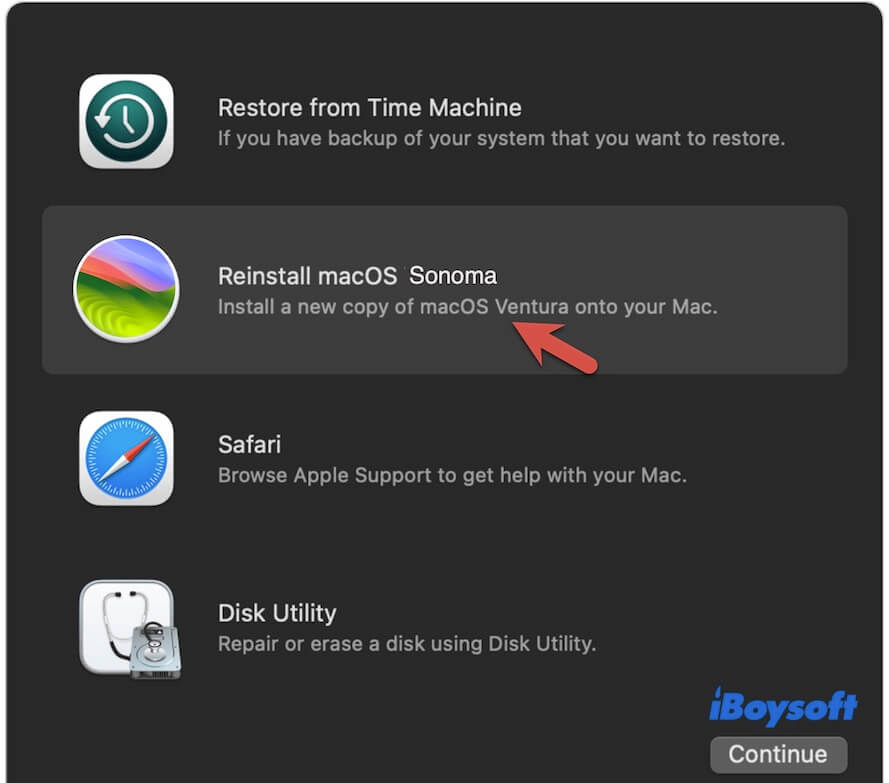
Wenn Sie der Meinung sind, dass die oben genannten Methoden zur Behebung des schwarzen Bildschirms unter macOS Sonoma hilfreich sind, teilen Sie sie mit mehr Mac-Benutzern.
Warum wird der Bildschirm Ihres Mac nach dem Upgrade auf Sonoma schwarz?
Sie möchten vielleicht den Grund erforschen, warum Ihr schwarzer Bildschirm nach dem Upgrade auf Sonoma erscheint. Hier sind die Hauptursachen:
- Sie haben nicht lange genug gewartet. Ihr Mac, insbesondere ein Apple Silicon Mac, benötigt einige Zeit, um das neue System nach dem Update zu laden. Vorher bleibt der Bildschirm schwarz.
- Das macOS-Upgrade schlägt fehl. Ihr Mac hat den intakten macOS Sonoma-Installer nicht installiert.
- Ihre Berechtigung, auf Ihren Mac zuzugreifen, ist aufgrund einer Beschädigung der Autorisierungsdatenbank eingeschränkt.
- Der Akku des MacBooks hat nicht genug Leistung, um den Computer hochzufahren.
- Störungen durch externe Geräte.
- Der Startdatenträger ist beschädigt.
Teilen Sie diese vollständige Anleitung zur Behebung des schwarzen Bildschirms nach dem Sonoma-Update mit anderen.
FAQs zum schwarzen Bildschirm nach dem Update auf Sonoma
- QHow to fix macOS Sonoma black screen and won't turn on?
-
A
You can follow these ways:
1. Connect your Mac to the power source for a while.
2. Disconnect the external accessories and restart your Mac.
3. Boot your Mac in Recovery Mode and run First Aid to check the startup disk.
4. Reinstall macOS in Recovery Mode.
- QWhy my MacBook shows black screen with a cursor?
-
A
Your MacBook shows a black screen with a cursor means that your Mac is powered on but can't be booted up. It can be caused by:
The screen brightness is low.
The startup disk is corrupted.
System issues.
