Você deseja atualizar o seu Mac para experimentar as novas funcionalidades no macOS 14, mas infelizmente, você se deparou com o problema da tela preta. Aqui estão os cenários comuns que você pode encontrar ao atualizar para Sonoma:
- Seu Mac fica preso na tela preta na etapa de reinicialização durante a atualização do macOS Sonoma.
- Você não consegue ver a tela de login após a instalação do Sonoma seguida de uma reinicialização.
- Você obtém uma tela preta após inserir sua senha na tela de login após a atualização para Sonoma.
Aqui está um caso do Reddit:
Tentei atualizar meu MacBook com chip M1 de Ventura para Sonoma, mas fica preso em uma tela preta com o cursor do mouse. Consigo ajustar o volume e o brilho, mas não consigo ver a tela de login. O que devo fazer?
Independentemente da situação em que você se encontra, você pode seguir os 7 métodos neste post para corrigir o problema da tela preta após a atualização para Sonoma.
Corrigir a tela preta (com um cursor de mouse) após a atualização para Sonoma:
- Verifique a energia
- Desconecte dispositivos externos
- Desative o FileVault no Utilitário de Disco no Modo de Recuperação
- Execute os comandos no Terminal e reinicie seu Mac
- Redefina NVRAM
- Execute o Primeiros Socorros para verificar o seu Macintosh HD no Modo de Recuperação
- Recupere dados e faça uma instalação limpa do macOS Sonoma
Se você não vê a tela preta mas sim linhas pretas na parte inferior da tela, siga: Corrigir linhas pretas na parte inferior da tela do MacBook Pro.
Se os métodos te ajudarem com o problema, compartilhe-os com outras pessoas.
Tela preta após atualização para Sonoma, como corrigir?
Existem diversas causas que podem fazer com que um MacBook Air ou Pro com Apple Silicon exiba uma tela preta após a atualização para o macOS Sonoma. Por isso, resumimos quase todas as possíveis soluções.
Você pode seguir as soluções uma por uma para resolver os problemas que resultam na tela preta na atualização do Sonoma.
Correção 1: Verifique a energia
Um fornecimento de energia suficiente é necessário para uma atualização bem-sucedida do macOS. Quando o seu MacBook não liga mas exibe uma tela preta, a primeira coisa que você precisa fazer é verificar a energia. A bateria do seu laptop pode já ter se esgotado. Você pode conectar sua máquina a uma fonte de energia e esperar um momento, em seguida, pressionar o botão de energia para reiniciá-la.
Correção 2: Desconecte os dispositivos externos
Talvez, os periféricos conectados impeçam seu Mac de inicializar após a atualização do Sonoma. Você pode desconectá-los todos para verificar se seu computador pode iniciar e carregar a partir da tela preta.
Se o seu MacBook iniciar com sucesso, reconecte os dispositivos externos um por um até encontrar o culpado.
Correção 3: Execute o comando no Terminal e reinicie seu Mac
O banco de dados de autorização no sistema pode ter alguns erros, fazendo com que sua solicitação dos direitos dele para fazer login no seu Mac não seja concedida. Em seguida, seu Mac fica preso na tela de login ou de carregamento mas exibe uma tela preta com um cursor de mouse após a atualização para o Sonoma.
Portanto, para corrigir esse problema, você pode executar um comando para permitir que o sistema substitua o banco de dados de autorização por uma cópia padrão.
Aqui está como fazer:
- Entre no Modo de Recuperação do macOS.
- Clique em Utilitários na barra de menu > Terminal.
- Copie e cole o seguinte comando na janela do Terminal e pressione Return. Se o disco de inicialização do seu Mac for chamado de macOS no Utilitário de Disco, você precisa substituir Macintosh HD por macOS.mv "/Volumes/Macintosh HD/var/db/auth.db” “/Volumes/Macintosh HD/var/db/auth.db.bak"
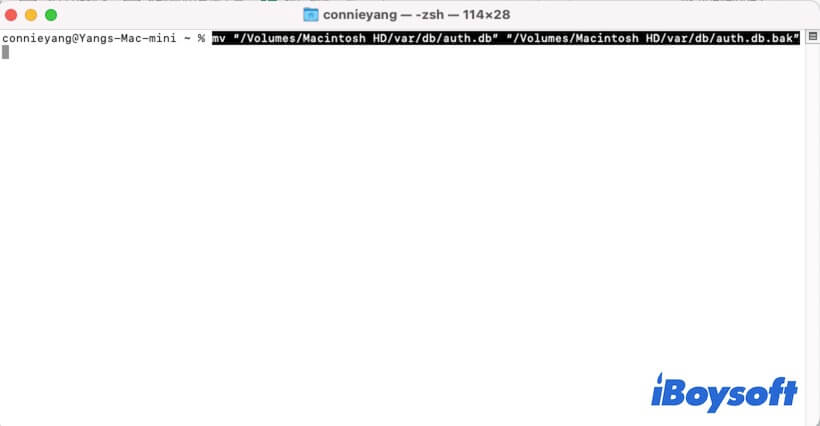
- Reinicie o seu Mac.
Correção 4: Desative o FileVault no Utilitário de Disco no Modo de Recuperação
FileVault é o recurso de criptografia de disco no macOS que protege os dados no Macintosh HD (seu disco de inicialização). Pessoas no fórum do Reddit relatam que o problema da tela preta é resolvido após desativar o FileVault no Mac.
Você também pode tentar desativar o FileVault no seu computador Mac:
- Inicie no Modo de Recuperação do macOS.
- Vá para o Utilitário de Disco.
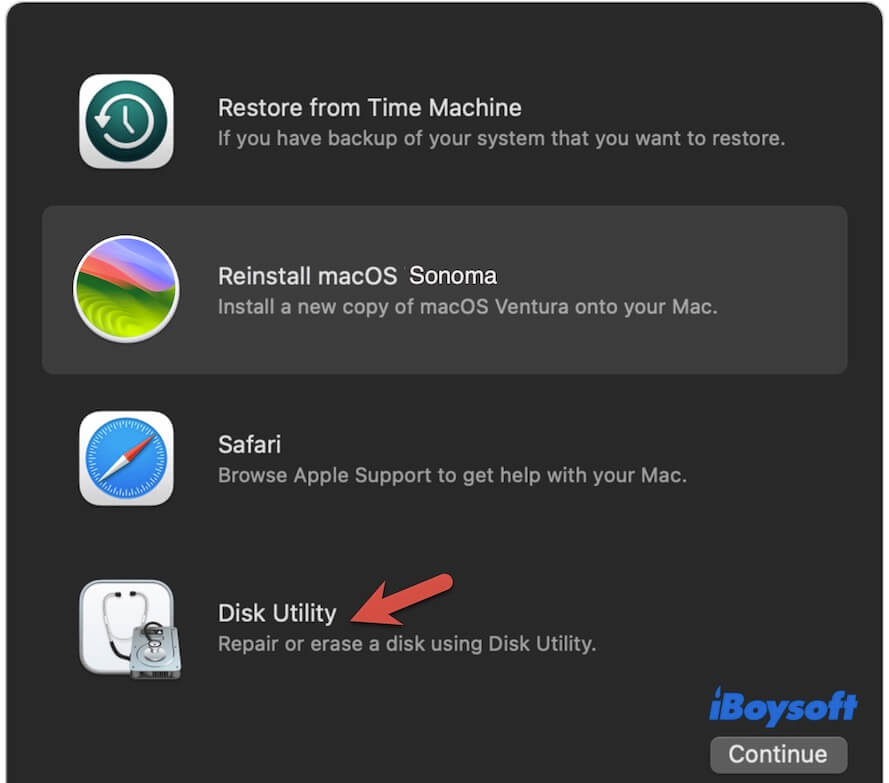
- Selecione o disco de inicialização (Macintosh HD ou macOS) na barra lateral do Utilitário de Disco.
- Vá para a barra de menu superior e clique em Arquivo > Desativar Criptografia.
- Insira sua senha de administrador.
Em seguida, clique no menu da Apple > Reiniciar para ver se o seu Mac consegue inicializar.
Correção 5: Redefinir NVRAM
NVRAM, memória de acesso aleatório não volátil, é uma quantidade de memória no macOS que armazena configurações do sistema para manter o Mac inicializando corretamente. Portanto, redefinir a NVRAM é também uma dica para consertar o Mac inicilizável com uma tela preta.
- Pressione o botão de energia (Touch ID) por alguns segundos para desligar completamente o seu Mac.
- Pressione o botão de energia novamente e ao mesmo tempo pressione as teclas Option + Command + P + R por cerca de 20 segundos.
- Solte todas as teclas até ouvir o segundo som de inicialização. Ou, até ver o segundo desaparecimento do logotipo da Apple.
Observação: Os Macs com Apple Silicon podem redefinir a NVRAM automaticamente, você não precisa fazer esta tarefa manualmente.
Correção 6: Execute o First Aid para verificar o seu Macintosh HD no Modo de Recuperação
Também, a tela preta após a atualização para macOS Sonoma pode ser causada por erros no disco de inicialização. Para verificar isso, você pode usar o Utilitário de Disco First Aid para verificar e reparar os erros no seu Macintosh HD.
- Inicialize o seu Mac no Modo de Recuperação.
- Selecione o Utilitário de Disco entre as quatro utilidades do macOS.
- Selecione seu disco de inicialização e clique em First Aid na janela do Utilitário de Disco.
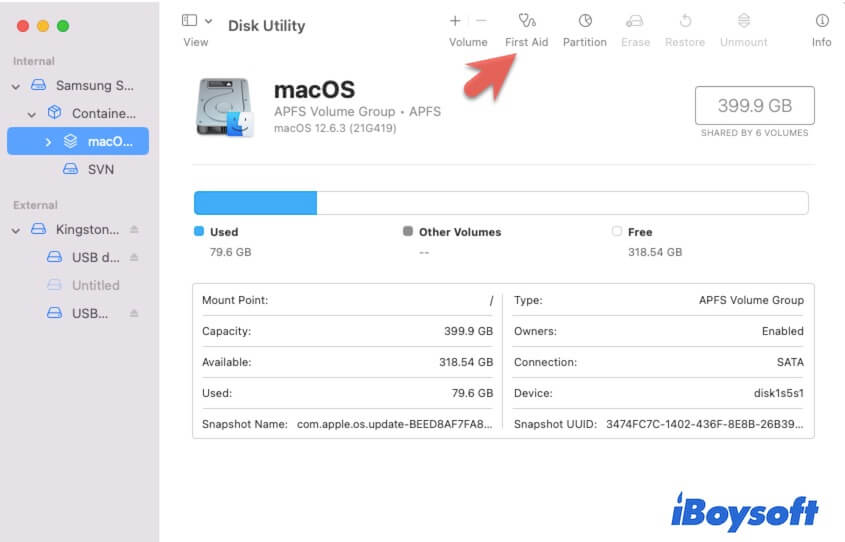
- Clique em Executar para iniciar a verificação e aguarde o processo terminar.
- Reinicie o seu Mac.
Correção 7: Recupere dados e faça uma instalação limpa do macOS Sonoma
Se as formas acima não conseguirem ajudá-lo a se livrar da tela preta no seu Mac, o disco de inicialização pode ter alguns erros desconhecidos. Você não tem escolha a não ser fazer uma instalação limpa do macOS Sonoma no seu Mac.
Uma instalação limpa do macOS requer apagar o seu Mac primeiro e depois reinstalar o sistema. Isso resultará em perda permanente dos seus dados. Se você não quiser perder dados, pode executar iBoysoft Mac Recovery Mode para recuperar arquivos do seu Mac inacessível primeiro.
Em seguida, siga os passos para fazer uma instalação limpa do macOS Sonoma:
- Inicie no modo de recuperação pela internet.
- Para um Mac com Apple Silicon ou chip T2, clique em Assistente de Recuperação na barra de menu > Apague Mac. Se estiver usando um Mac baseado em Intel e não seguro com T2, clique em Utilitário de Disco, selecione Macintosh HD ou unidade macOS e depois clique em Apagar.

- De volta à janela de utilitários, clique no utilitário Reinstalar macOS Sonoma para instalar o macOS Sonoma no seu Mac.
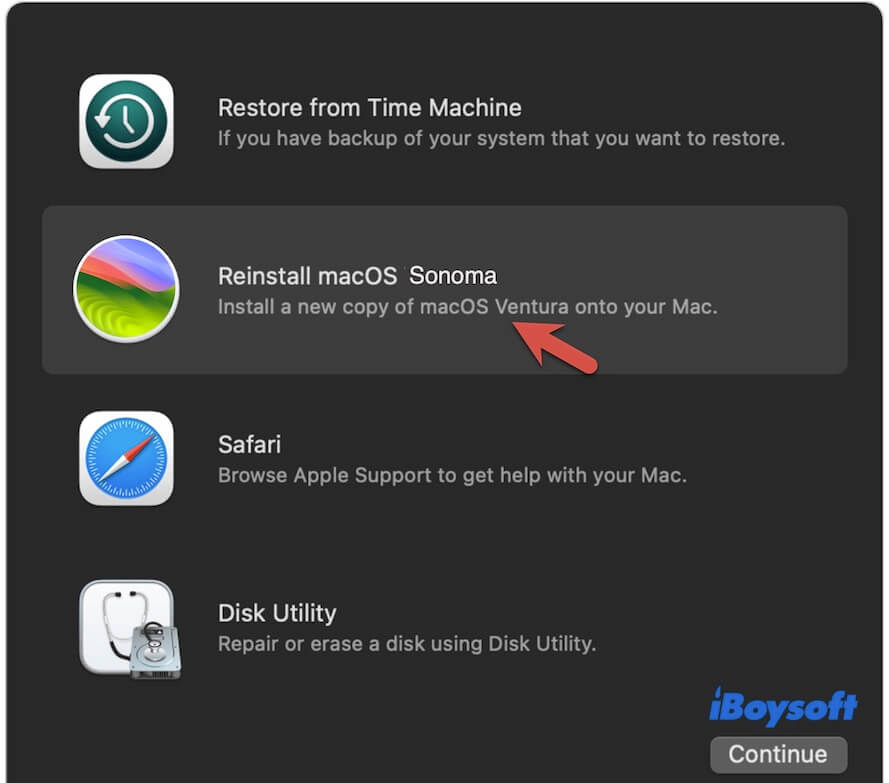
Se achar que os métodos acima são úteis para corrigir a tela preta no macOS Sonoma, compartilhe com mais usuários de Mac.
Por que a tela do seu Mac fica preta depois de atualizar para Sonoma?
Você pode querer explorar o motivo pelo qual sua tela preta aparece depois de atualizar para Sonoma. Aqui estão as principais causas:
- Você não esperou tempo suficiente. Seu Mac, especialmente um Mac com Apple Silicon, levará um tempo para carregar o novo sistema após a atualização. Antes disso, a tela fica preta e mantém-se assim.
- A atualização do macOS falha. Seu Mac não instalou o instalador do macOS Sonoma intacto.
- Seu privilégio de acesso ao Mac é limitado devido à corrupção do banco de dados de autorização.
- A bateria do MacBook não tem energia suficiente para inicializar a máquina.
- Interferência de dispositivo externo.
- O disco de inicialização está corrompido.
Compartilhe este guia completo para corrigir a tela preta após a atualização do Sonoma com outros.
Perguntas frequentes sobre tela preta após atualização para Sonoma
- QComo corrigir tela preta no macOS Sonoma que não liga?
-
A
Você pode seguir estas maneiras:
1. Conectar seu Mac à fonte de energia por um tempo.
2. Desconectar os acessórios externos e reiniciar seu Mac.
3. Inicializar seu Mac no Modo de Recuperação e executar o First Aid para verificar o disco de inicialização.
4. Reinstalar o macOS no Modo de Recuperação.
- QPor que meu MacBook mostra tela preta com um cursor?
-
A
Seu MacBook mostra tela preta com um cursor significa que seu Mac está ligado, mas não pode ser inicializado. Pode ser causado por:
A luminosidade da tela está baixa.
O disco de inicialização está corrompido.
Problemas de sistema.
