Vous voulez mettre à jour votre Mac pour essayer les nouvelles fonctionnalités de macOS 14, mais malheureusement, vous vous retrouvez dans le dilemme de l'écran noir. Voici les scénarios courants auxquels vous pourriez être confrontés lors de la mise à niveau vers Sonoma:
- Votre Mac reste bloqué sur l'écran noir lors de l'étape de redémarrage pendant la mise à niveau vers macOS Sonoma.
- Vous ne voyez pas l'écran de connexion après l'installation de Sonoma suivie d'un redémarrage.
- Vous obtenez un écran noir après avoir saisi votre mot de passe sur l'écran de connexion après la mise à niveau vers Sonoma.
Voici un cas provenant de Reddit:
J'ai essayé de mettre à niveau mon MacBook avec puce M1 de Ventura à Sonoma, mais il reste bloqué avec un écran noir et un curseur de souris. Je peux ajuster le volume et la luminosité, mais je ne peux pas voir l'écran de connexion. Que dois-je faire?
Peu importe la situation dans laquelle vous vous trouvez, vous pouvez suivre les 7 méthodes dans ce post pour résoudre le problème de l'écran noir après la mise à niveau vers Sonoma.
Réparer l'écran noir (avec un curseur de souris) après la mise à niveau vers Sonoma:
- Vérifier l'alimentation
- Déconnecter les appareils externes
- Désactiver FileVault dans Utilitaire de disque en mode de récupération
- Exécuter les commandes dans le Terminal & redémarrer votre Mac
- Réinitialiser la NVRAM
- Exécuter la Premiers secours pour vérifier votre Macintosh HD en mode de récupération
- Récupérer les données & réinstaller macOS Sonoma
Si vous ne voyez pas l'écran noir mais des lignes noires en bas de votre écran, suivez: Réparer les lignes noires en bas de l'écran de MacBook Pro.
Si les méthodes vous aident à résoudre le problème, partagez-les avec d'autres.
Écran noir après la mise à niveau vers Sonoma, comment le résoudre?
Il existe diverses causes qui peuvent faire en sorte qu'un MacBook Air ou Pro en Apple Silicon affiche un écran noir après la mise à niveau vers macOS Sonoma. Nous avons donc résumé presque toutes les solutions possibles.
Vous pouvez suivre les solutions une par une pour résoudre les problèmes qui entraînent l' écran noir lors de la mise à niveau vers Sonoma.
Réparation 1: Vérifiez l'alimentation
Une alimentation suffisante est nécessaire pour une mise à jour macOS réussie. Lorsque votre MacBook ne s'allume pas mais affiche un écran noir, la première chose à faire est de vérifier l'alimentation. La batterie de votre ordinateur portable est peut-être déjà vide. Vous pouvez connecter votre machine à une source d'alimentation et attendre un instant, puis appuyer sur le bouton d'alimentation pour le redémarrer.
Réparation 2: Débranchez les périphériques externes
Peut-être que les périphériques connectés empêchent votre Mac de démarrer après la mise à niveau vers Sonoma. Vous pouvez les débrancher tous pour vérifier si votre ordinateur peut démarrer et charger à partir de l'écran noir.
Si votre MacBook démarre avec succès, reconnectez les périphériques externes un par un jusqu'à trouver le coupable.
Réparation 3: Exécutez la commande dans Terminal et redémarrez votre Mac
La base de données d'autorisation sur le système peut avoir des erreurs, ce qui fait que votre demande pour les droits provenant de celle-ci pour vous connecter à votre Mac n'est pas accordée. Ensuite, votre Mac reste bloqué sur l'écran de connexion ou de chargement mais affiche un écran noir avec un curseur de souris après la mise à niveau vers Sonoma.
Pour résoudre ce problème, vous pouvez exécuter une commande pour permettre au système de remplacer la base de données d'autorisation par une copie par défaut.
Voici comment procéder:
- Accédez au mode de récupération macOS.
- Cliquez sur Utilitaires dans la barre de menu > Terminal.
- Copiez et collez la commande suivante dans la fenêtre du Terminal et appuyez sur Retour. Si votre disque de démarrage Mac est nommé macOS dans l'Utilitaire de disque, vous devez remplacer Macintosh HD par macOS.mv "/Volumes/Macintosh HD/var/db/auth.db” “/Volumes/Macintosh HD/var/db/auth.db.bak"
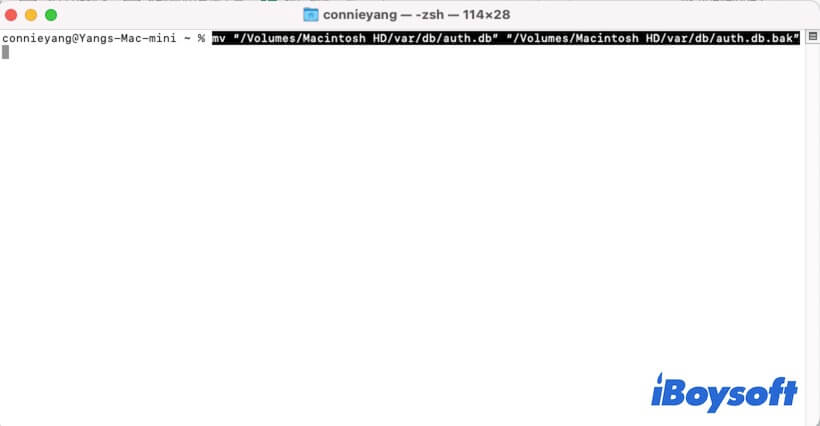
- Redémarrez votre Mac.
Réparation 4: Désactivez FileVault dans l'Utilitaire de disque en mode de récupération
FileVault est la fonction de chiffrement du disque dans macOS qui protège les données sur le Macintosh HD (votre disque de démarrage). Les utilisateurs du forum Reddit signalent que le problème de l'écran noir est résolu après avoir désactivé FileVault sur le Mac.
Vous pouvez également essayer de désactiver FileVault sur votre ordinateur Mac:
- Démarrer en mode de récupération macOS.
- Aller à Utilitaire de disque.
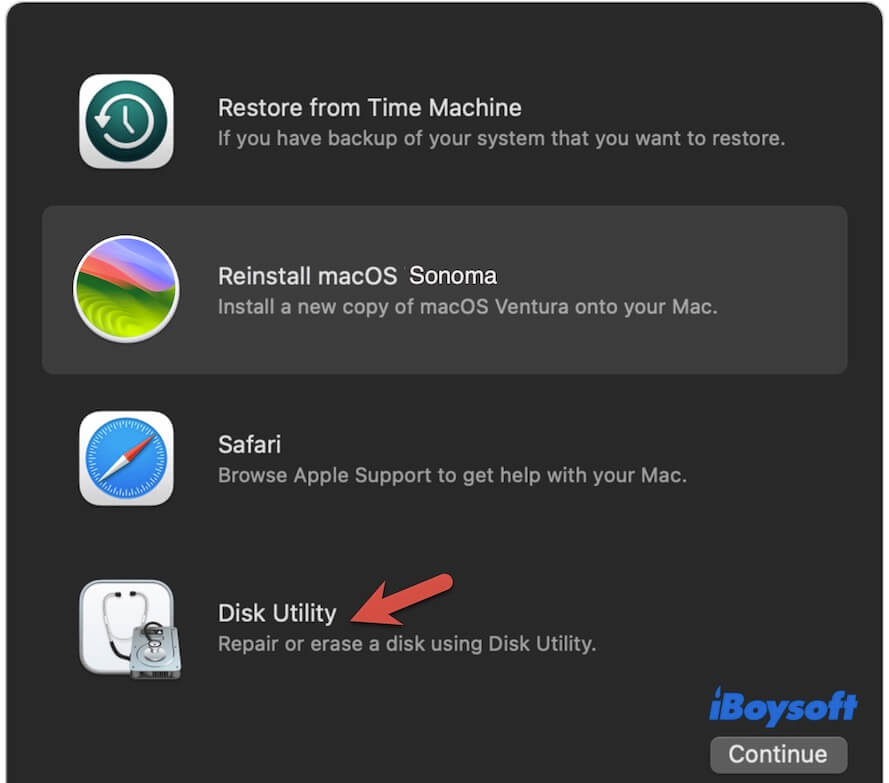
- Sélectionnez votre disque de démarrage (Macintosh HD ou macOS) dans la barre latérale de l'Utilitaire de disque.
- Aller à la barre de menus, et cliquer sur Fichier > Désactiver le chiffrement.
- Entrer votre mot de passe administrateur.
Ensuite, cliquez sur le menu Pomme > Redémarrer pour voir si votre Mac peut démarrer.
Réparation 5: Réinitialiser la NVRAM
NVRAM, la mémoire vive non volatile, est une quantité de mémoire dans macOS qui stocke les paramètres système pour que le Mac puisse démarrer correctement. Ainsi, réinitialiser la NVRAM est également une astuce pour réparer un Mac qui ne démarre pas avec un écran noir.
- Appuyez sur le bouton d'alimentation (Touch ID) pendant quelques secondes pour éteindre complètement votre Mac.
- Appuyez à nouveau sur le bouton d'alimentation et en même temps appuyez sur les touches Option + Command + P + R pendant environ 20 secondes.
- Relâchez toutes les touches jusqu'à ce que vous entendiez le deuxième son de démarrage. Ou, jusqu'à ce que vous voyiez la deuxième disparition du logo Apple.
Remarque: Les Mac avec Apple Silicon peuvent réinitialiser automatiquement la NVRAM si nécessaire, vous n'avez pas besoin d'effectuer cette tâche manuellement.
Réparation 6: Exécuter le Premier secours pour vérifier votre Macintosh HD en mode de récupération
Aussi, l'écran noir après la mise à niveau vers macOS Sonoma peut être causé par des erreurs sur le disque de démarrage. Pour vérifier cela, vous pouvez utiliser le Premier secours de l'Utilitaire de disque pour vérifier et réparer les erreurs sur votre Macintosh HD.
- Démarrez votre Mac en mode de récupération.
- Sélectionnez Utilitaire de disque parmi les quatre utilitaires macOS.
- Sélectionnez votre disque de démarrage et cliquez sur Premier secours dans la fenêtre de l'Utilitaire de disque.
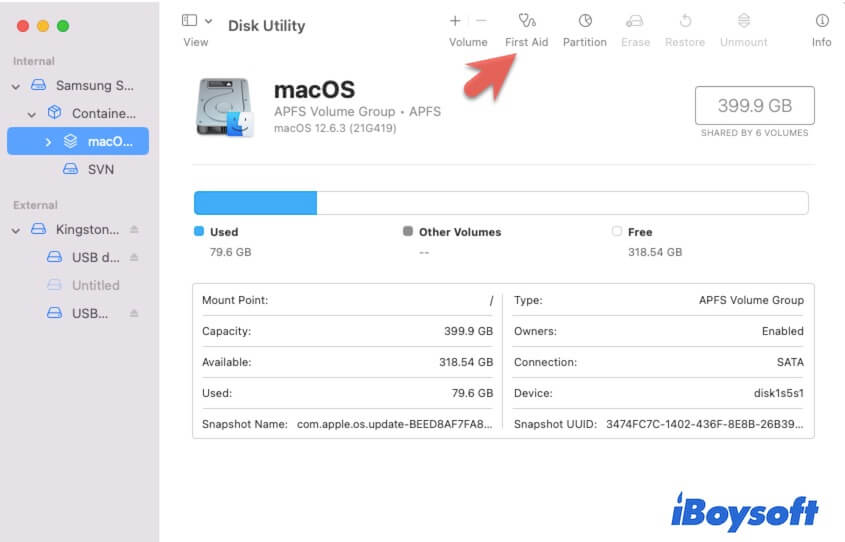
- Cliquez sur Exécuter pour démarrer la vérification et attendez que le processus se termine.
- Redémarrez votre Mac.
Réparation 7: Récupérer les données & réinstaller proprement macOS Sonoma
Si les méthodes ci-dessus ne peuvent pas vous aider à vous débarrasser de l'écran noir sur votre Mac, le disque de démarrage peut avoir des erreurs inconnues. Vous n'avez pas d'autre choix que de réinstaller proprement macOS Sonoma sur votre Mac.
La réinstallation propre de macOS nécessite d'effacer d'abord votre Mac, puis de réinstaller le système. Cela entraînera une perte permanente de vos données. Si vous ne voulez pas perdre de données, vous pouvez exécuter iBoysoft Mac Récupération Mode pour récupérer les fichiers de votre Mac inaccessible en premier lieu.
Ensuite, suivez les étapes pour réinstaller proprement macOS Sonoma:
- Démarrer en mode de récupération sur Internet.
- Pour un Mac avec puce Apple Silicon ou T2, cliquez sur Assistant de récupération dans la barre de menu > Effacer le Mac. Si vous utilisez un Mac non sécurisé par T2 et basé sur Intel, cliquez sur Utilitaire de disque, sélectionnez Macintosh HD ou le lecteur macOS, puis cliquez sur Effacer.

- De retour dans la fenêtre des utilitaires, cliquez sur l'utilitaire Réinstaller macOS Sonoma pour installer macOS Sonoma sur votre Mac.
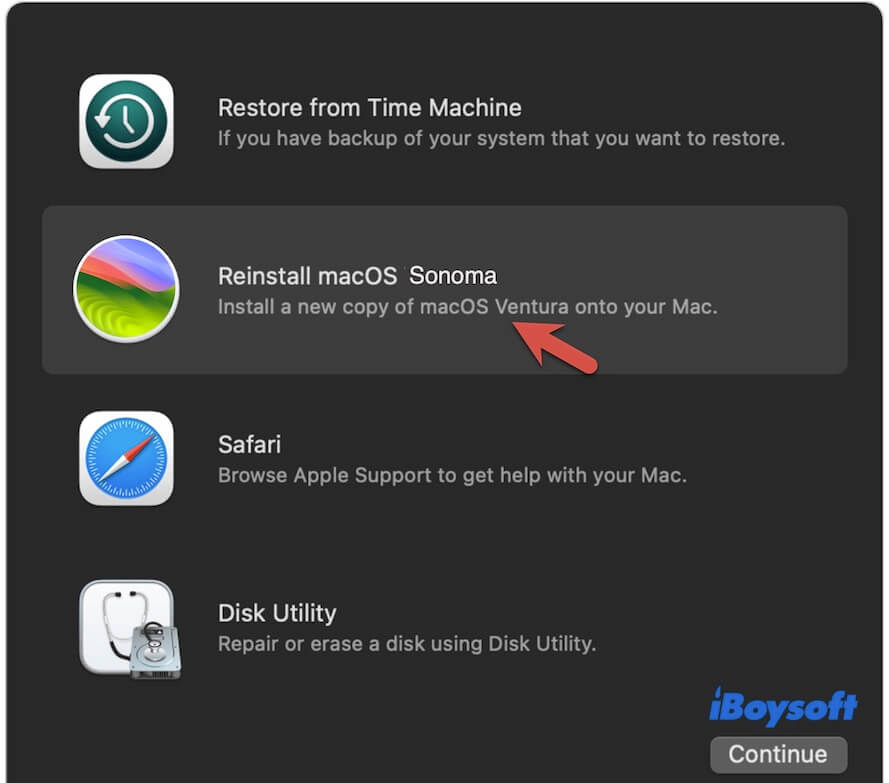
Si vous pensez que les méthodes ci-dessus sont utiles pour réparer l'écran noir sur macOS Sonoma, partagez-les avec d'autres utilisateurs de Mac.
Pourquoi votre écran Mac devient noir après la mise à jour vers Sonoma?
Vous voudrez peut-être explorer la raison pour laquelle votre écran noir apparaît après la mise à jour vers Sonoma. Voici les principales causes :
- Vous n'avez pas attendu assez longtemps. Votre Mac, en particulier un Mac Apple Silicon, prendra un certain temps pour charger le nouveau système après la mise à jour. Avant cela, l'écran reste noir.
- La mise à niveau de macOS échoue. Votre Mac n'a pas installé correctement l'installateur macOS Sonoma.
- Vos privilèges d'accès à votre Mac sont limités en raison de la corruption de la base de données d'autorisation.
- La batterie de votre MacBook ne dispose pas de suffisamment d'énergie pour démarrer l'appareil.
- Interférence d'un périphérique externe.
- Le disque de démarrage est corrompu.
Partagez ce guide complet pour réparer l'écran noir après la mise à jour vers Sonoma avec d'autres utilisateurs.
FAQ sur l'écran noir après la mise à jour vers Sonoma
- QComment réparer l'écran noir de macOS Sonoma qui ne s'allume pas?
-
A
Vous pouvez suivre ces méthodes:
1. Connectez votre Mac à la source d'alimentation pendant un certain temps.
2. Débranchez les accessoires externes et redémarrez votre Mac.
3. Démarrez votre Mac en mode de récupération et exécutez le First Aid pour vérifier le disque de démarrage.
4. Réinstallez macOS en mode de récupération.
- QPourquoi mon MacBook affiche un écran noir avec un curseur?
-
A
Si votre MacBook affiche un écran noir avec un curseur, cela signifie que votre Mac est allumé mais ne peut pas être démarré. Cela peut être causé par:
La luminosité de l'écran est faible.
Le disque de démarrage est corrompu.
Problèmes système.
