macOS 14の新機能を試すためにMacをアップデートしたいのですが、残念ながら画面が真っ黒になって困ってしまいます。Sonomaへのアップグレード時によくある状況を以下に示します。
- macOS Sonomaへのアップグレード中に、再起動の段階でMacが真っ黒な画面で停止してしまう。
- Sonomaのインストールが完了し、再起動してもログイン画面が表示されない。
- Sonomaへのアップグレード後、ログイン画面でパスワードを入力すると画面が真っ黒になる。
Redditからのケースです:
M1チップ搭載のMacBookをVenturaからSonomaにアップグレードしようとしたのですが、黒い画面にマウスカーソルが表示されたまま固まってしまいます。音量と明るさは調整できるのですが、ログイン画面が表示されません。どうすればいいでしょうか?
どのような状況であっても、この記事に記載されている7つの方法で、Sonomaへのアップグレード後に黒い画面が表示される問題を解決できます。
Sonoma へのアップグレード後に黒い画面(マウスカーソル付き)が表示される問題を修正するには、以下の手順に従ってください。
- 電源を確認する
- 外部デバイスを取り外す
- リカバリモードのディスクユーティリティで FileVault をオフにする
- ターミナルでコマンドを実行し、Mac を再起動する
- NVRAMをリセットする
- リカバリモードで First Aid を実行し、Macintosh HD の状態を確認する
- データを復元し、macOS Sonoma をクリーンインストールする
黒い画面ではなく、画面下部に黒い線が表示される場合は、「MacBook Pro 画面下部の黒い線を修正する」の手順に従ってください。
問題が解決された場合は、他の人々と共有してください。
Sonomaへのアップグレード後のブラックスクリーン、修正方法は
Apple Silicon搭載のMacBook AirまたはProでmacOS Sonomaにアップグレード後に画面が真っ黒になる原因は様々です。そこで、考えられるほぼすべての解決策をまとめました。
Sonomaへのアップグレード時に画面が真っ黒になる不具合を解決するには、以下の解決策を一つずつ実行してください。
修正1:電源を確認
macOSのアップデートを正常に完了するには、十分な電源が必要です。MacBookの電源が入らず、画面が真っ黒になった場合は、まず電源を確認してください。ノートパソコンのバッテリーが既に消耗している可能性があります。パソコンを電源に接続し、しばらく待ってから電源ボタンを押して再起動してください。
修正2:外部デバイスを取り外す
Sonomaへのアップグレード後、接続されている周辺機器がMacの起動を妨げている可能性があります。すべての周辺機器を取り外し、画面が真っ黒になった状態からパソコンが起動できるかどうかを確認してください。
MacBook が正常に起動した場合は、原因が見つかるまで外部デバイスを 1 つずつ再接続します。
修正3:ターミナルでコマンドを実行し、Macを再起動する
システムの認証データベースにエラーが発生している可能性があり、Macにログインするために必要な権限が付与されないことがあります。Sonomaにアップグレードした後、Macがログイン画面または読み込み画面で停止し、マウスカーソルが表示された黒い画面が表示されます。
この問題を解決するには、コマンドを実行して、認証データベースをデフォルトのコピーに置き換えることができます。
手順は以下のとおりです。
- macOSリカバリモードに入ります。
- メニューバーの「ユーティリティ」>「ターミナル」をクリックします。
- 以下のコマンドをターミナルウィンドウにコピー&ペーストし、「Return」キーを押します。ディスクユーティリティでMacの起動ディスクの名前が「macOS」になっている場合は、「Macintosh HD」を「macOS」に置き換える必要があります。mv "/Volumes/Macintosh HD/var/db/auth.db” “/Volumes/Macintosh HD/var/db/auth.db.bak"
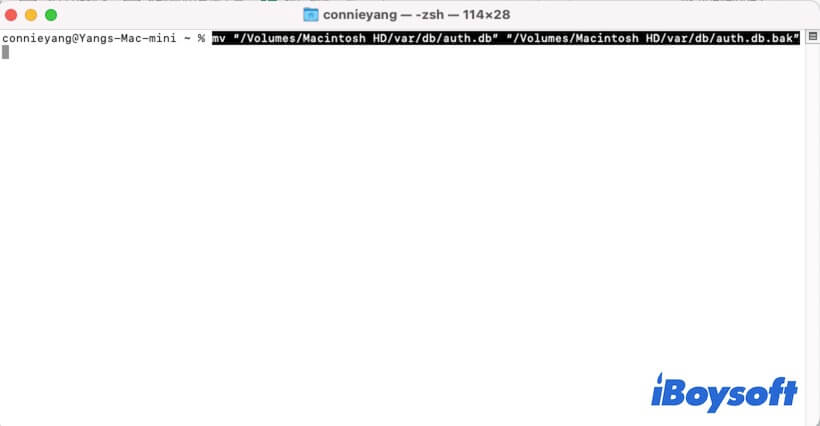
- Macを再起動します。
修正4:リカバリモードのディスクユーティリティで FileVault をオフにする
FileVault は、Macintosh HD(起動ディスク)上のデータを保護する macOS のディスク暗号化機能です。Reddit フォーラムでは、Mac で FileVault を無効にするとブラックスクリーンの問題が解決したという報告があります。
MacコンピューターでFileVaultをオフにすることもできます:
- macOSリカバリーモードにブートします。
- ディスクユーティリティを開きます。
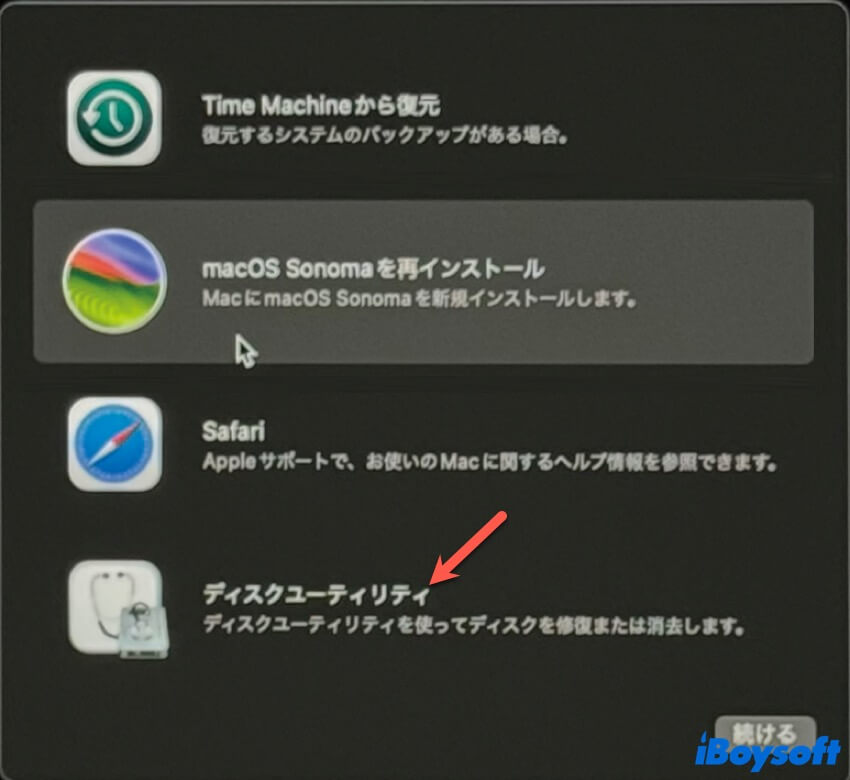
- ディスクユーティリティサイドバーから起動ディスク(Macintosh HDまたはmacOS)を選択します。
- 上部のメニューバーに移動し、「ファイル」>「暗号化をオフにする」をクリックします。
- 管理者パスワードを入力します。
次に、Appleメニュー > 「再起動」をクリックし、Macが起動するかどうかを確認します。
修正5:NVRAMをリセット
NVRAM(不揮発性ランダムアクセスメモリ)は、macOSのメモリ領域で、Macが正常に起動するためのシステム設定を保存します。そのため、NVRAMをリセットすることは、黒い画面で起動できないMacを修復する方法でもあります。
- 電源ボタン(Touch ID)を数秒間押して、Macを完全にシャットダウンします。
- もう一度電源ボタンを押しながら、Option + Command + P + Rキーを約20秒間押し続けます。
- 2回目の起動音が聞こえるまで、またはAppleロゴが2回目に消えるまで、すべてのキーを放します。
注意: Apple Silicon Mac は必要に応じて NVRAM を自動リセットできるため、手動で行う必要はありません。
修正6:First Aidを実行して、リカバリモードでMacintosh HDをチェックする
macOS Sonomaへのアップグレード後に画面が真っ黒になる原因は、起動ディスクのエラーである可能性があります。これを確認するには、ディスクユーティリティFirst Aidを使用して、Macintosh HDのエラーをチェックし、修復することができます。
- Macをリカバリーモードでブートします。
- 4つのmacOSユーティリティからディスクユーティリティを選択します。
- 起動ディスクを選択し、「ディスクユーティリティ」ウィンドウでFirst Aidをクリックします。
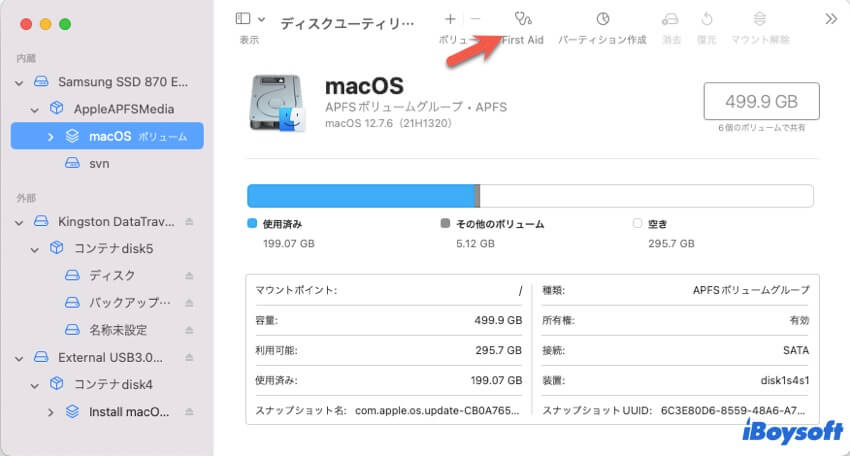
- 実行をクリックしてチェックを開始し、プロセスの完了を待ちます。
- Macを再起動します。
修正7:データを回復してmacOS Sonomaをクリーンインストール
上記の方法でも Mac のブラックスクリーンが解消されない場合は、起動ディスクに不明なエラーが発生している可能性があります。Mac に macOS Sonoma をクリーンインストールするしかありません。
macOS をクリーンインストールするには、まず Mac を消去してから再インストールする必要があります。これにより、データが永久に失われます。データを失いたくない場合は、iBoysoft Mac リカバリモードを実行して、アクセスできない Mac からファイルを先に取得することができます。
次に、macOS Sonomaをクリーンインストールする手順に従います:
- インターネットリカバリモードに起動します。
- Apple Silicon または T2 チップ搭載の Mac の場合は、メニューバーの「リカバリアシスタント」>「Mac を消去」をクリックします。T2 チップ非搭載の Intel ベースの Mac の場合は、「ディスクユーティリティ」をクリックし、「Macintosh HD」または「macOS ドライブ」を選択して「消去」をクリックします。
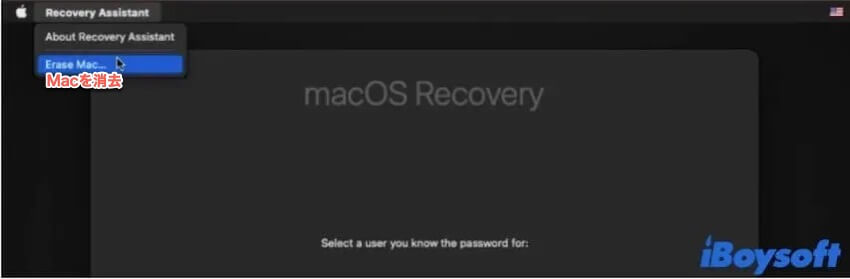
- ユーティリティウィンドウに戻り、「macOS Sonomaを再インストール」ユーティリティをクリックして、MacにmacOS Sonoma をインストールします。
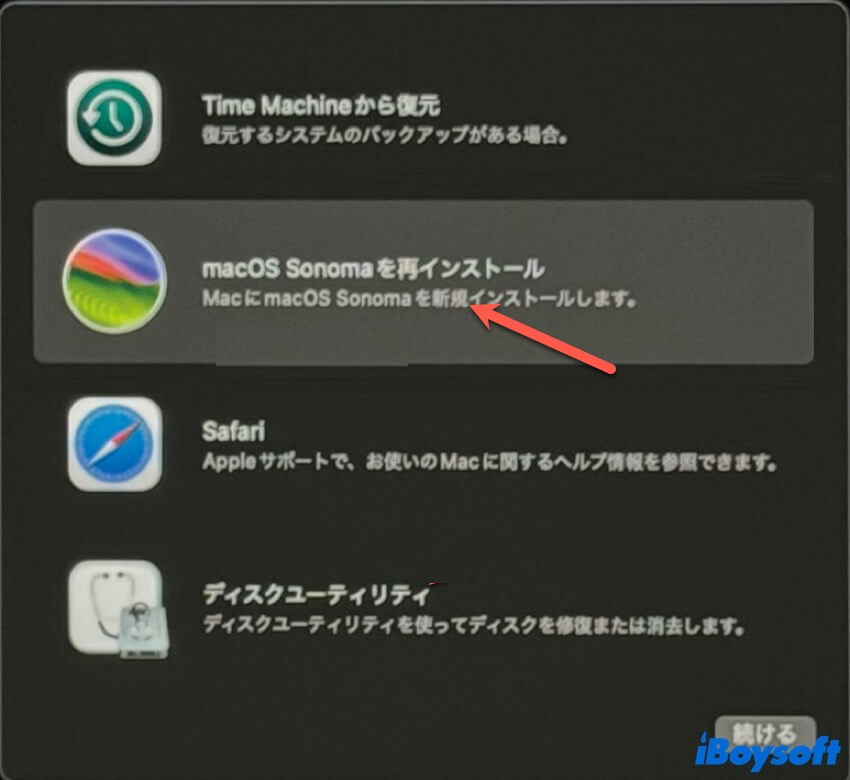
上記の方法が macOS Sonoma の黒い画面を修正するのに役立つと思われる場合は、他の Mac ユーザーと共有してください。
Sonomaにアップグレードした後、Macスクリーンが黒くなる理由
Sonomaにアップグレードした後、ブラックスクリーンが表示される理由を探るかもしれません。主な原因は次のとおりです:
- 十分な待ち時間がなかった。Mac、特に Apple Silicon Mac は、アップデート後、新しいシステムを読み込むのにしばらく時間がかかります。その前に画面が真っ黒のままになります。
- macOS のアップグレードに失敗しました。Mac に macOS Sonoma インストーラが完全な状態でインストールされていません。
- 認証データベースの破損により、Mac へのアクセス権限が制限されています。
- MacBook のバッテリーがマシンを起動するのに十分な電力を供給していません。
- 外部デバイスからの干渉です。
- 起動ディスクが破損しています。
Sonoma へのアップグレード後に画面が真っ黒になる問題を解決するためのこの完全ガイドを他の人と共有してください。
Sonomaへのアップグレード後のブラックスクリーンに関するFAQ
- QmacOS Sonomaのブラックスクリーンの修正方法と電源が入らない場合は
-
A
これらの方法に従うことができます:
1. しばらくMacを電源に接続します。
2. 外部アクセサリを取り外してMacを再起動します。
3. Macをリカバリーモードで起動し、ファーストエイドを実行して起動ディスクを確認します。
4. リカバリーモードでmacOSを再インストールします。
- Qなぜ私のMacBookがカーソル付きの黒い画面を表示しているのか?
-
A
MacBookがカーソル付きの黒い画面を表示するのは、Macが電源は入っているが起動できないことを意味します。これは以下の理由による可能性があります:
画面の明るさが低い。
起動ディスクが破損している。
システムの問題。
