Apple veröffentlicht regelmäßig macOS- und Software-Updates, um die Benutzerfreundlichkeit zu verbessern. Das geht jedoch nach hinten los, wenn Ihr MacBook immer wieder abstürzt und sich schließlich nach einer macOS-Aktualisierung nicht mehr einschalten lässt. Es kann sein, dass Sie einen schwarzen Bildschirm auf Ihrem Macbook sehen oder andere Probleme mit dem Todesbildschirm auftreten.
Das MacBook lässt sich nach dem macOS Monterey-Update nicht mehr einschalten, weil es die Verwendung des Mac blockiert. Noch wichtiger ist, dass Sie nicht auf alle Daten auf Ihrem Mac zugreifen können.
Nehmen Sie es leicht. Dieser Beitrag hilft Ihnen dabei, Daten von einem nicht mehr startfähigen Mac wiederherzustellen und führt Sie durch das Problem, dass das MacBook nach dem macOS 12 Update nicht mehr funktioniert.

Daten von Mac wiederherstellen, der sich nach macOS-Update nicht mehr einschalten lässt
Hinweis: Normalerweise ist es ratsam, zuerst die Daten von Ihrem Mac wiederherzustellen und dann den nicht startfähigen Mac zu reparieren. Das liegt daran, dass Ihre Versuche, dieses Problem zu beheben, neue Daten auf Ihren Mac schreiben, die die alten Daten überschreiben und zu einem dauerhaften Datenverlust führen.
Sehen Sie sich das folgende Video an, um zu erfahren, wie Sie mit iBoysoft Datenrettung für Mac ganz einfach Dateien von einem nicht bootfähigen Mac in macOS-Wiederherstellung wiederherstellen können:
Um Daten von einem MacBook wiederherzustellen, das sich nicht mehr starten lässt, ist eine Datenwiederherstellungssoftware erforderlich. iBoysoft Datenrettung für Mac, eine Software mit einer hohen Datenwiederherstellungsrate, unterstützt vollständig die Wiederherstellung von Daten von beschädigten, nicht mountbaren und nicht lesbaren Mac-Festplatten und verschiedenen externen Festplatten.
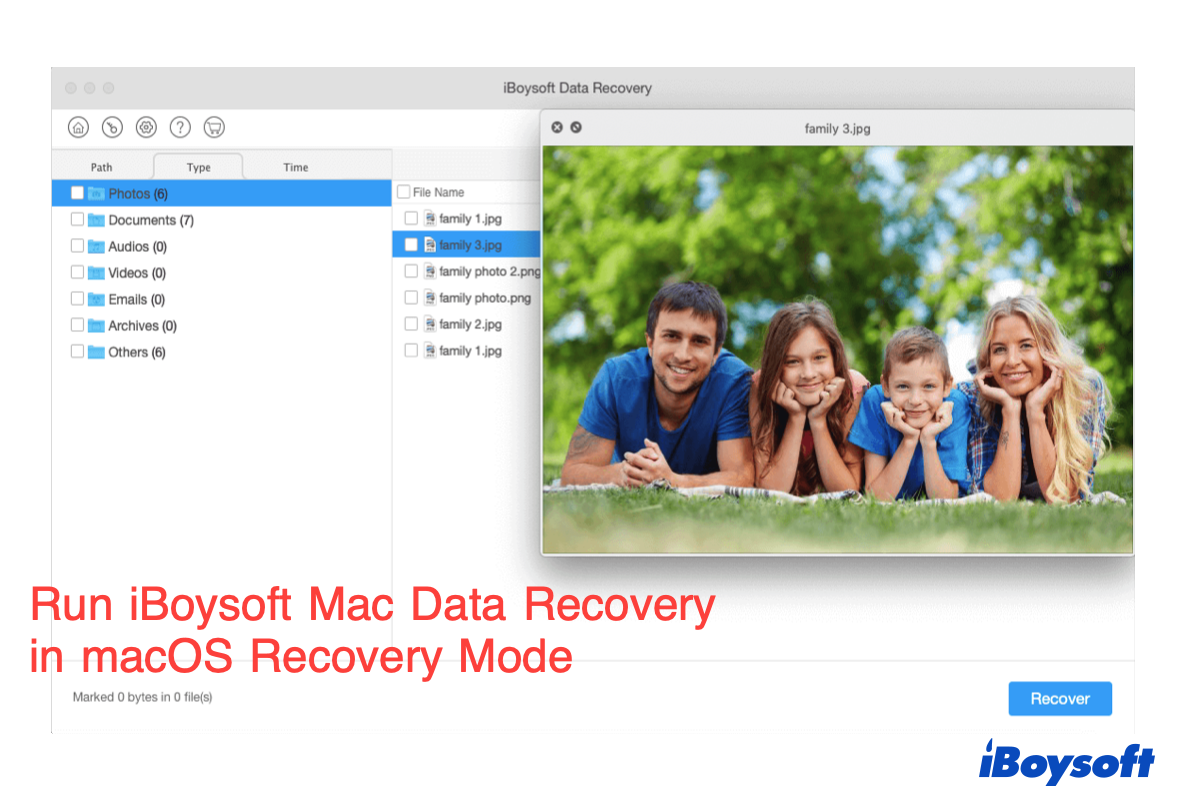
Wie führt man iBoysoft Datenrettung in macOS-Wiederherstellung aus?
Alternativ können Sie auch diese ausführliche Textanleitung lesen, die Ihnen zwei Möglichkeiten aufzeigt, wie Sie iBoysoft Datenrettung im macOS-Wiederherstellungsmodus mit oder ohne bootfähiges USB-Laufwerk verwenden können. Mehr lesen >>
Was ist zu tun, wenn sich das MacBook nach dem Update nicht mehr einschalten lässt?
Hier sind einige bewährte effiziente Lösungen zur Behebung von MacBook, die nicht neu starten nach macOS 12 Monterey Update, auch anwendbar auf macOS Big Sur oder andere Versionen von macOS Update.
- 1. Überprüfen Sie die Stromanschlüsse
- 2. Trennen Sie alle Peripheriegeräte
- 3. SMC zurücksetzen
- 4. PRAM/NVRAM zurücksetze
- 5. Starten Sie Ihren Mac im sicheren Modus
- 6. Beheben mit dem macOS-Wiederherstellungsmodus
- 7. Apple Reparatur Store um Hilfe bitten
Überprüfen Sie die Stromanschlüsse
Manchmal lässt sich Ihr Mac nach einer Aktualisierung nicht einschalten, weil er nicht mit Strom versorgt wird oder der Strom ausgefallen ist. Drücken Sie den Netzschalter. Prüfen Sie dann, ob Sie einen Startgong oder Laufwerksgeräusche hören können oder nicht.
Wenn Sie keine Geräusche hören, hat Ihr Mac Probleme mit dem Stromanschluss. Probieren Sie einfach diese Lösungen aus:
- Vergewissern Sie sich, dass die Steckdose, das Ladekabel oder der Adapter in Ordnung sind.
- Wenn Sie ein MacBook verwenden, laden Sie die Batterie eine Zeit lang auf, um eine leere Batterie zu vermeiden.
- Drücken Sie den Netzschalter erneut, um Ihren Mac neu zu starten.
Wenn Sie den Startgong hören, der Mac aber immer noch nicht startet, versuchen Sie, einen Power Cycle durchzuführen. Mit dem Power Cycle können Sie den Mac vollständig von der Stromversorgung trennen und ihn dann von Grund auf neu starten.
So führen Sie einen Power Cycle durch:
- Drücken Sie bei einem MacBook ohne austauschbare Batterie den Netzschalter und halten Sie ihn zehn Sekunden lang gedrückt. Starten Sie dann Ihren Mac neu.
- Bei einem iMac oder Mac mini ziehen Sie das Netzkabel ab, lassen es zehn Sekunden lang ungesteckt, schließen es dann wieder an und starten den Mac neu.
Hoffentlich lässt sich Ihr MacBook Air/Pro wieder normal einschalten, nachdem Sie es in den Aus-Zustand und dann in den Ein-Zustand gezwungen haben.
Trennen Sie alle Peripheriegeräte
Selten, aber nicht unmöglich - das an Ihren Mac angeschlossene externe Zusatzgerät führt dazu, dass der Mac einfriert und nicht mehr normal startet. Sie können die gerade angeschlossene externe Festplatte oder andere Geräte abnehmen oder alle Peripheriegeräte auf einmal abnehmen. Starten Sie dann Ihren Mac neu, um zu prüfen, ob die Peripheriegeräte dieses Problem verursachen.
SMC zurücksetzen
SMC (System Management Controller) ist für die Einstellungen auf niedriger Ebene zuständig, z. B. für die Wärme- und Batterieverwaltung. Setzen Sie den SMC auf Ihrem Intel-basierten Mac zurück, indem Sie die Tasten Control + Wahltaste + Umschalttaste während des Mac-Neustarts gedrückt halten. So haben Sie die Chance, den nicht bootfähigen Mac zu reparieren.
Zurücksetzen des PRAM / NVRAM
PRAM (Parameter Random-Access Memory) und NVRAM (Non-volatile Random-Access Memory) sind kleine Speicher auf Ihrem Mac. Sie werden verwendet, um bestimmte Einstellungen zu speichern, einschließlich der Auswahl der Startvolume, der letzten Kernel-Panic-Informationen und des Systemvolumens.
Um einen Mac zu reparieren, der nach dem macOS 12 Monterey-Update nicht mehr hochfährt, kann es manchmal helfen, PRAM/NVRAM zurückzusetzen (halten Sie beim Start die Tasten Befehlstaste + Wahltaste + P + R gedrückt).
Hinweis: Bei einem M1-Mac führt NVRM automatisch Tests durch und wird bei Bedarf beim Starten zurückgesetzt.
Starten Sie Ihren Mac im sicheren Modus
Wenn sich der Mac nach einem macOS 12 Update nicht neu starten lässt, kann das auch daran liegen, dass die Anmeldeobjekte, installierten Treiber oder Programme von Drittanbietern noch nicht mit macOS 12 Monterey kompatibel sind. Sie stören das Laden des Betriebssystems.
Um den Mac zu reparieren, der sich nicht neu starten lässt, können Sie den Mac im sicheren Modus starten, um alle Programme zu überprüfen, die nicht mit dem aktualisierten macOS kompatibel sind. Dadurch werden beim Start nur einige grundlegende Programme gestartet und Sie können inkompatible Software entfernen, die Ihren Mac nicht mehr startfähig macht.
Das macht Sinn, oder? Dann lassen Sie uns in die Details eintauchen, wie man das macht.
So starten Sie einen Intel-basierten Mac im sicheren Modus:
- Halten Sie beim Neustart Ihres Macs die Umschalttaste gedrückt.
- Lassen Sie die Taste los, bis Sie das Anmeldefenster sehen.
So starten Sie ein Apple M1 MacBook Pro oder MacBook Air im sicheren Modus:
- Schalten Sie Ihren Mac aus.
- Halten Sie die Einschalttaste gedrückt, bis die Startdisketten und Optionen auf dem Bildschirm erscheinen.
- Wählen Sie Ihre Startdiskette aus, halten Sie die Umschalttaste gedrückt und klicken Sie dann auf Fortfahren im sicheren Modus.
Wenn Sie erfolgreich in sicheren Modus gebootet haben, sehen Sie oben rechts das Symbol Safe Boot. Das zeigt zumindest an, dass die Aktualisierung von macOS Monterey abgeschlossen ist. Dann sollte der Störenfried die Inkompatibilität von Drittanbieter-Software sein.
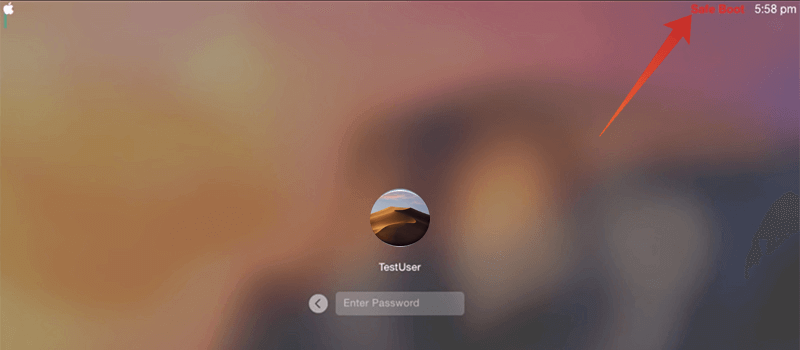
Um herauszufinden, welches Programm Ihren Mac nicht mehr starten kann, müssen Sie den Mac im Verbose-Modus neu starten. Im Verbose-Modus können Sie sehen, was während des Hochfahrens von macOS passiert.
Um in den Verbose-Modus zu gelangen, müssen Sie Ihren Mac herunterfahren und beim Start die Tastenkombination Befehlstaste + V gedrückt halten. Dann sehen Sie einen Live-Bericht, wenn Ihr Mac hochfährt. Sobald Sie den Übeltäter gefunden haben, können Sie die Apps einfach im sicheren Modus deinstallieren.

In den macOS-Wiederherstellungsmodus booten
Wenn Sie nicht in den sicheren Modus booten können, bedeutet dies, dass Ihr Mac möglicherweise aufgrund eines Fehlers beim macOS Monterey-Update nicht startet. Ihr Startlaufwerk könnte ein beschädigtes APFS-Dateisystem haben.
In diesem Fall können Sie versuchen, die Festplatte mit dem Festplattendienstprogramm im Mac-Wiederherstellungsmodus zu reparieren. Lesen Sie, wie Sie mit Erste Hilfe die Mac-Festplatte reparieren und macOS Monterey von einer guten Startfestplatte laden können.
Wenn Ihr Mac nach der Ausführung von Erste Hilfe immer noch nicht bootet, sollten Sie macOS im macOS-Wiederherstellungsmodus erneut installieren.
Kehren Sie einfach zum Fenster Festplattendienstprogram zurück und wählen Sie macOS erneut installieren. Wenn Sie macOS Monterey vorerst nicht installieren möchten, können Sie Ihren Mac mit einem APFS-Snapshot über Time Machine auf einen früheren Zustand zurücksetzen.
Apple Reparaturwerkstatt um Hilfe bitten
Wenn Sie es bis hierher geschafft haben und Ihren Mac immer noch nicht starten können, könnte Ihr Mac einige versteckte Hardwareschäden aufweisen.
Für die Überprüfung und Reparatur von Hardware-Problemen bei einem Mac sind professionelle Kenntnisse und Geräte erforderlich. Als durchschnittlicher Benutzer sollten Sie Ihren Mac daher besser zu einer zertifizierten Apple-Reparaturwerkstatt bringen oder einen Termin mit der Apple Genuis Bar vereinbaren.
Warum lässt sich das MacBook nach dem macOS Monterey-Update nicht mehr einschalten?
Warum lässt sich der Mac nicht erfolgreich aktualisieren? In den meisten Fällen lässt sich der Mac nach einer macOS-Aktualisierung aufgrund von Aktualisierungsfehlern, Software-Inkompatibilität und Fehlern nicht mehr einschalten.
Da ständig neue Programme und Hardware auf den Markt kommen, muss Ihr Mac aktualisiert werden, um mit der neuen Software und Hardware zu funktionieren. Manchmal handelt es sich dabei um ein umfassendes macOS-Update. Und manchmal ist es ein kleiner Patch.
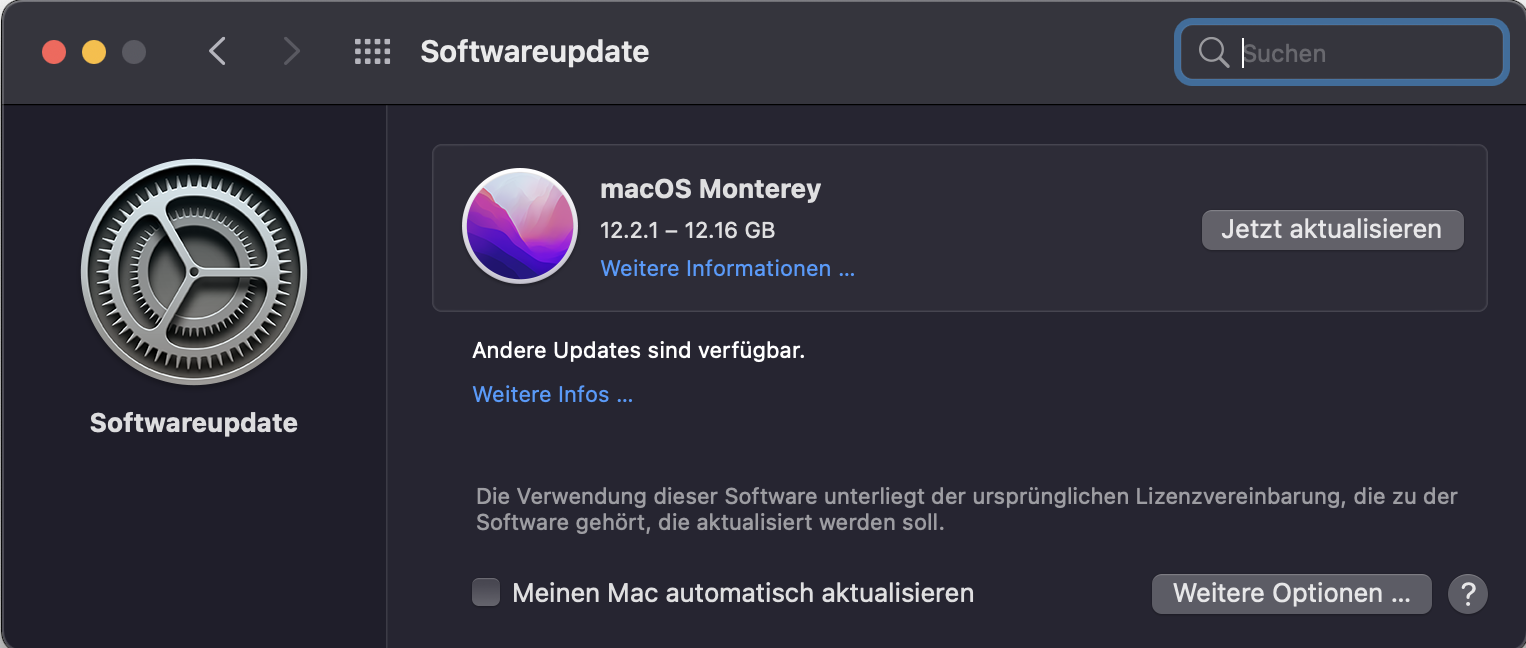
Im Einzelnen könnte eine macOS-Aktualisierung diese Aktivitäten umfassen.
- Bestimmte notwendige Treiber aktualisieren. Manchmal werden einfach Patches installiert, um Fehler zu beheben. Manchmal wird aber auch die gesamte Treiberstruktur ersetzt, um die Hardware besser zu nutzen.
- Aktualisierung der Kernel-Programme. Solche Aktualisierungen verbessern die Sicherheit, die Zugänglichkeit und die Verwaltung der Kerndaten.
- Umgestaltung oder Aktualisierung bestimmter integrierter Programme. Dienstprogramme wie das Festplattendienstprogramm, Safari und Mail gehören zum Lieferumfang des Betriebssystems.
- Andere Aktualisierungen wie die Struktur des Betriebssystems, das Dateisystem, die Benutzeroberfläche usw.
Diese Updates dienen in der Regel der Verbesserung der Benutzerfreundlichkeit. Oder sie sind für eine bessere Unterstützung der meisten der neuesten Hardware und Software. Es wird jedoch darauf hingewiesen, dass das aktualisierte macOS nur mit den "meisten" von ihnen funktionieren kann.
Zum Beispiel kann die Nvidia GTX 750 Ti nicht mit Mac OS X vor Yosemite funktionieren. Nach einer solchen Softwareaktualisierung funktioniert der Mac nicht, oder der Mac oder das MacBook bleibt nach der macOS-Aktualisierung im Ladebildschirm hängen. Sobald die Software und Hardware von Drittanbietern auf Ihrem Mac nicht mehr mit dem neuesten macOS funktioniert, lässt sich Ihr Mac nicht mehr einschalten.
Wie vermeidet man Fehler bei der Aktualisierung von macOS Monterey?

Jedes Mal, wenn ein neues macOS Monterey-Update verfügbar ist, erhalten Sie eine Benachrichtigung. Sie fragt: "Möchten Sie neu starten, um diese Updates jetzt zu installieren, oder es heute Abend versuchen?". Es ist jedoch nicht sicher, direkt zu aktualisieren, da Ihr Mac bei der Aktualisierung stecken bleiben oder sogar wichtige Dateien verlieren könnte.
Für den Fall, dass der Mac nach dem macOS Monterey- oder Big Sur-Update nicht mehr startet, können Sie sicherlich einige Vorbereitungen im Voraus treffen.
- Lesen Sie mehrere Berichte von Technikbegeisterten, um sich über Probleme bei der Veröffentlichung einer neuen macOS-Beta-Version zu informieren.
- Vergewissern Sie sich, dass Ihr Mac-Modell und seine Hardware mit dem aktualisierten macOS funktionieren.
- Lesen Sie die Anweisungen zur macOS-Aktualisierung sorgfältig durch, wenn Sie Ihr System aktualisieren wollen.
- Sichern Sie Ihre Dateien, Fotos, Dokumente usw.
- Vergewissern Sie sich, dass genügend freier Speicherplatz für die macOS-Updates vorhanden ist.
- Vergewissern Sie sich, dass Ihr Mac an das Stromnetz angeschlossen ist, um den schwarzen Bildschirm während der macOS-Aktualisierung zu vermeiden.
Häufige Startprobleme nach einem macOS-Update
Eine macOS-Aktualisierung sollte eigentlich ganz einfach über die Software-Aktualisierung erfolgen, aber ein größeres macOS-Upgrade kann aufgrund der unterschiedlichen Aktualisierungsumgebung auf jedem Mac-Computer ernsthafte Probleme verursachen.
1. Mac lässt sich nach der Aktualisierung von macOS Monterey/macOS Big Sur nicht mehr starten
Um das Risiko von macOS-Aktualisierungsfehlern zu verringern, bietet Apple vorübergehend (oder endgültig) keine Delta- oder Combo-Updates für macOS mehr an und verlangt, dass alle Benutzer das gleiche Installationsprogramm für ein Update herunterladen, unabhängig davon, welche Version von macOS auf dem Mac läuft.
macOS Monterey und Big Sur Update-Installer werden groß, so dass mehr freier Speicherplatz für das Update benötigt wird. Ein volles Startlaufwerk könnte die Neuinstallation und das Laden von macOS behindern und zu einem nicht mehr startfähigen Mac führen.
2. Mac lässt sich nach dem macOS Catalina-Update nicht mehr hochfahren
Das macOS Catalina-Update ist das erste macOS-Update, das Ihre Festplatte automatisch in zwei Volumes aufteilt: das schreibgeschützte Macintosh HD-Systemvolume und Macintosh HD - Daten zum Speichern Ihrer Dateien.
Wenn nicht genügend freier Speicherplatz für ein Update vorhanden ist, erhalten Sie eine Fehlermeldung. Noch schlimmer ist, dass Sie beim Start den Mac-Ordner mit Fragezeichen sehen, weil das macOS Catalina-Update nicht gefunden wird.
In macOS Catalina ist es nicht autorisierten Programmen nicht erlaubt, auf die Kernel-Ressourcen zuzugreifen. Beim Hochfahren fragen diese Programme ständig nach der Erlaubnis, auf die Ressourcen zuzugreifen, was dazu führt, dass Ihr iMac im Ladebildschirm stecken bleibt.
3. Mac lässt sich nach dem macOS Mojave Update nicht mehr neu starten
Wie Sie vielleicht wissen, hat Apple seit OS X EI Capitan die Funktion Systemintegritätsschutz (SIP) eingeführt. Wurde diese Funktion vor dem Update auf macOS Mojave deaktiviert, kann es zu Startproblemen kommen.
So wurde beispielsweise das Google-Software-Update vom 23. September 2019 mit einem Fehler ausgeliefert. Dieser Fehler beschädigt das macOS-Dateisystem auf Computern, auf denen der Systemintegritätsschutz deaktiviert ist. Viele Videoprofis haben berichtet, dass ihr Mac deswegen abgestürzt ist.
Denken Sie einmal darüber nach: Selbst Google kann solche Softwarekonflikte nicht vermeiden, wie sieht es mit anderer Software von Drittanbietern aus? Das ist einer der Gründe, warum viele Benutzer, die SIP zuvor deaktiviert haben, nach der Installation von macOS Mojave einen Mac-Absturz erleiden.
4. Mac lässt sich nach der Aktualisierung von macOS High Sierra nicht mehr starten
Eine der wichtigsten Neuerungen in macOS High Sierra ist die Einführung des Apple File System (APFS). Als Teil des Upgrade-Prozesses konvertiert das macOS High Sierra-Installationsprogramm die SSD automatisch in das APFS-Dateisystem.

Obwohl Apple behauptet, dass der Konvertierungsprozess risikofrei sein soll, stoßen viele Mac-Nutzer immer noch auf Probleme. Und die Festplattenbeschädigung während des Updates ist eines davon.
Wenn Sie nach einem Update hochfahren, bleibt Ihr Mac oft auf dem Anmeldebildschirm hängen oder es erscheint der weiße Bildschirm des Todes auf dem Mac.
Fazit
Wenn sich Ihr Mac nach einem Update nicht mehr einschalten lässt, beruhigen Sie sich bitte. Folgen Sie dieser Anleitung, um Daten von Ihrem Mac mit iBoysoft Datenrettung für Mac wiederherzustellen und dieses Problem zu beheben. Wenn Sie andere Lösungen haben, die diesen Artikel bereichern, schreiben Sie uns bitte einen Hinweis an [email protected].

