Seu Mac não está ligando após uma atualização? A Apple lança atualizações periódicas do macOS e do software para uma melhor experiência do usuário. No entanto, isso se volta contra você quando seu MacBook continua travando e, eventualmente, o MacBook não liga após uma atualização do macOS. Você pode ver uma tela preta do MacBook, ou encontrar outras variações de "tela da morte".
O problema "MacBook não liga após atualização do macOS Sonoma" te deixa louco porque te impede de usar seu Mac. Mais importante ainda, você não pode acessar todos os dados no seu Mac.
Fique tranquilo. Este post irá te ajudar a recuperar dados do Mac que não inicializa e te dirá o que fazer quando seu Mac não reinicia após a atualização para o macOS 14. Ele também responde à pergunta 'Por que meu Mac não está ligando após uma atualização?' e oferece dicas para evitar problemas ao atualizar seu MacBook.
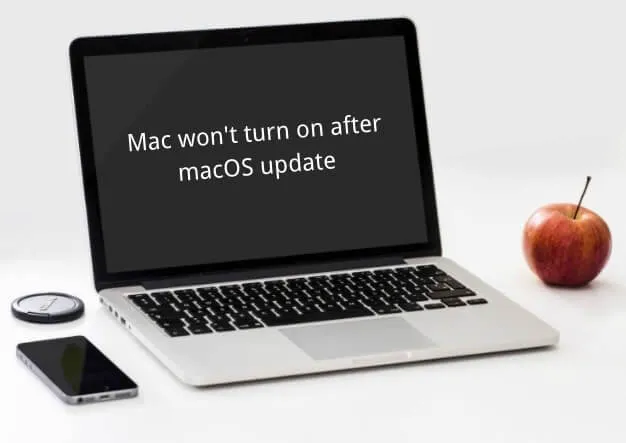
Recuperar dados do Mac que não liga após uma atualização do macOS
Nota: Normalmente, é aconselhável recuperar dados do seu Mac primeiro e depois corrigir o problema de "Mac não ligando após atualização". Isso ocorre porque suas tentativas de corrigir esse problema irão gravar novos dados no seu Mac, o que irá sobrescrever os dados antigos e levar à perda permanente de dados.
Assista ao vídeo abaixo para aprender como recuperar facilmente arquivos quando o Mac não liga após uma atualização no Modo de Recuperação do macOS com o iBoysoft Data Recovery for Mac:
Para recuperar dados de um MacBook que não inicia completamente, é necessário um software de recuperação de dados. iBoysoft Data Recovery para Mac, uma ferramenta útil com uma alta taxa de recuperação de dados, suporta completamente a recuperação de dados de um disco rígido Mac corrompido, inmontável e ilegível e de vários discos rígidos externos.

Como executar o iBoysoft Data Recovery no Modo de Recuperação do macOS?
Alternativamente, você pode ler este guia de texto detalhado, que lhe conta duas maneiras de usar o iBoysoft Data Recovery no Modo de Recuperação do macOS com ou sem um drive USB inicializável. Leia mais >>
O que fazer quando um MacBook não liga depois da atualização do macOS?
Aqui estão algumas soluções comprovadas e eficientes para corrigir um MacBook que não reinicia após a atualização para o macOS 14 Sonoma, também aplicáveis ao macOS Ventura, macOS Monterey, macOS Big Sur, ou outras atualizações do macOS.
Verifique as conexões de energia
Às vezes, seu MacBook Pro exibindo uma tela preta após a atualização para o macOS Sonoma simplesmente é devido à falta de energia ou a uma queda de energia. Ligue seu Mac e verifique se você pode ouvir um som de inicialização ou ruídos do drive ou do ventilador.
Se você não ouvir nenhum barulho, seu Mac tem problemas de conexão de energia. Apenas tente estas correções:
- Certifique-se de que a tomada da parede, o cabo do carregador ou o adaptador estão ok.
- Se você usa um MacBook, carregue a bateria por um tempo para evitar uma bateria fraca ou descarregada.
- Pressione o botão de energia novamente para reiniciar seu Mac. Leia para saber como reiniciar um Mac.
Se você ouvir o som de inicialização, mas o Mac ainda não inicializar, tente fazer um Ciclo de Energia. O Ciclo de Energia envolve cortar completamente todas as fontes de energia do Mac e então reiniciar o Mac do zero.
Execute um ciclo de energia para corrigir o problema de o MacBook não ligar após uma atualização:
- Para um MacBook sem bateria removível, pressione o botão de ligar e segure por dez segundos. Em seguida, reinicie o seu Mac.
- Para um iMac ou Mac mini, desconecte o cabo de alimentação, deixe desconectado por dez segundos, segure o botão de ligar para limpar quaisquer cargas elétricas das placas de circuito, e depois reconecte e reinicie o Mac.
Com sorte, seu MacBook Air/Pro poderá ligar normalmente depois de forçá-lo a retornar de um estado Desligado para um estado Ligado. Se o seu Mac ainda não reiniciar, siga para as soluções abaixo.
Desconecte todos os periféricos
Embora seja raro, podem ser os acessórios externos conectados ao seu Mac que estão causando um Mac congelado e levando ao problema de o MacBook não ligar após uma atualização. Você pode desconectar o disco rígido externo conectado ou outros dispositivos, ou simplesmente desconectar todos os periféricos de uma vez. Em seguida, reinicie o seu Mac para verificar se os periféricos estavam causando o problema.
Se os periféricos não foram os culpados, continue lendo para resolver o problema de o MacBook não ligar após uma atualização.
Redefinir o SMC
SMC (Controlador de Gerenciamento de Sistema) cuida das configurações de baixo nível, como gerenciamento térmico e da bateria. Portanto, redefinir o SMC pode possivelmente ajudar se o seu Mac não reiniciar após uma atualização.
Redefinir o SMC para corrigir o problema de o MacBook Air não ligar após uma atualização:
- Desligue o seu Mac.
- Desconecte a alimentação.
- Mantenha pressionadas as teclas Shift + Control + Option e o botão de ligar simultaneamente.
- Solte todas as teclas após 10 segundos.
- Ligue o seu Mac.
Redefinir o PRAM / NVRAM
O PRAM (Memória de Acesso Aleatório de Parâmetros) e o NVRAM (Memória de Acesso Aleatório Não Volátil) são pequenos caches de memória no seu Mac. Eles são usados para armazenar determinadas configurações, incluindo a seleção de disco de inicialização, informações recentes de kernel panic e volume do sistema.
Para resolver o problema de quando o seu Mac não inicializa após a atualização do Ventura, a redefinição do PRAM/NVRAM (mantenha pressionadas as teclas Command + Option + P + R na inicialização) às vezes funciona.
Se a redefinição do NVRAM não resolveu o problema de "MacBook não ligar após atualização", tente solucioná-lo no Modo de Segurança.
Nota: Para um Mac M1, o NVRM executa automaticamente testes e redefinições na inicialização, se necessário.
Inicie o seu Mac no Modo de Segurança
Se o Mac não reiniciar após uma atualização do macOS 13 ou outras atualizações, outra possível razão poderia ser que os itens de login, drivers instalados ou aplicativos de terceiros não são compatíveis ainda com o macOS 14 Sonoma. Eles interferem com o carregamento normal do sistema operativo Mac.
Para resolver o problema de quando um Mac não liga após uma atualização, você pode inicializar o Mac no Modo Seguro para determinar se há algum programa que não seja compatível com o seu macOS atualizado. O Modo Seguro apenas iniciará alguns programas básicos necessários durante a inicialização e então você poderá remover o software incompatível que faz com que o seu Mac não ligue.
Faz sentido, não é? Então vamos detalhar como resolver o problema do seu Mac que não liga após uma atualização.
Para inicializar um Mac com base em Intel no Modo Seguro:
- Desligue o Mac e ligue-o novamente. Em seguida, pressione e segure a tecla Shift imediatamente ao reiniciar o seu Mac.
- Solte a tecla Shift quando o logotipo da Apple aparecer.
Para inicializar um Apple M1 MacBook Pro ou MacBook Air no Modo Seguro:
- Desligue o seu Mac.
- Mantenha pressionado o botão de energia até que os discos de inicialização e as Opções apareçam na tela.
- Selecione o seu disco de inicialização, pressione e segure a tecla Shift, e então clique em Continuar no Modo Seguro.
Se você inicializar no Modo Seguro com sucesso, verá "Inicialização Segura" no canto superior direito. Pelo menos isso indica que a atualização do macOS Sonoma foi concluída. Então, o problema que impede o seu Mac de ligar após uma atualização deve ser um software de terceiros incompatível.
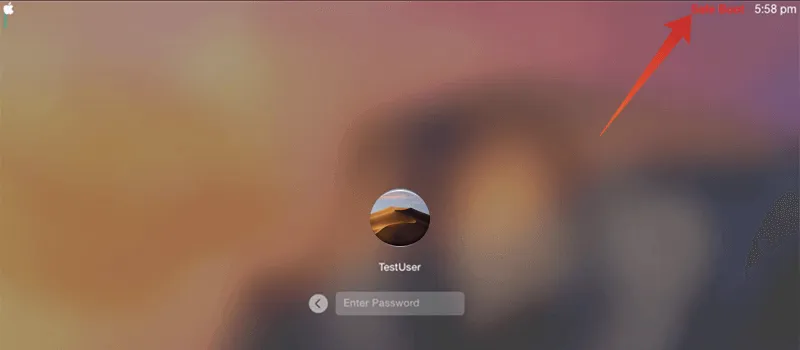
No entanto, se o seu Mac não iniciar no Modo Seguro ou se deseja descobrir exatamente qual programa está impedindo o Mac de ligar, você precisa reinicializar no Modo Verbose do Mac. O Modo Verbose permite que você veja o que está acontecendo durante a inicialização do macOS através de um log ativo.
Para entrar no Modo Verbose, você precisa desligar o seu Mac e pressionar Command + V durante a inicialização. Então você verá um relatório de log ao vivo quando o seu Mac estiver inicializando. Assim que descobrir o culpado que impede o Mac de funcionar após a atualização, você pode simplesmente desinstalar os apps no Modo Seguro.

Inicializar no modo de Recuperação do macOS
Se você não conseguir inicializar no Modo Seguro, então é provável que o problema seja devido a uma falha na atualização do macOS Ventura e o seu disco de inicialização pode ter um sistema de arquivos APFS corrompido.
Se este for o caso, você pode tentar reparar o disco rígido com Utilitário de Disco enquanto inicializa no modo de recuperação do macOS. Continue lendo para descobrir Como usar o Primeiros Socorros para reparar o disco Mac e ajudar o macOS Ventura a carregar a partir de um bom disco de inicialização.
Se o seu Mac ainda não inicializar após executar o Primeiros Socorros, você deve reinstalar o macOS no modo de recuperação do macOS.
Simplesmente retorne à janela de Utilitários de Disco e escolha Reinstalar macOS. Como alternativa, você também pode inicializar o seu Mac a partir de um disco externo para reinstalar o sistema operacional.
Se você não deseja instalar o macOS Sonoma por enquanto, você pode restaurar seu Mac para um estado anterior usando um instantâneo APFS através do Time Machine. Apenas lembre-se sempre de recuperar todos os dados necessários antes de modificar drasticamente o disco de inicialização.
Peça ajuda à loja de reparação da Apple
Se você chegou até aqui mas ainda não consegue resolver o problema de o MacBook não iniciar após a atualização, seu Mac pode ter alguns problemas ocultos de hardware.
É necessário conhecimento e equipamento profissional para verificar e reparar problemas relacionados ao hardware com um computador Apple. Como usuário comum, você deve levar o seu Mac a uma loja de reparação certificada da Apple ou agendar um atendimento na Apple Genius Bar.
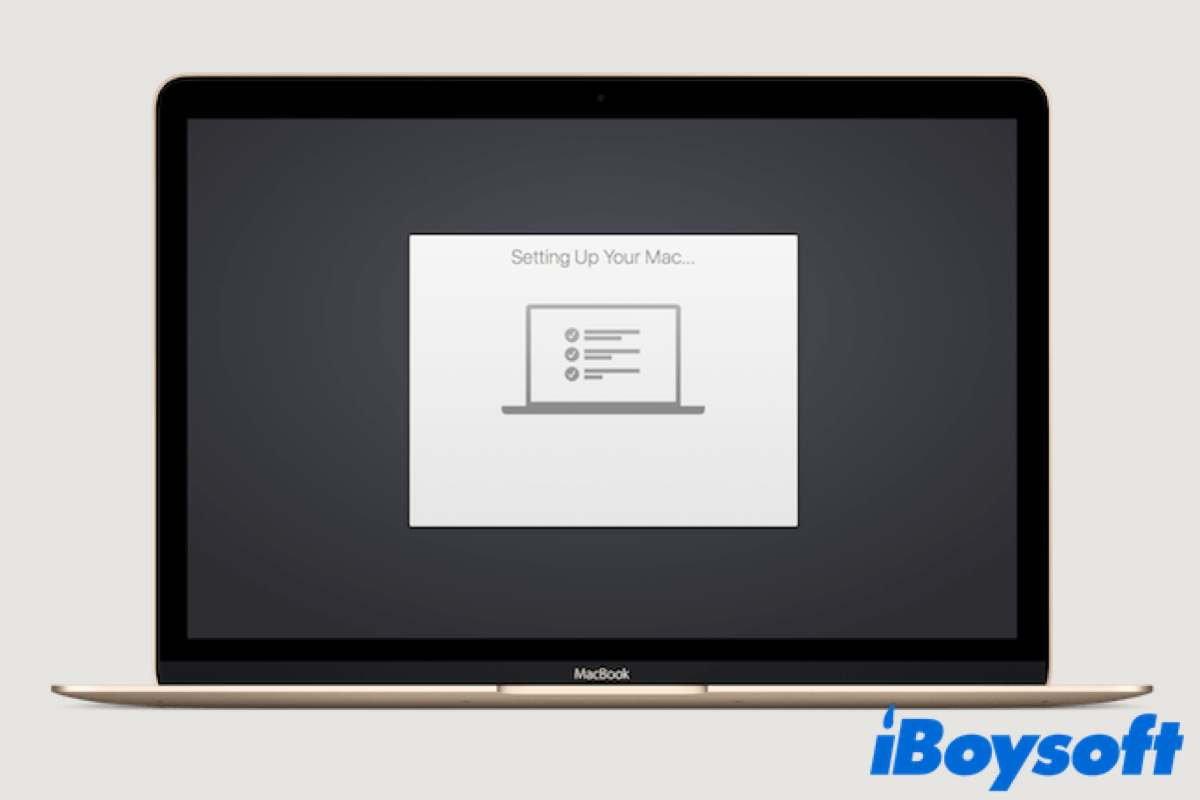
Mac Travado na Configuração do seu Mac, Como Consertar?
Este artigo explica como consertar o problema da tela Mac travada na configuração do seu Mac e ajuda o seu Mac a iniciar normalmente. Leia mais >>
Por que o MacBook não está ligando após a atualização do macOS Sonoma?
Por que meu Mac não está ligando após uma atualização? É justo dizer que um Mac não vai ligar após uma atualização do macOS devido a falhas na atualização, incompatibilidades de software e bugs.
Como novos programas e hardware são lançados regularmente, o seu Mac precisa ser atualizado para se manter atualizado com os recursos mais recentes. No macOS Sonoma, você pode verificar a atualização no menu da Apple > Configurações do Sistema > Atualização de Software ou procurar a última versão do OS na Apple App Store. Às vezes há uma atualização geral do macOS e às vezes é um pequeno patch ou correção incremental que resolve um problema específico.
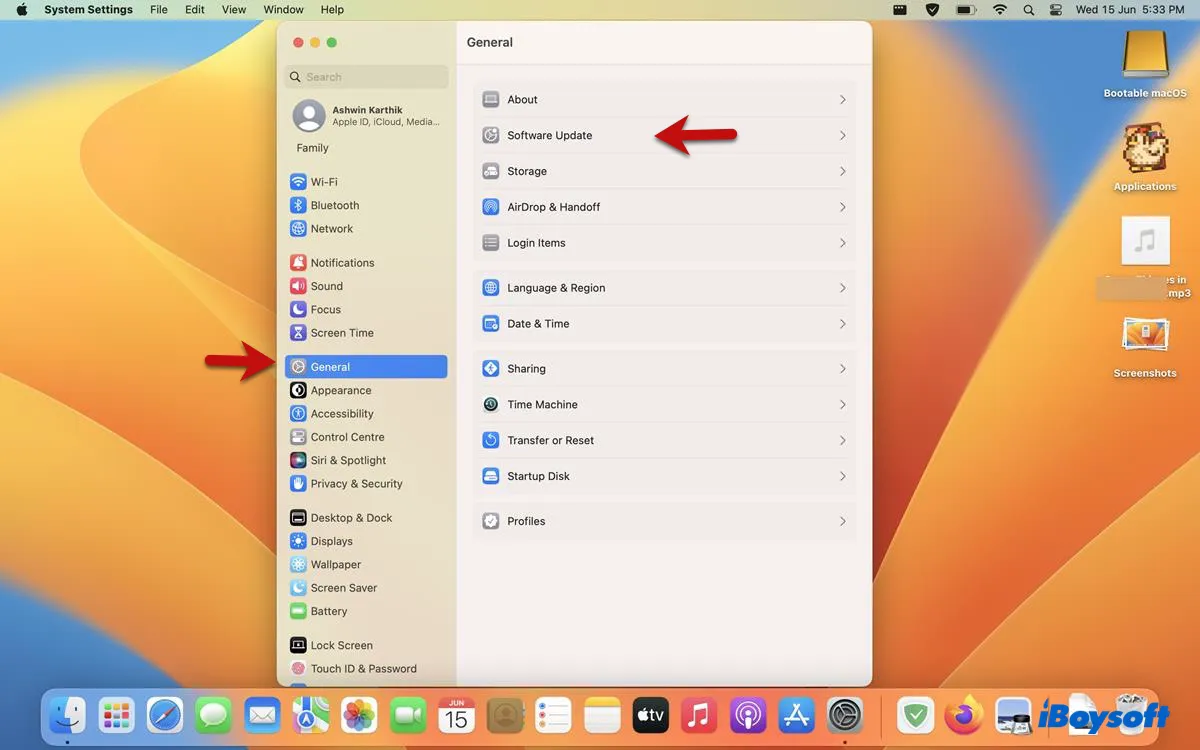
No macOS Monterey ou anterior, você pode atualizar o seu Mac no menu da Apple > Preferências do Sistema > Atualização de Software.
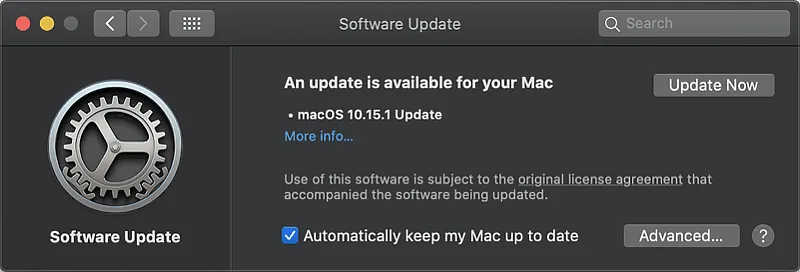
Em mais detalhes, uma atualização do macOS pode envolver várias atividades conforme descrito abaixo.
- Pode atualizar ou atualizar certos drivers necessários. Às vezes, simplesmente instala patches para corrigir bugs. Mas às vezes, substituirá o driver inteiro para melhor utilizar o hardware.
- Atualizar os programas do Kernel. Essas atualizações melhorarão a segurança, acessibilidade e gerenciamento dos dados principais.
- Evolve ou atualize aplicativos integrados. Programas úteis como Utilitário de Disco, Safari e Mail vêm junto com o sistema operacional e são usados por milhões de pessoas.
- Outras atualizações como estrutura do sistema operacional, sistema de arquivos, interface do usuário, etc.
As atualizações geralmente são realizadas para criar uma melhor experiência do usuário. Ou eles podem oferecer um melhor suporte para o hardware e software mais recentes. No entanto, como foi mencionado, o macOS atualizado só pode funcionar com "a maioria" das versões do macOS.
Por exemplo, o Nvidia GTX 750 Ti não pode funcionar com o Mac OS X anterior ao Yosemite. Se você tentar atualizar tal software, seu Mac parará de funcionar, ou o Mac ou MacBook ficará preso na tela de carregamento após a atualização do macOS. Uma vez que o software e hardware de terceiros em seu Mac não funcionarão com o macOS mais recente, seu Mac pode começar a ter problemas.
Evitar a falha de atualização do MacBook no macOS Sonoma

Sempre que houver uma nova atualização do macOS Sonoma disponível, você receberá uma notificação do painel de Atualização de Software nas Preferências do Sistema pedindo para atualizar seu Mac. Ele lê "Deseja reiniciar para instalar essas atualizações agora ou tentar esta noite?".
No entanto, não é seguro atualizar diretamente pelo menu da Apple porque você pode receber uma mensagem de erro durante a instalação e ter problemas com a atualização do macOS ou até mesmo perder arquivos importantes.
Caso seu Mac não inicie após uma atualização de Ventura ou Big Sur, você pode tomar algumas medidas de precaução antes que o desastre ocorra.
- Leia várias análises de entusiastas de tecnologia para aprender sobre problemas potenciais quando uma nova versão beta do macOS é lançada.
- Verifique se o modelo do seu Mac e seu hardware funcionam com o macOS atualizado.
- Leia atentamente as instruções de atualização do Mac quando estiver prestes a atualizar seu sistema.
- Verifique se os servidores da Apple estão funcionando corretamente visitando a página de status do sistema da Apple.
- Faça backup de seus arquivos, fotos, documentos, etc., regularmente.
- Verifique se você tem espaço livre suficiente no disco para atualizar seu Mac, um HD ou SSD deve sempre ter algum espaço livre nele.
- Verifique se seu Mac está conectado à energia para evitar a tela preta da morte durante a instalação do macOS.
- Garanta que você tenha uma conexão de internet estável para atualizar seu Mac.
• Se o Mac não atualizar para Monterey, mas exibir uma mensagem de erro, leia Problemas e Soluções da Atualização do macOS Monterey (resumo)
Problemas comuns do Mac que não liga após atualização
As atualizações do macOS deveriam ser fáceis e diretas via Atualização de Software ou pela Apple App Store, mas uma grande atualização do macOS pode causar problemas sérios devido aos diferentes perfis de hardware e software em um determinado computador Mac.
1. Mac não inicializa após atualização do macOS Sonoma/Ventura/macOS Monterey/Big Sur
Para reduzir o risco de falha na instalação do macOS, a Apple temporariamente (ou definitivamente) interrompeu a oferta de arquivos de atualização delta ou combo individuais a partir do macOS Big Sur 11.0.1 e exige que todos os usuários baixem o mesmo instalador para uma atualização, independentemente da versão do macOS em execução no Mac.
Os instaladores das atualizações do macOS Sonoma, Ventura, Monterey e Big Sur tendem a ser grandes, portanto, requerem mais espaço livre para baixar os arquivos de atualização. Um disco de inicialização cheio pode travar a reinstalação e o carregamento do macOS, resultando em um Mac que não liga após a atualização do Big Sur.
2. Mac não inicia após atualização do macOS Catalina
A atualização do macOS Catalina é a primeira atualização do Mac que divide automaticamente o seu disco rígido em dois volumes: o volume de sistema somente leitura Macintosh HD e Macintosh HD - Data para salvar seus arquivos.
Se não houver espaço livre suficiente para uma atualização, você terá uma falha na atualização e descobrirá que o MacBook não inicializa completamente posteriormente. O pior é que você pode ver a pasta Mac com ponto de interrogação ao iniciar, porque a atualização do macOS Catalina não foi encontrada.
No macOS Catalina, aplicativos não autorizados não podem acessar os recursos do Kernel. Quando você inicializa, esses programas pedirão permissão de recursos constantemente, o que pode fazer com que seu iMac fique preso na tela de carregamento ou no logotipo da Apple.
3. Mac não reinicia após atualização do macOS Mojave
Como você pode saber, a Apple introduziu o recurso Proteção da Integridade do Sistema (SIP) a partir do OS X EI Capitan. Se esse recurso estiver desabilitado antes da atualização para o macOS Mojave, o Mac pode não iniciar após a atualização.
Por exemplo, a atualização de software da Google em 23 de setembro de 2019 foi enviada com um bug. Essa falha danifica o sistema de arquivos do macOS em computadores onde a Proteção da Integridade do Sistema está desativada. Muitos profissionais de vídeo relataram que seu Mac travou devido a isso.
Então, pense nisso, se nem a Google consegue evitar conflitos de software não previstos, como os outros desenvolvedores de software de terceiros? Essa é uma das razões pelas quais muitos usuários de Mac que desativaram o SIP anteriormente acabaram com um Mac travado após instalar o macOS Mojave.
4. Mac não inicializa após atualização do macOS High Sierra
Uma das principais atualizações do macOS High Sierra é a introdução do Sistema de Arquivos da Apple (APFS). Como parte do processo de atualização, o instalador do macOS High Sierra converterá automaticamente o SSD para o sistema de arquivos APFS.

Mesmo que a Apple afirme que o processo de conversão é seguro, muitos usuários de Mac ainda encontram problemas e corrupção de disco durante a atualização.
Ao reiniciar após uma atualização, você frequentemente encontrará seu Mac travado na tela de login ou experimentará a tela branca da morte no Mac.
Pensamentos finais
Quando o seu Mac não liga após uma atualização, por favor, mantenha a calma. Siga este guia para recuperar dados do seu Mac com o iBoysoft Data Recovery para Mac e resolver o seu problema. Este software também funciona caso uma atualização do Mac tenha deletado tudo. Se você tiver alguma sugestão sobre este artigo, por favor, nos envie uma mensagem para [email protected]
Leia também:
O que fazer se o Mac não ligar ou inicializar após a atualização do macOS Sequoia?

