
Apple lance régulièrement des mises à jour de macOS et de logiciels pour optimiser l'expérience de l'utilisateur. Cependant, il peut arriver que votre Mac ne démarre pas après une mise à jour de macOS. Pour certains débutants, le fait que le Mac ne s'allume pas pourrait les affoler.
Le présent article vous guidera donc pour résoudre ce problème. Ensuite, vous saurez quoi faire lorsque Mac sera bloqué sur le logo Apple.
Bien. Commençons par expliquer pourquoi votre Mac est bloqué au démarrage après la mise à jour de macOS.
Pourquoi le Mac ne s'allume-t-il pas après la mise à jour de macOS?
Pourquoi la mise à jour du Mac ne réussit-elle pas? Il faut dire que la plupart du temps, Mac ne s'allume pas après la mise à jour de macOS en raison de l'incompatibilité des logiciels et des bogues.
Comme nous le savons tous, la technologie stimule la création de nouveaux programmes et de nouveaux matériels en permanence. Ainsi, votre Mac doit se mettre à jour pour fonctionner avec la plupart des logiciels et matériels. Parfois, il s'agit d'une mise à jour globale de macOS. D'autres fois, il s'agit d'un petit correctif comme celui-ci.
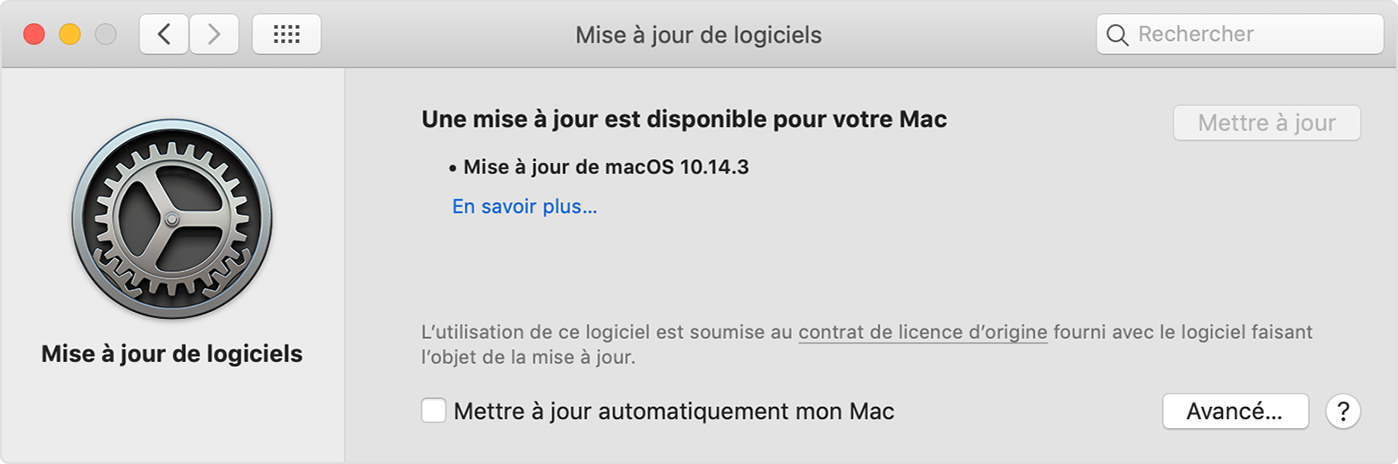
Plus précisément, une mise à jour de macOS pourrait impliquer ces différentes opérations.
- Mise à niveau de certains pilotes nécessaires. Parfois, il s'agit simplement d'installer des correctifs pour corriger des bogues. Mais parfois, elle remplace toute la structure des pilotes pour permettre une meilleure utilisation des disques durs, du clavier, de la souris, du microphone, de l'appareil photo, etc.
- Mise à niveau des programmes du noyau. Ces mises à jour amélioreront la sécurité, l'accessibilité et la gestion des données de base.
- Refonte ou mise à jour de certaines applications intégrées. Des utilitaires tels que l'Utilitaire de disque, Safari et Mail sont fournis avec le système d'exploitation. Ainsi, ils pourraient être mis à jour pour une meilleure expérience utilisateur.
- Autres mises à jour comme la structure du système d'exploitation, le système de fichiers, l'interface utilisateur, etc.
Ces mises à jour sont généralement destinées à améliorer l'expérience de l'utilisateur. Ou alors, elles permettent de mieux prendre en charge la plupart des derniers matériels et logiciels. Cependant, comme il est mentionné, les mises à jour de macOS ne peuvent fonctionner que pour la "plupart" d'entre eux.
Par exemple, le Nvidia GTX 750 Ti ne peut pas fonctionner avec Mac OS X antérieur à Yosemite. Après une telle mise à jour logicielle, le Mac n'est plus fonctionnel, ou le Mac ou le MacBook est bloqué sur une barre de chargement ou encore le MacBook Pro est bloqué au démarrage après la mise à jour. Une fois que les logiciels et le matériel tiers de votre Mac ne fonctionnent plus avec le plus récent macOS, votre Mac ne s'allume plus.
Partagez ce message pour aider les autres à comprendre pourquoi le Mac ne s'allume pas après une mise à jour.
Problèmes de démarrage courants après la mise à jour de macOS
macOS est une gamme de systèmes d'exploitation Mac améliorée après Mac OS X. Jusqu'à présent, il existe trois systèmes macOS : macOS High Sierra, macOS Mojave et macOS Catalina. Néanmoins, la mise à jour de chacun d'entre eux pourrait poser des problèmes.
1. Mon Mac ne démarre pas après une mise à jour de macOS Big Sur
La dernière version majeure du système d'exploitation Mac est macOS 11 Big Sur, qui est maintenant en version bêta. Jusqu'à présent, les problèmes de démarrage connus de la version bêta de macOS Big Sur sont les suivants, voire plus.
- Si vous avez effectué une mise à jour vers la version bêta de macOS Big Sur 11 à partir d'une version précédente de macOS, la mise à jour du logiciel peut afficher "Impossible de vérifier les mises à jour - Échec du téléchargement de la documentation pour la mise à jour mineure". Veuillez réessayer plus tard".
- Il se peut que vous ne puissiez pas installer la version bêta de macOS Big Sur 11 sur des volumes supplémentaires.
2. Mon Mac ne démarre plus après la mise à jour de MacOS Catalina
Ensuite, il y a macOS Catalina. Même si cela devrait être mieux que les deux précédents, (à certains égards, c'est le cas) les problèmes de mise à jour de Catalina comme Mac ne démarre pas après la mise à jour de macOS continuent de se produire.
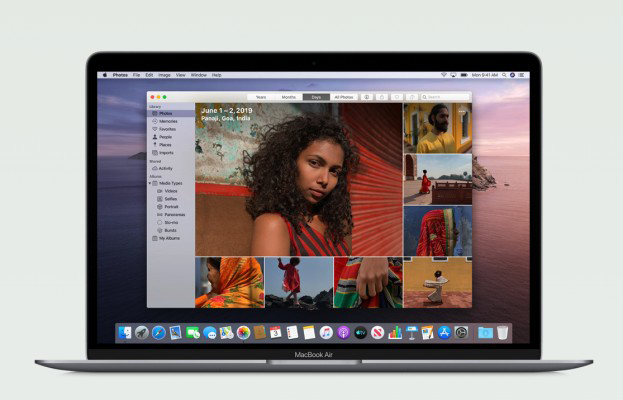
Hormis la conversion APFS, la mise à jour de MacOS Catalina divisera automatiquement votre disque dur en deux volumes. L'un est le volume en lecture seule du système Macintosh HD, l'autre est Macintosh HD - Données pour la sauvegarde de vos fichiers. Mais s'il n'y a pas assez d'espace libre pour une mise à jour, votre Mac sera bloqué sur une boucle de mise à jour. Pire encore, vous pourriez voir le dossier Mac avec un point d'interrogation au démarrage car la mise à jour de macOS Catalina est introuvable.
De plus, l'autorisation "Accès complet au disque" peut représenter un obstacle pour certaines applications non autorisées. Par exemple, vous avez un programme qui nécessite certaines extensions du noyau. Mais après la mise à jour vers macOS Catalina, ce programme ne peut plus accéder aux ressources du noyau. Il ne dispose pas de l'autorisation. Par conséquent, votre Mac ne démarre plus et reste à la barre de progression parce que ce programme continue à demander l'autorisation d'accéder à la ressource.
3. Mac ne redémarre pas après la mise à jour de macOS Mojave
macOS 10.14 Mojave arrive après 10.13 High Sierra. Ainsi, les mêmes problèmes de démarrage sur macOS High Sierra pourraient également survenir sur macOS Mojave. Comme vous le savez sans doute, Apple a introduit la fonction de protection de l'intégrité du système (SIP) depuis OS X EI Capitan. Au départ, elle a été introduite pour maintenir la sécurité du système. Mais si cette fonction est désactivée avant la mise à jour vers macOS Mojave, elle peut causer des problèmes de démarrage.
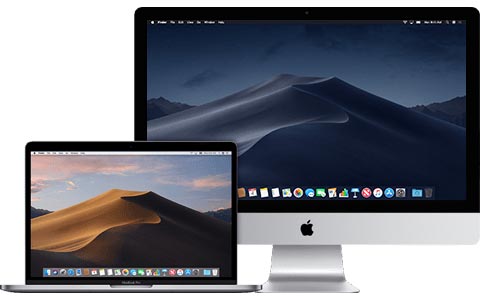
Par exemple, la mise à jour du logiciel Google du 23 septembre 2019 a été livrée avec un bogue. Cette anomalie endommage le système de fichiers macOS sur les ordinateurs où la protection de l'intégrité du système est désactivée. De nombreux professionnels du secteur de la vidéo ont signalé que leur Mac avait planté pour cette raison.
Pensez-y, même Google ne peut pas éviter ce genre d'incompatibilité logicielle, qu'en est-il des autres logiciels tiers ? C'est l'une des raisons pour lesquelles de nombreux utilisateurs ayant désactivé SIP obtiennent un plantage de Mac après avoir installé macOS Mojave.
4. Mac ne démarre pas après la mise à jour de macOS High Sierra
L'une des principales mises à jour de macOS High Sierra est l'introduction du système de fichiers Apple (APFS). Dans le cadre du processus de mise à jour, le programme d'installation de macOS High Sierra convertira automatiquement le SSD en système de fichiers APFS.

Même si Apple affirme que le processus de conversion est soi-disant sans risque, de nombreux utilisateurs de Mac sont encore confrontés à des problèmes. Parmi eux, citons la corruption du disque lors de la mise à jour. Dans ce cas, il est fort probable que le Mac ne redémarre pas après la mise à jour. Pour une telle corruption, le Mac arrêtera de se charger à l'écran gris après la mise à jour.
Outre la corruption des disques durs, l'incompatibilité matérielle ou logicielle est une autre raison majeure. Étant donné que votre ordinateur doit fonctionner avec autant de matériels et logiciels, l'incompatibilité entre les deux est inévitable. Ces incompatibilités pourraient ralentir votre Mac. Elles pourraient empêcher votre Mac de répondre. Ou alors, le Mac pourrait être bloqué à l'écran de connexion. De plus, le Mac pourrait se geler sur un écran noir ou un écran blanc de la mort Mac.
À quels problèmes de démarrage faites-vous face? Partage avec tes amis.
Que faire si le Mac ne peut pas s'allumer après la mise à jour de macOS?
Après avoir discuté des raisons pour lesquelles le Mac ou le MacBook Pro ne démarre pas après la mise à jour de macOS, vous trouverez qu'il est parfois délicat d'aller droit au but. Mais ne vous inquiétez pas, voici quelques idées pour vous aider à résoudre ce problème étape par étape:
- Vérifiez si le disque dur du Mac est corrompu
- Vérifiez si un programme est incompatible avec votre macOS
- Vérifiez s'il y a une incompatibilité matérielle
Étape 1: Vérifier et réparer le disque dur du Mac en mode de récupération macOS
Si votre Mac ou MacBook Pro ne démarre plus après la mise à jour, vous devez vérifier le disque dur du Mac. Il est fort probable que votre MacBook soit déchargé et que le processus de reformatage de l'APFS ait été interrompu. Ou bien le disque dur est corrompu par des secteurs défectueux.
IDans ce cas, essayez de réparer le disque dur avec l'Utilitaire de disque en mode de récupération. L'Utilitaire de disque aide le Mac à démarrer d'une certaine manière puisqu'il s'agit de l'outil de réparation de disque gratuit intégré à votre Mac.
・Comment exécuter la fonction SOS sur le disque de démarrage?
Si aucune erreur de disque n'a été trouvée par l'Utilitaire de disque, le disque dur ne devrait pas être responsable de ce problème. Pour savoir pourquoi vous ne pouvez pas allumer votre Mac après la mise à jour de macOS, essayez le mode sans échec.
Étape 2: Démarrer votre Mac en mode sans échec
Il se peut que vous vous demandiez "pourquoi devrais-je faire cela en mode sans échec?" La raison est que le mode sans échec ne lance que certains programmes de base nécessaires au démarrage. Il est plus facile d'isoler les logiciels d'incompatibilité qui empêchent le démarrage de votre Mac.
C'est logique, n'est-ce pas? Voyons maintenant comment procéder.
- Appuyez sur le bouton d'alimentation et maintenez-le enfoncé jusqu'à ce que le Mac s'éteigne de force.
- Pour démarrer le Mac en mode sans échec, redémarrez ce Mac en maintenant la touche Shift enfoncée.
- Relâchez la touche lorsque vous voyez la barre de progression.
Si vous démarrez en mode sans échec, vous verrez "Démarrage sécurisé" en haut à droite. Au moins, cela indique que la mise à jour de macOS n'a pas échoué. Dans ce cas, il devrait s'agir d'une incompatibilité avec un logiciel tiers.
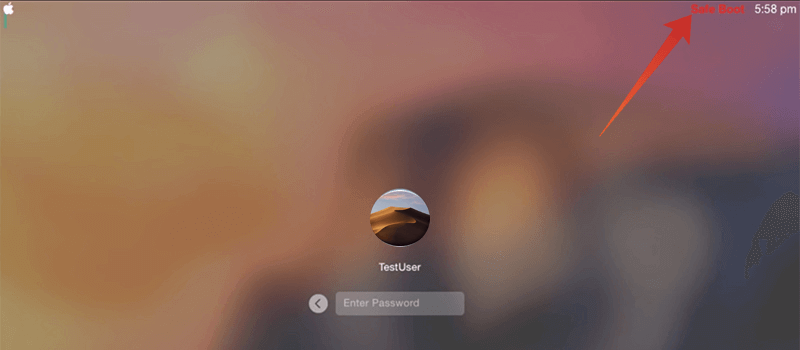
Mais pour savoir exactement quel programme empêche votre Mac de démarrer, vous devez redémarrer en mode verbeux. Le mode verbeux vous permet de voir ce qui se passe au démarrage de macOS.
Maintenez les touches Commande + V au démarrage. Vous verrez alors un rapport en direct dès que votre Mac démarrera. Une fois le coupable découvert, vous pouvez simplement désinstaller le logiciel en mode sans échec.

Mais si vous ne parvenez pas à démarrer en mode sans échec, cela signifie qu'il s'agit d'une défaillance de la mise à jour de macOS. Les données du système sont endommagées ou altérées. Vous devez devez réinstaller le macOS en mode de récupération macOS. Vous pouvez simplement démarrer en mode de récupération macOS et choisir Réinstaller macOS. Si vous ne voulez plus de mise à jour de macOS, vous pouvez tenter votre chance en utilisant la capture d'écran APFS pour récupérer votre système.
Le fait est que la réinstallation de macOS mettra en danger vos données sur le Mac. Vous devez donc d'abord vérifier vos sauvegardes. Ou vous pouvez d'abord récupérer les données d'un Mac qui ne peut être démarré.
・Comment récupérer des données d'un Mac qui ne démarre pas?
Conseils: Vous pouvez empêcher la conversion APFS en démarrant l'installation à ce moment si vous voulez éviter des problèmes inutiles. Mais cela n'est pas recommandé, à moins que vous ne soyez un geek des commandes Mac.
Étape 3: Demander de l'aide à la boutique de réparation Apple
La difficulté réside dans le fait que votre disque dur est en bon état. Et il n'y a pas d'incompatibilité logicielle constatée dans le mode verbeux. Dans ce cas, vous devriez vérifier le matériel à l'intérieur de votre Mac.
En effet, les mises à jour de macOS sont toujours destinées à offrir une meilleure prise en charge des derniers logiciels et matériels. Il se peut donc que le matériel ou les pilotes de votre Mac soient trop obsolètes pour fonctionner avec le système d'exploitation le plus récent.
Dans ce cas, demandez de l'aide à la boutique de réparation Apple et réinitialisez le Mac. Si le Mac lui-même est trop vieux, vous devez le remplacer par un modèle de Mac plus récent. Ou bien vous devez tout simplement interdire la mise à jour automatique de macOS.

Comment éviter l'échec de la mise à jour de macOS?
Chaque fois qu'une nouvelle mise à jour de macOS est disponible, vous recevrez une notification. Celle-ci vous demande "Voulez-vous redémarrer pour installer ces mises à jour maintenant ou le faire ce soir?" Cependant, il n'est pas sûr de mettre à jour directement puisque votre Mac pourrait être bloqué sur la mise à jour ou même perdre des fichiers importants. Au cas où le Mac ne démarrerait pas après la mise à jour de macOS Big Sur ou Catalina, il est possible de s'y préparer à l'avance.
Il est donc préférable de faire ces préparatifs avant de mettre à jour votre système d'exploitation. Mais si votre Mac ne peut toujours pas démarrer, vous devriez vous calmer et suivre ce guide pour résoudre ce problème. Si vous avez d'autres solutions à proposer pour étoffer cet article, n'hésitez pas à nous en faire part à [email protected].
Si vous trouvez cet article utile, partagez-le avec votre plateforme préférée.