Tout ordinateur peut se retrouver avec des erreurs au démarrage. Par exemple, un MacBook Pro bloqué au logo Apple ou un iMac qui ne démarre pas au delà du logo Apple, le pavé tactile ou le clavier du MackBook Pro reste bloqué au démarrage. Parfois, il arrive que le Mac soit bloqué à la barre de chargement au démarrage avec le logo Apple ou une roue qui tourne (ou les deux). Parfois, vous pourriez voir Mac bloqué sur une barre de chargement avec le logo Apple ou un rouet (ou les deux). D'autres fois, au fur et à mesure du démarrage, le Mac reste bloqué sur l'écran de connexion.
Dans ce cas, il vous est impossible de démarrer votre ordinateur Mac. Vous ne pouvez pas non plus accéder aux fichiers stockés sur le Mac. Alors, que pouvez-vous faire si l'iMac ou le MacBook Pro ne se rend pas au-delà du logo Apple?
Cet article vous montre comment éviter la perte de données lorsque Mac ne démarre plus. Il explique également comment réparer lorsque l'iMac ou MacBook reste bloqué au logo Apple.
Tout d'abord, voyons ce qui se passe en interne lorsque le Mac s'allume. Cela vous aidera à comprendre pourquoi votre Mac ne s'allume plus.
Comment réparer le problème Mac ne démarre plus au-delà du logo de pomme?
Lorsqu'un Mac reste bloqué sur l'écran du logo Apple, des mesures peuvent certainement être prises pour le réparer. Mais pour éviter toute perte de données, vous devez vous assurer que vous avez sauvegardé votre Mac
Solution 1: Déconnecter tous les périphériques tiers
Parfois, les périphériques tiers connectés à votre Mac peuvent causer des problèmes. Vous pouvez d'abord éteindre votre Mac, puis déconnecter tous les périphériques câblés et sans fil. Cela inclut vos imprimantes, l'adaptateur USB C, le clavier, la souris, etc.
Vous pouvez ensuite redémarrer votre Mac, attendre qu'il démarre et voir s'il peut aller au-delà de la page d'accueil du logo Apple. Si cela ne fonctionne pas, passez au correctif suivant.
Solution 2: Démarrer l'ordinateur en mode sans échec
Pour diagnostiquer plus facilement les problèmes, vous pouvez essayer de démarrer votre Mac en mode sans échec. Un démarrage du Mac en mode sans échec vérifiera votre disque de démarrage et réparera les erreurs du système de fichiers. De plus, un démarrage sécurisé peut déplacer les caches inutiles vers la Corbeille et désactiver tous les éléments de connexion. Cela permet d'isoler d'autres programmes connexes, ce qui facilite la résolution de ce problème.
Pour démarrer votre Mac en mode sans échec, vous devez:
- Appuyer longuement sur le bouton d'alimentation pour éteindre complètement le Mac.
- Forcer le démarrage d'un Mac en maintenant la touche Shift enfoncée.Shift key.
- Relâcher la touche Shift lorsque vous voyez la barre de chargement.
Si votre Mac ne se charge avec succès en mode sans échec, il devrait y avoir une incompatibilité logicielle. C'est la raison pour laquelle votre Mac se bloque au démarrage à l'écran de la pomme.
Dans cette situation, vous pouvez redémarrer votre Mac en mode Verbose (Commande + V au démarrage). En mode Verbose, vous verrez un rapport en direct du processus de démarrage. Vous saurez alors quelle partie de votre Mac est bloquée. Une fois que vous avez trouvé le programme incompatible, vous pouvez simplement le désinstaller en mode sans échec.
Solution 3: Réinitialiser la PRAM et la NVRAM de votre Mac
La NVRAM et la PRAM sont des mémoires utilisées pour stocker les informations relatives aux paramètres. Elles comprennent le volume sonore, la résolution d'affichage, la sélection du disque de démarrage, le fuseau horaire et la panique récente du noyau. Ainsi, pour le problème "Mon Mac ne s'allume plus normalement", vous pouvez essayer de réinitialiser ces paramètres.
- Appuyez sur le bouton d'alimentation et maintenez-le enfoncé pendant quelques minutes, jusqu'à ce que le Mac s'éteigne.
- Attendez quelques secondes et appuyez sur le bouton d'alimentation pour allumer le Mac.
- Maintenez les touches Commande + Option + P + R pendant que vous démarrez Mac pour réinitialiser la NVRAM.
- Redémarrez l'ordinateur pour voir si le problème de l'ordinateur Mac qui ne démarre plus au-delà de la barre de progression est résolu.
Solution 4: Réinitialiser le contrôleur de gestion du système (SMC)
Le SMC est responsable de l'alimentation, de la batterie et de la charge, des ventilateurs et des capteurs. Lorsque votre Mac se met en veille ou s'éteint de manière inattendue et que vous ne pouvez pas le redémarrer, vous pouvez essayer de réinitialiser le contrôleur de gestion du système (SMC).
Pour les ordinateurs portatifs dotés de la puce Apple T2, vous devez:
- Forcer l'arrêt de votre Mac.
- Sur votre clavier intégré, appuyez sur les touches Commande + Shift + Contrôle et maintenez-les enfoncées pendant 7 secondes.
- Ensuite, appuyez sur le bouton d'alimentation et maintenez-le enfoncé. Vous devez maintenir ces quatre touches enfoncées pendant 7 secondes supplémentaires.
- Attendez quelques secondes, puis redémarrez votre Mac.
Cela fonctionne pour tous les Macs utilisant une batterie non amovible. Cela comprend les modèles MacBook Air, ainsi que les modèles MacBook et MacBook Pro commercialisés à partir de la mi-2009. Mais cela exclut le MacBook (13 pouces, mi-2009).
La réinitialisation du SMC est différente pour les ordinateurs portatifs utilisant des piles amovibles et les ordinateurs de bureau comme les Mac mini et iMac. Cliquez ici pour savoir comment réinitialiser le SMC lorsque votre MacBook Pro reste bloqué au logo Apple au démarrage.
Solution 5: Démarrer le Mac en mode de récupération MacOS
Le mode de récupération macOS est un système de récupération intégré à votre Mac. Pour la plupart des ordinateurs Mac actuels, il s'agit également du moyen d'accéder au mode utilisateur unique. Lorsque le Mac reste bloqué au démarrage à la barre de chargement, le mode de récupération macOS vous permet de résoudre de nombreux problèmes.
Comment redémarrer mon Mac en mode de récupération macOS?
Suivez ces étapes pour démarrer votre Mac en mode de récupération macOS. Cela fonctionne pour iMac, MacBook Pro, MacBook Air et Mac mini.
- Forcez l'arrêt de votre Mac en appuyant longuement sur le bouton d'alimentation.
- Redémarrez le Mac et maintenez immédiatement les touches Commande + R enfoncées. Vous pouvez relâcher les touches au moment où vous voyez le logo du menu de la pomme Mac.
Conseils: Il peut arriver que vous ne puissiez pas démarrer en mode de récupération macOS. Dans ce cas, vous pourriez vouloir démarrer en mode de récupération macOS sur Internet. Pour cela, il vous suffit d'appuyer sur les touches Option + Commande + R or Shift + Option + Commande + R et de les maintenir enfoncées au démarrage.
1. Réparer le disque dur du Mac en mode de récupération macOS
Si votre Mac démarre mais que le système d'exploitation ne peut se charger, il est possible que le disque dur peut ne pas être reconnu ou soit illisible. Heureusement, vous pouvez réparer le disque avec la fonction SOS en mode de récupération macOS.
2. Libérer l'espace sur le disque dur de votre Mac
L'espace de stockage insuffisant sur le disque dur de votre Mac entraîne plusieurs problèmes. En effet, le Mac pourrait être gelé au démarrage. Il pourrait fonctionner lentement. Ou le Mac pourrait être bloqué par un ballon de plage qui tourne au cours du fonctionnement.
Dans ces cas, essayez de libérer de l'espace sur le disque dur.
Conseils: Si votre opération est refusée ou non autorisée, vous devrez probablement désactiver la protection de l'intégrité du système (SIP) au cours de ce processus.
- En mode de récupération macOS, ouvrez l'utilitaire Terminal.
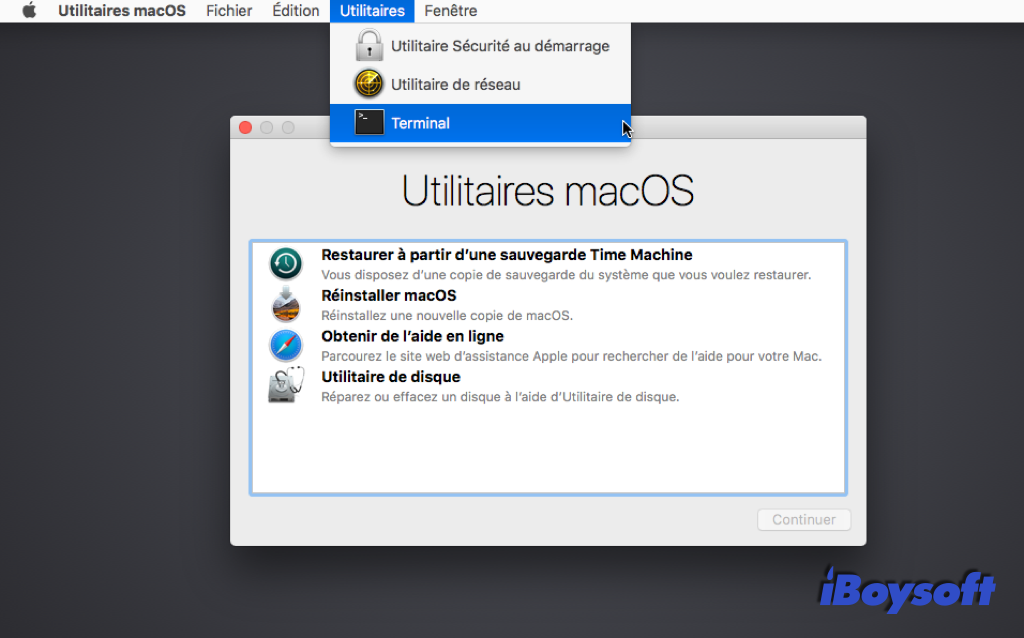
- Tapez ls /Volumes dans l'invite de commande et appuyez sur Enter. Cela affichera la liste de tous les volumes sur votre Mac. Vous devez trouver le disque dur de démarrage (souvent appelé Macintosh HD ou macOS) par son nom.
- Tapez cd /Volumes/"Macintosh HD"/Library/ et appuyez sur Enter.
- Tapez rm -rf Logs/* et appuyez sur Enter. Cela supprimera certains fichiers journal.
- Tapez rm -rf Caches/* et appuyez sur Enter pour supprimer les caches.
Vous pouvez également lancer la commande find /home -size 1G pour localiser les fichiers de plus de 1 Go. Ensuite, vous pouvez choisir d'exécuter la commande mv pour déplacer les fichiers vers un disque dur externe. Ou encore, vous pouvez utiliser la commande rm pour les supprimer.
3. Supprimer les extensions de noyau incompatibles
Avez-vous récemment mis à jour le système d'exploitation Mac ou téléchargé des correctifs? Le fait que le MacBook ne s'allume plus peut être dû à une incompatibilité logicielle. Ainsi, si le MacBook Pro ne s'allume plus au-delà du logo après une mise à jour, vous pouvez supprimer les extensions de noyau incompatibles.
- Ouvrez Terminal en mode de récupération macOS.
- Tapez mount -rw / pour monter votre disque dur comme accessible en écriture.
- Tapez cd /Volumes/Macintosh\ HD/Library/Extensions/.
- Tapez mkdir Unsupported.
- Tapez mv *.kext Unsupported.
Ensuite, l'extension conflictuelle sera supprimée. Il vous sera possible d'essayer de redémarrer votre Mac à nouveau.
4. Récupérer le système par l'instantané APFS
Parfois, la mise à jour de macOS ne fonctionne pas avec votre modèle. Mais si vous utilisez macOS High Sierra, Mojave ou Catalina, vous aurez sans doute la possibilité de revenir en arrière grâce à l'instantané APFS.
Conseils: le fait de faire passer le Mac qui ne peut être démarré à un état antérieur peut entraîner une perte de données. Il est donc préférable de récupérer les fichiers du Mac dans un premier temps si des données importantes y sont stockées.
5. Réinstaller macOS en mode de récupération macOS
Si les solutions ci-dessus ne permettent pas de résoudre l'échec du démarrage, vous devez réinstaller macOS. L'opération effacera le disque de démarrage dans son intégralité, veuillez donc vous assurer de faire une sauvegarde. Si vous n'avez pas de sauvegarde, vous pouvez récupérer les fichiers du Mac avec iBoysoft Data Recovery for Mac.
- Démarrez votre Mac en mode de récupération macOS.
- Sélectionnez Utilitaire de disque dans le menu Utilitaires macOS.
- Sélectionnez le disque de démarrage dans la barre latérale.
- Cliquez sur Effacer en haut de la page.
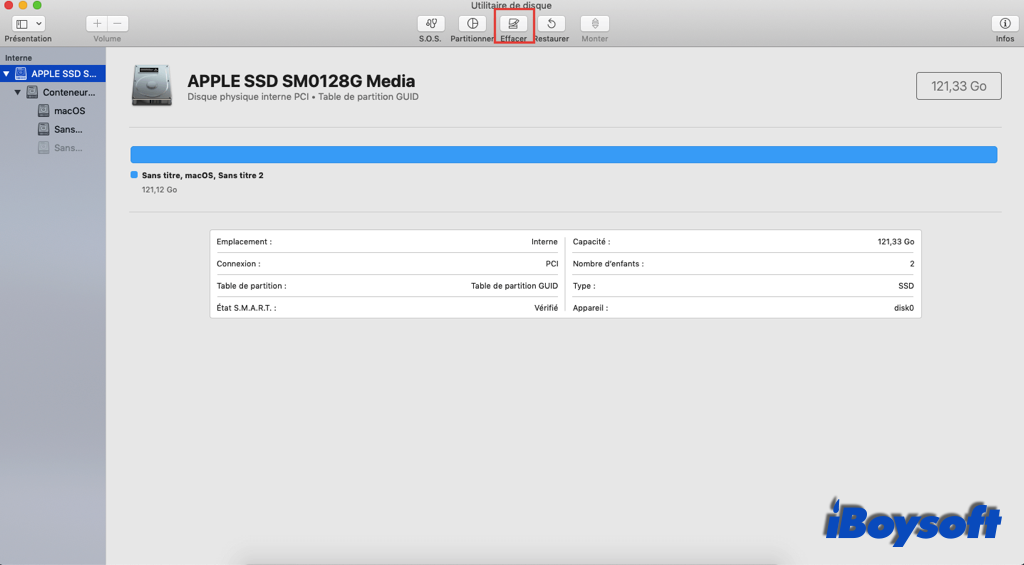
- Configurez les informations requises pour reformater le disque et cliquez sur Fait when it's finished.
- Revenez à l'écran Utilitaires macOS et sélectionnez Réinstaller macOS.
Solution 6: Vérifier les erreurs matérielles avec le test matériel d'Apple
Si vous ne parvenez pas à effacer le lecteur de démarrage, il se peut que le lecteur présente des dysfonctionnements matériels. Utilisez le test matériel d'Apple pour déterminer si le disque de démarrage est physiquement endommagé. Si votre Macintosh a des problèmes matériels, vous devez l'envoyer à un centre de réparation local.
Comment prévenir une perte de données lorsque le Mac ne démarre pas au-delà du logo Apple?
Il arrive que les fichiers sur le Mac aient plus de valeur que l'ordinateur lui-même. Pour éviter toute perte de données, vous devez d'abord récupérer les fichiers stockés sur le Mac qui ne peut être démarré.
Si vous avez activé la sauvegarde Time Machine, vous pouvez restaurer les fichiers depuis celle-ci. Mais si vous ne l'avez pas fait, il est possible de récupérer les données perdues à l'aide d'un logiciel professionnel de récupération des données.
iBoysoft Data Recovery for Mac permet de récupérer les données perdues sur un ordinateur Mac qui ne peut être démarré. Il peut récupérer les données d'un Mac sécurisé Apple T2, et récupérer les données d'un disque dur interne Mac défaillant, d'un volume de démarrage APFS non démontable, d'un disque dur Macintosh corrompu, et bien plus encore. Il fonctionne avec MacOS 12/11/10.15/10.14/10.13/10.12 et Mac OS X 10.11/10.10/10.9/10.8/10.7.
Pour récupérer des données Lorsque votre Mac ne démarre pas, vous devez exécuter iBoysoft Data Recovery en mode de récupération macOS.
Conclusion
Outre le problème du Mac bloqué à l'écran du logo Apple, il y a d'autres problèmes de démarrage. Le Mac peut démarrer sur un écran noir, ou le Mac est bloqué sur un écran blanc avec une barre de chargement (ou une souris). Quel que soit le cas, vous devez d'abord conserver vos fichiers dans un emplacement sûr.
À lire aussi:
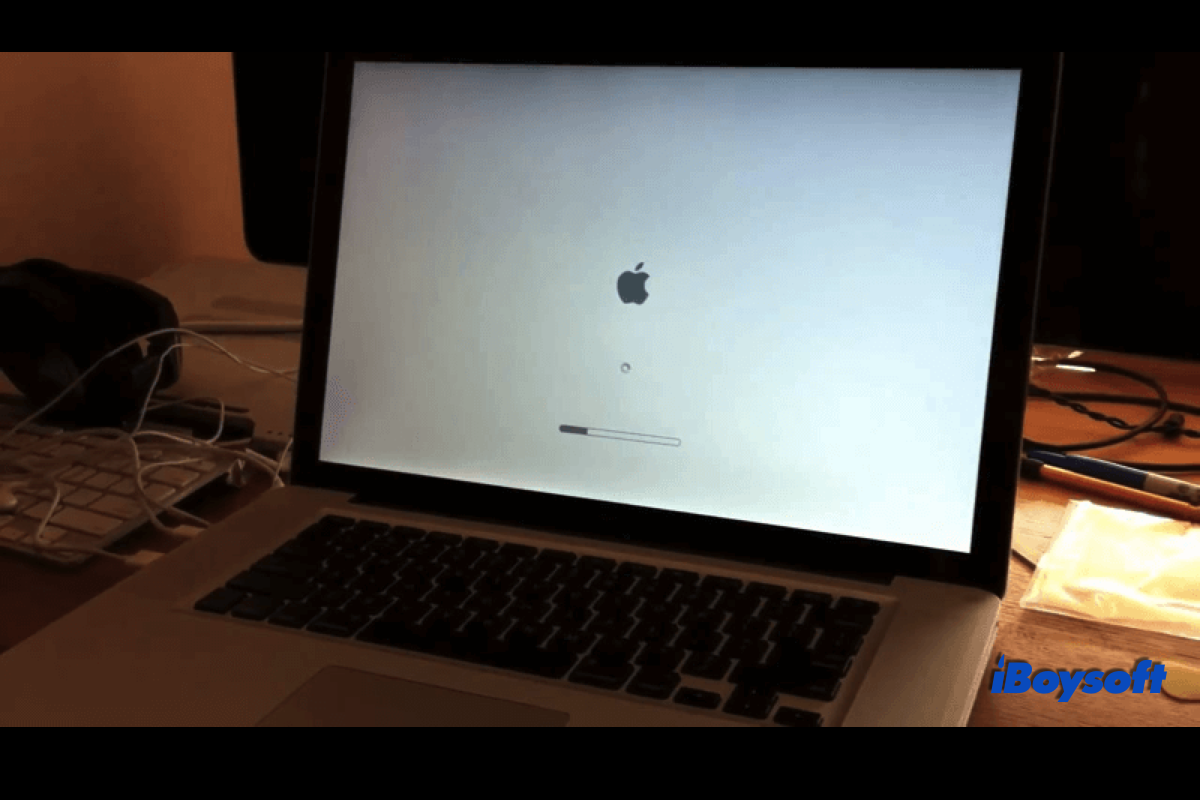
Comment un Mac démarre-t-il habituellement?
Normalement, lorsqu'un Mac démarre, vous ne voyez que le logo d'une pomme avec une barre de chargement. C'est intuitif et simple pour les utilisateurs. Mais en interne, le système doit préparer et charger de nombreuses choses au démarrage.
Une fois que vous appuyez sur le bouton d'alimentation, l'ordinateur commence à vérifier les connexions matérielles. Ensuite, il vérifie si la RAM, le CPU, le disque dur, le GPU, et d'autres éléments fonctionnent. Après s'être assuré que ces paramètres sont adéquats, le système charge le disque dur de démarrage et son volume système.
Ensuite, le système d'exploitation (macOS) prend le contrôle de tout le matériel et des logiciels de votre Mac. Enfin, le Mac peut démarrer.
À la page d'accueil, un logo Apple apparaît si le disque dur de démarrage est détecté. Cependant, si le système ne parvient pas à charger les informations de macOS au menu avec la pomme, ou si macOS perd le contrôle de certains programmes, vous vous retrouverez avec le problème "Mon ordinateur reste bloqué sur la page d'accueil". Cela résulte généralement de la corruption du système de fichiers et de l'incompatibilité des logiciels.