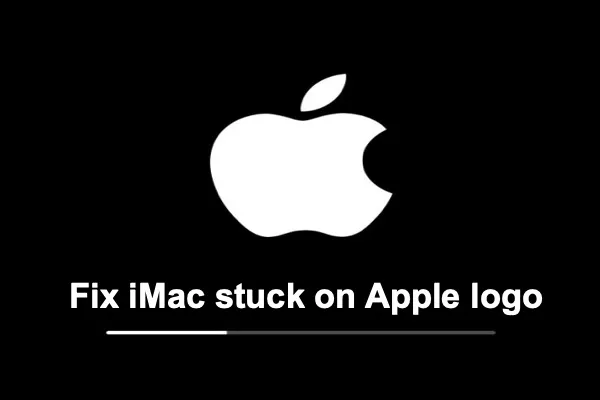Todos os computadores Mac podem apresentar problemas de inicialização. Por exemplo, o iMac não inicia além do logo da Apple. Às vezes, você pode ver o MacBook travado no logo da Apple com uma barra de carregamento ou uma roda giratória (ou ambos), ou até mesmo o MacBook Pro não inicia além do logo da Apple e desliga em seguida.
Além disso, se você estiver reinstalando ou atualizando o macOS, o logo da Apple pode permanecer na tela por um tempo muito maior do que o habitual após a inicialização. Em seguida, você pode encontrar o problema de inicialização em que a atualização do Mac fica presa no logo da Apple.
Em qualquer caso, o seu MacBook não liga. Você também não pode acessar os arquivos armazenados no Mac. Este artigo mostra como corrigir MacBook Pro/Air/iMac que não inicia além do logo da Apple.
| Soluções viáveis para Mac não inicializar além do logotipo da Apple | Passos específicos |
| Desconectar periféricos e reiniciar o Mac | 1. Desconecte todos os periféricos com fio e sem fio. 2. Desligue completamente o Mac e espere 10 segundos. 3. Inicialize o Mac novamente como de costume. |
| Tente o Modo de Segurança | 1. Desligue primeiro o Mac. 2. Em seguida, reinicie o Mac Intel pressionando a tecla Shift até que a barra de carregamento apareça, ou reinicie o Mac de silício da Apple pressionando o botão Liga/Desliga e escolha Opções, selecione o disco de inicialização, em seguida pressione e segure Shift e clique em Continuar. |
| Reinicie PRAM/NVRAM | 1. Desligue o Mac por um tempo. 2. Reinicie o Mac e segure Command-Option-P-R. |
| Reinicie o SMC | 1. Desligue o Mac, em seguida pressione Command -Shift-Control por 7 segundos 2. Em seguida, pressione simultaneamente o botão de alimentação. |
| Ajuda inicial na unidade de disco rígido Mac | 1. Inicialize o Mac no modo de Recuperação do macOS. 2. Selecione Utilitário de Disco e escolha o disco de inicialização. 3. Clique em Primeiros Socorros e clique em Executar. |
| Reinstalar o macOS | 1. Entre no modo de Recuperação do macOS e selecione Reinstalar o macOS. 2. Selecione seu disco de inicialização como local. 3. Clique em Continuar. |
| Executar Diagnósticos da Apple | Reinicie o Mac Intel enquanto segura as teclas D e selecione o idioma. Reinicie o Mac de silício da Apple e mantenha pressionado o botão de alimentação até ver o botão de opções de inicialização, pressione e segure Command-D e selecione Concordo. |
Compartilhe esta postagem com mais pessoas que estejam enfrentando problemas com MacBook/iMac não inicializando além do logotipo da Apple.
Vou perder dados quando o Mac estiver preso no logotipo da Apple?
Dado que é difícil identificar a razão exata pela qual seu Mac está preso em um loop de inicialização e falha em inicializar além do logotipo da Apple, pode haver perda de dados, e suas operações posteriores no Mac podem causar perda de dados. Se você tiver feito backup antes da falha do Mac, pode prosseguir para corrigir o erro de Mac preso no logotipo da Apple, caso contrário, é melhor resgatar arquivos do seu Mac primeiro.
Mesmo que o Mac não consiga passar pelo logotipo da Apple para inicializar com sucesso, você também pode entrar no Modo de Recuperação do macOS para usar o iBoysoft Data Recovery for Mac para recuperar dados. Aqui está o guia detalhado:

Como executar o iBoysoft Data Recovery no Modo de Recuperação do macOS?
Se o seu Mac não inicializar, você pode executar o iBoysoft Data Recovery no modo de Recuperação do macOS para recuperar dados de um MacBook/iMac ininicializável sem precisar criar um disco inicializável. Leia mais >>
Como corrigir iMac não inicializa além do logotipo da Apple?
Quando um MacBook ou iMac não inicializa e fica preso no logotipo da Apple, você certamente pode fazer algo para corrigir isso. Mas para evitar a perda permanente de dados, certifique-se de ter recuperado os dados do seu Mac antes de prosseguir para etapas adicionais.
Então, você está seguro para corrigir o iMac que não inicializa além do logotipo da Apple com essas 7 soluções.
- 1. Desconectar periféricos e reiniciar o Mac
- 2. Tente o Modo de Segurança
- 3. Restaurar PRAM/NVRAM
- 4. Restaurar SMC
- 5. Verificar o disco rígido do Mac com o First Aid
- 6. Reinstalar o macOS
- 7. Executar os Diagnósticos da Apple
Correção 1. Desconectar periféricos e reiniciar o Mac
Às vezes, periféricos conectados ao seu Mac podem fazer com que o iMac não inicialize além do logotipo da Apple e desligue. Você pode desconectar todos os periféricos com fio e sem fio. Isso inclui suas impressoras, adaptador USB C, teclado, mouse, carregador, cabo de energia, hubs USB, etc.
Então você pode realizar um ciclo de energia no seu Mac, forçará o MacBook/iMac que não está inicializando a reiniciar após cortar a energia.
- Para MacBook com bateria não removível: Pressione e segure o botão de energia por vários segundos para desligá-lo, aguarde 10 segundos e pressione o botão de energia para ligá-lo.
- Para MacBook antigo com bateria removível: Pressione o botão de energia para desligá-lo, remova a bateria, espere 10 segundos para instalar a bateria e inicialize o Mac.
- Para um Mac de mesa: Desconecte o cabo de energia por pelo menos 10 segundos, em seguida, conecte o cabo de energia e pressione o botão de energia do Mac para reiniciá-lo.
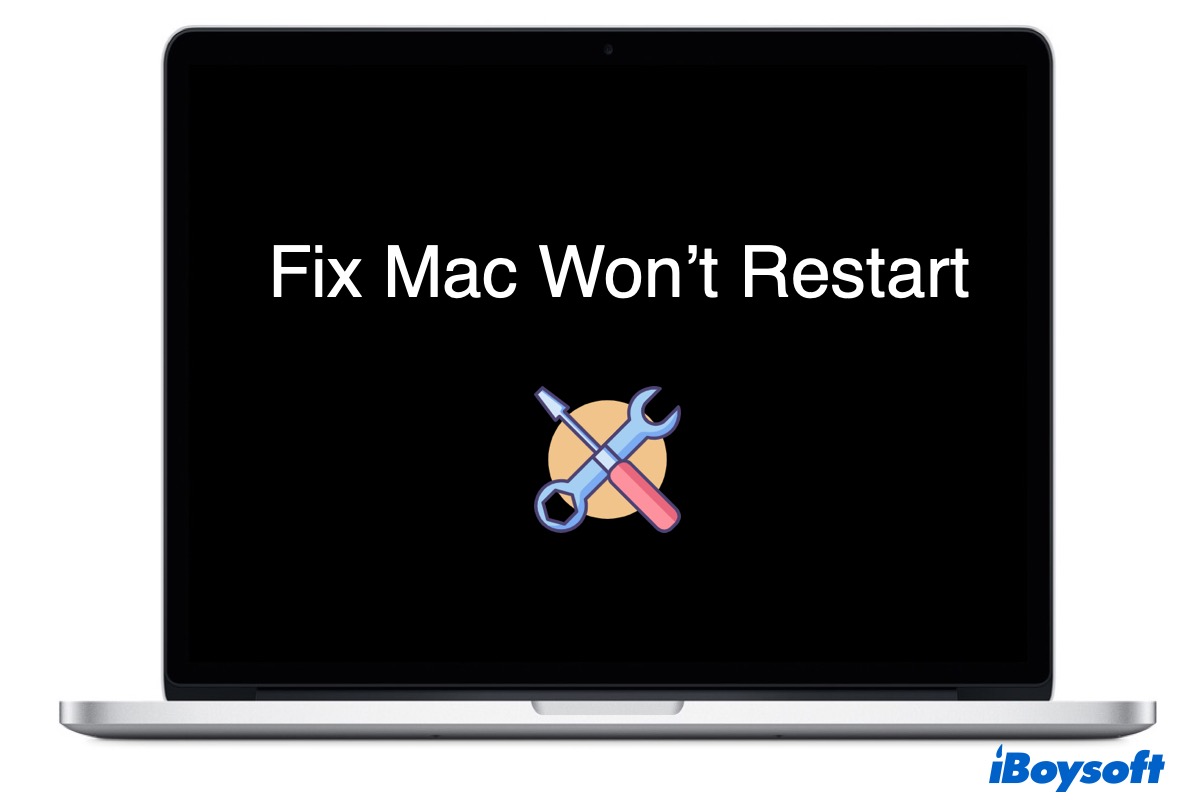
Reiniciar Forçosamente um Mac Que Não Reinicia ou Desliga
Esta postagem lhe diz o que fazer quando seu Mac não reinicia ou desliga, como evitar que isso aconteça novamente e a resposta para sua pergunta - por que meu Mac não reinicia. Leia mais >>
Correção 2. Tente o Modo de Segurança
Para diagnosticar mais facilmente qual parte está errada quando um MacBook/iMac não inicializa, você pode tentar iniciar o Mac no Modo de Segurança. Uma inicialização segura do Mac verificará seu disco de inicialização e corrigirá erros no sistema de arquivos.
Além disso, uma inicialização segura pode mover caches desnecessários para a Lixeira e desativar todos os itens de login. Isso isolará outros programas relacionados, facilitando a correção do problema do MacBook Pro que não inicializa além do logotipo da Apple.
Para inicializar seu Mac Intel no Modo de Segurança:
- Pressione e segure o botão de energia para desligar completamente o Mac.
- Reinicie o Mac enquanto mantém pressionada a tecla Shift.
- Libere a tecla Shift quando visualizar a barra de carregamento.
Para iniciar um Mac com chip Apple em Modo Seguro:
- Desligue o Mac e espere alguns segundos.
- Mantenha pressionado o botão de energia até visualizar os discos de inicialização disponíveis e as Opções na tela.
- Selecione o disco de inicialização. Em seguida, pressione e segure a tecla Shift, clique em Continuar no Modo Seguro.
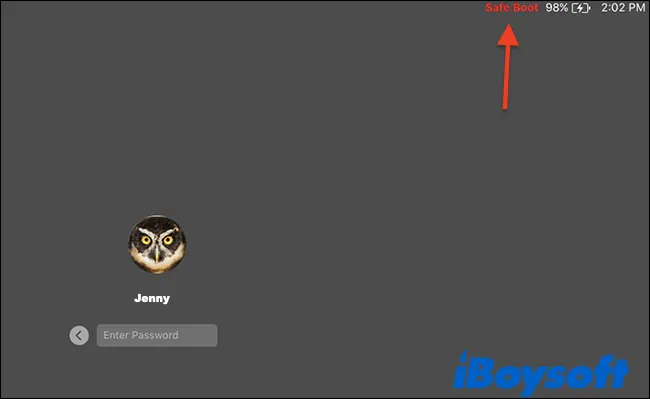
Se o seu Mac iniciar com sucesso no Modo Seguro, o problema do MacBook que não inicializa deve ser causado por incompatibilidade de software.
Como regra geral, geralmente, o software de terceiros recentemente instalado é o causador de problemas. Você pode desinstalar o aplicativo diretamente e reiniciar o Mac.
Se for em vão ou o seu Mac não iniciar no Modo Seguro, você pode reiniciar o Mac no Modo Verboso do Mac (Comando + V na inicialização). No Modo Verboso, você pode ver um relatório ao vivo do processo de inicialização.
Então, você saberá em qual parte o seu Mac está travando. Depois de encontrar os programas incompatíveis, você pode simplesmente desinstalá-los no Modo Seguro para resolver o problema do MacBook que não inicializa além do logo da Apple.
Correção 3. Redefinir PRAM/NVRAM
NVRAM e PRAM são memórias usadas para armazenar informações de configuração. Incluem volume de som, resolução de tela, seleção de disco de inicialização, fuso horário e pânico do kernel recente.
Portanto, quando um iMac ou MacBook Pro fica travado no logo da Apple durante a inicialização, tente redefinir essas configurações.
Nota: NVRAM não está disponível no Mac com chip Apple, mas é configurado para executar o teste na inicialização e redefinir o NVRAM automaticamente, se necessário.
- Pressione e segure o botão de energia por alguns minutos até o Mac desligar.
- Esperar alguns segundos e pressionar o botão de energia para ligar o Mac.
- Mantenha pressionado as teclas Comando + Opção + P + R enquanto inicializa o Mac para redefinir o NVRAM.
- Reinicie o computador novamente para verificar se o problema do Mac travado no logo da Apple ainda existe.
Correção 4. Redefinir SMC
O SMC é responsável pela energia, bateria e carregamento, ventiladores e sensores. Quando o seu MacBook fica travado no logo da Apple, o iMac não inicializa além do logo da Apple e depois desliga ou dorme ou desliga inesperadamente, você pode tentar redefinir o SMC. Note que não há SMC nos Mac M1/M2/M3.
Para notebooks com o chip Apple T2, você precisa:
- Force o desligamento do seu Mac.
- No teclado embutido, pressione e segure as teclas Command + Shift + Control por 7 segundos.
- Em seguida, segure e pressione o botão Power também. Você precisa manter todas as quatro teclas pressionadas por mais 7 segundos.
- Aguarde alguns segundos e depois ligue o Mac.
Funciona para todos os Macs com bateria não removível. Inclui os modelos MacBook Air, bem como os modelos MacBook Pro introduzidos a partir de meados de 2009. Mas exclui o MacBook (13 polegadas, meados de 2009).
É diferente de redefinir o SMC para notebooks com baterias removíveis e Macs desktop como Mac mini e iMac. Você pode redefinir o SMC quando o seu iMac não terminar de inicializar e ficar preso no logo da Apple.
Corrigir 5. Verificação do disco rígido do Mac
Quando o MacBook não inicializa além do logo da Apple, pode ser causado por erros de driver do Mac, portanto, você pode tentar a funcionalidade integrada Primeiros Socorros no Utilitário de Disco para verificar e reparar os erros do disco, pode fazer com que o disco de inicialização com problemas volte aos trilhos. Você deve primeiro inicializar no Modo de Recuperação macOS:
Para inicializar seu Mac baseado em Intel no Modo de Recuperação macOS:
- Force o desligamento do Mac pressionando o botão de energia por muito tempo.
- Reinicie o Mac e imediatamente segure as teclas Command + R. Você pode soltar as teclas quando ver o logo da Apple.
Para inicializar seu Mac M1 no Modo de Recuperação macOS:
- Pressione e segure o botão de energia no seu Mac até aparecer "Carregando opções de inicialização".
- Clique em Opções, depois clique em Continuar. Você pode soltar as teclas quando ver o logo da Apple.
Dicas: Às vezes, seu Mac não consegue inicializar no modo de recuperação macOS. Então você pode querer inicializá-lo pela Internet. Basta pressionar e segurar Opção + Command + R ou Shift + Opção + Command + R na inicialização. Além disso, você também pode inicializar seu Mac a partir de um disco externo.
Depois, execute o Utilitário de Disco para reparar o disco com sua funcionalidade de Primeiros Socorros.
- Selecione Utilitário de Disco na tela de Utilitários do macOS.
- Escolha o disco rígido interno na barra lateral esquerda da janela do Utilitário de Disco.
- Clique em Primeiros Socorros > Executar.
Se o Utilitário de Disco encontrar erros e repará-los, você pode reiniciar o Mac para ver se ele pode inicializar normalmente.
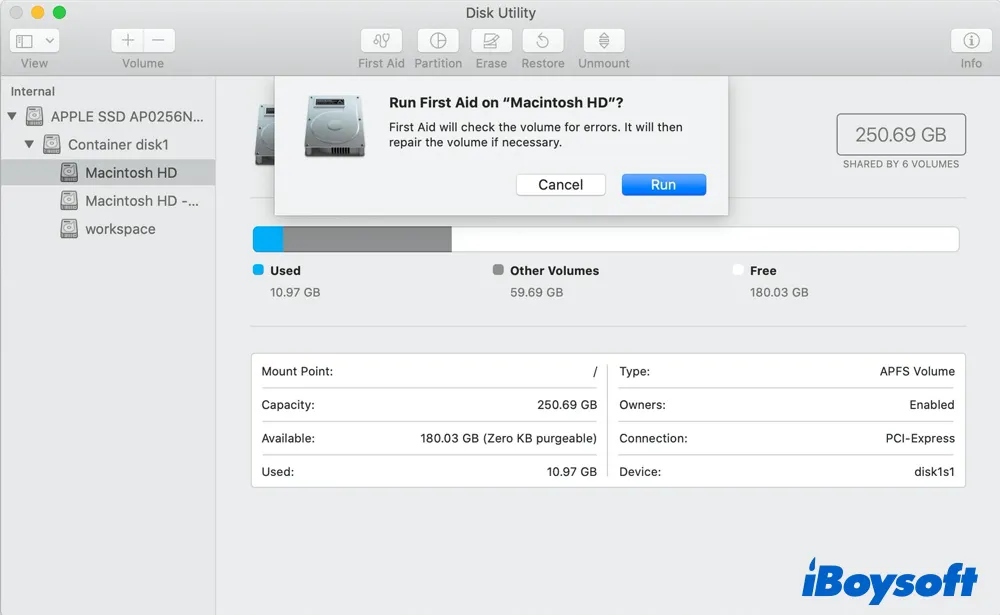
Se o Utilitário de Disco relatar "Foram encontrados problemas com o mapa de partição que podem impedir a inicialização", você pode corrigi-lo com as soluções neste guia: [Corrigido] 'Problemas foram encontrados com o mapa de partição' no Mac
Correção 6. Reinstalar macOS
Se as soluções acima falharem, o sistema operacional pode estar danificado, então você pode tentar reinstalar o macOS para corrigir o problema do MacBook Air/Pro/iMac que não inicializa além do logotipo da Apple. O processo de reinstalação do macOS não deve causar perda de dados. Veja como fazer:
- Acesse o Modo de Recuperação do macOS.
- Selecione Reinstalar macOS e clique em Continuar.
- Selecione o disco de inicialização do Mac normalmente chamado de Macintosh HD como a localização.
- Clique em Continuar para iniciar o processo e aguarde até que ele seja concluído.
- Ele inicializará automaticamente e veja se consegue ter sucesso.
No caso da reinstalação do macOS não funcionar e o Mac ainda não conseguir inicializar além do logotipo da Apple, você pode precisar reformatar o disco de inicialização para uma reinstalação limpa do macOS, certifique-se de ter tirado os arquivos do drive do Mac com o iBoysoft Data Recovery se não houver backup, então prossiga para reformatar o disco e reinstalar o macOS novamente.
Correção 7. Executar Diagnóstico Apple
Se não conseguir apagar o drive de inicialização, pode haver algumas falhas de hardware no drive. Você pode executar Diagnóstico Apple para ajudar a determinar se o disco de inicialização está fisicamente danificado.
Se todas as maneiras mencionadas falharem em inicializar o seu Mac, pode ter problemas de hardware, você deve enviá-lo para um centro de reparos local.
Se essas etapas funcionarem, por que não compartilhar a experiência feliz com os outros?
E se os dados forem perdidos após corrigir o Mac preso no logotipo da Apple?
Você não recuperou os dados primeiro e corrigiu o problema diretamente, mas percebeu que os dados foram perdidos após inicializar? Talvez, você tenha realizado uma instalação limpa do macOS e reformatado o disco, não tenha feito backup de alguns arquivos com o Time Machine, corrigido o problema sem reformatar mas ainda perdeu dados após a inicialização, etc., então, você ainda pode tentar o iBoysoft Data Recovery for Mac para recuperar arquivos/pastas perdidos:
- Baixe, instale e execute iBoysoft Data Recovery for Mac gratuitamente.
- Selecione o volume de dados do disco de inicialização, como Macintosh HD - Data.

- Clique no botão Procurar por Dados Perdidos para iniciar a verificação do volume.
- Filtre e visualize os resultados da verificação.

- Recupere os itens desejados em uma localização diferente.

Recomende este software se ele ajudar a recuperar seus arquivos excluídos/perdidos!
Por que seu MacBook travou no logotipo da Apple ao inicializar?
Para deixar mais claro por que o MacBook travou no logotipo da Apple, primeiro, vamos aprender como o Mac inicializa.
Sempre que o Mac está inicializando ou reiniciando, ele verifica e verifica as conexões de hardware. Em seguida, ele verifica se a RAM, CPU, disco rígido, GPU, etc. estão funcionando. Após garantir que esses parâmetros estão corretos, o Mac carrega o disco rígido de inicialização e o volume do sistema.
Ao detectar o disco rígido de inicialização, você verá o logotipo da Apple com uma barra de carregamento na tela do Mac.
Se o sistema operacional (macOS) assumir o controle de todo o hardware e software em seu Mac, o Mac inicializa. Se o sistema falhar em carregar as informações do macOS, ou o macOS perder o controle de alguns programas, o MacBook Air/Pro/iMac não inicializará além do logotipo da Apple.
Portanto, podemos concluir que o Mac travado no logotipo da Apple normalmente resulta da corrupção do sistema de arquivos e incompatibilidade de software. Em casos raros, é causado por problemas de hardware ou memória ou armazenamento insuficientes.
Conclusão
Se o MacBook Pro não inicializa além do logotipo da Apple e depois desliga, ou a atualização do macOS trava no logotipo da Apple, você não conseguirá usar seu computador Mac e acessar todos os seus arquivos no disco de inicialização. A tarefa principal é recuperar dados do Mac que não inicializa se não houver backup. Depois disso, você pode aplicar essas soluções eficazes neste post para resolver o problema de o iMac não inicializar além do logotipo da Apple.
Leia também:
O que fazer se o Mac não ligar ou inicializar após a atualização do macOS Sequoia?
Compartilhe este post para que as pessoas saibam como resolver o problema de o MacBook/iMac não inicializar além do logotipo da Apple.
- QPor que meu Mac não passa da tela da Apple?
-
A
Quando o Mac não inicia além do logotipo/tela da Apple, geralmente é causado por um problema relacionado ao disco de inicialização. Ou, existem algumas disfunções relacionadas ao hardware que impedem o Mac de inicializar com sucesso.
- QComo corrigir o Mac que não inicializa no modo de recuperação do macOS?
-
A
Se você não consegue inicializar o Mac no modo de recuperação do macOS para corrigir o problema do Mac não inicializa além do logotipo da Apple, mas falha, então você pode verificar o teclado, usar um instalador inicializável, redefinir o SMC, inicializar o Mac no modo de segurança, restaurar o Mac com o backup do Time Machine e usar a Recuperação pela Internet.
- QComo corrigir o Mac que não inicializa além do logotipo da Apple?
-
A
Quando o Mac está travado na tela do logotipo da Apple ao inicializar, você pode aplicar as soluções abaixo para solucionar o problema:
1. Desconectar todos os periféricos de terceiros.
2. Iniciar o computador no Modo de Segurança.
3. Redefinir a PRAM e NVRAM do seu Mac.
4. Redefinir o Controlador de Gerenciamento de Sistema (SMC).
5. Corrigir o Mac no modo de recuperação do macOS.
6. Verificar erros de hardware com o Teste de Hardware da Apple.