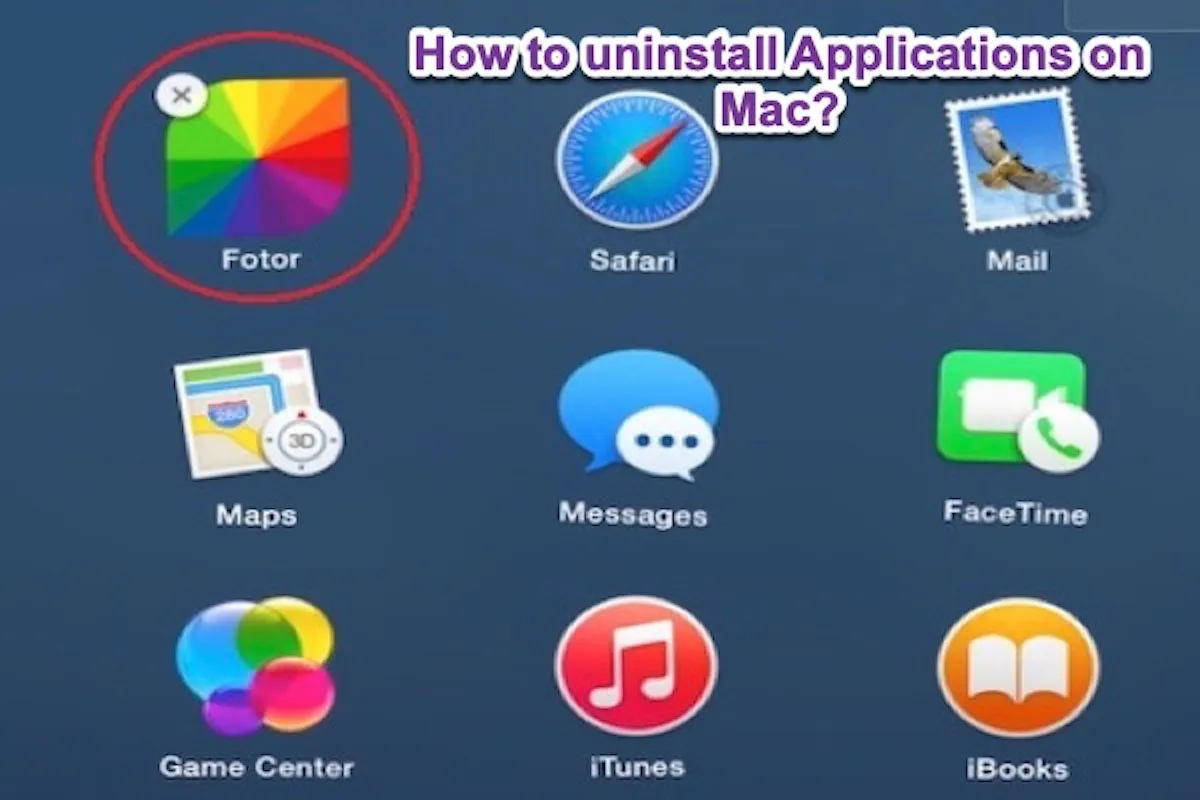Você decide desinstalar alguns aplicativos no seu Mac, pois ocupam muito espaço de armazenamento, diminuem o desempenho do seu Mac, causam erros de malware bloqueados como um aviso de malware PT.updd, ou fazem com que seu Mac não atualize.
Ou, esta é a única forma de fechar completamente aplicativos em execução em segundo plano no seu Mac. No entanto, você não consegue excluir o aplicativo do Launchpad. Então, você pode se perguntar, "Por que é tão difícil desinstalar aplicativos em um Mac?".
Alguns aplicativos são fáceis de deletar enquanto outros são difíceis. Bem, vamos lhe contar como desinstalar aplicativos completamente no seu Mac, mesmo para aplicativos que não podem ser deletados no Mac.
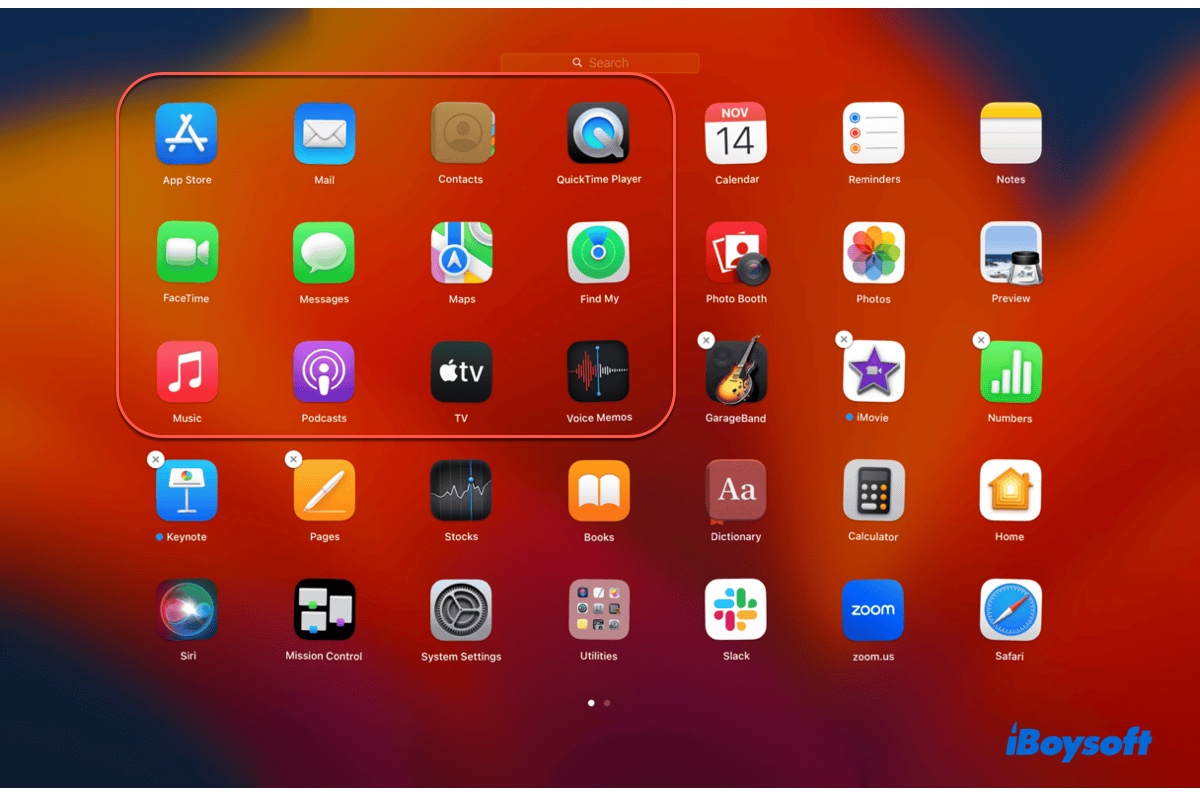
Este tutorial explica seis maneiras de deletar aplicativos que não podem ser deletados em um Mac. Se você não consegue deletar aplicativos do Launchpad, Finder, ou das configurações de Armazenamento, tente essas opções.
Como desinstalar aplicativos no Mac
Nós oferecemos diferentes maneiras de desinstalar aplicativos do seu Mac, incluindo o uso de um desinstalador de terceiros, Launchpad, Finder, e a funcionalidade de desinstalação integrada do aplicativo. Você pode verificar esses métodos um por um e escolher a forma que você prefere, e que se adeque à sua situação.
Como desinstalar programas no Mac:
- Desinstalar aplicativos no Mac com o CleanMyApp
- Desinstalar aplicativos no Mac com o Launchpad
- Desinstalar aplicativos no Mac usando o Finder
- Desinstalar software no Mac com o desinstalador integrado
Forma 1. Desinstalar completamente aplicativos no Mac com o CleanMyApp
Claro que existem vários métodos disponíveis para apagar um aplicativo no seu Mac. No entanto, desinstalar um programa do seu Mac não é apenas movê-lo para o Lixo. Se deseja excluir completamente o software inútil do seu Mac, não se esqueça de limpar todos os restos, incluindo scripts para manter o aplicativo em execução, configurações de preferências, arquivos de cache, etc.
No entanto, os restos de cada aplicativo estão espalhados em diferentes pastas, como a pasta de suporte do aplicativo no seu Mac. É demorado e difícil para você encontrar e remover todos eles.
Alternativamente, você pode usar CleanMyApp. É um desinstalador de aplicativos profissional e útil que escaneia tudo sobre os seus aplicativos e permite excluí-los com um clique.
Após instalar este software, selecione os aplicativos indesejados da lista e então clique na opção Desinstalar > Continuar desinstalação. Esta ferramenta irá desinstalar imediatamente o aplicativo e todos os seus arquivos associados do seu Mac.
Se deseja desinstalar um aplicativo em um Mac sem um desinstalador, experimente os métodos abaixo.
Se este método ajudou você a desinstalar aplicativos no Mac rapidamente, compartilhe com outras pessoas.
Método 2. Desinstalar aplicativos no Mac com o Launchpad
Geralmente, se deseja desinstalar aplicativos baixados da App Store ou autorizados pelo seu Mac, você pode remover ícones do Launchpad no seu MacBook Pro ou MacBook Air.
Aqui está como desinstalar programas em um Mac usando o Launchpad:
- Abra o Launchpad na dock na parte inferior da tela.
- Encontre o aplicativo que deseja remover do seu Mac.
- Clique no aplicativo e segure até que ele trema. (Você verá um ícone no canto superior direito do aplicativo).
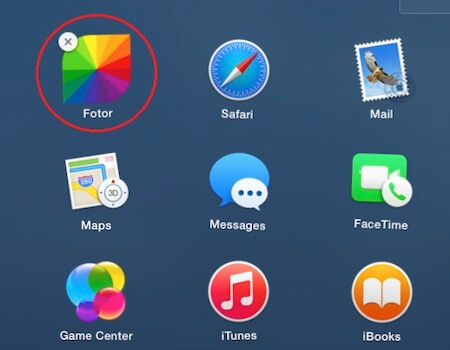
- Clique no ícone e então clique no botão pop-up Excluir.
Se precisar remover vários aplicativos, repita o processo. Mas se o programa não veio da App Store, provavelmente não encontrará o botão no Launchpad. Nesse caso, experimente o próximo método.
Método 3. Desinstalar aplicativos no Mac usando o Finder
Os aplicativos baixados fora da App Store não mostram o ícone quando você os clica por um momento no Launchpad.
Bem, você pode usar o Finder para excluir aplicativos em um Mac que não são excluídos do Launchpad.
Passos para desinstalar aplicativos em um MacBook com o Finder:
- Abra o Finder e selecione Aplicativos.
- Navegue pelos aplicativos e encontre o que deseja desinstalar.
- Clique com o botão direito no aplicativo e escolha Mover para a Lixeira.
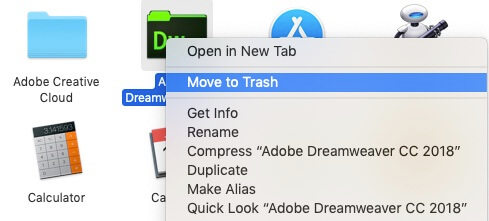
- Digite a senha de administrador, se solicitado.
- Clique com o botão direito na Lixeira e selecione Esvaziar Lixeira.
Agora, você não será mais frustrado por esses aplicativos. Esse método também é adequado para excluir arquivos em seu Mac e desinstalar Grammarly no Mac.
Forma 4. Desinstalar software no Mac com seu desinstalador integrado
Alguns aplicativos são projetados com um desinstalador ou botão de desinstalação para uma melhor experiência do usuário. Usar a opção "Desinstalar" integrada do aplicativo é sempre a maneira segura e completa de removê-lo do seu Mac.
Às vezes, o desinstalador de um aplicativo é uma pasta chamada Desinstalador do "nome do aplicativo" ou similar que está localizada em Finder > Aplicativos. Você pode abrir a pasta do desinstalador, encontrar o instalador e seguir o guia na tela para remover o aplicativo.
No caso do aplicativo que possui um botão de desinstalação, você pode abri-lo e encontrar o botão de desinstalação na interface do usuário para removê-lo do seu MacBook.

Compartilhe os métodos acima para ajudar seus amigos a remover programas no Mac.
Como excluir aplicativos no Mac que não serão excluídos?
As coisas podem ser complexas, pois determinados aplicativos excluídos ainda aparecem no Mac, ou programas não podem ser excluídos do Launchpad. Então, como excluir aplicativos no Mac que não serão excluídos do Launchpad? Não se preocupe, temos soluções.
Forçar o encerramento de um aplicativo e, em seguida, excluí-lo no Mac
Quando você remove um aplicativo, uma mensagem de erro aparece, indicando que o item não pode ser movido para a Lixeira.
Por quê? Normalmente, o aplicativo não pode ser excluído no seu Mac porque está aberto ou congelado. Você pode tentar forçar o encerramento do programa primeiro e depois removê-lo.
Para forçar o encerramento do aplicativo aberto:
- Abra Finder > Aplicativos > Utilitários > Monitor de Atividades.
- Encontre o aplicativo que deseja excluir.
- Escolha o aplicativo e clique no botão no canto esquerdo da janela do Monitor de Atividades.
- Clique em Forçar Encerramento na janela de confirmação pop-up.
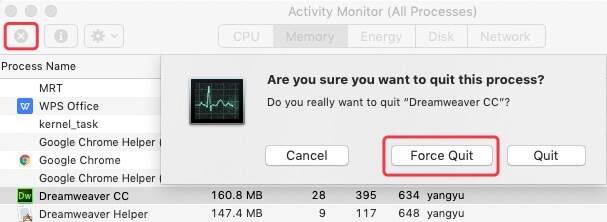
Alternativamente, você pode usar Command + Option + Esc (o equivalente ao Ctrl-Alt-Delete no Mac) para forçar o encerramento de um programa. Agora, você pode continuar a remover o aplicativo no Finder.
Desinstale completamente aplicativos com o Terminal do Mac
O Terminal, um programa no macOS, permite que os usuários de Mac realizem e automatizem tarefas, como excluir alguns aplicativos em seu Mac que não serão excluídos.
- Abra Finder > Applications > Utilities > Terminal.
- Digite o seguinte comando cuidadosamente e pressione Return. cd /Applications/
- Digite o comando abaixo com um espaço e, em seguida, arraste o aplicativo que deseja excluir para o Terminal. Em seguida, pressione Return. sudo rm -rf
- Digite sua senha de administrador e pressione Return.
Agora, o aplicativo foi excluído com sucesso.
Limpar resquícios de aplicativos para excluir completamente um aplicativo no Mac
Embora você possa excluir programas em um Mac movendo-os para a Lixeira do Launchpad, Finder ou pelo próprio desinstalador embutido, este método de exclusão não é completo. Nenhum desenvolvedor quer que um usuário apague tudo sobre seu software. Eles sempre deixam arquivos associados do software e estão esperando seu retorno um dia, ou continuam rastreando suas preferências.
Portanto, os caches, arquivos de preferências, estados salvos e outros arquivos desnecessários dos aplicativos excluídos ainda permanecem em seu MacBook após a desinstalação. Se você deseja remover completamente os programas do seu Mac para liberar espaço, é recomendável usar a função de desinstalação de aplicativos no iBoysoft MagicMenu. Caso contrário, você precisará limpar manualmente os arquivos restantes.
Aqui está como limpar os arquivos restantes de um aplicativo excluído em um Mac:
- Abra o Finder e clique em Ir na parte superior da barra de menu do Finder. Em seguida, selecione Ir para a Pasta no menu suspenso.
- Insira ~/Biblioteca/ na caixa Ir para a pasta e clique em Ir.
- Procure nas pastas da pasta Biblioteca e remova os arquivos associados ao aplicativo excluído em cada pasta, incluindo Estado de Aplicativo Salvo, Cookies, Scripts de Aplicativos, Contêineres, Suporte de Aplicativos, Cache, Logs e Preferências.
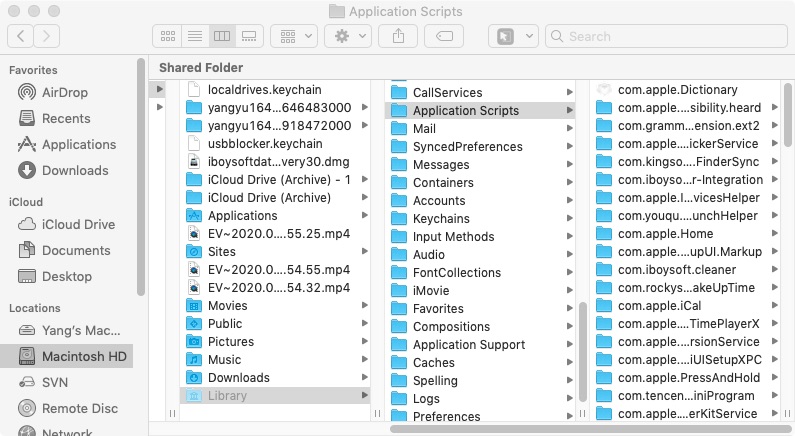
Nota: Não exclua a pasta inteira de uma vez, caso contrário, outros aplicativos restantes no Mac podem apresentar mau funcionamento ou falhar.
Já que um aplicativo possui tipos de arquivos relacionados, excluí-los individualmente exigirá muito tempo. É recomendável usar um desinstalador de aplicativos profissional como CleanMyApp.
Pensamentos Finais
Como desinstalar programas em um Mac? Este artigo serve como um guia completo para desinstalar ou excluir aplicativos, programas ou software em um Mac. Mesmo para os aplicativos que não serão excluídos do Launchpad e do Finder, ele também oferece maneiras eficientes de removê-los completamente. Espero que possa te ajudar.
Aliás, se você deseja recuperar os aplicativos excluídos no Mac, siga este post: Como recuperar aplicativos excluídos no Mac?
Você também pode estar interessado em:
Como desinstalar o Docker Desktop no Mac
Como desinstalar o Steam no Mac e remover seus arquivos restantes?
[Último] Como Excluir o WinZip do Mac Completamente? (3 Maneiras)
Você pode compartilhar com mais pessoas as diferentes maneiras de excluir aplicativos no Mac mencionadas neste artigo.
Perguntas Frequentes sobre como desinstalar programas em um Mac
- Q1. Por que não consigo desinstalar alguns apps no Mac?
-
A
Os apps que não podem ser desinstalados no Mac ainda estão abertos e em execução. Vá para o Monitor de Atividade para forçar a saída deles e depois desinstale-os novamente.
- Q2. Como remover completamente um programa do seu Mac?
-
A
Abra o Finder > a pasta de Aplicações. Em seguida, selecione e arraste o programa para o Lixo. Depois, abra o Lixo e clique com o botão direito no programa excluído e selecione Excluir Imediatamente.
- Q3. Como desinstalar e reinstalar um app no Mac?
-
A
Você pode abrir o Finder e selecionar o app desejado na pasta de Aplicações. Então, clique com o botão direito e selecione Mover para o Lixo. Uma vez que o app é movido para o Lixo, ele é desinstalado e esvaziado do Lixo. Se você deseja reinstalá-lo, vá para a App Store ou o site oficial do app.
- Q4. Como excluir apps no Mac M1?
-
A
Para excluir apps em um Mac M1, você pode abrir o Finder > Aplicações. Em seguida, clique com o botão direito no app e selecione Mover para o Lixo. Agora, o app está desinstalado. Ou, se o app tiver uma opção de Desinstalar integrada, clique nela para remover o app.