Atualmente, o Steam se tornou a maior história de sucesso em termos de entrega de conteúdo de jogos. No entanto, nada é perfeito. Para usuários de Mac, uma das principais desvantagens do Steam é que ele ocupa muito espaço em disco. Além disso, os jogos do Steam para Mac não são tão ricos quanto os jogos do Steam para Windows.
Assim, para recuperar seu precioso espaço em disco, é uma boa ideia desinstalar o Steam no Mac ou excluir certos jogos do Steam para Mac que você não precisa mais. Se você não consegue desinstalar o Steam ou encontrar o aplicativo excluído ainda aparecendo no seu Mac, este artigo é para você. Continue lendo.
| Opções | Operações específicas |
| Desinstalar com o CleanMyApp | Abra o CleanMyApp, selecione o Steam e todos os seus arquivos associados e escolha Desinstalar. |
| Desinstalar Manualmente | Arraste o aplicativo Steam para a Lixeira do Mac e depois exclua manualmente os arquivos restantes do Steam. |
| Desinstalar com o Steam | No aplicativo Steam, vá para Biblioteca > Todos > Configurações e escolha Gerenciar > Desinstalar. |
O que é o Steam
Steam é uma combinação de uma loja e lançador que fornece uma grande quantidade de jogos compatíveis com diferentes plataformas, incluindo Windows, macOS, Linux, etc. Foi lançado no Windows em 2003 - chegando ao Mac em 2010 - e desde então cresceu para uma base de usuários com mais de 150 milhões de contas registradas.
É não apenas uma plataforma popular e conveniente para os amantes de jogos, mas também uma rede social perfeita para os gamers. Os jogadores podem se comunicar entre si, adicionar amigos, compartilhar suas bibliotecas de jogos e capturas de tela, criar grupos para jogar jogos do Steam juntos, e assim por diante.
Como desinstalar o Steam facilmente usando um aplicativo
Em termos gerais, para desinstalar completamente o Steam no Mac, você precisa mover o aplicativo indesejado para a Lixeira e depois excluir os arquivos restantes relacionados a ele. O processo regular de desinstalação é inconveniente e demorado. Na verdade, existe um aplicativo limpo e gratuito para desinstalar o Steam no Mac facilmente e rapidamente com apenas dois cliques.
CleanMyApp é uma ferramenta gratuita e autenticada pela Apple para desinstalar completamente aplicativos indesejados no Mac e liberar espaço em disco. Com ele, você pode desinstalar software problemático ou excluir um aplicativo antigo em um Mac com todos os seus arquivos associados, incluindo arquivos de cache, arquivos de suporte, arquivos de log, arquivos de preferências e mais.
Para Desinstalar o Steam no Mac e remover todos os componentes dele, faça o seguinte:
- Simplesmente baixe o CleanMyApp e depois o instale e abra em seu Mac.
- Selecione o Steam. Por padrão, todos os seus arquivos associados são marcados.
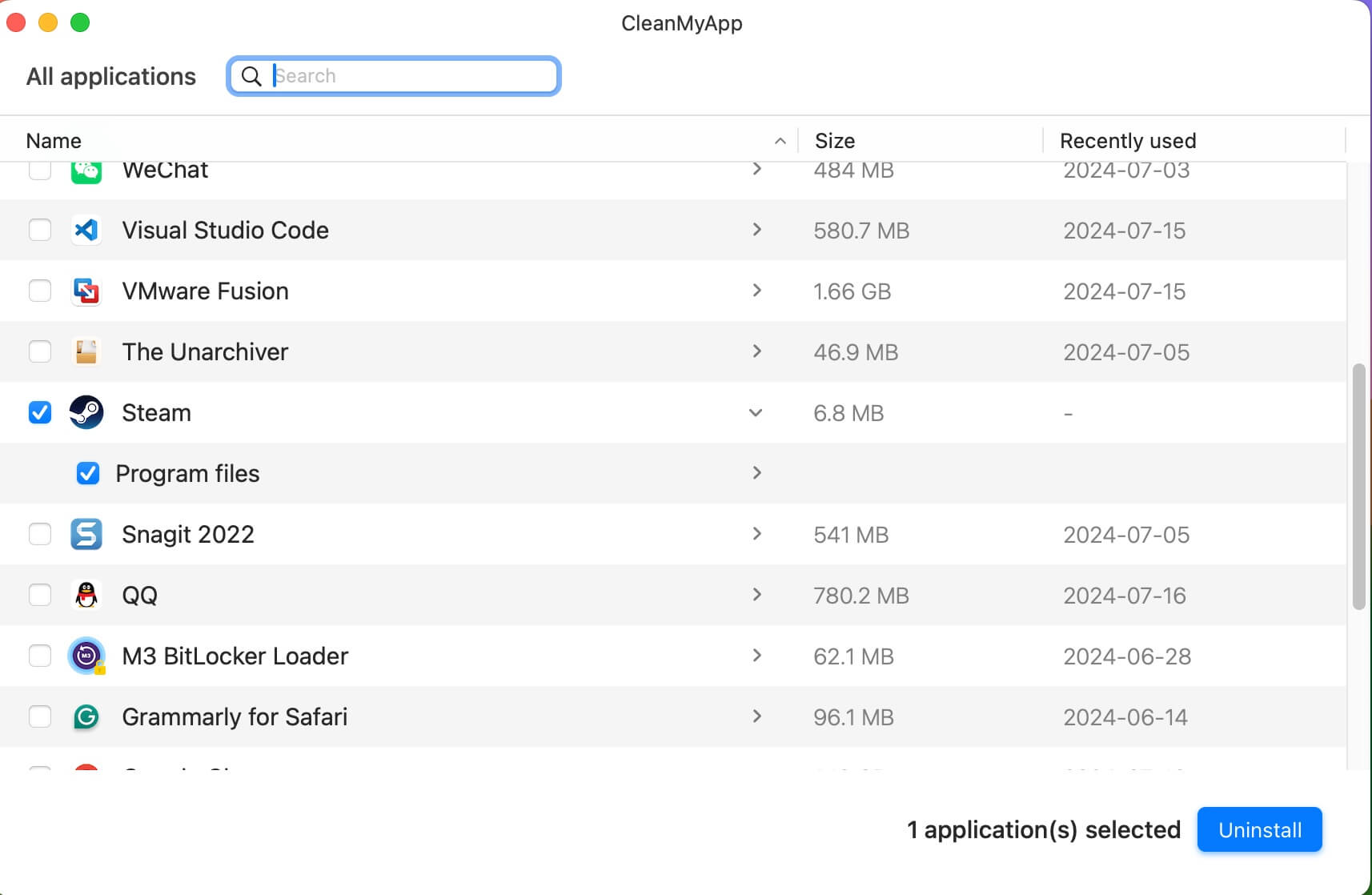
- Clique em Desinstalar > Continuar desinstalando na janela de confirmação para remover completamente o Steam e seus arquivos restantes.
Se você achar este post útil, por favor compartilhe com mais pessoas!
Como desinstalar o Steam no Mac manualmente
Embora o Steam pareça ser um paraíso digital para os gamers. Você pode ainda ter razões para desinstalar o Steam do MacBook ou deletar jogos do Steam. Por exemplo, você gasta muito dinheiro e tempo em jogos do Steam. Ou, executar o Steam faz com que seu MacBook Pro aqueça demais. Você também pode precisar desinstalá-lo quando o Steam não abrir no Mac ou receber o erro "o Steam fecha inesperadamente".
Seja qual for o motivo, você pode remover o aplicativo Steam da mesma forma que você desinstala outros aplicativos no Mac. Simplesmente delete o aplicativo Steam do Finder e depois remova seus arquivos restantes do Mac completamente. Aqui está como desinstalar o Steam no Mac detalhadamente de forma regular:
Passo 1: Deletar o aplicativo Steam do Finder do Mac
- Se o Steam estiver aberto, feche-o clicando na opção Steam > Fechar Steam no topo da tela do seu Mac.
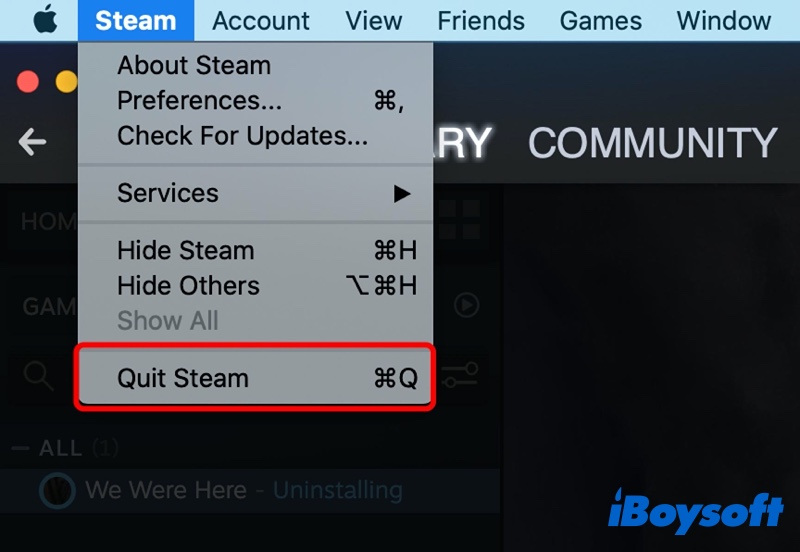
- Em seguida, abra o Finder e selecione a pasta Aplicativos para abri-la.
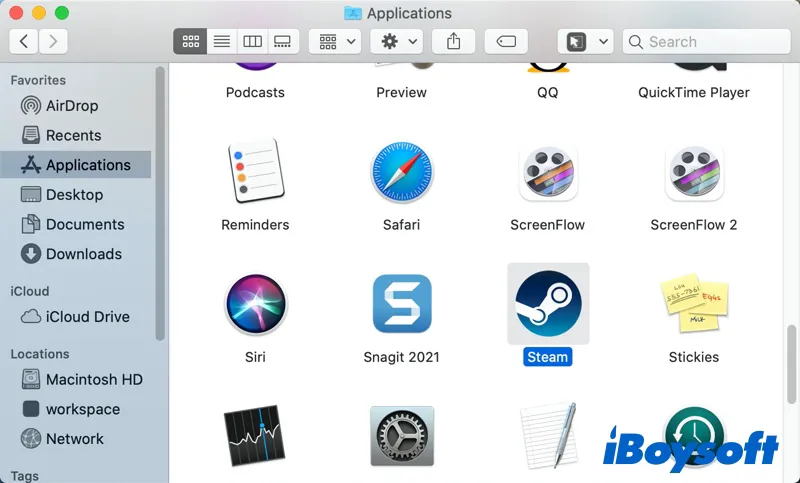
- Encontre o Steam na pasta Aplicativos, clique com o botão direito sobre ele e selecione Mover para o Lixo.
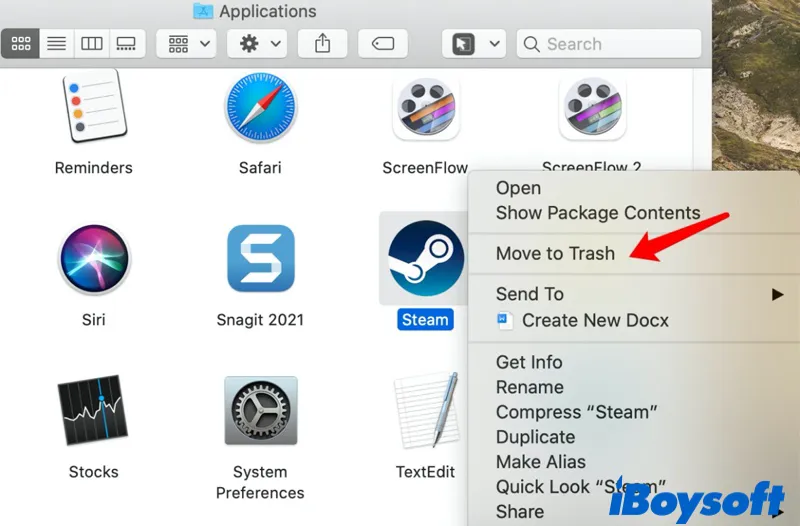
Passo 2: Remova os arquivos de Steam restantes do seu Mac
Ao remover o Steam para Mac no Finder, o aplicativo deixa para trás alguns de seus arquivos. Assim, o próximo e último passo é limpar manualmente os arquivos restantes do Steam.
- Abra a janela do Finder, clique em Ir no menu superior e selecione Ir para a Pasta.
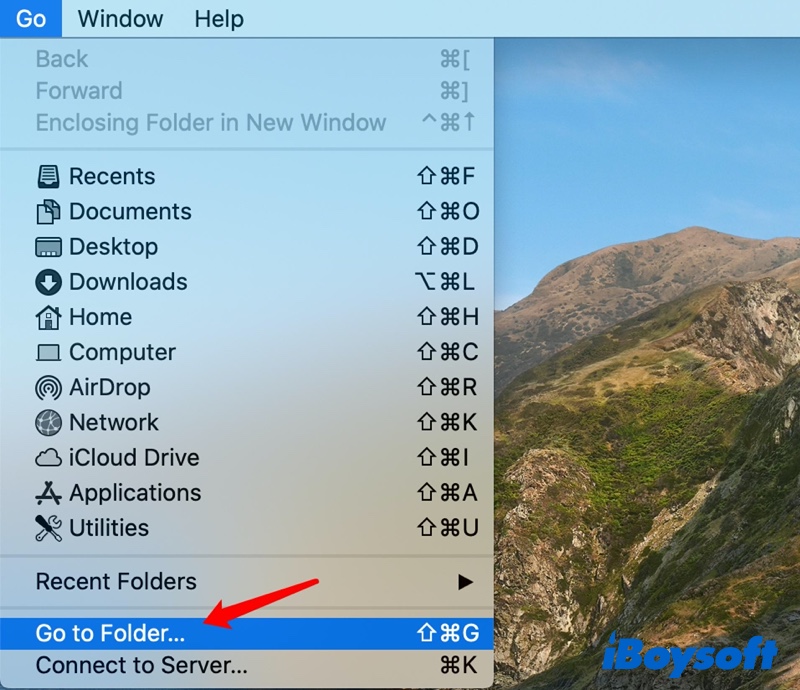
- Insira o texto a seguir na caixa na sua tela e pressione a tecla Enter:
~/Biblioteca/Suporte a Aplicativos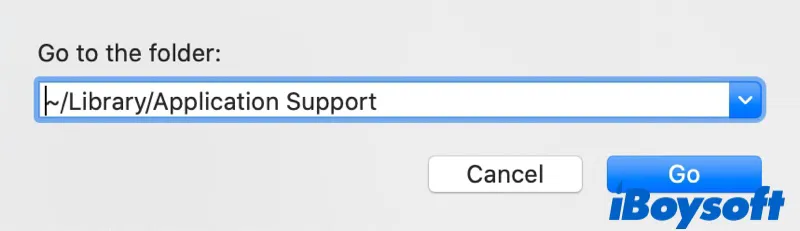
- Encontre a pasta chamada Steam, clique com o botão direito nesta pasta e selecione Mover para o Lixo.
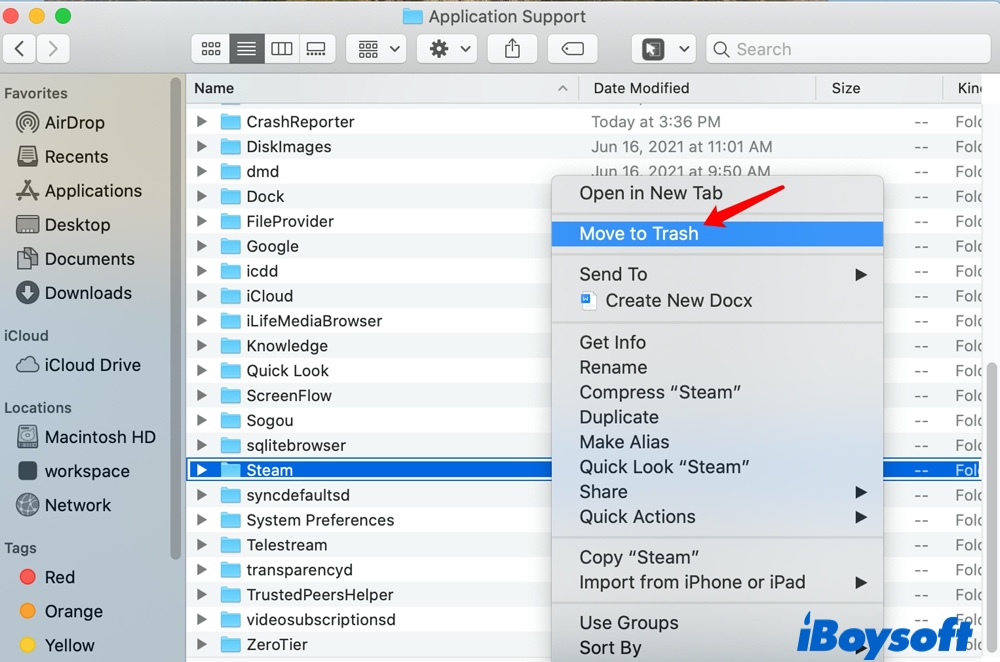
- Volte para Ir para a Pasta, digite esses caminhos na caixa e procure por arquivos que contenham "steam" ou "valve" em seus nomes. Quando encontrar tais arquivos, mova-os para o Lixo.
~Biblioteca/Cache/...
~Biblioteca/Logs/...
~Biblioteca/Preferencias/...
~Biblioteca/Cookies/... - Não se esqueça de esvaziar o Lixo para se livrar completamente do Steam.
Agora, você deve ter excluído todos os arquivos do Steam, bem como seus jogos baixados. Se deseja manter seus jogos baixados, então exclua tudo na pasta Steam, exceto steamapps. Esta pasta contém todos os seus jogos baixados, e não excluí-los irá preservar seus jogos.
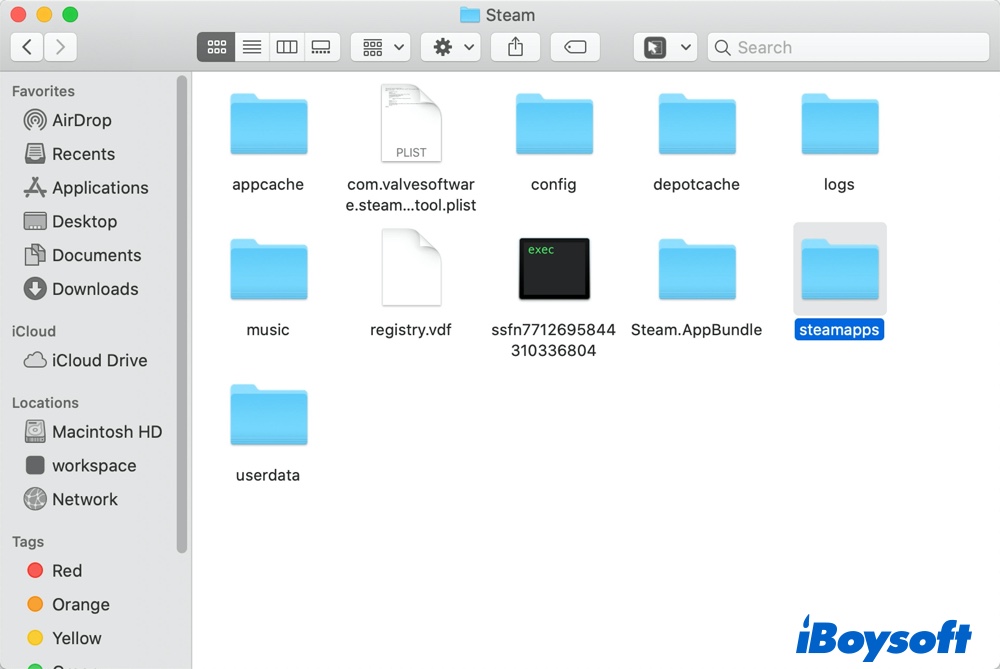
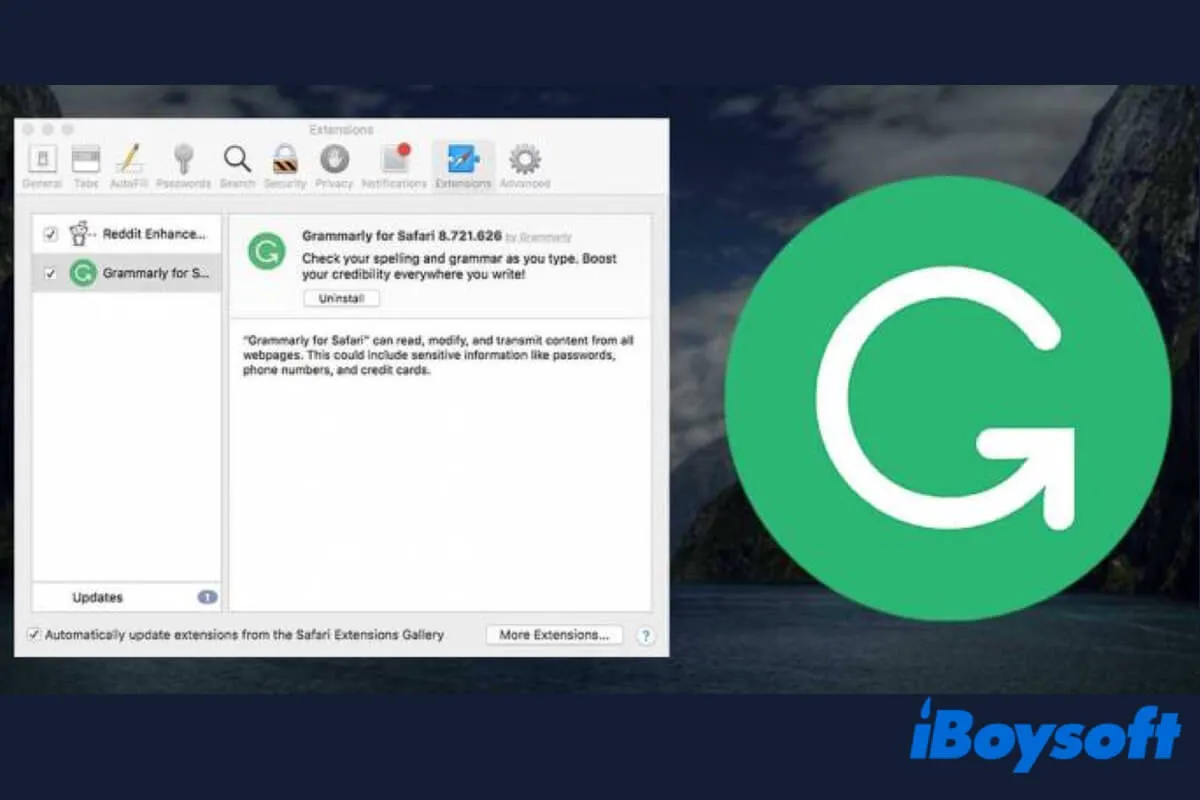
Como Desinstalar o Grammarly no Mac [Tutorial Detalhado em 2022]
Este artigo explica como desinstalar o Grammarly no Mac e como remover a extensão do Grammarly dos navegadores. A desativação de uma conta do Grammarly também é abordada. Leia mais >>
Como desinstalar jogos Steam através do aplicativo Steam
Se você terminou de jogar certos jogos em seu Mac ou MacBook e não precisa mais deles, você pode querer excluir completamente os jogos do Steam sem desinstalar o Steam.
Remover o jogo permite que você libere o armazenamento que o jogo estava ocupando e faça espaço para outros aplicativos e jogos. Agora, siga os passos abaixo para desinstalar jogos do Steam no Mac:
- Inicie o Steam em seu Mac e garanta que você esteja logado em sua Conta Steam.
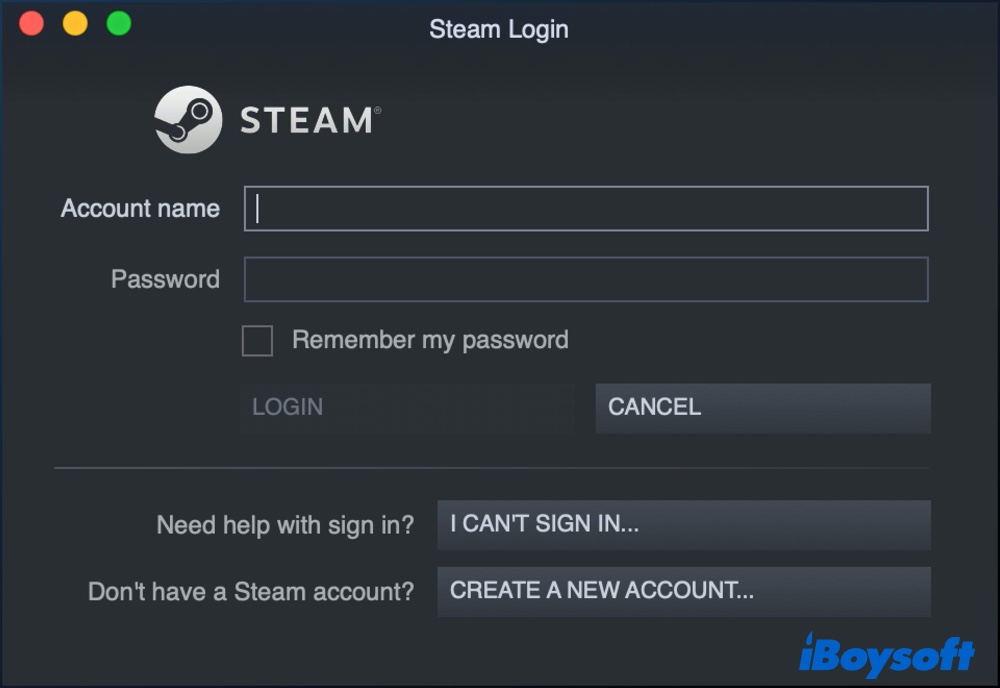
- Clique na opção Biblioteca no topo.
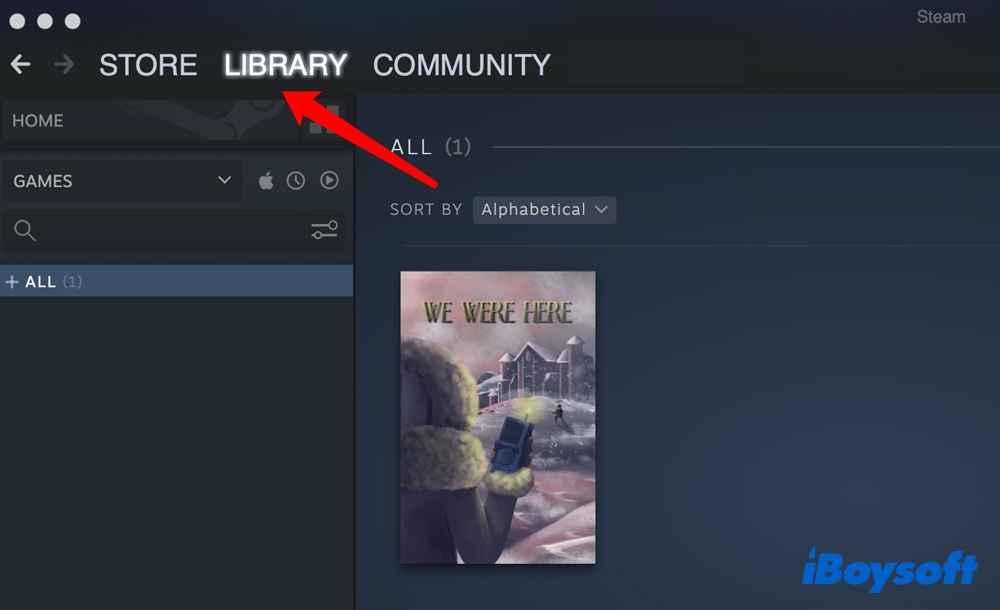
- Clique em Todos na barra lateral para expandir todos os seus jogos e, em seguida, selecione o jogo que você deseja desinstalar do seu Mac.
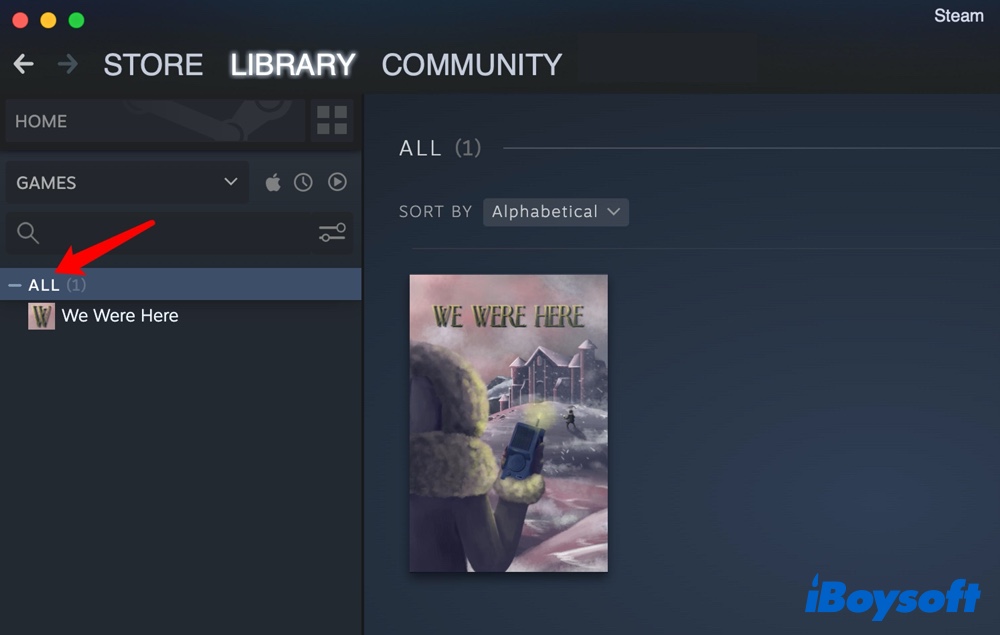
- Na tela do jogo, clique no ícone de Configurações no lado direito da janela.
- Selecione Gerenciar > Desinstalar. Você também pode clicar com o botão direito no nome do jogo e selecionar as mesmas opções.
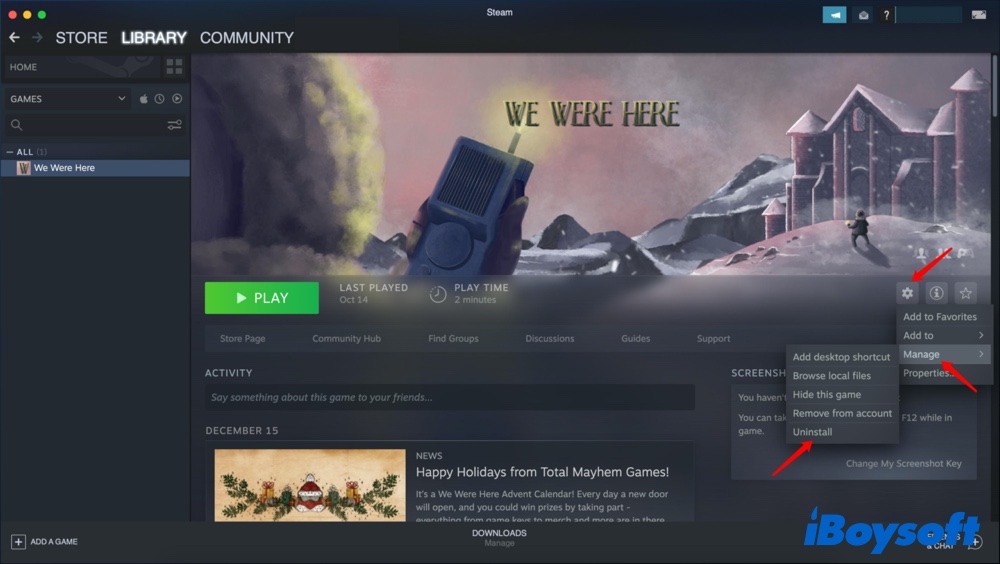
- Você receberá uma mensagem perguntando se realmente deseja remover o jogo. Se tiver certeza de que deseja deletar o jogo completamente, selecione Desinstalar para confirmar. O Steam desinstalará o jogo automaticamente, mas você ainda o verá em sua Biblioteca caso queira baixá-lo no futuro.
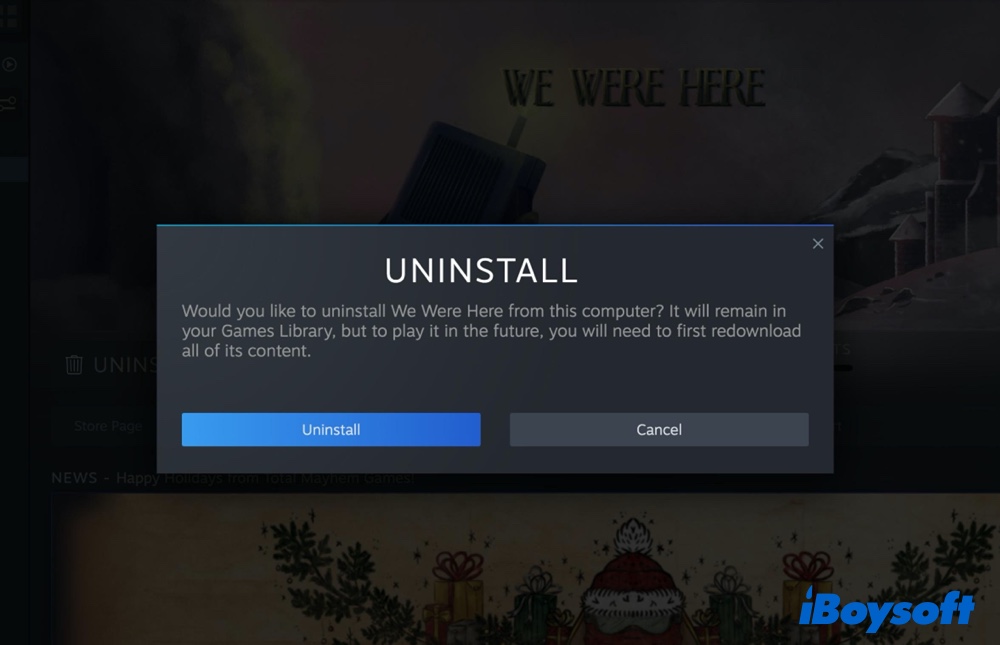
É muito gentil de sua parte se você puder compartilhar este artigo em suas redes sociais para ajudar mais pessoas.
Como desinstalar jogos do Steam no Mac sem o Steam
Alguns usuários de Mac reclamam que, após remover o aplicativo Steam no Mac, os jogos baixados do Steam ainda permanecem no disco rígido do Macintosh. Eles não têm ideia de como desinstalar jogos do Steam no Mac sem o Steam.
Felizmente, há uma maneira simples de excluir jogos do Steam sem ter o aplicativo Steam instalado em seu Mac. Veja o que fazer:
- Inicie o Finder, mantenha pressionada a tecla Option, clique no menu Ir no topo e selecione Biblioteca.
- Abra a pasta Suporte a aplicativos, encontre Steam > steamapps.
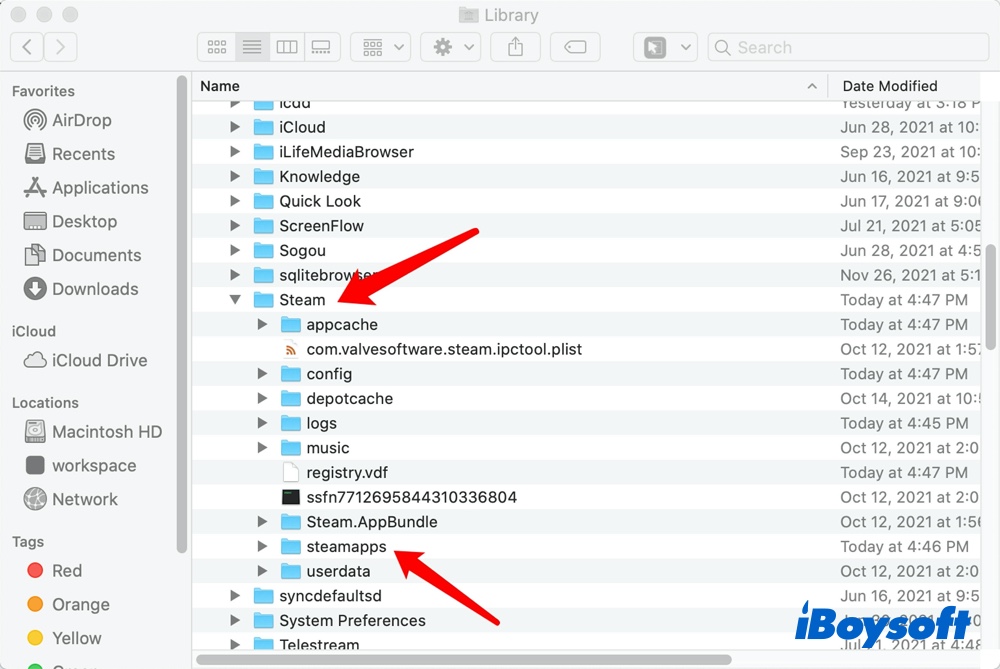
- Acesse a pasta steamapps e abra comum.
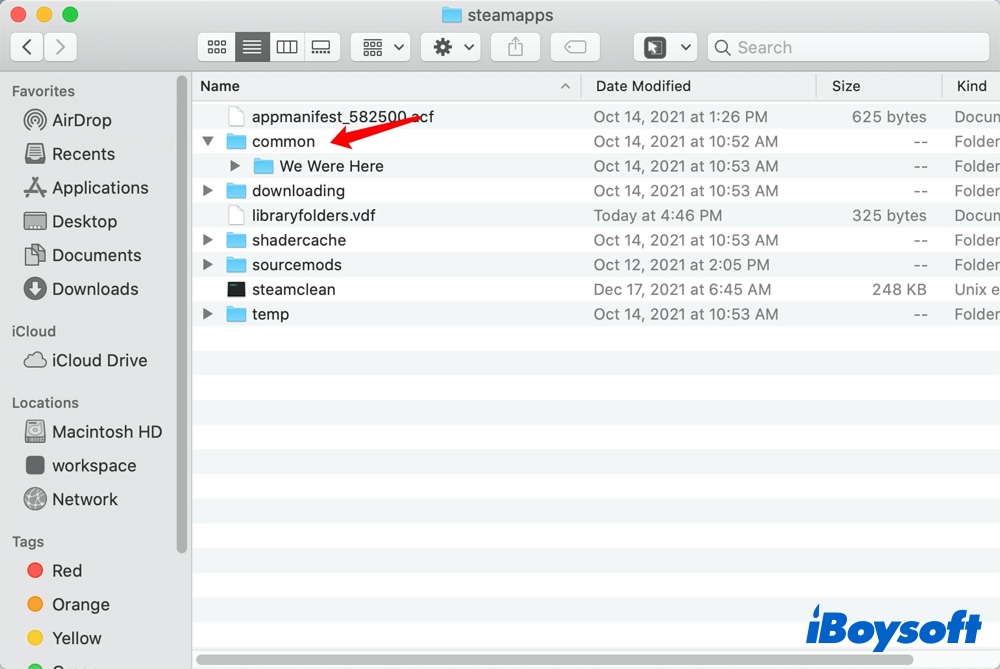
- Você verá uma pasta listando todos os seus jogos. Clique com o botão direito na pasta do jogo que deseja excluir e selecione Mover para Lixeira.
- Esvazie a Lixeira se não quiser deixar qualquer vestígio dos jogos do Steam excluídos no seu Mac.
Como excluir uma conta do Steam
Simplesmente desinstalar o Steam no seu Mac não apagará sua conta do Steam. Se você decidir não jogar mais jogos do Steam, a última coisa que precisa fazer é excluir a conta do Steam.
Ao contrário da maioria dos outros métodos de exclusão de conta, não é possível simplesmente ir às configurações da sua conta e clicar em uma opção para excluir sua conta. O Steam na verdade pede para que entre em contato com a equipe de suporte do Steam para remover sua conta.
Esteja ciente de que precisará fornecer prova de propriedade para concluir sua solicitação. Posteriormente, receberá um e-mail de confirmação perguntando se tem certeza de que deseja excluir sua conta do Steam.
Geralmente, a remoção da conta é feita em etapas. Primeiro, ela é bloqueada de fazer novas compras por 30 dias. E depois, após um certo período, sua conta do Steam é completamente removida do sistema.
Você poderia compartilhar este tutorial nas suas redes sociais com mais pessoas? Obrigado!
Perguntas frequentes sobre desinstalar o Steam no Mac
- QPosso desinstalar o Steam e manter meus jogos?
-
A
Se deseja desinstalar o Steam sem perder seus jogos, mova a pasta steamapps para longe do diretório do Steam ao remover o Steam. Você também pode fazer backups de todo o conteúdo do seu jogo e depois desinstalar com segurança o Steam para Mac.
- QDesinstalar o Steam apaga meus jogos?
-
A
Sim, desinstalar o Steam apaga o aplicativo e todos os jogos baixados, além de quaisquer outros arquivos associados salvos no seu Mac e conteúdo para download. De acordo com os desenvolvedores do Steam, desinstalar o Steam apaga a pasta inteira que contém o aplicativo e todos os jogos com ele.
- QPreciso do Steam instalado para jogar?
-
A
Todos os seus jogos passam pelo Steam. Mesmo se você manter seus jogos após desinstalar o Steam, você precisa reinstalar o Steam para poder jogar seus jogos baixados do Steam.
