Heutzutage ist Steam die größte Erfolgsgeschichte im Bereich der Bereitstellung von Spieleinhalten. Allerdings ist nichts fehlerfrei. Für Mac-Benutzer ist einer der Hauptnachteile von Steam, dass es zu viel Festplattenspeicher beansprucht. Außerdem sind die Steam-Spiele für Mac nicht so umfangreich wie die Steam-Spiele für Windows.
Daher ist es eine gute Idee, Steam für Mac zu deinstallieren oder bestimmte Mac Steam-Spiele, die Sie nicht mehr benötigen, zu löschen. Wenn Sie Steam nicht deinstallieren können oder die gelöschte App immer noch auf Ihrem Mac angezeigt wird, ist dieser Artikel für Sie. Lesen Sie einfach weiter.
| Optionen | Spezifische Operationen |
| Mit CleanMyApp deinstallieren | Öffnen Sie CleanMyApp, wählen Sie Steam und alle zugehörigen Dateien aus und wählen Sie Deinstallieren. |
| Manuell deinstallieren | Ziehen Sie die Steam-App in den Mac-Papierkorb und löschen Sie dann manuell die restlichen Steam-Dateien. |
| Mit Steam deinstallieren | Öffnen Sie die Steam-App, gehen Sie zu Bibliothek > Alle > Einstellungen und wählen Sie Verwalten > Deinstallieren. |
Was ist Steam
Steam ist eine Kombination aus einem Shop und einem Launcher, der eine Vielzahl von Spielen für verschiedene Plattformen wie Windows, macOS, Linux usw. anbietet. Es wurde 2003 für Windows gestartet und kam 2010 auf den Mac - seitdem ist die Nutzerbasis auf über 150 Millionen registrierte Konten gewachsen.
Es ist nicht nur eine beliebte und bequeme Plattform für Spieleliebhaber, sondern auch ein perfektes soziales Netzwerk für Gamer. Spieler können miteinander kommunizieren, Freunde hinzufügen, ihre Spielesammlung und Screenshots teilen, Gruppen erstellen, um zusammen Steam-Spiele zu spielen, und so weiter.
Wie man Steam einfach mit einer sauberen App deinstalliert
Allgemein gesprochen müssen Sie zum vollständigen Deinstallieren von Steam auf dem Mac die unerwünschte App in den Papierkorb verschieben und dann die damit verbundenen Restdateien löschen. Der reguläre Deinstallationsprozess ist umständlich und zeitaufwändig. Tatsächlich gibt es eine saubere und kostenlose App, um Steam auf dem Mac einfach und schnell mit nur zwei Klicks zu deinstallieren.
CleanMyApp ist ein kostenloses und von Apple authentifiziertes Tool zum vollständigen Deinstallieren unerwünschter Apps auf dem Mac, um Speicherplatz freizugeben. Damit können Sie unerwünschte Software deinstallieren oder eine alte App auf einem Mac mit allen zugehörigen Dateien, einschließlich Zwischenspeicherdateien, Unterstützungsdateien, Protokolldateien, Einstellungsdateien und mehr, löschen.
Um Steam auf dem Mac zu deinstallieren und alle seine Komponenten zu entfernen, machen Sie folgendes:
- Laden Sie einfach CleanMyApp herunter und installieren Sie es auf Ihrem Mac.
- Wählen Sie Steam aus. Standardmäßig sind alle zugehörigen Dateien angekreuzt.
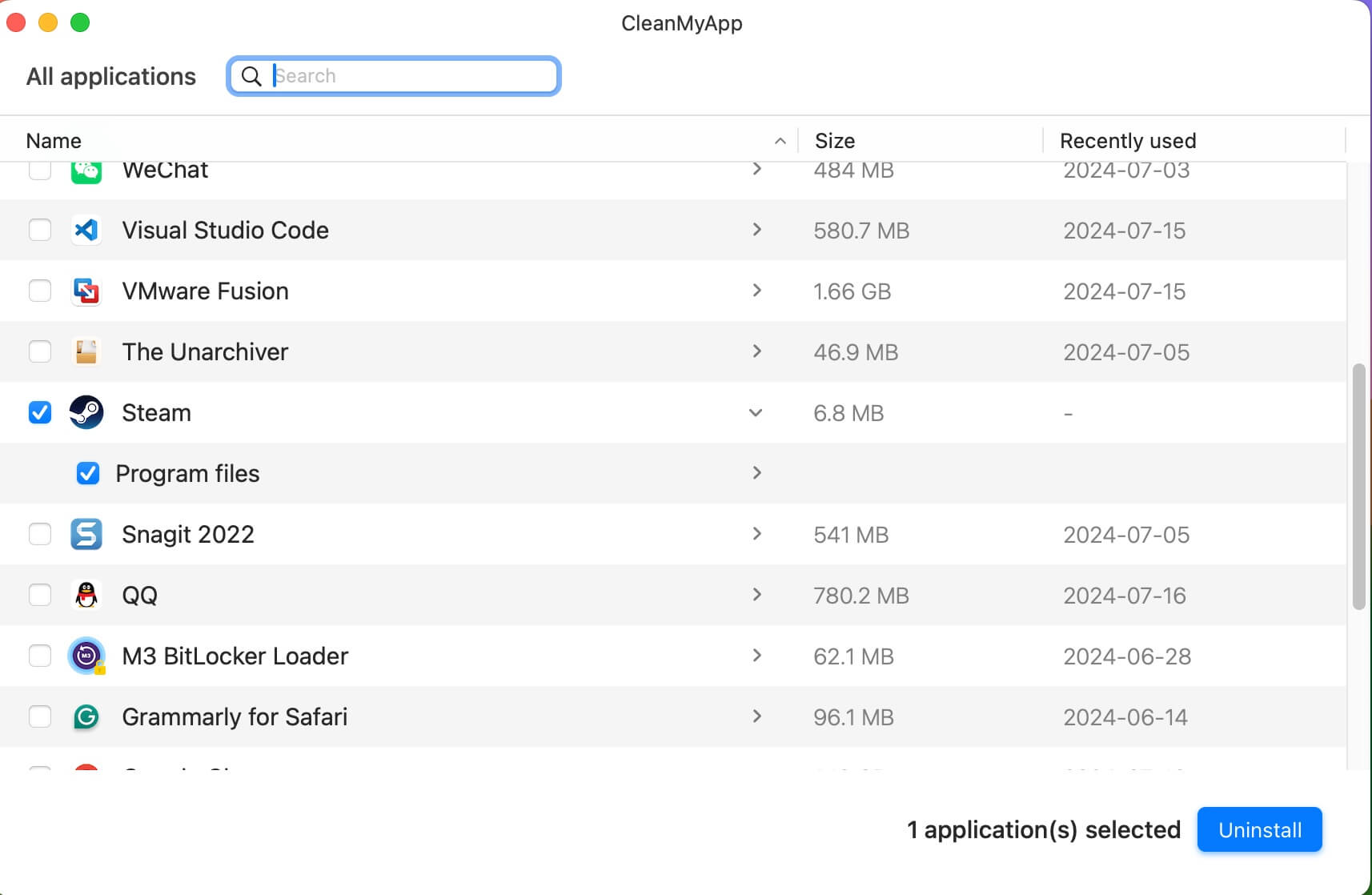
- Klicken Sie auf Deinstallieren > Fortsetzung der Deinstallation in der Bestätigungspopup, um Steam und seine Restdateien vollständig zu entfernen.
Wenn Sie finden, dass dieser Beitrag hilfreich ist, teilen Sie ihn bitte mit mehr Menschen!
Wie man Steam auf dem Mac manuell deinstalliert
Obwohl Steam für Gamer ein digitales Paradies zu sein scheint, haben Sie vielleicht Ihre Gründe, Steam für MacBook zu deinstallieren oder Steam-Spiele zu löschen. Zum Beispiel, Sie haben zu viel Geld und Zeit für Steam-Spiele ausgegeben. Oder, das Ausführen von Steam lässt Ihr MacBook Pro überhitzen. Sie müssen es möglicherweise auch deinstallieren, wenn Steam auf dem Mac nicht geöffnet wird oder den Fehler "steam beendet unerwartet" erhalten.
Was auch immer Ihr Grund ist, Sie können die Steam-App genauso entfernen wie Sie andere Apps auf dem Mac deinstallieren. Löschen Sie einfach die Steam-App aus dem Finder und entfernen Sie dann gründlich ihre Restdateien vom Mac. Hier ist wie man Steam auf dem Mac deinstalliert im Detail auf reguläre Weise:
Schritt 1: Löschen Sie die Steam-App aus dem Mac-Finder
- Wenn Steam geöffnet ist, schließen Sie es, indem Sie die Option Steam > Steam beenden oben auf dem Bildschirm Ihres Macs anklicken.
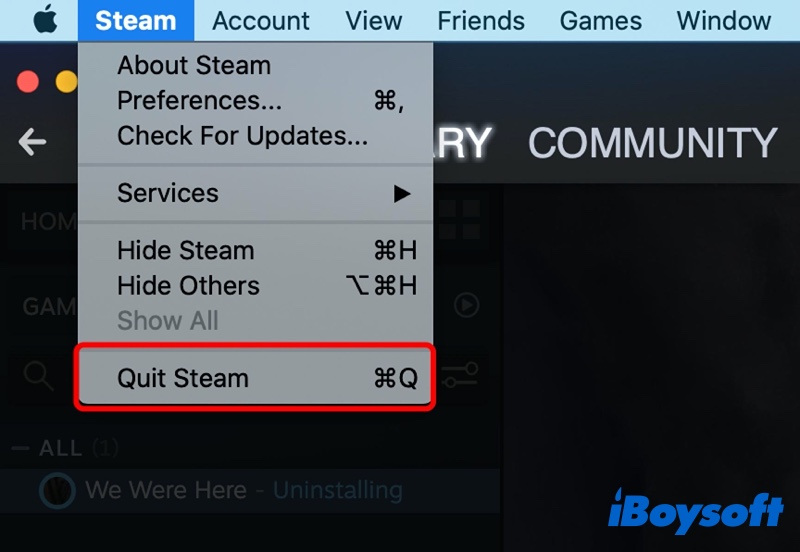
- Starten Sie anschließend Finder und wählen Sie den Programme-Ordner, um ihn zu öffnen.
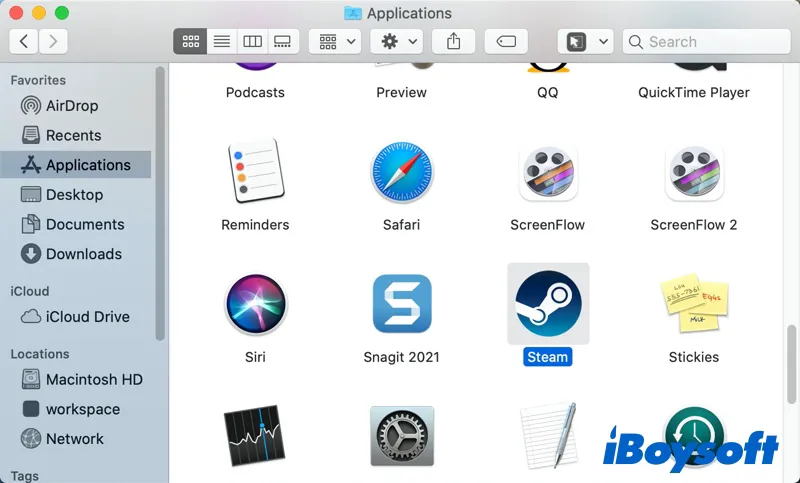
- Finden Sie Steam im Programme-Ordner, klicken Sie mit der rechten Maustaste darauf und wählen Sie In den Papierkorb verschieben.
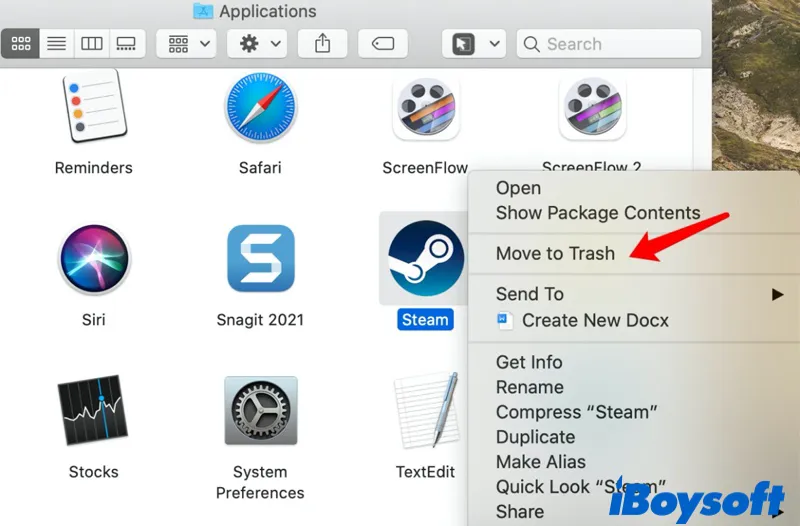
Schritt 2: Entfernen Sie die übrig gebliebenen Steam-Dateien von Ihrem Mac
Wenn Sie Steam für Mac in Finder entfernen, hinterlässt die App einige ihrer Dateien. Daher ist der nächste und letzte Schritt, die übrig gebliebenen Steam-Dateien manuell zu löschen.
- Öffnen Sie das Finder-Fenster, klicken Sie auf Gehe zu in der oberen Menüleiste und wählen Sie Zu Ordner gehen.
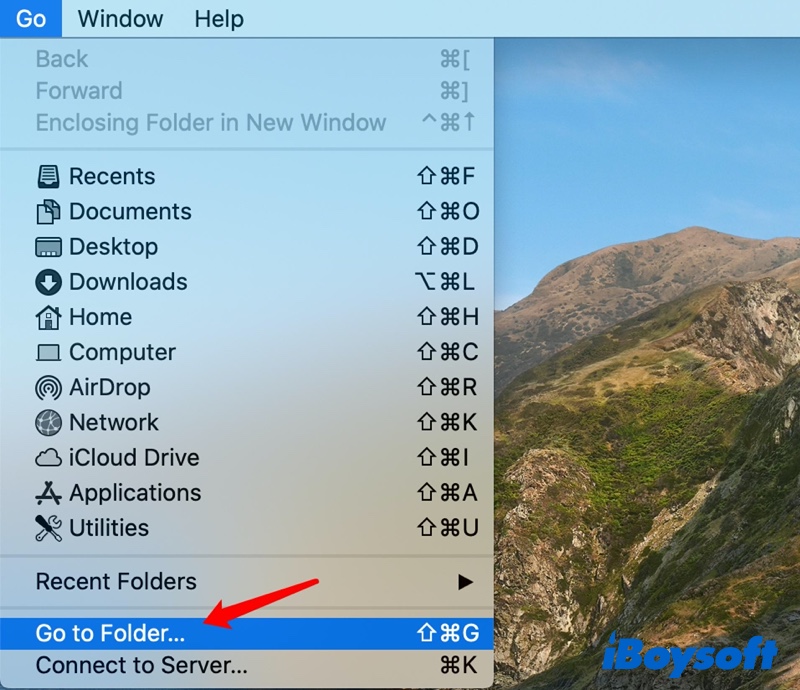
- Geben Sie den folgenden Text in das Feld auf Ihrem Bildschirm ein und drücken Sie die Eingabetaste:
~/Library/Application Support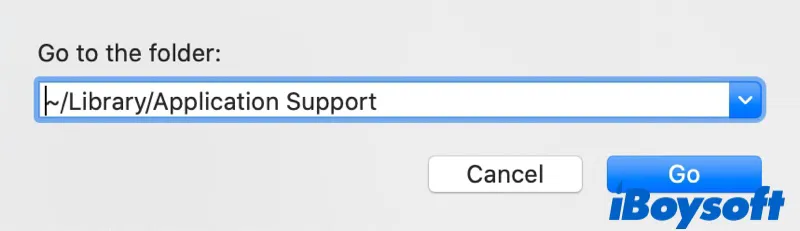
- Finden Sie den Ordner namens Steam, klicken Sie mit der rechten Maustaste auf diesen Ordner und wählen Sie In den Papierkorb verschieben.
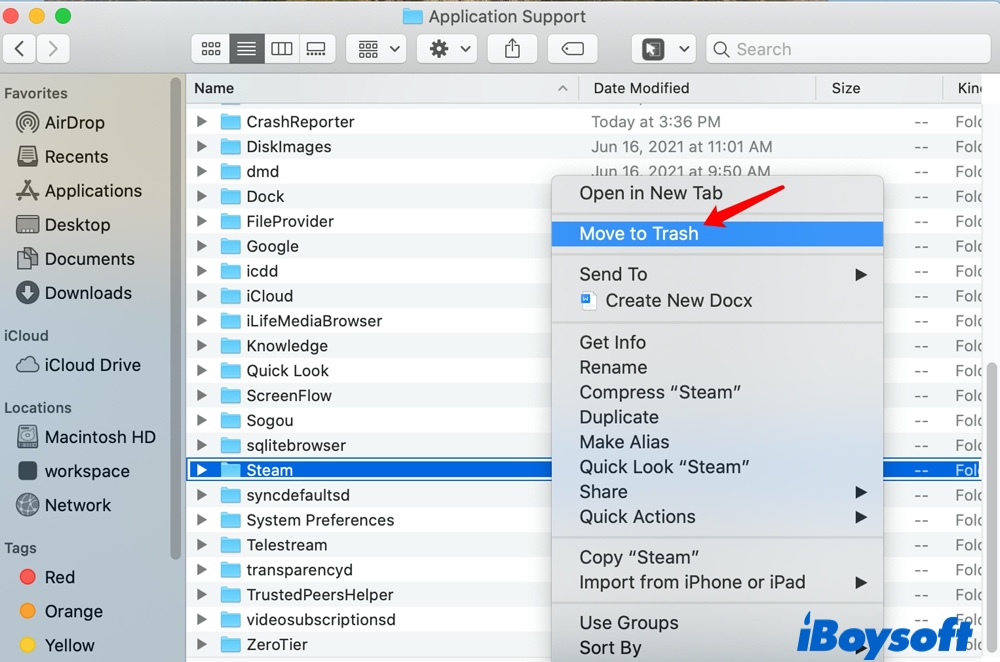
- Zurück zu Zu Ordner gehen, geben Sie diese Pfade in das Feld ein und suchen Sie nach Dateien mit den Namen "steam" oder "valve". Wenn Sie solche Dateien finden, verschieben Sie sie in den Papierkorb.
~Library/Caches/...
~Library/Logs/...
~Library/Preferences/...
~Library/Cookies/... - Vergessen Sie nicht, den Papierkorb zu leeren, um Steam vollständig loszuwerden.
Jetzt sollten Sie alle Steam-Dateien sowie Ihre heruntergeladenen Spiele gelöscht haben. Wenn Sie Ihre heruntergeladenen Spiele behalten möchten, löschen Sie alles im Steam-Ordner außer steamapps. Dieser Ordner enthält alle Ihre heruntergeladenen Spiele, und das Nichtlöschen wird Ihre Spiele erhalten.
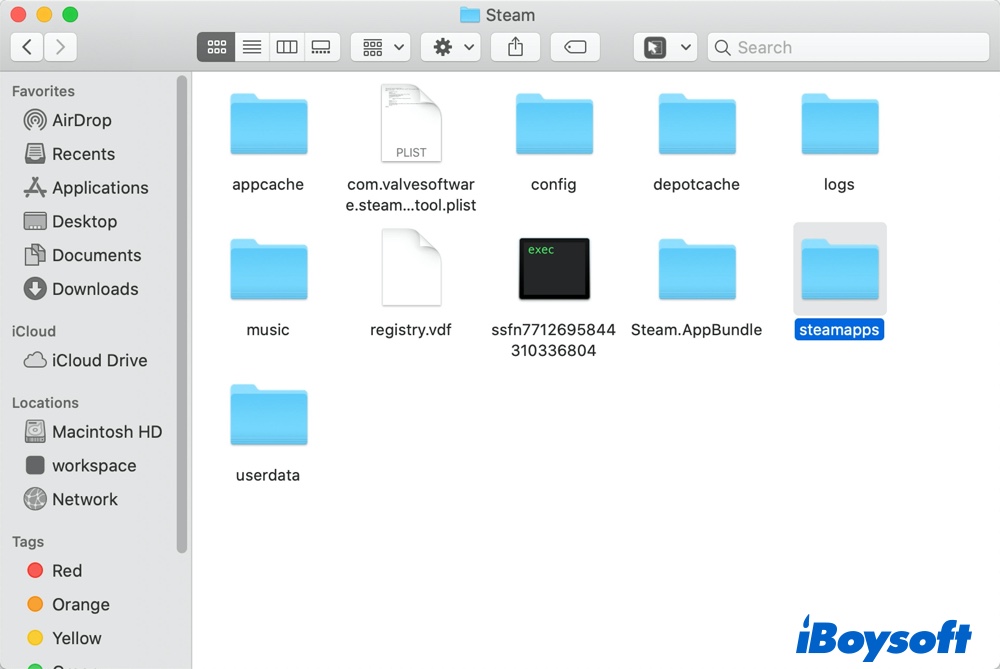
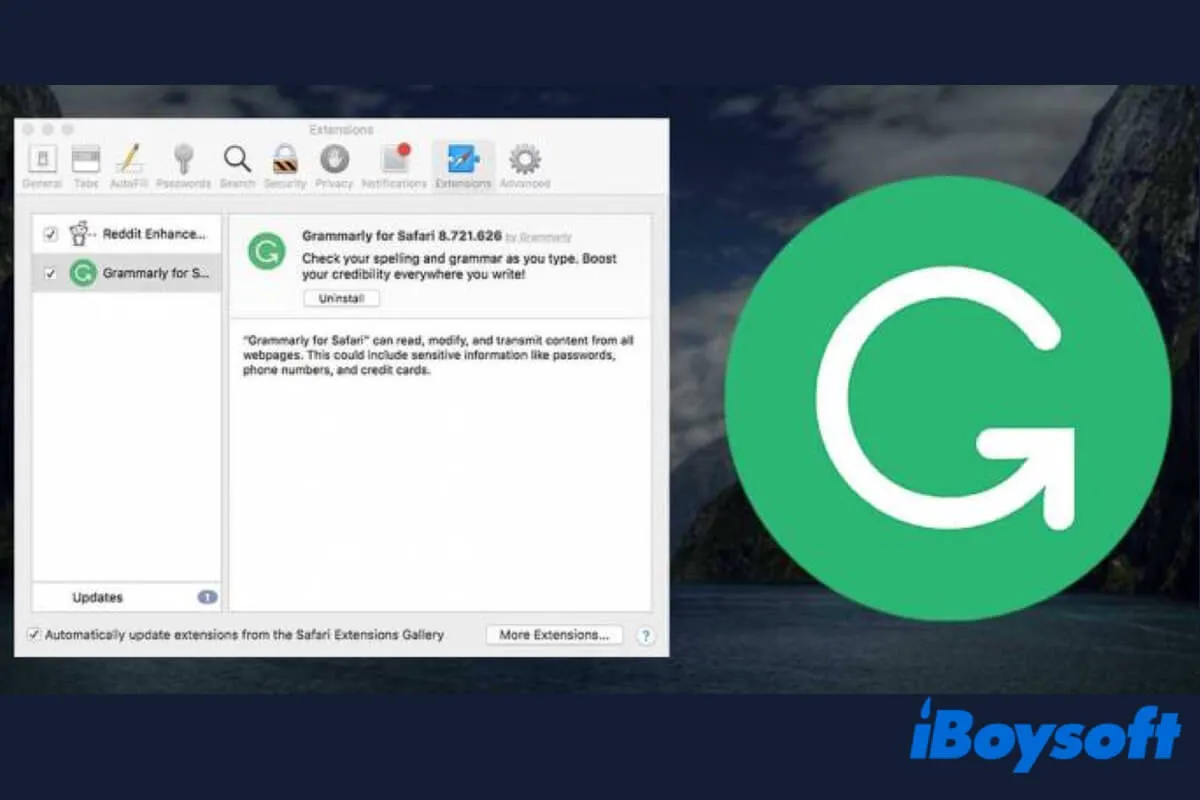
So deinstallieren Sie Grammarly auf Mac [Detaillierte Anleitung 2022]
In diesem Artikel erfahren Sie, wie Sie Grammarly auf Mac deinstallieren und die Grammarly-Erweiterung aus Browsern entfernen. Das Deaktivieren eines Grammarly-Kontos wird ebenfalls behandelt. Mehr lesen >>
Wie man Steam-Spiele über die Steam-App deinstalliert
Wenn Sie bestimmte Spiele auf Ihrem Mac oder MacBook gespielt haben und sie nicht mehr benötigen, möchten Sie möglicherweise Steam-Spiele vollständig löschen, ohne Steam insgesamt zu deinstallieren.
Durch das Entfernen des Spiels können Sie den Speicherplatz freigeben, den das Spiel eingenommen hat, und Platz für andere Apps und Spiele schaffen. Befolgen Sie jetzt die unten stehenden Schritte, um Steam-Spiele auf Mac zu deinstallieren:
- Starten Sie Steam auf Ihrem Mac und stellen Sie sicher, dass Sie in Ihrem Steam-Konto angemeldet sind.
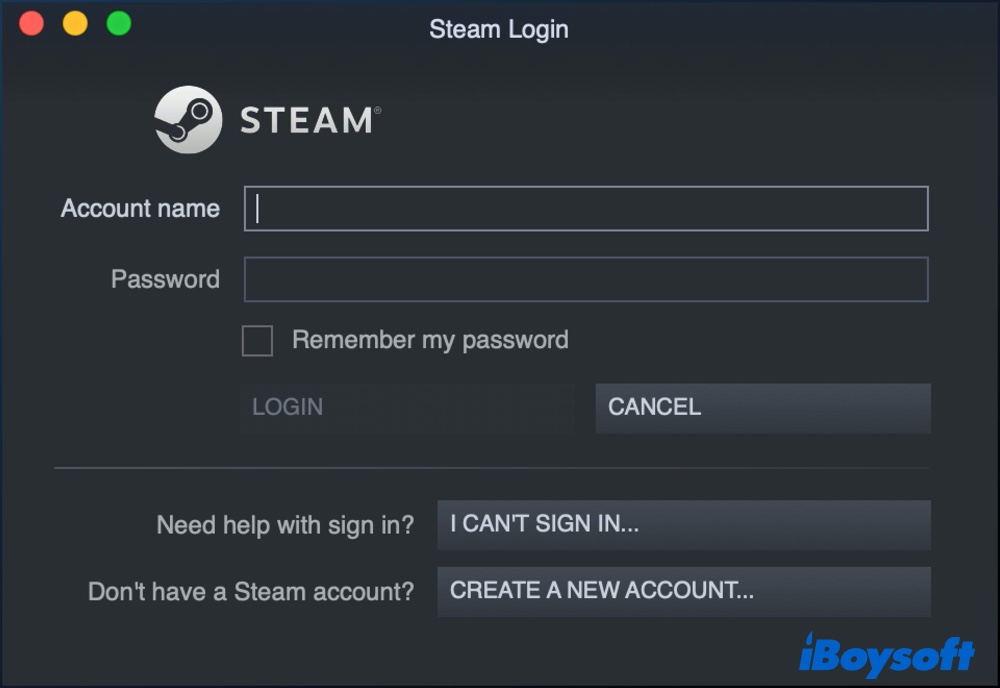
- Klicken Sie oben auf die Option Bibliothek.
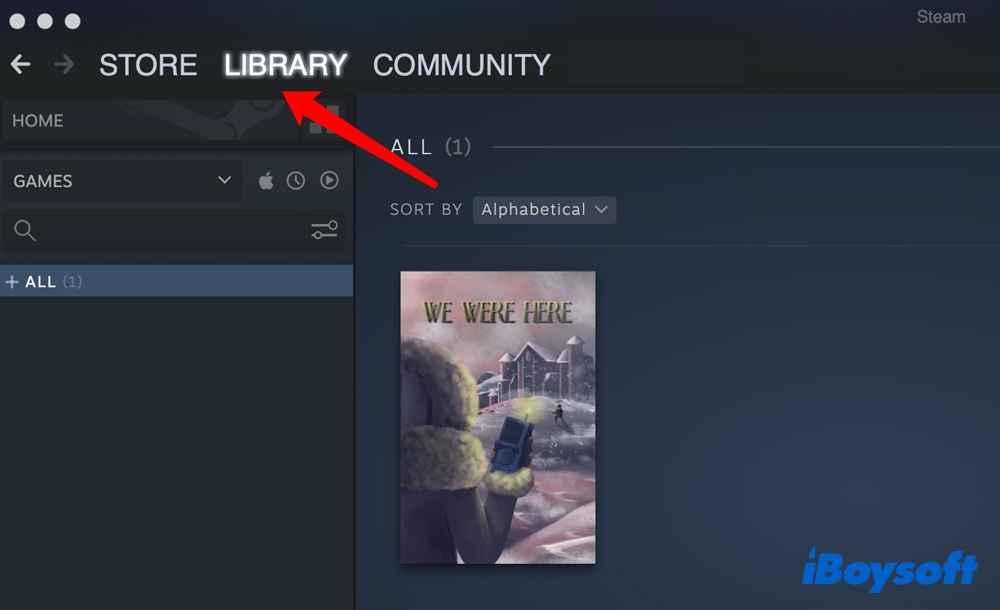
- Klicken Sie auf der Seitenleiste auf Alle, um alle Ihre Spiele anzuzeigen, und wählen Sie dann das Spiel aus, das Sie von Ihrem Mac deinstallieren möchten.
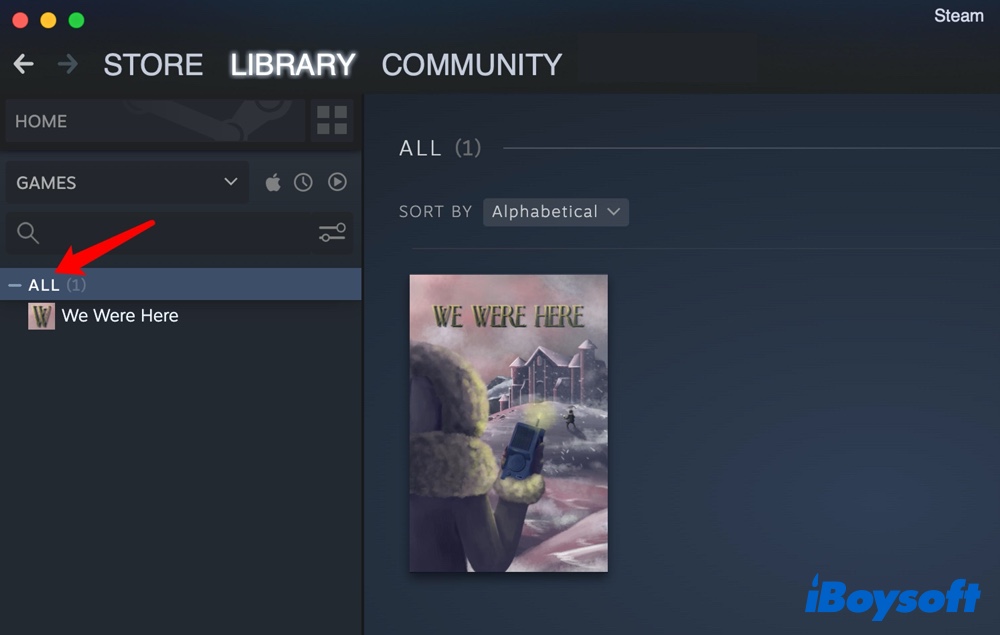
- Klicken Sie auf dem Spielbildschirm auf das Einstellungen-Symbol auf der rechten Seite des Fensters.
- Wählen Sie Verwalten > Deinstallieren. Sie können auch mit der rechten Maustaste auf den Spielnamen klicken und die gleichen Optionen auswählen.
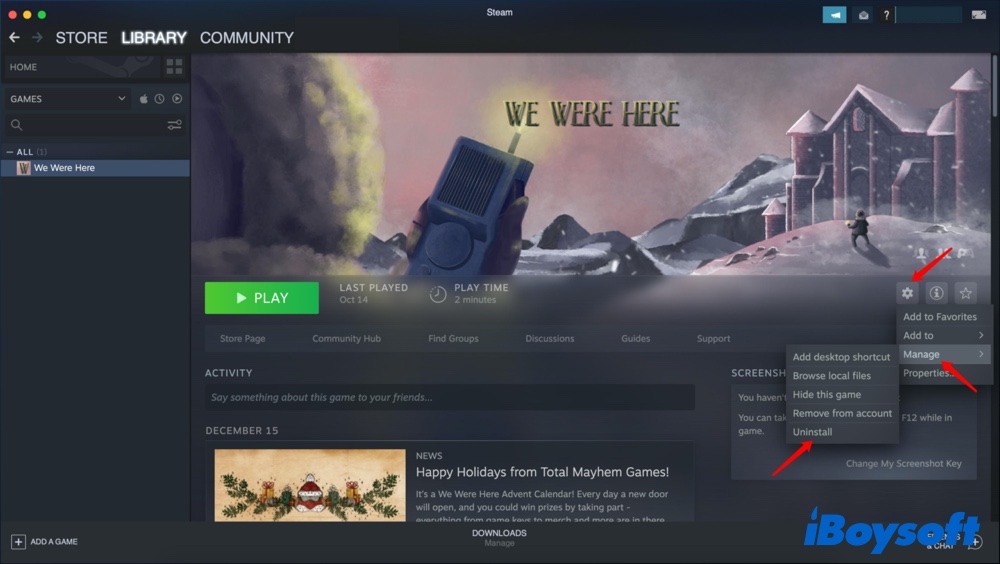
- Sie erhalten eine Aufforderung, ob Sie das Spiel wirklich entfernen möchten. Wenn Sie sicher sind, dass Sie das Spiel vollständig löschen möchten, wählen Sie Deinstallieren, um zu bestätigen. Steam deinstalliert das Spiel automatisch, aber Sie werden es immer noch in Ihrer Bibliothek sehen, falls Sie es in Zukunft erneut herunterladen möchten.
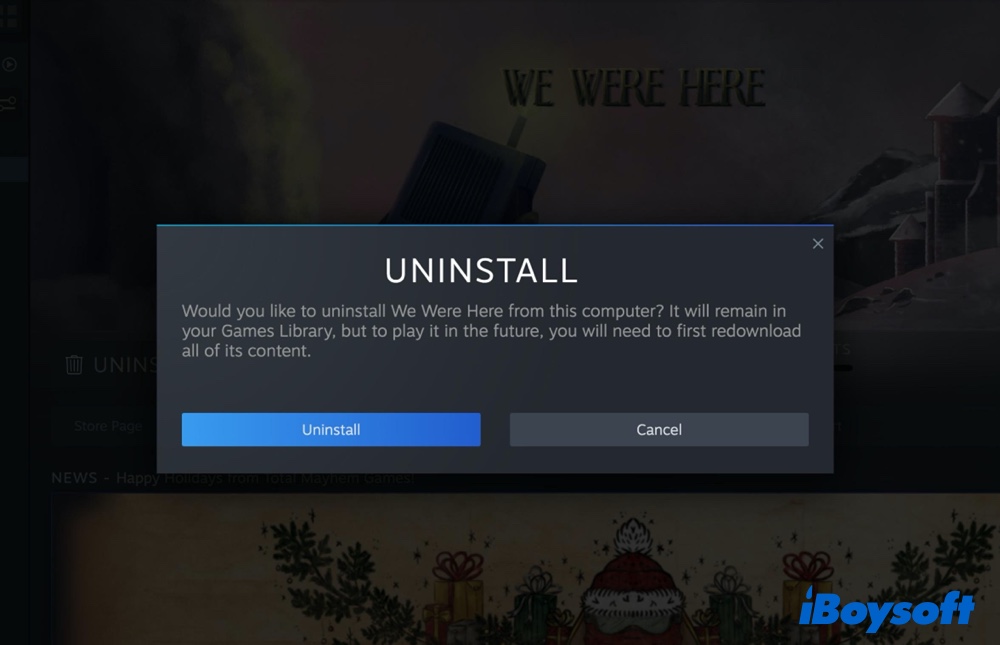
Es wäre sehr nett von Ihnen, wenn Sie diesen Artikel in Ihren sozialen Medien posten würden, um mehr Menschen zu helfen.
Wie man Steam-Spiele auf Mac ohne Steam deinstalliert
Einige Mac-Benutzer beschweren sich, dass nach dem Entfernen der Steam-App auf dem Mac die von Steam heruntergeladenen Spiele noch auf der Macintosh-Festplatte verbleiben. Und sie haben keine Ahnung, wie man Steam-Spiele auf Mac ohne Steam deinstalliert.
Zum Glück gibt es einen einfachen Weg, Steam-Spiele zu löschen, ohne die Steam-App auf Ihrem Mac installiert zu haben. Hier ist, was zu tun ist:
- Starten Sie den Finder, halten Sie die Option-Taste gedrückt, klicken Sie auf das Gehe zu-Menü oben und wählen Sie Bibliothek.
- Öffnen Sie den Ordner Application Support, suchen Sie Steam > steamapps.
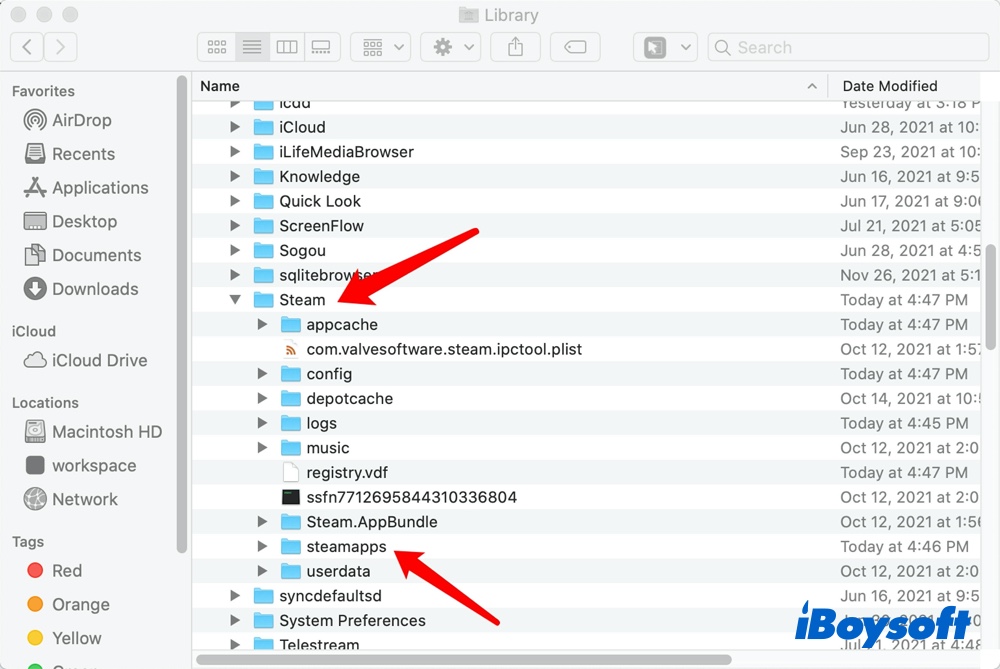
- Öffnen Sie den Ordner steamapps und dann common.
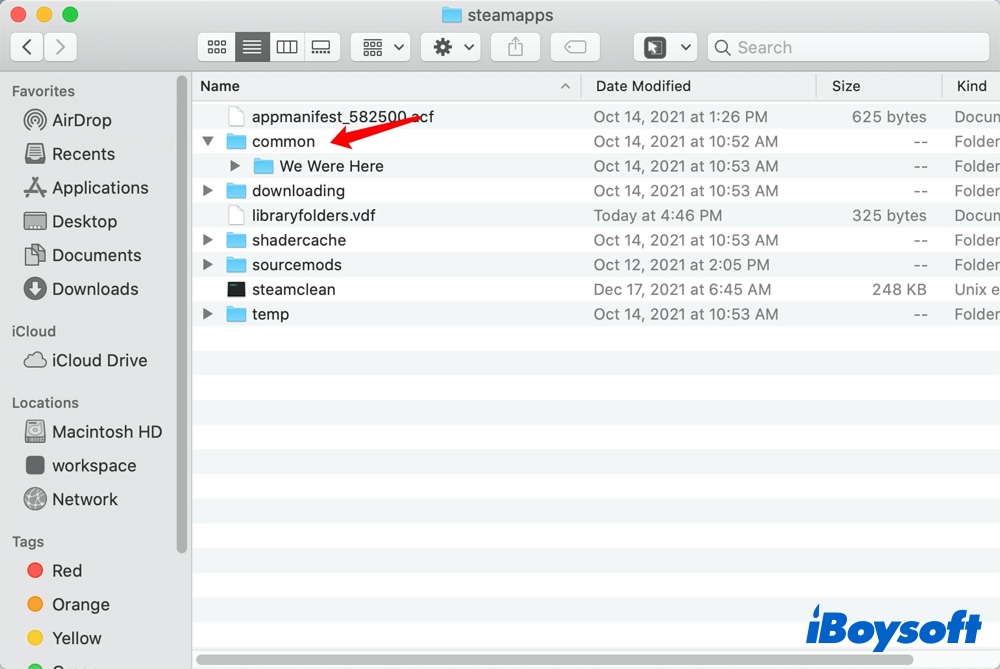
- Sie sollten einen Ordner sehen, der alle Ihre Spiele auflistet. Klicken Sie mit der rechten Maustaste auf den Spielordner, den Sie löschen möchten, und wählen Sie In den Papierkorb verschieben.
- Leeren Sie Ihren Papierkorb, wenn Sie keine Spuren der gelöschten Steam-Spiele auf Ihrem Mac hinterlassen möchten.
Wie lösche ich ein Steam-Konto
Das einfache Deinstallieren von Steam auf Ihrem Mac löscht Ihr Steam-Konto nicht. Wenn Sie sich entscheiden, keine Steam-Spiele mehr zu spielen, müssen Sie als letztes Ihr Steam-Konto löschen.
Im Gegensatz zu den meisten anderen Methoden zum Löschen von Konten können Sie nicht einfach zu Ihren Kontoeinstellungen gehen und eine Option zum Löschen Ihres Kontos auswählen. Steam fordert Sie tatsächlich auf, das Support-Team von Steam zu kontaktieren, um Ihr Konto zu entfernen.
Bitte beachten Sie, dass Sie einen Eigentumsnachweis vorlegen müssen, um Ihre Anfrage abzuschließen. Später erhalten Sie eine Bestätigungs-E-Mail mit der Frage, ob Sie Ihr Steam-Konto wirklich löschen möchten.
Normalerweise erfolgt die Kontolöschung in Schritten. Zuerst wird es für 30 Tage blockiert, um weitere Einkäufe zu tätigen. Und dann wird nach einer bestimmten Zeit Ihr Steam-Konto vollständig aus dem System entfernt.
Würden Sie dieses Tutorial bitte in Ihren sozialen Medien teilen, um mehr Menschen zu erreichen? Vielen Dank!
Häufig gestellte Fragen zum Deinstallieren von Steam für Mac
- QKann ich Steam deinstallieren und meine Spiele behalten?
-
A
Wenn du Steam deinstallieren möchtest, ohne deine Spiele zu verlieren, verschiebe den steamapps-Ordner aus dem Steam-Verzeichnis, wenn du Steam entfernst. Du kannst auch Backups von all deinem Spielinhalt erstellen und dann Steam für Mac sicher deinstallieren.
- QWerden meine Spiele bei der Deinstallation von Steam gelöscht?
-
A
Ja, durch die Deinstallation von Steam werden die App und alle heruntergeladenen Spiele gelöscht, sowie alle anderen zugehörigen Dateien auf deinem Mac und herunterladbaren Inhalt. Laut den Entwicklern von Steam wird durch die Deinstallation von Steam der gesamte Ordner gelöscht, der die App und alle Spiele enthält.
- QMuss Steam installiert sein, um Spiele zu spielen?
-
A
Alle deine Spiele werden über Steam geleitet. Auch wenn du deine Spiele nach der Deinstallation von Steam behältst, musst du Steam erneut installieren, um deine heruntergeladenen Steam-Spiele spielen zu können.
