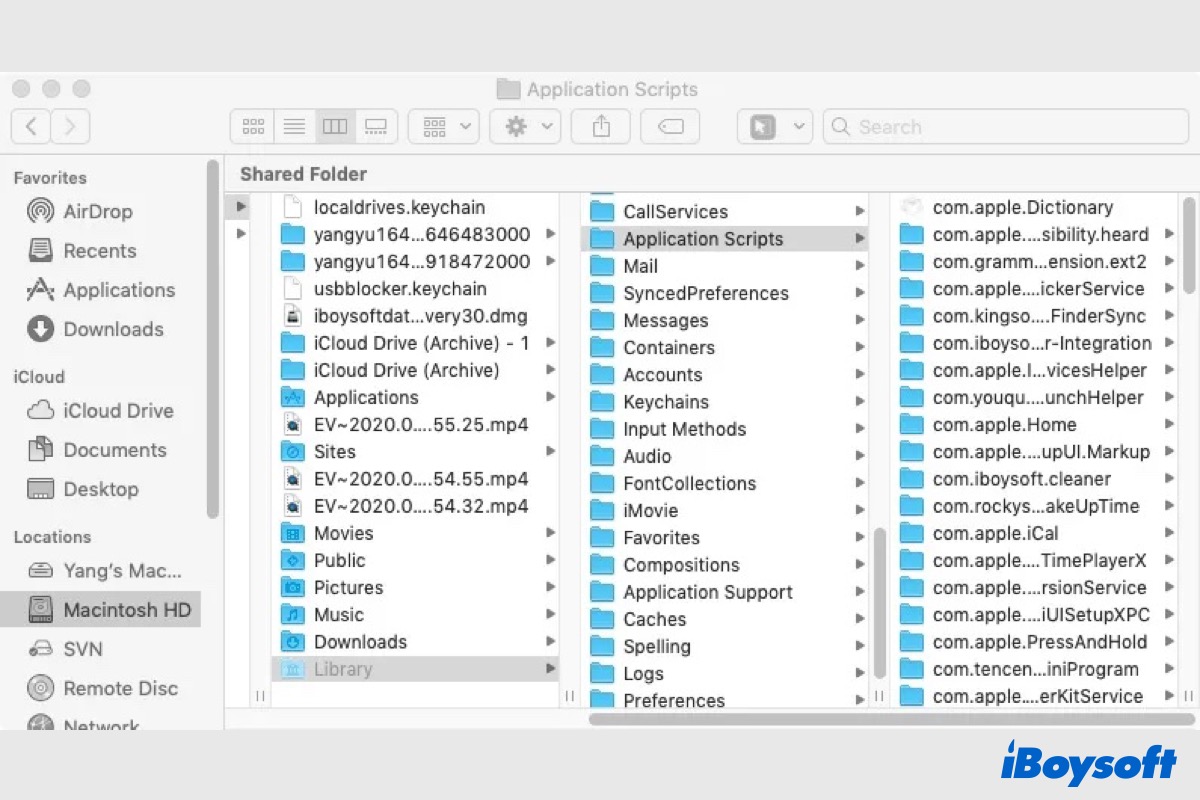Denken Sie, dass nach dem Deinstallieren der App die während der Nutzung der App erstellten Dateien automatisch verschwinden? Nein. Diese Dateien sind das, was wir als Dienstdateien, Überreste oder verbleibende Dateien bezeichnen, einschließlich Cache-Dateien, Einstellungen, Fehlerberichte, Protokolle und allen anderen Daten, die von einer Anwendung als Unterstützungsdateien erstellt wurden. Sie bleiben auf Ihrem Mac, nachdem die Anwendungen deinstalliert wurden.
Schlimmer noch, angesammelte Restdateien von Apps können den Festplattenspeicher verkleinern und die Leistung des Mac verlangsamen. Daher möchten Sie möglicherweise wissen, wie Sie Restdateien von deinstallierten Apps auf dem Mac löschen können, um Speicherplatz freizugeben, Ihren Mac zu beschleunigen und so weiter.
| Methoden zur Entfernung von Restdateien von Apps auf dem Mac | Spezifische Schritte | Schwierigkeitsgrad |
| Automatisches Entfernen von Resten von Apps mit einem Mac-Reiniger von Drittanbietern | 1. Laden Sie iBoysoft DiskGeeker für Mac kostenlos herunter und installieren Sie es. 2. Starten Sie die App, wählen Sie Ihre Mac-Festplatte aus und klicken Sie auf Clean Junk. 3. Warten Sie, bis sie automatisch nach unnötigen Dateien sucht. 4. Überprüfen Sie die Restdateien der App und klicken Sie auf Clean > OK. | Einfach - sammelt automatisch die nicht benötigten Dateien einschließlich der Restdateien der App, damit Sie sie mühelos entfernen können. |
| Manuelles Entfernen von deinstallierten App-Daten auf dem Mac | 1. Öffnen Sie Finder und klicken Sie auf Gehe > Gehe zum Ordner. 2. Geben Sie den Pfad der verwandten Ordner, einen nach dem anderen, ein und drücken Sie die Eingabetaste. 3. Überprüfen und wählen Sie verdächtige Dateien, die von den deinstallierten Apps generiert wurden. 4. Klicken Sie mit der rechten Maustaste darauf, wählen Sie in den Papierkorb verschieben und wiederholen Sie die Schritte mit anderen Ordnern. 5. Leeren Sie den Mac-Papierkorb, um die Restdateien der App dauerhaft zu löschen. | Mittel - Lokalisieren Sie manuell die App-Daten in jedem möglichen Ordner, die Restdateien der App werden möglicherweise nicht gründlich gereinigt |
Wenn jemand in Ihrem Umfeld mit dem gleichen Problem von Restdateien von Apps auf dem Mac konfrontiert ist, teilen Sie diesen Beitrag, um ihm/ihr zu helfen!
Wie entfernt man automatisch übrig gebliebene App-Dateien auf dem Mac?
Das manuelle Löschen von Resten von Anwendungen ist zeitaufwändig und mühsam. Sie müssen die app-bezogenen Dateien in diesen Ordnern einzeln finden, und jedes Mal, wenn Sie eine App deinstallieren, müssen Sie diese trivialen Schritte wiederholen. Außerdem sollten Sie während des gesamten Prozesses sehr vorsichtig sein, um ein versehentliches Löschen falscher Dateien zu vermeiden.
Dafür kommt der Mac Cleaner von Drittanbietern ins Spiel. iBoysoft DiskGeeker, ein All-in-One-Disk-Verwaltungstool für Mac, bietet eine Clean Junk-Funktion, die dazu dient, nach überflüssigen Daten auf dem Systemlaufwerk zu suchen, das normalerweise als Macintosh HD, Macintosh HD - Data, macOS oder macOS - Data identifiziert wird. Es kann Daten und Dateien lokalisieren, die im Systemcache, Benutzerprotokollen, Anwendungs-Cache, Downloads usw. nicht mehr benötigt werden.
Benutzer können aus einer Liste von Dateien und Ordnern mit Dateiname, Änderungsdatum und Größe auswählen, welche Dateien bereinigt werden sollen. Sie können daher alle übrig gebliebenen Dateien der gelöschten Apps auf Ihrem Mac auswählen und sie mit einem Klick zusammen entfernen.
Schritte zum Löschen von App-Daten mit iBoysoft DiskGeeker:
- Laden Sie iBoysoft DiskGeeker auf Ihrem Mac herunter, installieren Sie es und öffnen Sie es.
- Wählen Sie auf der linken Seitenleiste Ihr Startvolume Laufwerk normalerweise als Macintosh HD benannt.
- Klicken Sie auf die Clean Junk-Schaltfläche in der rechten Symbolleiste.

- Wenn der Scanvorgang abgeschlossen ist, aktivieren Sie die Kästchen der übrig gebliebenen Dateien.
- Klicken Sie unten auf die Schaltfläche Bereinigen und dann auf OK.
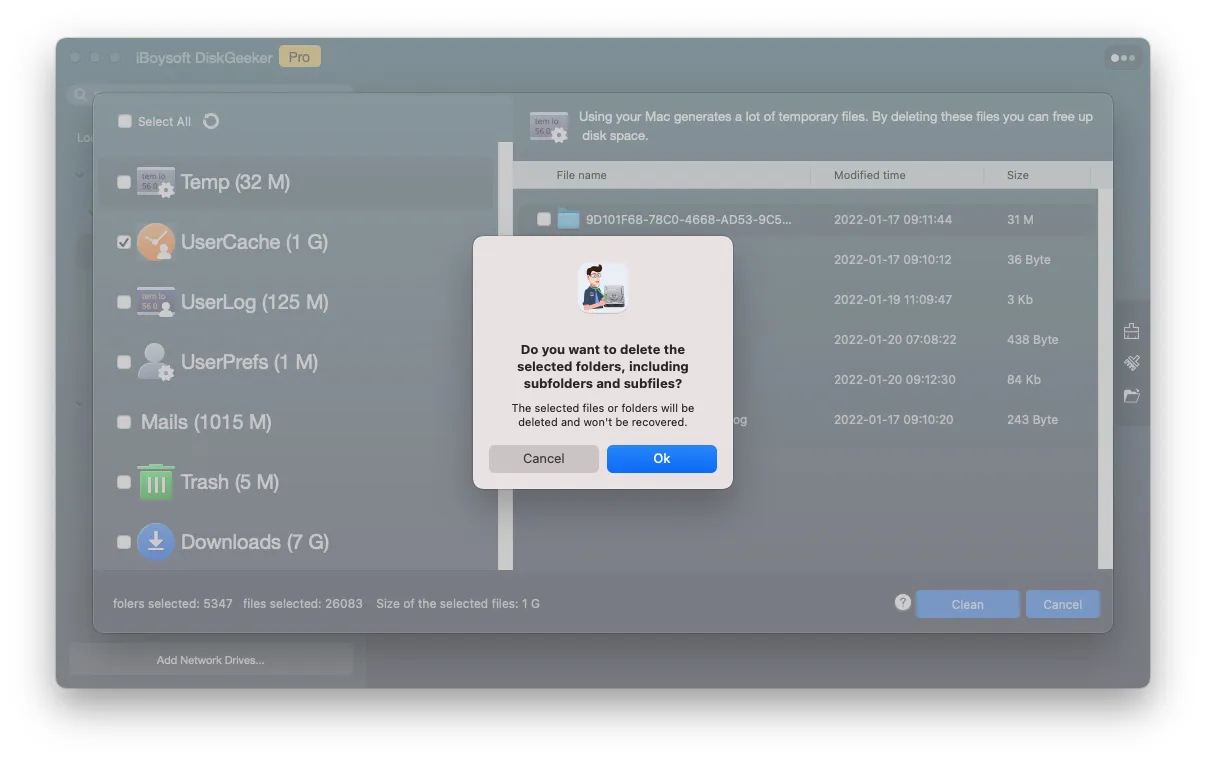
Neben der Reinigung von Junk-Dateien auf dem Mac ermöglicht Ihnen iBoysoft DiskGeeker auch das Lesen/Schreiben von BitLocker-verschlüsselten und NTFS-Laufwerken, das Überprüfen und Diagnostizieren von Festplattenfehlern, das Klonen der Mac-Festplatte, das Verwalten von USB-Laufwerken, Flash-Laufwerken, externen Festplatten usw. Es unterstützt macOS Sequoia und Apple Silicon Macs. Laden Sie einfach diese vielseitige Software auf Ihrem Mac herunter und probieren Sie sie aus!
Wenn Ihnen dieser Beitrag erfolgreich geholfen hat, übrig gebliebene App-Dateien auf dem Mac zu entfernen, klicken Sie auf die Schaltfläche unten, um die Methoden zu teilen!
Wie entferne ich manuell Daten von deinstallierten Apps auf dem Mac?
Wenn Sie eine Anwendung auf Ihrem Mac hinzufügen, werden viele Unterstützungsdateien erstellt, um deren reibungslose Funktion sicherzustellen, wie z.B. die Einstellungsdateien, Absturzberichte, Protokolldateien, Caches und so weiter. Diese Dateien sind über Ihren Mac verstreut und werden in verschiedenen Ordnern gespeichert. Nach der Deinstallation liegen sie immer noch dort. Um Restdateien von Apps auf dem Mac manuell zu löschen, müssen Sie sie zuerst im Finder finden, einschließlich des Library-Ordners und des Home-Ordners.
Schritte zum Entfernen von restlichen Anwendungsdateien auf dem Mac:
- Öffnen Sie den Finder auf Ihrem Mac.
- In der oberen App-Menüleiste klicken Sie auf "Gehe zu" und wählen Sie "Gehe zu Ordner".
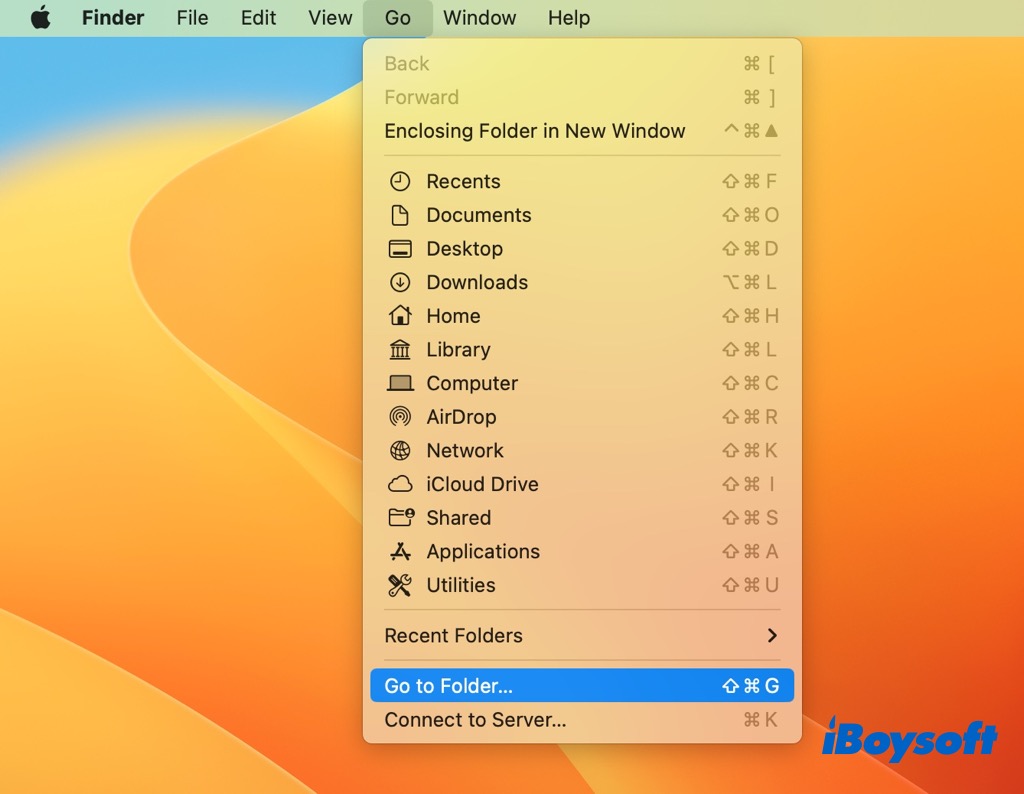
- Gehen Sie dann nacheinander zu den folgenden Ordnern und drücken Sie Return.
~/Library/Caches
~/Library/Logs
~/Library/Containers
~/Library/Application Support
~/Library/Cookies
~/Library/LaunchAgents/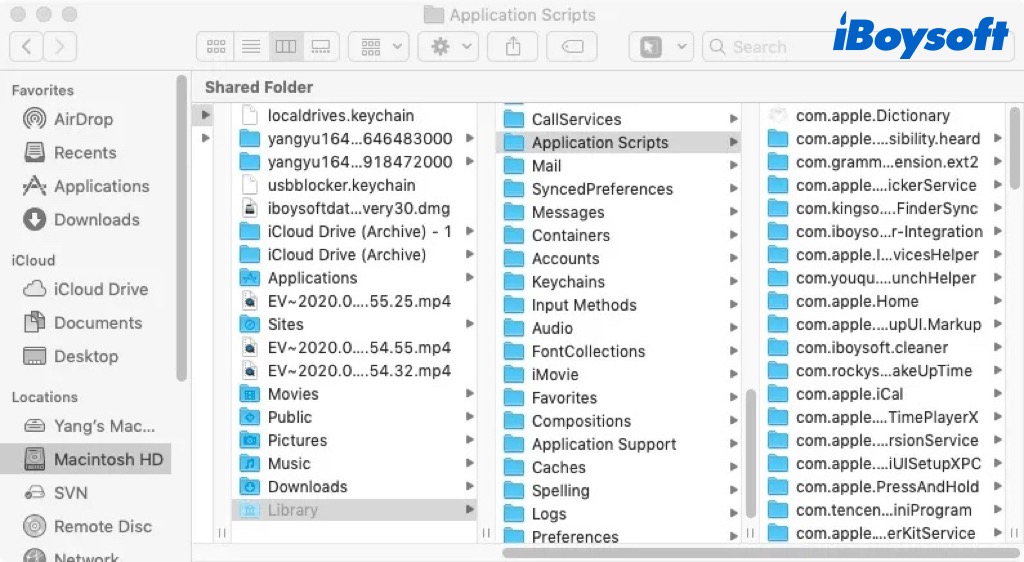
- Überprüfen Sie weitere restliche Dateien der gelöschten App in diesen Ordnern:
/Library/LaunchDaemons/
/Library/LaunchAgents/
/Library/Address Book Plug-Ins
/Library/Application Support
/Library/Application Support/CrashReporter
/Library/Preferences
/Library/Saved Application State
/private/var/db/BootCaches
/Library/StartupItems/ - Ziehen Sie die zugehörigen Dateien der deinstallierten App in den Papierkorb.
- Öffnen Sie den Papierkorb, wählen Sie alle gelöschten Restdateien aus und klicken Sie auf "Papierkorb leeren".
- Gehen Sie zum Apple-Menü > Systemeinstellungen > Allgemein > Anmeldeobjekte und entfernen Sie die mit den von Ihnen gelöschten Apps verbundenen Elemente.
Warnung: Sie sollten nicht den gesamten Ordner löschen, der die Unterstützungsdateien anderer Anwendungen enthält, da dies dazu führen kann, dass andere Apps nicht mehr funktionieren. Für unsichere Dateien lassen Sie diese bitte in Ruhe.
Haben Sie die Restdateien von Apps auf Ihrem Mac gelöscht, indem Sie die oben genannten Schritte befolgt haben? Teilen Sie es einfach mit mehr Menschen!
Bonus-Tipp: Restdateien entfernen beim Deinstallieren der App
Ob Sie Anwendungsdaten auf Ihrem Mac manuell löschen oder einen Mac-Reiniger eines Drittanbieters verwenden, Sie teilen den Prozess in zwei Teile auf, das Deinstallieren der App und das Entfernen ihrer Restdateien. Tatsächlich gibt es einen einfacheren Weg, ohne zusätzlichen Aufwand Restdateien von deinstallierten Programmen auf dem Mac zu löschen, nämlich die Verwendung eines Deinstallationsprogramms eines Drittanbieters.
Mac-App-Deinstallationsprogramme wie CleanMyApp ermöglichen es Ihnen, unerwünschte Apps mit nur wenigen Klicks problemlos zu entfernen und können automatisch die zugehörigen Dateien der deinstallierten App entfernen. So löschen Sie innerhalb von CleanMyApp die App und entfernen ihre Reste gemeinsam.
Befolgen Sie die unten stehenden Schritte, um Apps auf dem Mac mit CleanMyApp zu deinstallieren:
- Downloaden und installieren Sie CleanMyApp auf Ihrem Mac.
- Beenden Sie die App, die Sie deinstallieren möchten zwangsweise.
- Öffnen Sie CleanMyApp und wählen Sie die unerwünschte App aus, Sie können hier mehrere Apps auswählen.
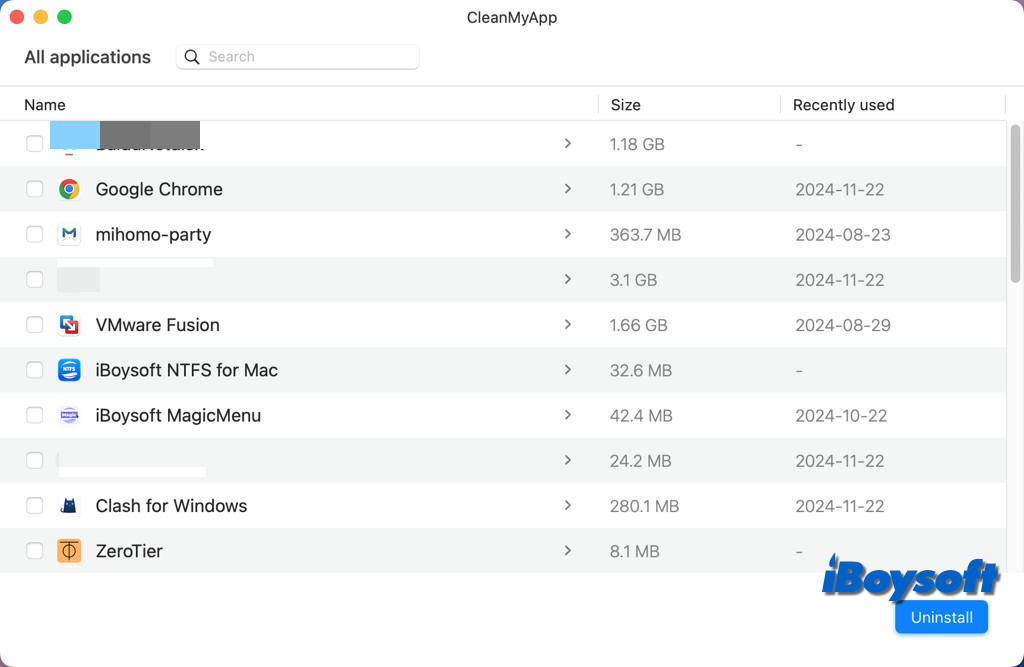
- Klicken Sie auf die Schaltfläche Deinstallieren und tippen Sie auf Weiter Deinstallieren.
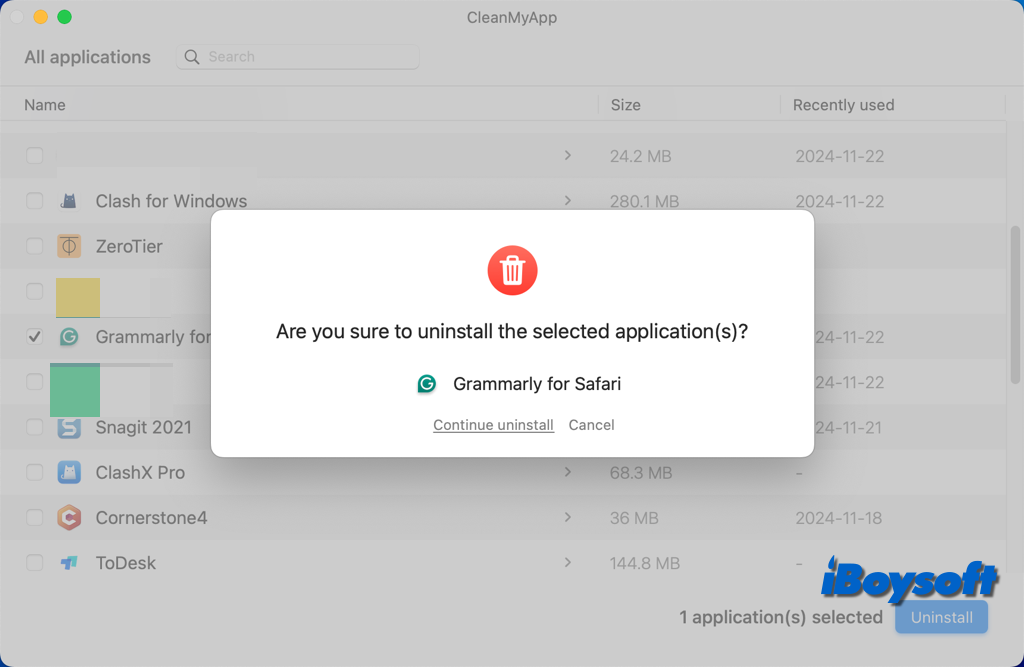
- Geben Sie Ihr Kontokennwort ein, um es zuzulassen, wenn danach gefragt wird.
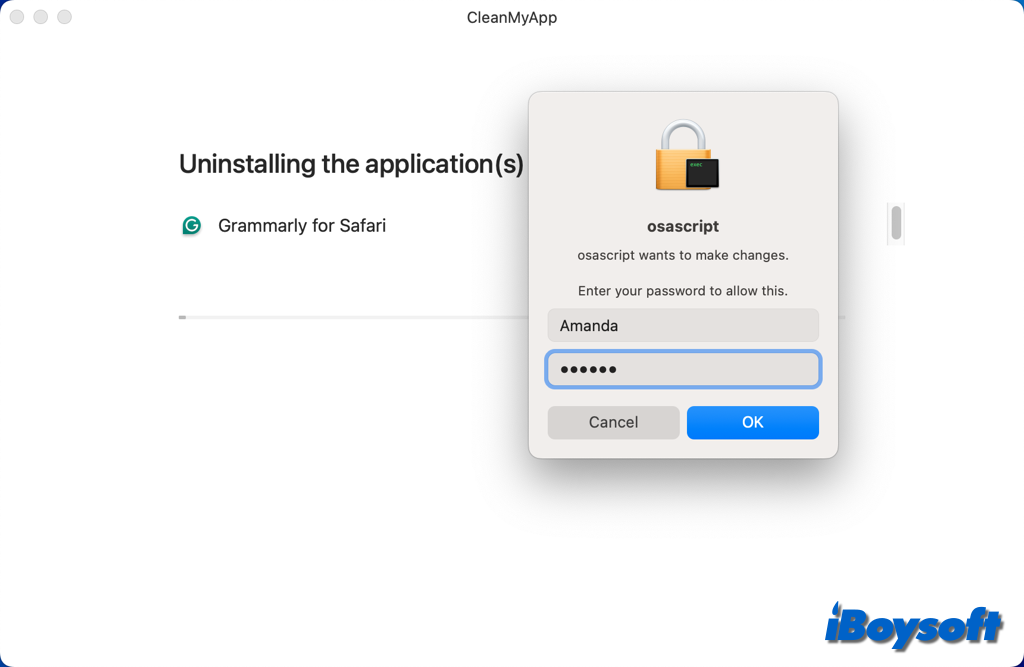
- Klicken Sie auf Fertig, wenn die Deinstallation abgeschlossen ist.
Teilen Sie CleanMyApp mit anderen, um die App und deren Reste einfach zu entfernen!