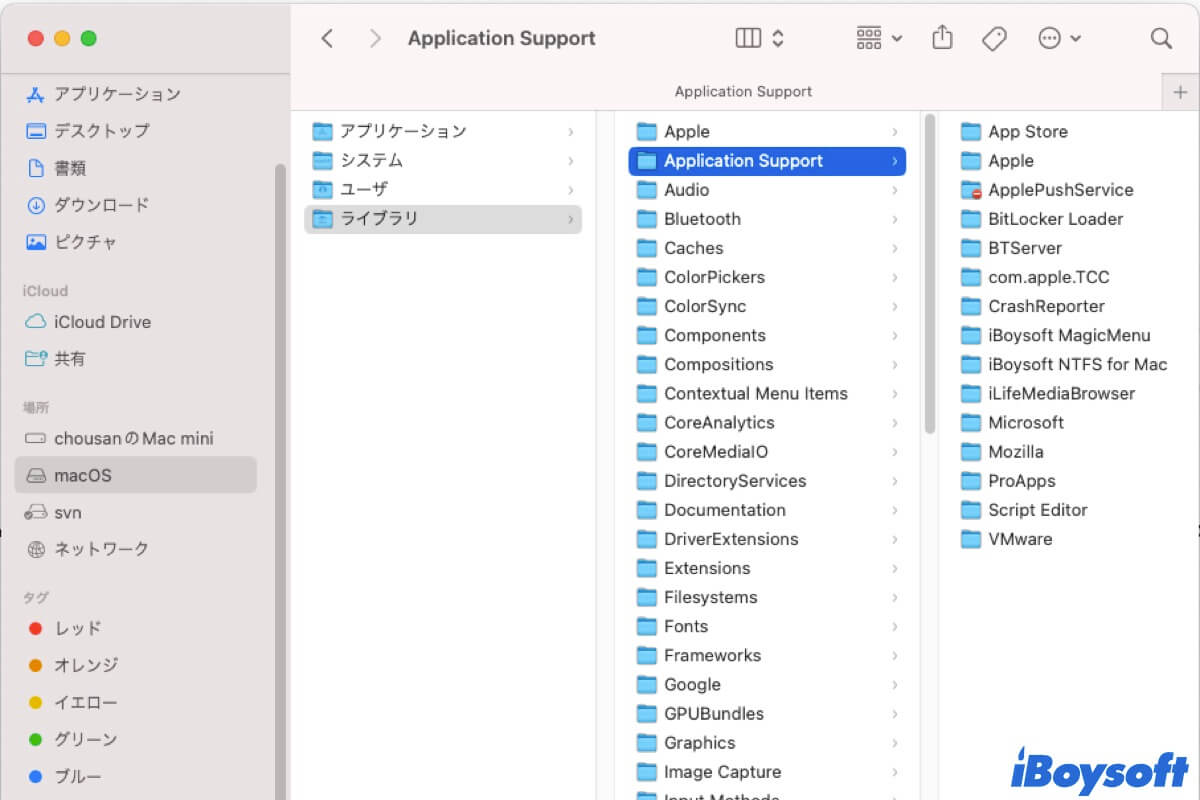アプリをアンインストールした後、そのアプリを使用して作成されたファイルが自動的に消えると思っていますか?違います。これらのファイルは、サービスファイル、残り物、残余、または残りのファイルと呼ばれ、キャッシュファイル、設定、エラーレポート、ログなど、およびアプリケーションによってサポートファイルとして作成されたその他のすべてのデータが含まれます。これらは、アプリケーションをアンインストールした後も Mac に残ります。
さらに悪いことに、蓄積されたアプリの残りファイルはディスクスペースを圧迫し、Macのパフォーマンスを低下させる可能性があります。したがって、Macでアンインストールされたアプリの残りファイルを削除する方法を知っておくと、ディスク領域を解放したり、Mac を高速化したりすることができます。
| Macでアプリの残りファイルを削除する方法 | 具体的な手順 | 難易度 |
| サードパーティのMacクリーナーを使用してアプリの残りファイルを自動的に削除 | 1. iBoysoft DiskGeeker for Macを無料でダウンロードしてインストールします。 2. アプリを起動し、Macのハードドライブを選択して「ジャンクのクリーン」をクリックします。 3. 不要なファイルが自動的に検索されるのを待ちます。 4. アプリの残りファイルを確認し、[クリーンアップ] > [OK] をクリックします。 | 簡単 - アプリの残りファイルを含む不要なファイルを自動的に収集するため、簡単に削除できます。 |
| Macでアンインストールされたアプリのデータを手動で削除 | 1. Finderを開き、「移動」>「フォルダへ移動」をクリックします。 2. 関連するフォルダのパスを1つずつ入力し、Enterキーを押します。 3. アンインストールされたアプリによって生成された疑わしいファイルを確認して選択します。 4. ファイルを右クリックし、「ゴミ箱に入れる」を選択し、他のフォルダでも同じ手順を繰り返します。 5. Mac のゴミ箱を空にして、アプリの残りを完全に削除します。 | 普通 - 可能性のある各フォルダでアプリのデータを手動で探します。アプリの残りは完全には削除されない可能性があります |
周りに同じアプリの残りファイルの問題を抱えている人がいる場合は、この投稿を共有して助けてください!
Macでアプリ残りファイルを自動的に削除する方法
手動でアプリの残りを削除するのは時間がかかり、面倒です。それらのフォルダ内のアプリ関連のファイルを 1 つずつ見つける必要があり、アプリをアンインストールするたびに、これらの些細な手順を繰り返す必要があります。さらに、間違ったファイルを誤って削除しないように、プロセス全体を通して細心の注意を払う必要があります。
ここで、サードパーティの Mac クリーナーの出番です。Mac用のオールインワンディスク管理ツールであるiBoysoft DiskGeekerは、システムドライブ(通常Macintosh HD、Macintosh HD - Data、macOS、またはmacOS - Dataとして識別される)の不要なデータを検索するためのジャンクのクリーン機能を提供します。 システムキャッシュ、ユーザーログ、アプリケーションキャッシュ、ダウンロードなどで不要になったデータとファイルを見つけることができます。
ユーザーは、ファイル名、変更日、サイズを含むファイルとフォルダのリストを見て、どのファイルをクリーンアップするかを選択できます。したがって、Mac 上の削除されたアプリの残りのファイルをすべて選択し、ワンクリックでまとめて削除できます。
iBoysoft DiskGeekerでアプリデータを削除する手順:
- Mac上でiBoysoft DiskGeekerをダウンロードし、インストールし、開きます。
- 左サイドバーで通常Macintosh HDと呼ばれる起動ディスクボリュームを選択します。
- 右のツールバーでジャンクのクリーンボタンをクリックします。
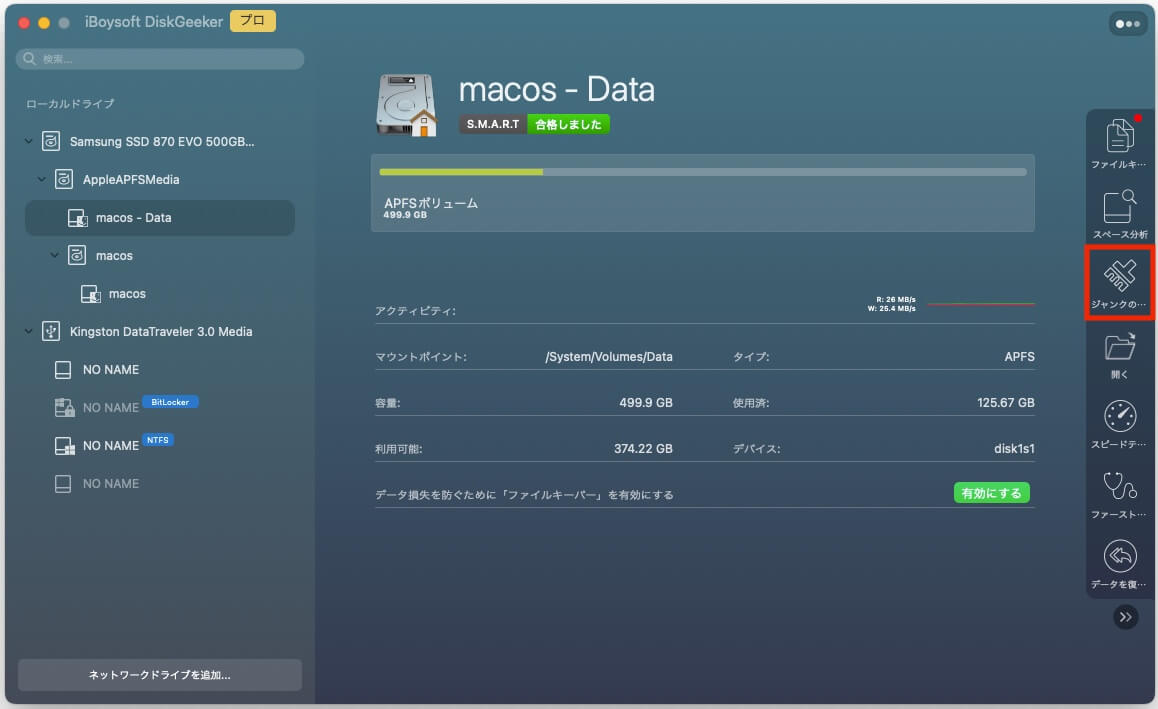
- スキャンが完了したら、残ったファイルのボックスにチェックを入れます。
- 下部のクリーンアップボタンをクリックし、OKをクリックします。
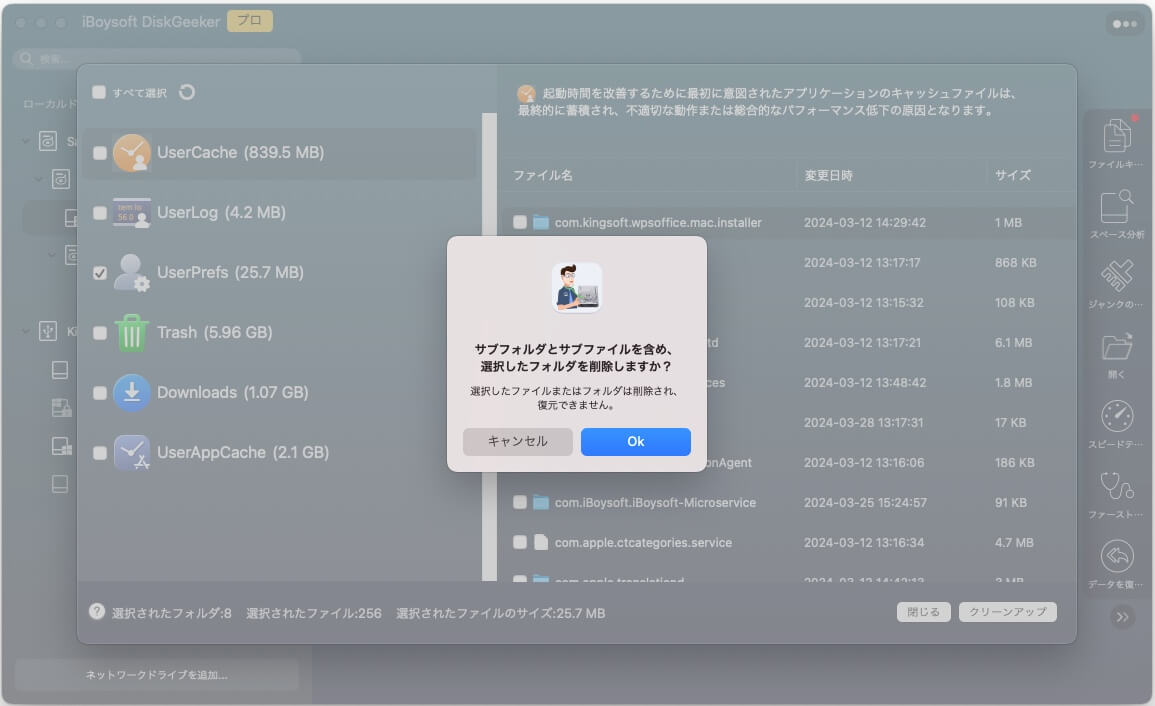
iBoysoft DiskGeeker は、Mac 上のジャンク ファイルのクリーンアップに加え、BitLocker で暗号化されたドライブや NTFS ドライブの読み取り/書き込み、ディスクエラーのチェックと診断、Mac ハード ドライブのクローン作成、USB ドライブ、フラッシュドライブ、外付けハードドライブの管理などにも使用できます。 macOS SequoiaとApple Silicon Macをサポートしています。この多機能ソフトウェアをMacにダウンロードして試してみてください!
この投稿が Mac 上のアプリの残りファイルを削除するのに役立った場合は、下のボタンをクリックして方法を共有してください。
Macでアンインストールされたアプリのデータを手動で削除する方法は?
Macにアプリを追加すると、設定ファイル、クラッシュレポート、ログファイル、キャッシュなど、アプリが正常に機能するために必要なたくさんのサポートファイルが作成されます。これらのファイルはMacMac のあちこちに散らばっており、さまざまなフォルダに保存されています。アンインストール後も、ファイルはそこに残っています。Mac でアプリの残りのファイルを手動で削除するには、まず Finder でライブラリフォルダーとホーム フォルダーの両方を含むファイルを見つける必要があります。
Macでアプリの残りファイルを削除する手順:
- MacでFinderを開きます。
- アプリの上部メニューで「移動」をクリックし、「フォルダへ移動」を選択します。
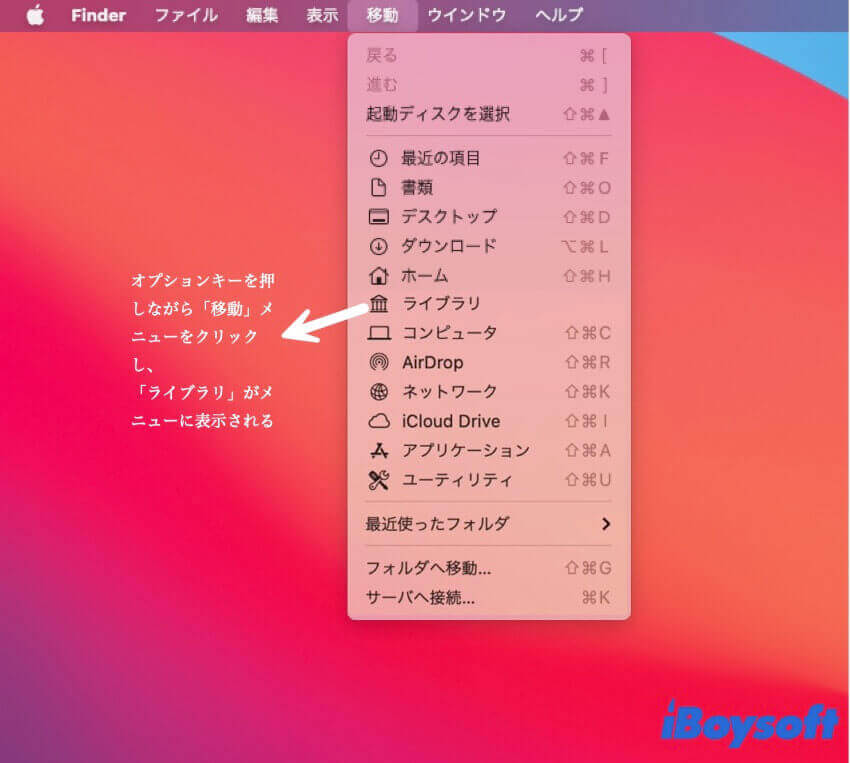
- それから、一度に1つずつ、以下のフォルダに移動し、Returnキーを押します。
~/Library/Caches
~/Library/Logs
~/Library/Containers
~/Library/Application Support
~/Library/Cookies
~/Library/LaunchAgents/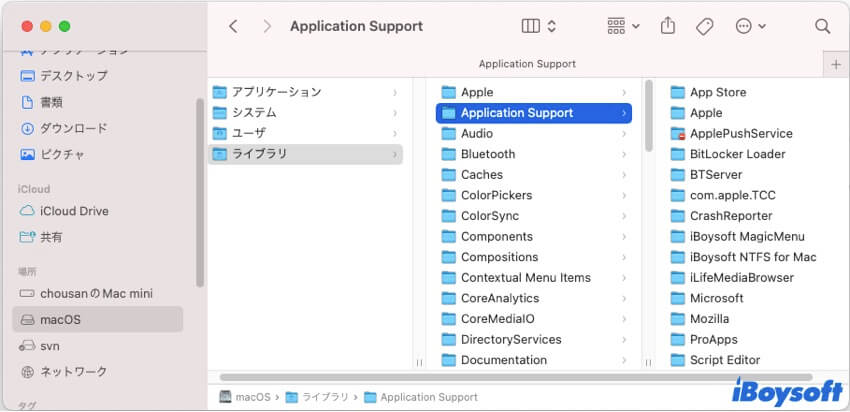
- 次に、これらのフォルダで削除されたアプリの残りファイルをさらにチェックします:
/Library/LaunchDaemons/
/Library/LaunchAgents/
/Library/Address Book Plug-Ins
/Library/Application Support
/Library/Application Support/CrashReporter
/Library/Preferences
/Library/Saved Application State
/private/var/db/BootCaches
/Library/StartupItems/
- アンインストールされたアプリの関連ファイルをゴミ箱にドラッグします。
- ゴミ箱を開き、削除した残りのファイルをすべて選択して、「ゴミ箱を空にする」をクリックします。
- Appleメニューに移動し、システム設定、一般、ログイン項目に行き、削除するアプリに関連する項目を削除します。
警告: 他のアプリケーションのサポート ファイルを含むフォルダー全体を削除しないでください。削除すると、他のアプリケーションが実行されなくなる可能性があります。不明なファイルについては、そのままにしておきます。
上記の手順に従って Mac 上のアプリの残りのファイルを削除したら、それを他の人と共有してください。
ボーナスのヒント:アプリをアンインストールする際の残ったファイルを削除する
Macでアプリのデータを手動で削除するか、サードパーティのMacクリーナーを使用している場合でも、プロセスは2つの部分に分かれています。アプリのアンインストールと残ったファイルの削除を行います。実際、Mac 上のアンインストールされたプログラムから余分な手間をかけずに残ったファイルを削除するより簡単な方法があります。それは、サードパーティのアンインストーラーを使用することです。
iBoysoft MagicMenu などの Mac アプリ アンインストーラーを使用すると、右クリック メニューからアプリをアンインストールでき、アンインストールしたアプリのすべての関連ファイルを自動的に検索して一覧表示できるので、すべてを選択して削除するだけで済みます。不要なアプリをアンインストールし、数回のクリックで残ったファイルを削除するだけです。