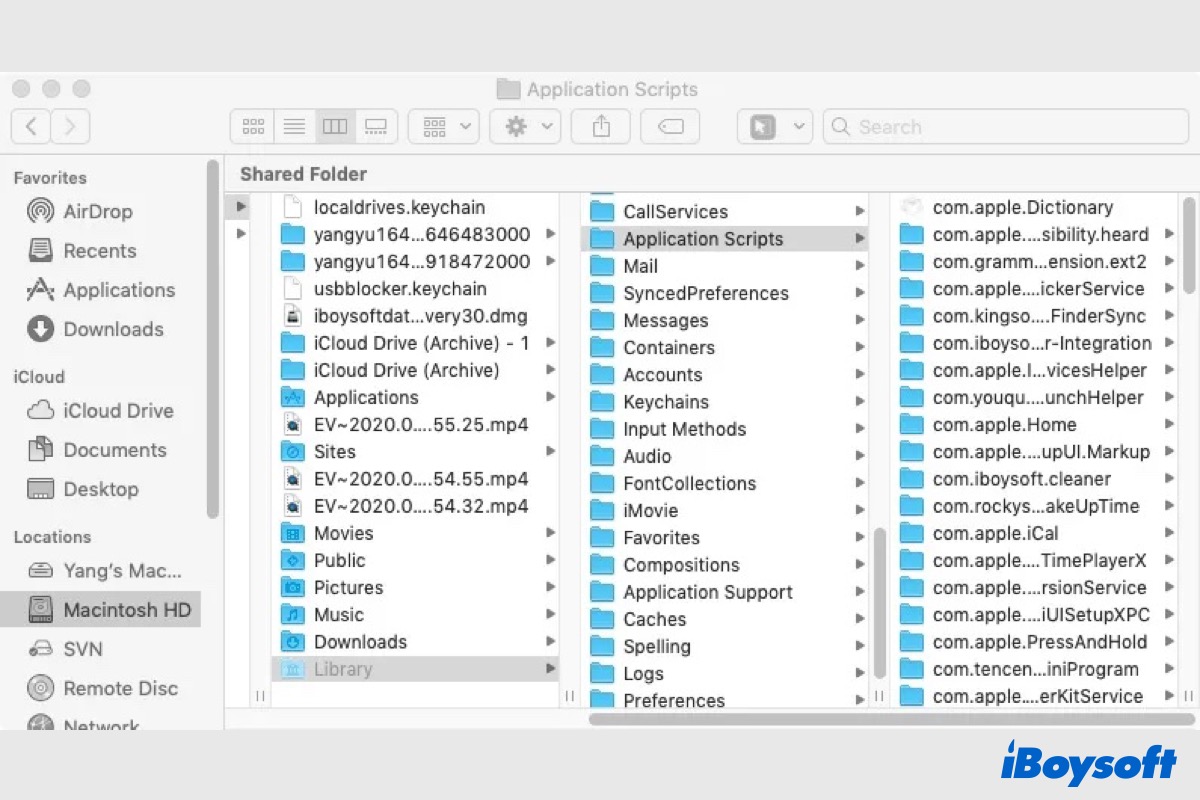Você acha que após desinstalar o aplicativo, os arquivos criados enquanto usava o aplicativo desaparecem automaticamente? Não. Esses arquivos são o que chamamos de arquivos de serviço, restos, sobras ou arquivos remanescentes, incluindo arquivos de cache, preferências, relatórios de erro, logs e todos os outros dados criados por um aplicativo como arquivos de suporte. Eles permanecem no seu Mac depois que os aplicativos são desinstalados.
Pior ainda, os arquivos restantes acumulados de aplicativos podem ocupar espaço em disco e retardar o desempenho do Mac. Portanto, você pode querer saber como excluir arquivos restantes de aplicativos desinstalados no Mac para liberar espaço em disco, acelerar seu Mac, e assim por diante.
| Métodos para remover arquivos restantes de aplicativos no Mac | Passos específicos | Nível de dificuldade |
| Remover automaticamente os restos de aplicativos usando um limpador de Mac de terceiros | 1. Faça o download gratuito e instale o iBoysoft DiskGeeker para Mac. 2. Inicie o aplicativo, selecione o disco rígido do seu Mac e clique em Limpar lixo. 3. Aguarde até que ele pesquise automaticamente arquivos desnecessários. 4. Verifique os arquivos restantes do aplicativo e clique em Limpar > OK. | Fácil - coleta automaticamente os arquivos desnecessários, incluindo os arquivos restantes do aplicativo, para que você possa removê-los facilmente. |
| Remover manualmente dados de aplicativos desinstalados no Mac | 1. Abra o Finder e clique em Ir > Ir para a Pasta. 2. Digite o caminho das pastas relacionadas, uma de cada vez, e pressione Enter. 3. Verifique e selecione os arquivos suspeitos gerados pelos aplicativos desinstalados. 4. Clique com o botão direito neles, escolha Mover para a Lixeira, e repita as etapas com outras pastas. 5. Esvazie a Lixeira do Mac para excluir permanentemente os restos do aplicativo. | Médio - localizar manualmente os dados do aplicativo em cada pasta possível, os restos do aplicativo podem não ser limpos completamente |
Se alguém ao seu redor enfrentar o mesmo problema de arquivos restantes de aplicativos no Mac, compartilhe esta postagem para ajudá-lo/a!
Como remover automaticamente arquivos residuais de aplicativos no Mac?
Deletar manualmente os restos de aplicativos é demorado e tedioso. Você precisa encontrar os arquivos relacionados ao aplicativo em cada uma dessas pastas, e toda vez que desinstala um aplicativo, precisa repetir essas etapas triviais. Além disso, você deve ter muito cuidado durante todo o processo para evitar deletar arquivos incorretos por engano.
Aí que entra o limpador de Mac de terceiros. O iBoysoft DiskGeeker, uma ferramenta de gerenciamento de disco tudo-em-um para Mac, oferece um recurso de Limpeza de Junk, que é projetado para buscar dados redundantes no disco do sistema, geralmente identificado como Macintosh HD, Macintosh HD - Data, macOS, ou macOS - Data. Ele pode localizar dados e arquivos que não são mais necessários no cache do sistema, logs do usuário, cache de aplicativos, downloads, etc.
Os usuários podem escolher quais arquivos devem ser limpos ao olhar uma lista de arquivos e pastas com o nome do arquivo, data de modificação e tamanho. Portanto, você pode selecionar todos os arquivos residuais dos aplicativos excluídos no seu Mac e removê-los juntos com um clique.
Passos para deletar dados de aplicativos com iBoysoft DiskGeeker:
- Baixe, instale e abra o iBoysoft DiskGeeker no seu Mac.
- Selecione o volume do disco de inicialização geralmente chamado de Macintosh HD na barra lateral esquerda.
- Clique no botão Limpar Junk na barra de ferramentas à direita.

- Quando a verificação for concluída, marque as caixas dos arquivos residuais.
- Clique no botão Limpar na parte inferior e clique em OK.
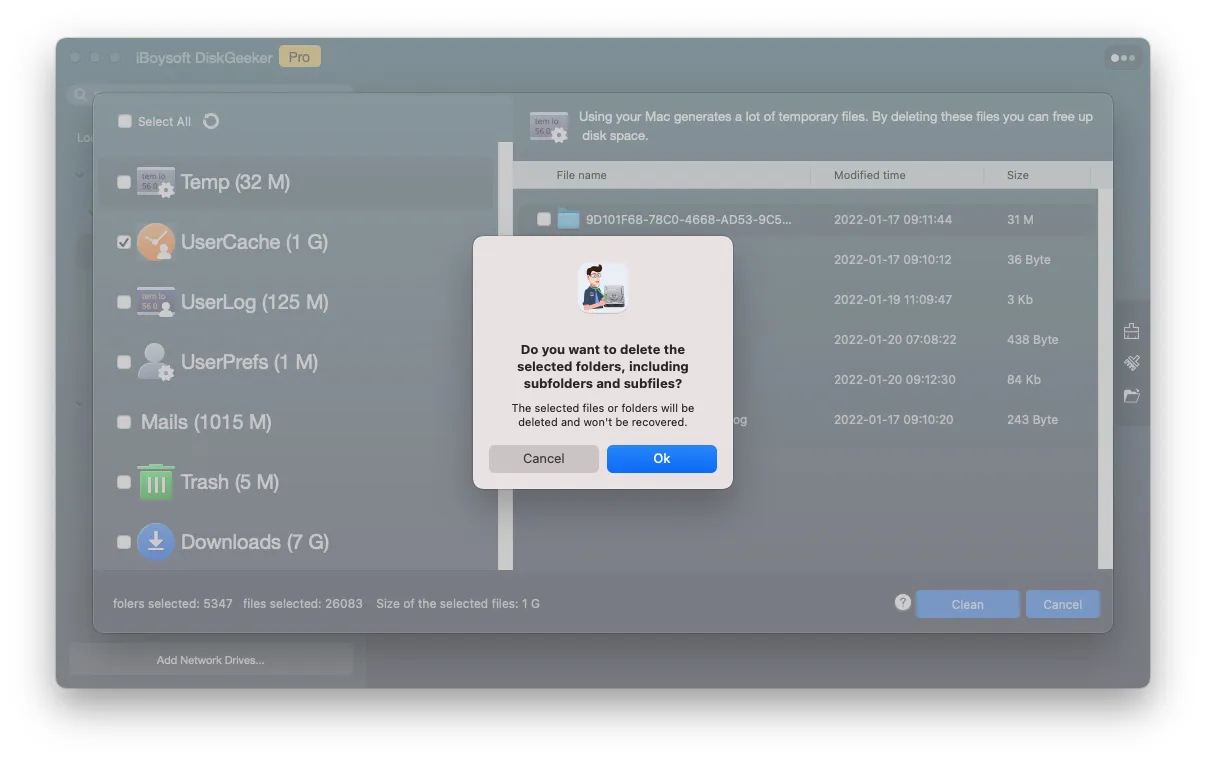
Além de limpar arquivos indesejados no Mac, o iBoysoft DiskGeeker também permite ler/escrever unidades criptografadas BitLocker e NTFS, verificar e diagnosticar erros de disco, clonar disco rígido do Mac, gerenciar unidades USB, pen drives, discos rígidos externos, etc. Ele suporta macOS Sequoia e Macs com Apple Silicon. Basta baixar este software versátil no seu Mac e experimentá-lo!
Se este post ajudou com sucesso a remover os arquivos residuais de aplicativos no Mac, clique no botão abaixo para compartilhar os métodos!
Como remover manualmente dados de aplicativos desinstalados no Mac?
Ao adicionar um aplicativo em seu Mac, ele cria muitos arquivos de suporte para que funcione bem, como arquivos de preferência, relatórios de falhas, arquivos de log, caches, entre outros. Esses arquivos estão espalhados pelo seu Mac e são salvos em diferentes pastas. Após a desinstalação, eles ainda estão lá. Para apagar manualmente os arquivos restantes do aplicativo no Mac, você primeiro precisa localizá-los no Finder, incluindo tanto a pasta Biblioteca quanto a pasta Pessoal.
Passos para remover arquivos restantes de aplicativos no Mac:
- Abra o Finder em seu Mac.
- No menu superior do aplicativo, clique em Ir e escolha Ir para a Pasta.
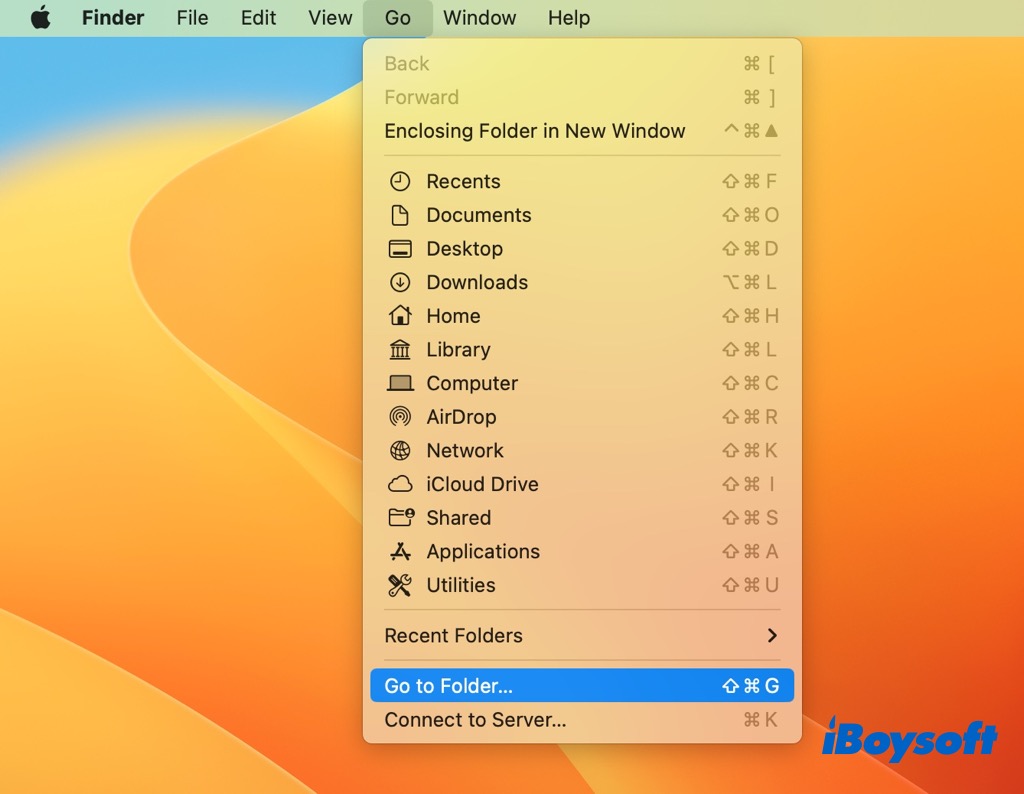
- Em seguida, vá para as seguintes pastas, uma de cada vez, e pressione Return.
~/Library/Caches
~/Library/Logs
~/Library/Containers
~/Library/Application Support
~/Library/Cookies
~/Library/LaunchAgents/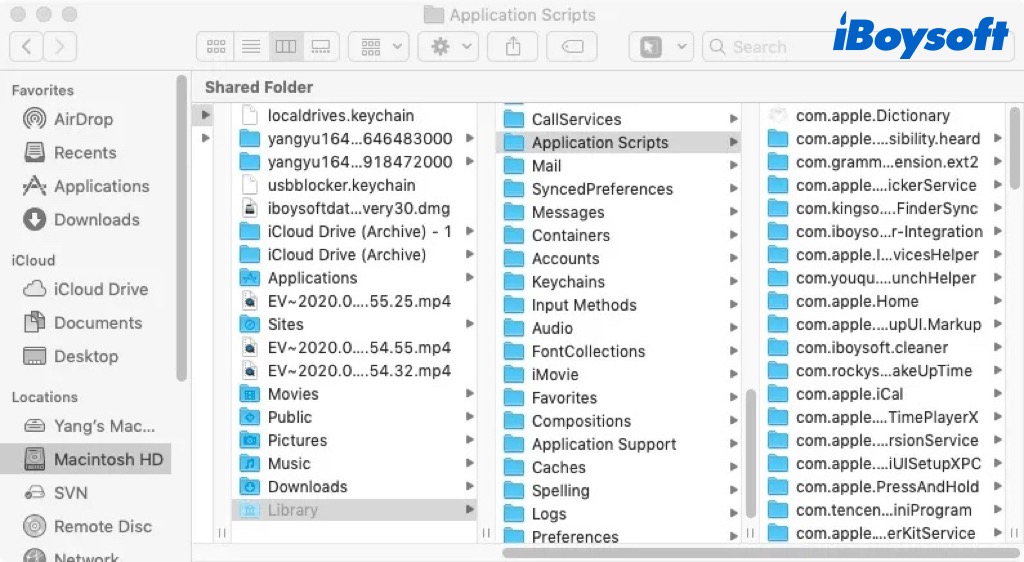
- Verifique mais arquivos restantes do aplicativo deletado nessas pastas:
/Library/LaunchDaemons/
/Library/LaunchAgents/
/Library/Address Book Plug-Ins
/Library/Application Support
/Library/Application Support/CrashReporter
/Library/Preferences
/Library/Saved Application State
/private/var/db/BootCaches
/Library/StartupItems/ - Arraste os arquivos associados ao aplicativo desinstalado para a Lixeira.
- Abra a Lixeira, selecione todos os arquivos deletados restantes e clique em Esvaziar.
- Vá para o menu Apple > Configurações do Sistema > Geral > Itens de Login e remova os itens relacionados aos aplicativos que você deletou.
Aviso: Você não deve apagar a pasta inteira que contém os arquivos de suporte de outros aplicativos, caso contrário, isso pode resultar em outros aplicativos não funcionando. Para arquivos incertos, deixe-os como estão.
Após deletar os arquivos restantes de aplicativos no seu Mac seguindo os passos acima, compartilhe com mais pessoas!
Dica extra: removendo arquivos restantes ao desinstalar o aplicativo
Seja deletando os dados do aplicativo em seu Mac manualmente ou usando um limpador de Mac de terceiros, você divide o processo em duas partes, desinstalando o aplicativo e removendo seus arquivos restantes. Na verdade, há uma maneira mais fácil de fazer isso sem esforço adicional para excluir os arquivos restantes de programas desinstalados no Mac, que é usando um desinstalador de terceiros.
Desinstaladores de aplicativos Mac como o CleanMyApp permitem que você remova facilmente aplicativos indesejados com alguns cliques e podem automaticamente remover arquivos associados ao aplicativo desinstalado. Assim, dentro do CleanMyApp, você exclui o aplicativo e remove seus restos juntos.
Siga os passos abaixo para desinstalar aplicativos no Mac com o CleanMyApp:
- Baixe e instale o CleanMyApp no seu Mac.
- Encerre forçadamente o aplicativo que deseja desinstalar.
- Abra o CleanMyApp e selecione o aplicativo indesejado, você pode selecionar vários aplicativos aqui.
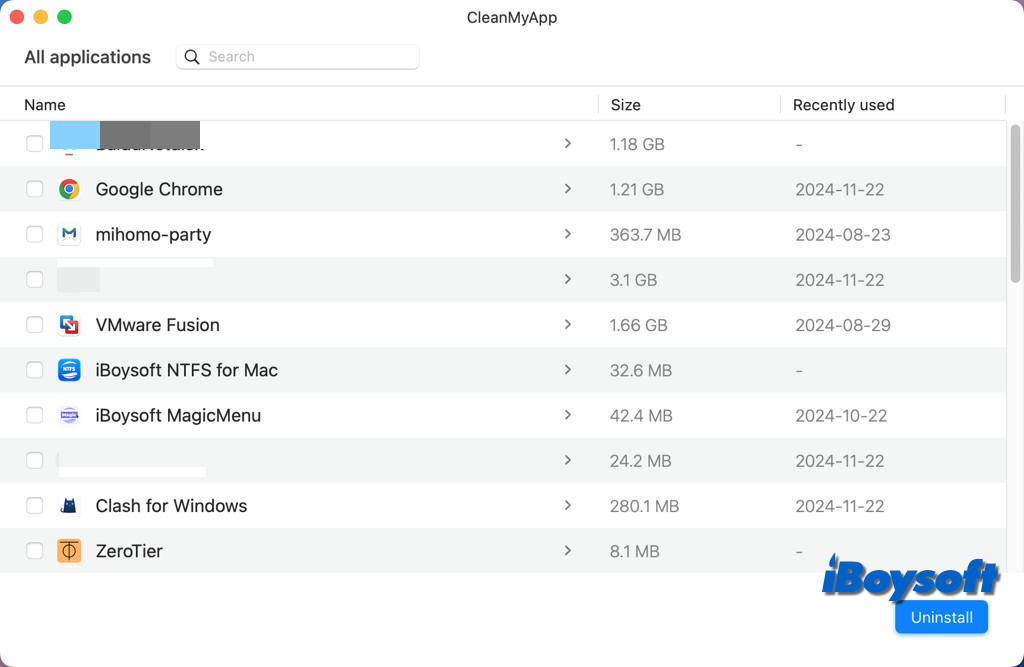
- Clique no botão Desinstalar e toque em Continuar Desinstalação.
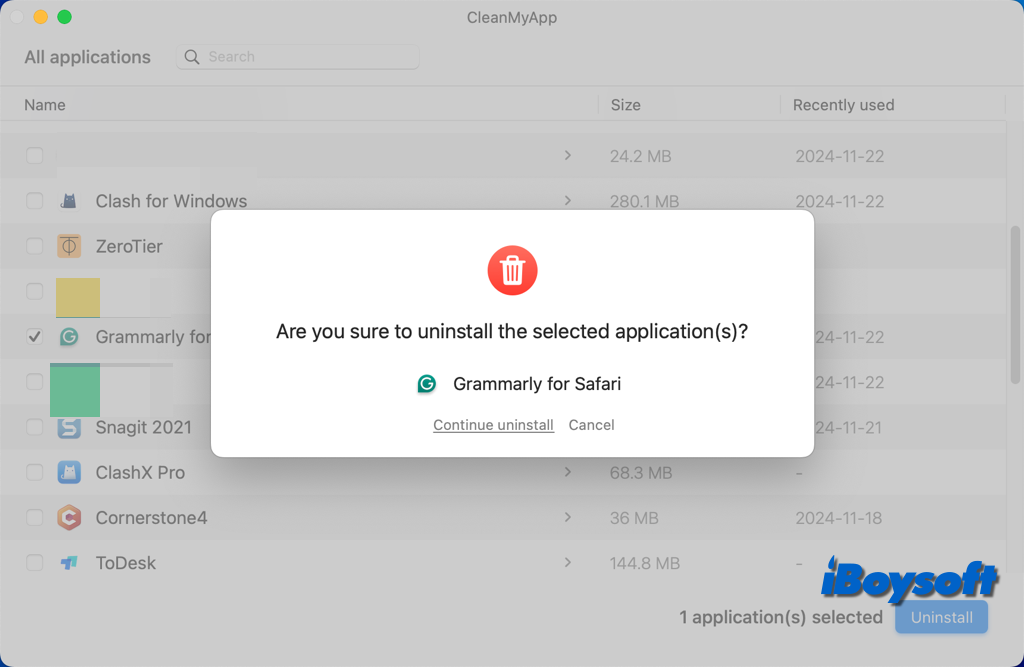
- Informe sua senha da conta para permitir, caso seja solicitado.
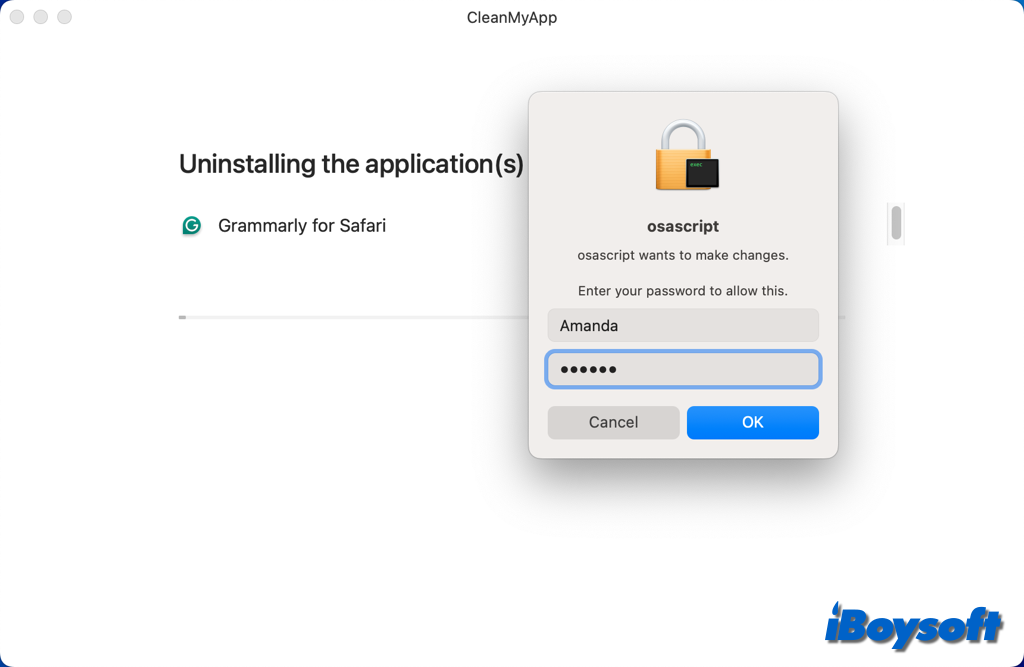
- Quando a desinstalação for concluída, clique em Concluir.
Compartilhe o CleanMyApp com outros para remover facilmente o aplicativo e seus restos!