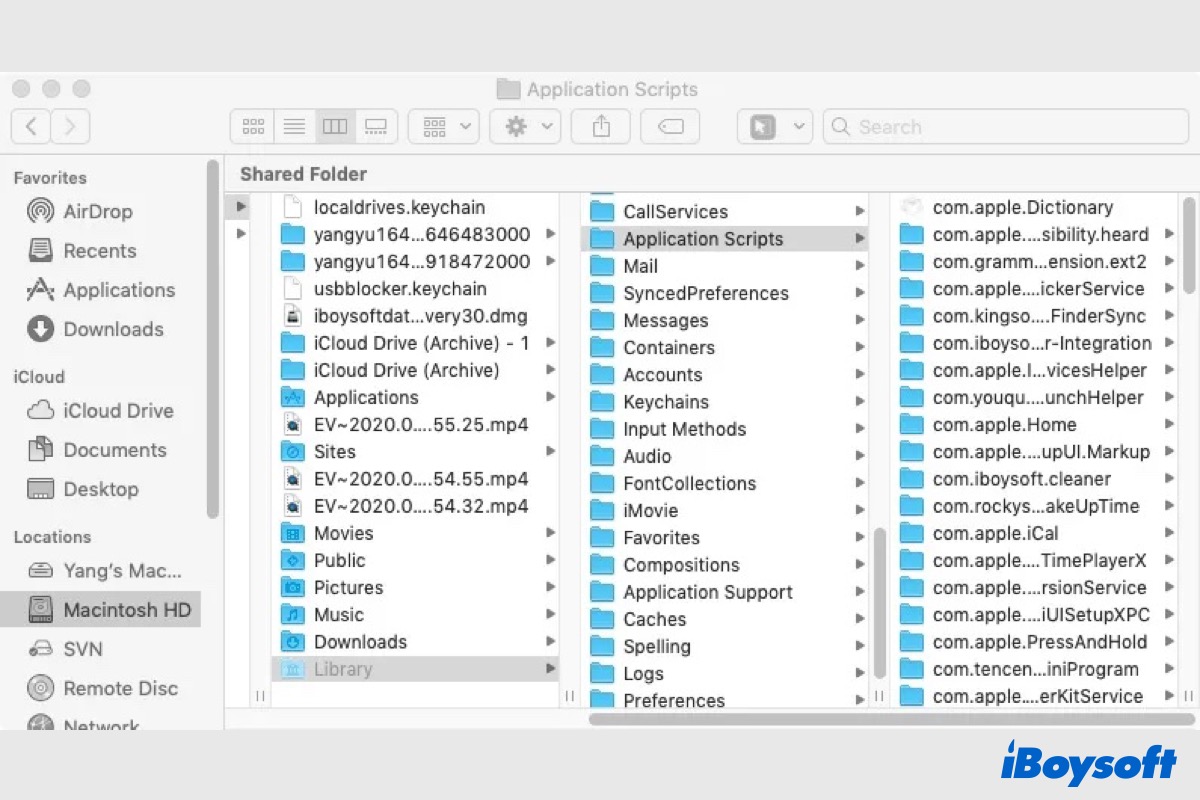Por diversas razones, es posible que necesites desinstalar aplicaciones en tu Mac como por ejemplo, si no deseas la aplicación, si está fallando, o si los iconos de las aplicaciones en Mac están tachados debido a incompatibilidades, etc. Todas las aplicaciones excepto las del sistema pueden ser eliminadas de tu Mac de las siguientes formas:
- Haz clic en los iconos de las aplicaciones en Launchpad para que temblor, luego bórralo.
- Localiza la aplicación en la carpeta de Aplicaciones de Finder, haz clic derecho y elige Mover a la papelera.
- Arrastra y suelta directamente la aplicación desde Launchpad y Finder a la papelera.
- Desinstala una aplicación con su desinstalador incorporado.
- Elimina aplicaciones no deseadas en Mac con desinstaladores de terceros para Mac como iBoysoft MagicMenu.
¿Crees que después de desinstalar la aplicación, los archivos creados mientras la usabas se eliminan automáticamente? ¡No! Estos archivos son los que llamamos archivos de servicio, restos, residuos o archivos restantes, que incluyen archivos de caché, preferencias, informes de error, registros y todos los demás datos creados por una aplicación como archivos de soporte. Permanecen en tu Mac después de desinstalar las aplicaciones.
Peor aún, los archivos sobrantes acumulados de las aplicaciones pueden ocupar espacio en el disco y ralentizar el rendimiento de tu Mac. Por lo tanto, es posible que quieras saber cómo eliminar los archivos sobrantes de un programa desinstalado en Mac para liberar espacio en disco, acelerar tu Mac, y demás.
Métodos para eliminar archivos sobrantes después de desinstalar aplicaciones en Mac:
¡Si alguien que conoces tiene el mismo problema de archivos sobrantes de aplicaciones en Mac, comparte esta publicación para ayudarle!
Eliminar archivos residuales de aplicaciones desinstaladas en Mac con un limpiador de Mac
Eliminar manualmente los restos de aplicaciones es tedioso y consume tiempo. Debes encontrar los archivos relacionados con la aplicación en esas carpetas uno por uno, y cada vez que desinstalas una aplicación, debes repetir estos pasos triviales. Además, debes ser muy cuidadoso durante todo el proceso para evitar eliminar archivos incorrectos por error.
Es ahí donde entra en juego el limpiador de Mac de terceros. iBoysoft DiskGeeker, una herramienta de gestión de discos todo en uno para Mac, proporciona una función de Limpiar basura, que está diseñada para buscar datos redundantes en el disco del sistema, que suele identificarse como Macintosh HD, Macintosh HD - Datos, macOS o macOS - Datos. Puede localizar datos y archivos que ya no son necesarios en la caché del sistema, registros de usuario, caché de aplicaciones, descargas, etc.
Los usuarios pueden elegir qué archivos deben limpiarse al ver una lista de archivos y carpetas con el nombre del archivo, la fecha de modificación y el tamaño. Por lo tanto, puedes seleccionar todos los archivos residuales de las aplicaciones eliminadas en tu Mac y eliminarlos juntos con un solo clic.
Así es como se borran los datos de la aplicación con iBoysoft DiskGeeker:
- Descarga, instala y abre iBoysoft DiskGeeker en tu Mac.
- Selecciona el volumen de disco de arranque generalmente llamado Macintosh HD en la barra lateral izquierda.
- Haz clic en el botón Limpiar basura en la barra de herramientas derecha.

- Cuando termine el escaneo, marca las casillas de los archivos residuales.
- Haz clic en el botón Limpiar en la parte inferior y luego en Aceptar.
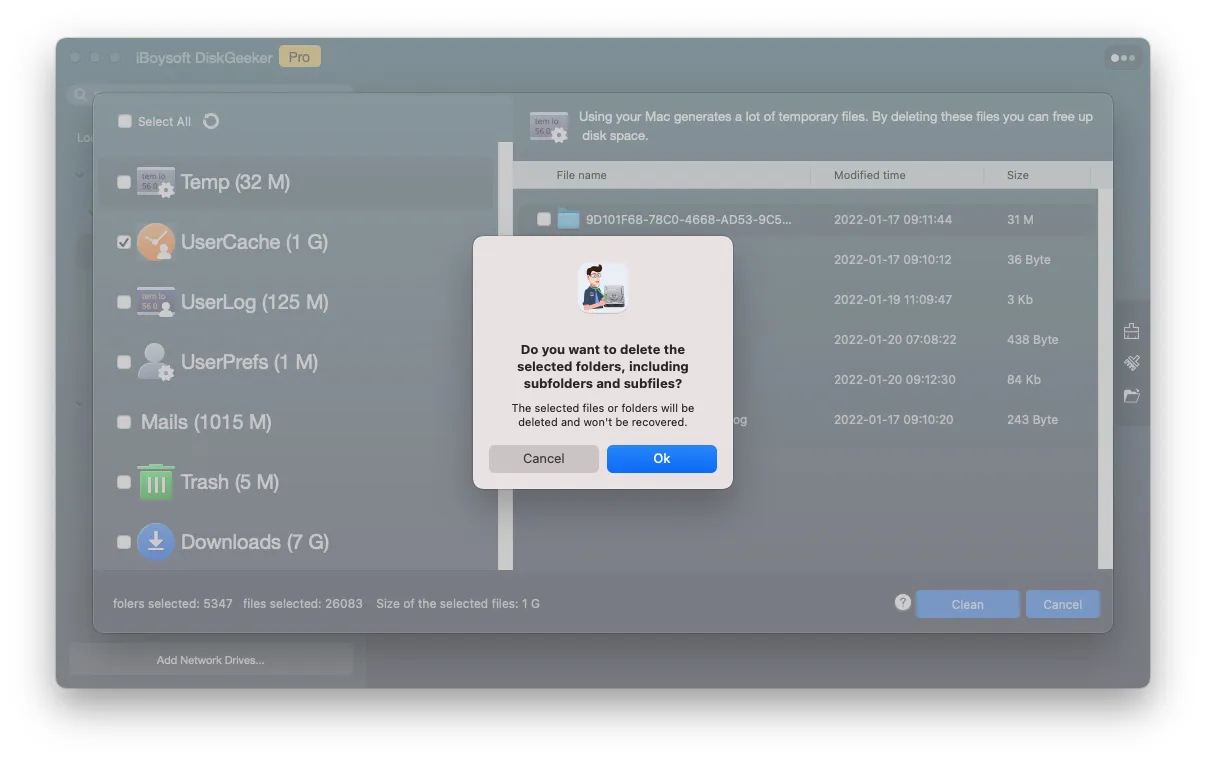
Además de limpiar archivos basura en Mac, iBoysoft DiskGeeker también te permite leer/escribir en unidades BitLocker cifradas y NTFS, verificar y diagnosticar errores de disco, clonar el disco duro Mac, gestionar unidades USB, memorias flash, discos duros externos, etc. Es compatible con macOS Ventura y Macs con Apple Silicon. ¡Descarga este software versátil en tu Mac y pruébalo!
Si este post te ayudó satisfactoriamente a eliminar archivos residuales de aplicaciones en Mac, ¡haz clic en el botón de abajo para compartir los métodos!
Eliminar archivos restantes de aplicaciones desinstaladas en Mac manualmente
Cuando agregas una aplicación en tu Mac, crea muchos archivos de soporte para que funcione bien, como archivos de preferencias, informes de errores, archivos de registro, cachés, y demás. Estos archivos están dispersos por tu Mac y se guardan en diferentes carpetas. Después de desinstalar la aplicación, siguen ahí. Para eliminar manualmente los archivos restantes de la aplicación, primero debes ubicarlos en Finder, incluyendo tanto la carpeta Biblioteca como la carpeta de Usuario.
Así es cómo eliminar los archivos restantes de aplicaciones en Mac:
- Abre Finder en tu Mac.
- En el menú superior de la aplicación, haz clic en Ir y elige Ir a la carpeta.
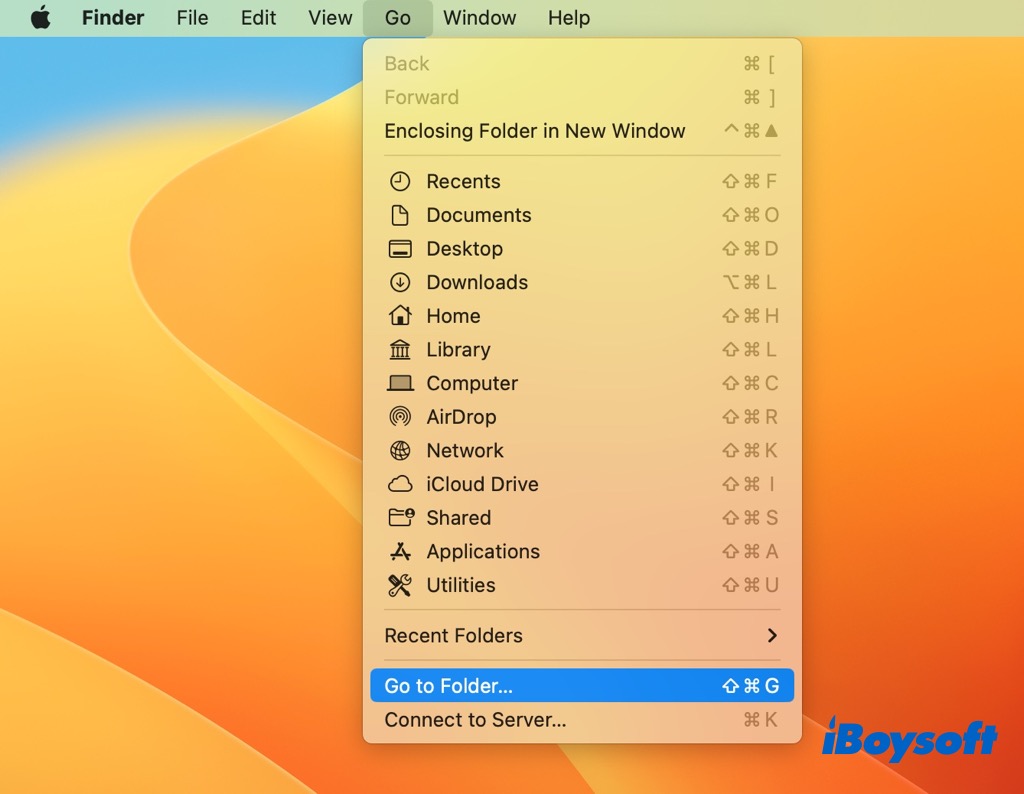
- Luego ve a las siguientes carpetas, una por una, y presiona Retorno.
~/Biblioteca/Cachés
~/Biblioteca/Registros
~/Biblioteca/Contenedores
~/Biblioteca/Soporte de Aplicaciones
~/Biblioteca/Cookies
~/Biblioteca/LaunchAgents/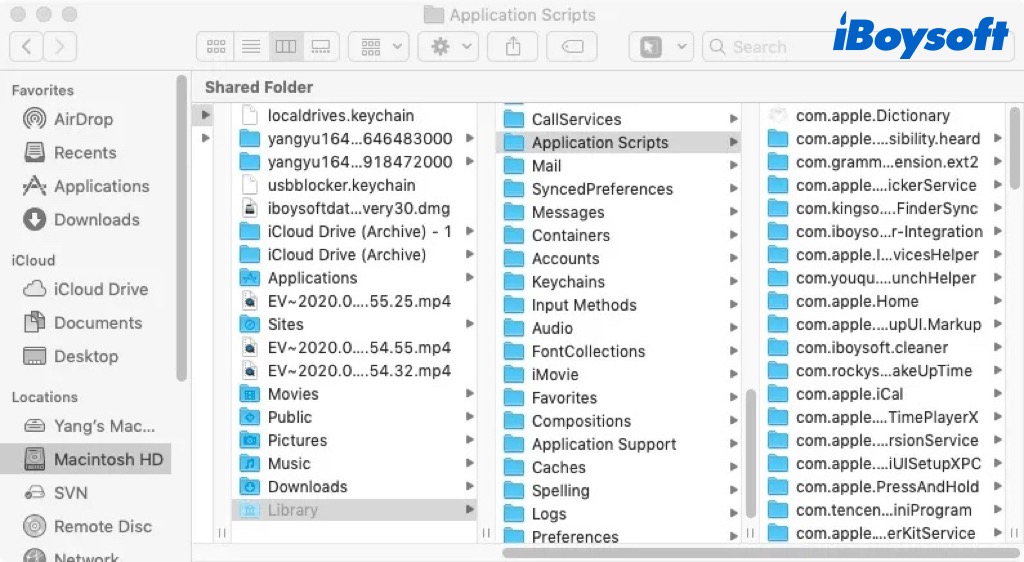
- Verifica más archivos restantes de la aplicación eliminada en estas carpetas:
/Librería/LaunchDaemons/
/Librería/LaunchAgents/
/Librería/Plugins de Agenda
/Librería/Soporte de Aplicaciones
/Librería/Soporte de Aplicaciones/Informes de Errores
/Librería/Preferencias
/Librería/Estado de Aplicación Guardado
/private/var/db/BootCaches
/Librería/Elementos de Inicio/ - Arrastra los archivos asociados de la aplicación desinstalada a la Papelera.
- Abre la Papelera, selecciona todos los archivos restantes eliminados y haz clic en Vaciar.
- Ve al menú de Apple > Preferencias del Sistema > General > Elementos de Inicio de Sesión, y elimina los elementos relacionados con las aplicaciones que has eliminado.
Advertencia: No debes eliminar toda la carpeta que contiene los archivos de soporte de otras aplicaciones, de lo contrario, podría resultar en que otras aplicaciones no se ejecuten. Para los archivos dudosos, déjalos en paz.
¿Has eliminado los archivos restantes de la aplicación en tu Mac siguiendo los pasos anteriores? ¡Compártelo con más personas!
Consejo extra: eliminar archivos restantes al desinstalar la aplicación
Ya sea que estés eliminando datos de aplicaciones en tu Mac manualmente o usando un limpiador de Mac de terceros, divides el proceso en dos partes, desinstalar la aplicación y eliminar sus archivos restantes. De hecho, hay una forma más fácil de hacerlo sin esfuerzo adicional para eliminar archivos restantes de programas desinstalados en Mac, y es usando un desinstalador de terceros.
Desinstaladores de aplicaciones para Mac como iBoysoft MagicMenu te permiten desinstalar la aplicación desde el menú contextual y pueden buscar y listar automáticamente todos los archivos asociados de la aplicación desinstalada para que puedas simplemente seleccionarlos todos para eliminarlos, solo necesitas desinstalar las aplicaciones no deseadas y eliminar sus archivos restantes con varios clics.