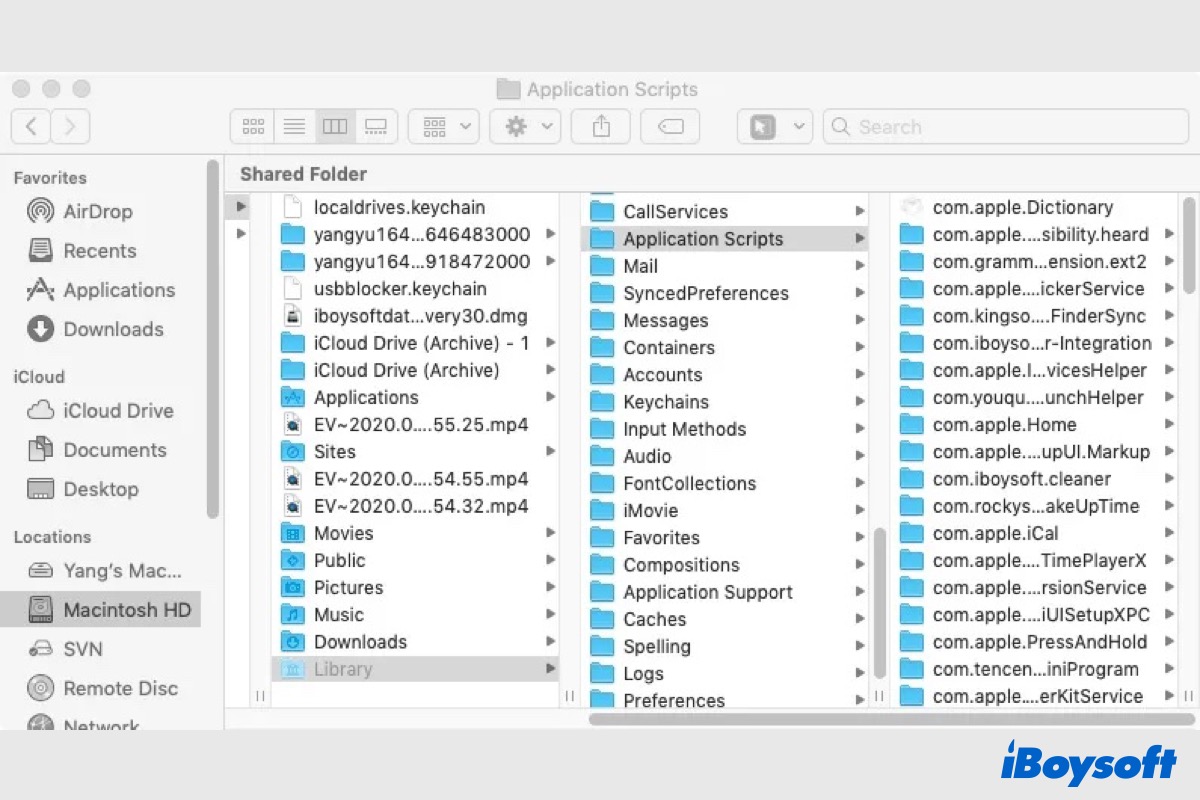Do you think that after uninstalling the app, the files created while using the app go away automatically? Not. These files are what we call service files, leftovers, remains, or remaining files, including cache files, preferences, error reports, logs, and all other data created by an application as support files. They remain on your Mac after the applications are uninstalled.
Worse, accumulated app leftover files may squeeze the disk space and slow the Mac performance. Therefore, you may want to know how to delete leftover files from uninstalled apps on Mac to free up disk space, speed up your Mac, and so forth.
| Methods to remove app leftover files on Mac | Specific steps | Difficulty level |
| Automatically remove app leftovers using third-party Mac cleaner | 1. Free download and install iBoysoft DiskGeeker for Mac. 2. Launch the app, select your Mac hard drive, and click Clean Junk. 3. Wait for it to automatically search unnecessary files. 4. Check the app's leftover files and click Clean > OK. | Easy - automatically collects the unneeded files including the app's leftover files, so you can remove them with ease. |
| Manually remove uninstall app data on Mac | 1. Open Finder and click Go > Go to Folder. 2. Type the path of related folders, one at o time, and press Enter. 3. Check and select suspicious files generated by the uninstalled apps. 4. Right-click them choose Move to Trash, and repeat the steps with other folders. 5. Empty the Mac Trash to permanently delete the app leftovers. | Medium - manually locate the app data in each possible folder, the app leftovers may not be cleaned thoroughly |
If anyone around you faces the same app leftover files issue on Mac, share this post to help him/her!
How to automatically remove app leftover files on Mac?
Manually deleting application leftovers is time-consuming and tedious. You have to find the app-related files in those folders one by one, and every time you uninstall an app, you need to repeat these trivial steps. What's more, you should be very careful during the whole process to avoid deleting incorrect files by mistake.
That's where the third-party Mac cleaner comes in. iBoysoft DiskGeeker, an all-in-one disk management tool for Mac, provides a Clean Junk feature, which is designed to search for redundant data on the system drive, which is typically identified as Macintosh HD, Macintosh HD - Data, macOS, or macOS - Data. It can locate data and files that are no longer required in the system cache, user logs, application cache, downloads, etc.
Users can choose which files should be cleaned by looking at a list of files and folders with the file name, changed date, and size. Therefore, you can select all the leftover files of the deleted apps on your Mac and remove them together with one click.
Steps to delete app data with iBoysoft DiskGeeker:
- Download, install, and open iBoysoft DiskGeeker on your Mac.
- Select your startup disk volume usually named Macintosh HD on the left sidebar.
- Click the Clean Junk button on the right toolbar.

- When the scanning completes, tick the boxes of the leftover files.
- Click the Clean button at the bottom and click OK.
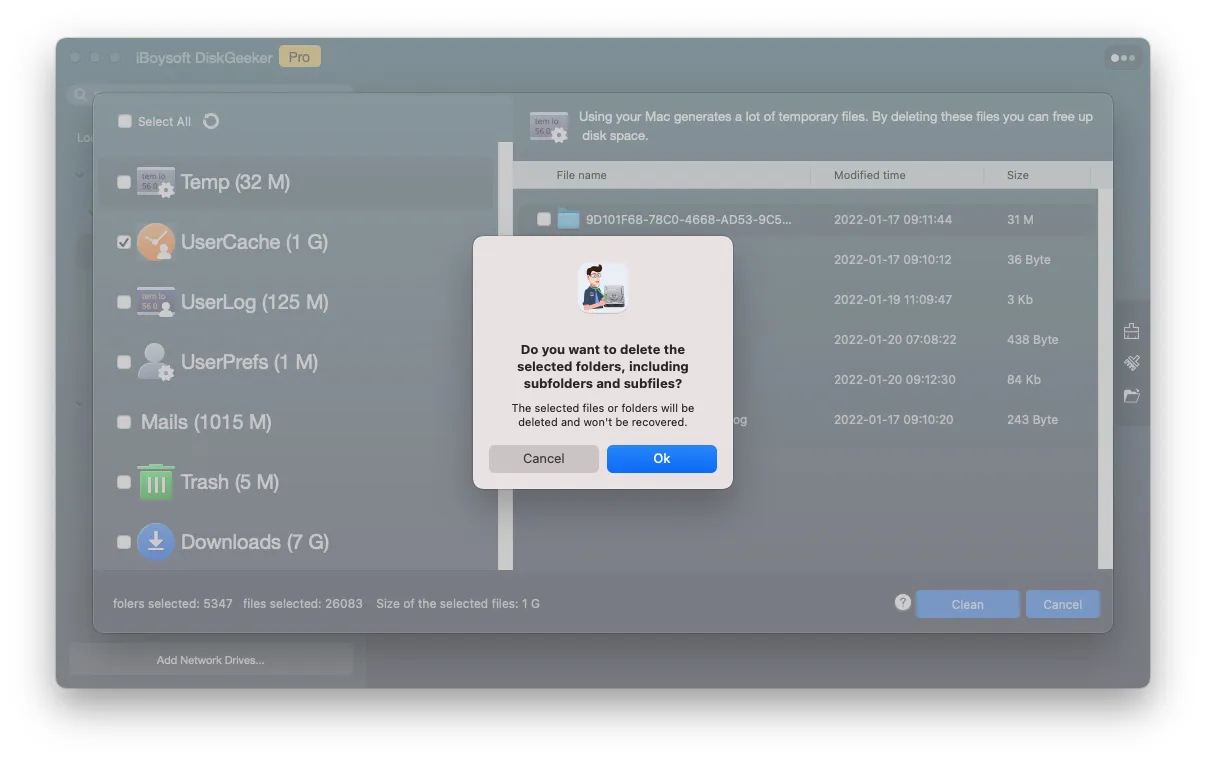
In addition to cleaning junk files on Mac, iBoysoft DiskGeeker also enables you to read/write BitLocker encrypted and NTFS drives, check and diagnose disk errors, clone Mac hard drive, manage USB drives, flash drives, external hard drives, etc. It supports macOS Sequoia and Apple Silicon Macs. Just download this versatile software on your Mac to give it a shot!
If this post successfully helps you remove app leftover files on Mac, click the button below to share the methods!
How to manually remove uninstalled app data on Mac?
When you add an application on your Mac, it creates a lot of support files to make it function well such as the preference files, crash reports, log files, caches, and so forth. These files are scattered around your Mac and are saved in different folders. After the uninstallation, they are still lying there. To manually delete app leftover files on Mac, you need first locate them in Finder, including both the Library folder and the Home folder.
Steps to remove application leftover files on Mac:
- Open Finder on your Mac.
- On the top app menu, click Go and choose Go to Folder.
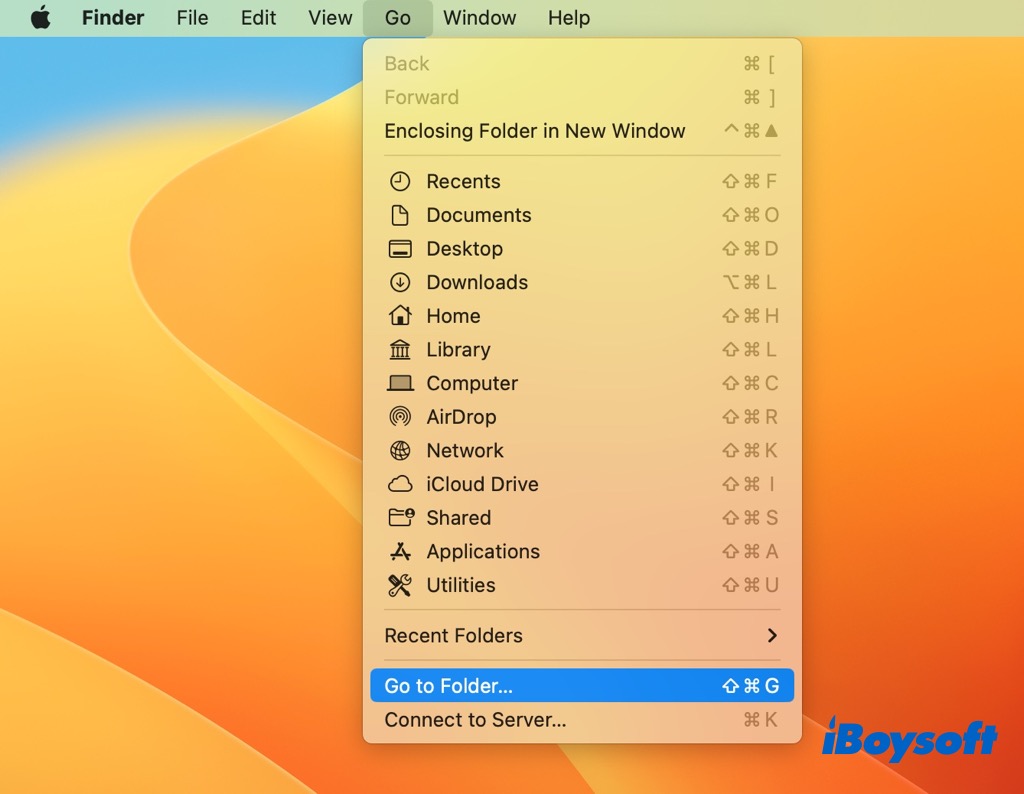
- Then go to the following folders, one at a time, and press Return.
~/Library/Caches
~/Library/Logs
~/Library/Containers
~/Library/Application Support
~/Library/Cookies
~/Library/LaunchAgents/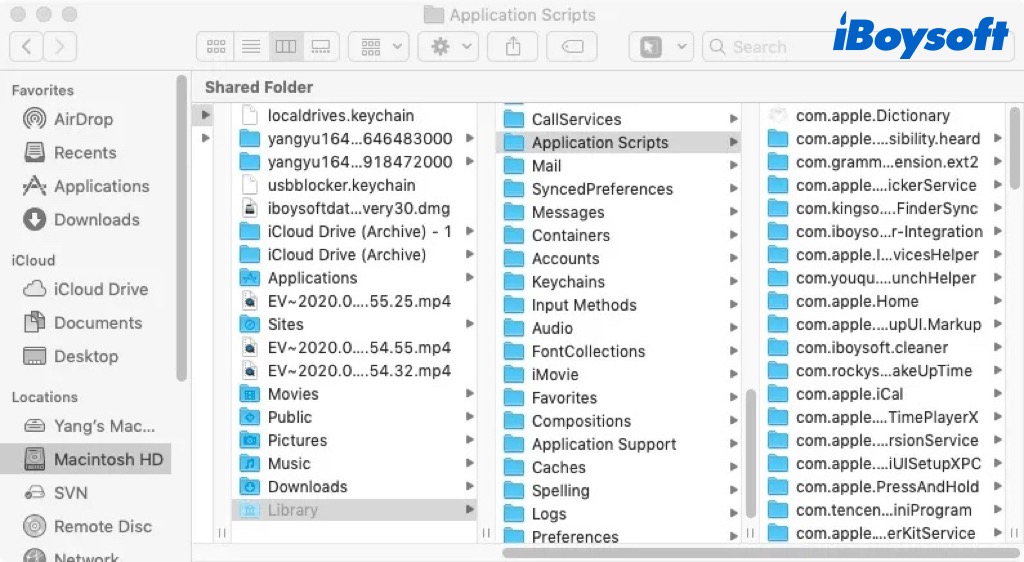
- Check more leftover files of the deleted app in these folders:
/Library/LaunchDaemons/
/Library/LaunchAgents/
/Library/Address Book Plug-Ins
/Library/Application Support
/Library/Application Support/CrashReporter
/Library/Preferences
/Library/Saved Application State
/private/var/db/BootCaches
/Library/StartupItems/ - Drag the associated files of the uninstalled app to Trash.
- Open the Trash, select all the deleted leftover files, and click Empty.
- Go to the Apple menu > System Settings > General > Login Items, and remove the items related to the apps you delete.
Warning: You should not delete the whole folder which contains the support files of other applications, otherwise, it may result in other apps not running. For the unsure file, just leave it alone.
Have deleted app leftover files on your Mac by following the steps above, just share it with more people!
Bonus tip: removing leftover files while uninstalling the app
Whether deleting application data on your Mac manually or using a third-party Mac cleaner, you divide the process into two parts, uninstalling the app and removing its leftover files. Indeed, there is a more easy way to make it without extra effort to delete leftover files from uninstalled programs on Mac, that is using a third-party uninstaller.
Mac app uninstallers such as CleanMyApp enable you to easily remove unwanted apps with a few clicks and can automatically remove associated files of the uninstalled app. So within the CleanMyApp, you delete the app and remove its leftovers together.
Follow the steps below to uninstall apps on Mac with CleanMyApp:
- Download and install CleanMyApp on your Mac.
- Force quit the app you want to uninstall.
- Open CleanMyApp and select the unwanted app, you can select multiple apps here.
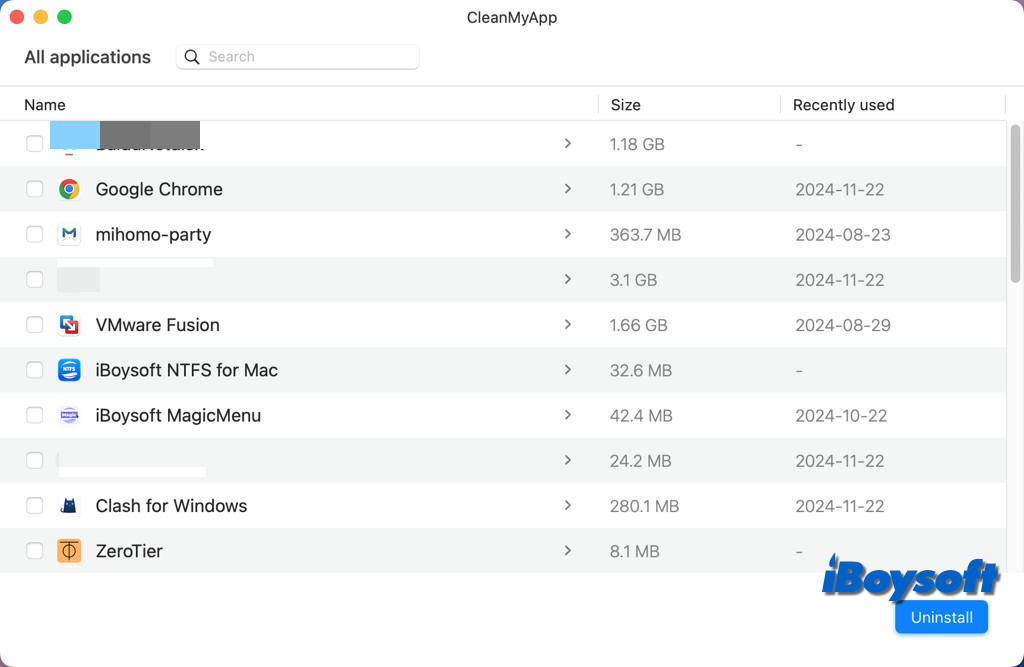
- Click the Uninstall button and tap Continue Uninstall.
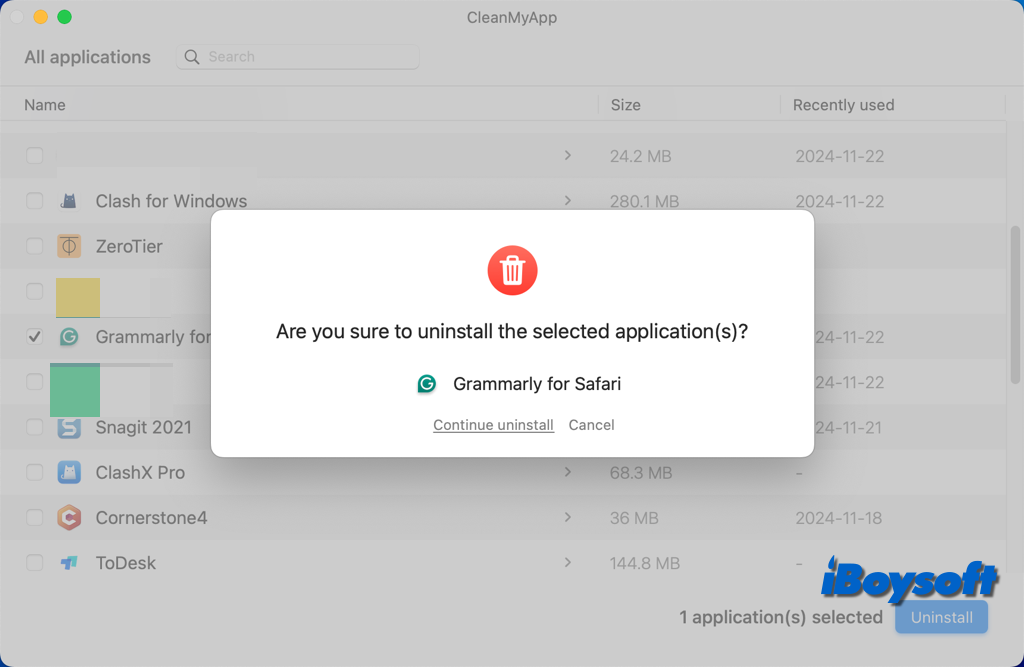
- Enter your account password to allow it if it asks.
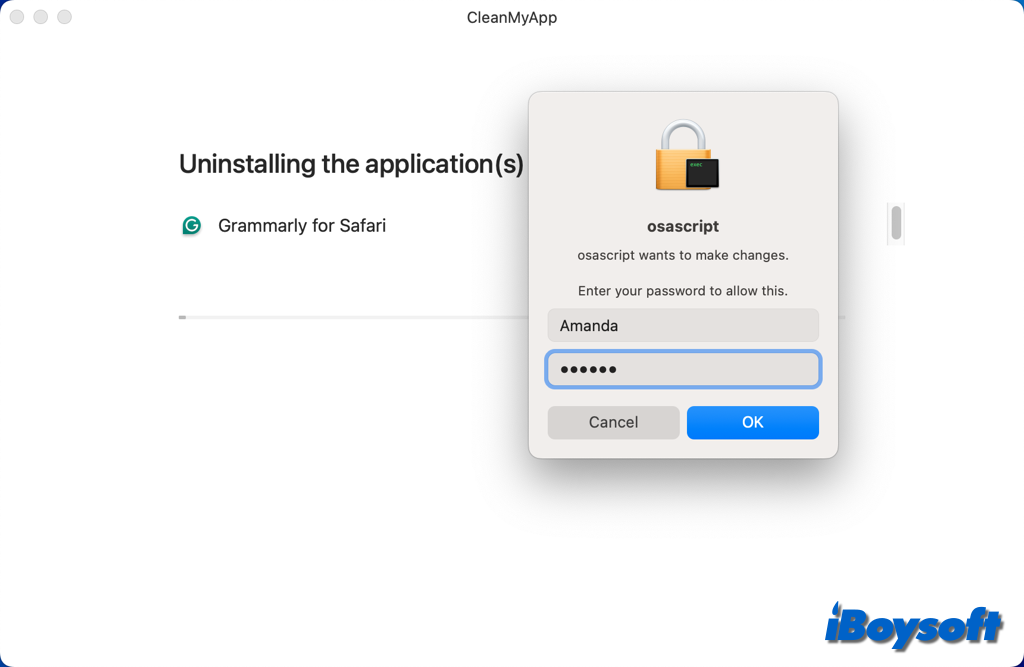
- When the uninstallation completes, click Finish.
Share CleanMyApp with others to easily remove the app and the leftovers!