Nowadays, Steam has become the biggest success story in terms of gaming content delivery. However, nothing is flawless. For Mac users, one of the main drawbacks of Steam is that it takes up too much disk space. Besides, the Steam games for Mac are not as rich as Steam games for Windows.
Thus, to reclaim your precious disk space, it's a good idea to uninstall Steam for Mac or delete certain Mac Steam games you no longer need. If you cannot uninstall Steam or find the deleted app still showing up on your Mac, this article is for you. Just keep reading.
| Options | Specific operations |
| Uninstall with CleanMyApp | Open CleanMyApp, select Steam and all its associated files and choose Uninstall. |
| Uninstall Manually | Drag the Steam app to Mac Trash and then manually delete Steam leftover files. |
| Uninstall with Steam | In the Steam app, go to Library > All > Settings, and choose Manage > Uninstall. |
What is Steam
Steam is a combination of a shop and launcher that provides a mass of games compatible with different platforms, including Windows, macOS, Linux, etc. It was launched on Windows in 2003 - arriving on the Mac in 2010 - and has since grown to a user base of over 150 million registered accounts.
It's not only a popular and convenient platform for game lovers but also a perfect social media for gamers. Gamers can communicate with each other, add friends, share their game library and screenshots, create groups to play Steam games together, and so on.
How to uninstall Steam easily using a neat app
Generally speaking, to completely uninstall Steam on Mac, you need to move the unwanted app to Trash and then delete the leftovers related to it. The regular uninstalling process is inconvenient and time-consuming. Actually, there is a neat and free app to uninstall Steam on Mac easily and quickly with only two clicks.
CleanMyApp is a free and Apple-authenticated tool for completely uninstalling unwanted apps on Mac to free up disk space. With it, you can uninstall misbehaving software or delete an old app on a Mac with all its associated files, including cache files, supporting files, log files, preferences files, and more.
To Uninstall Steam on Mac and remove all components of it, do the following:
- Simply download CleanMyApp and then install and open it on your Mac.
- Select Steam. By default, all its associated files are ticked.
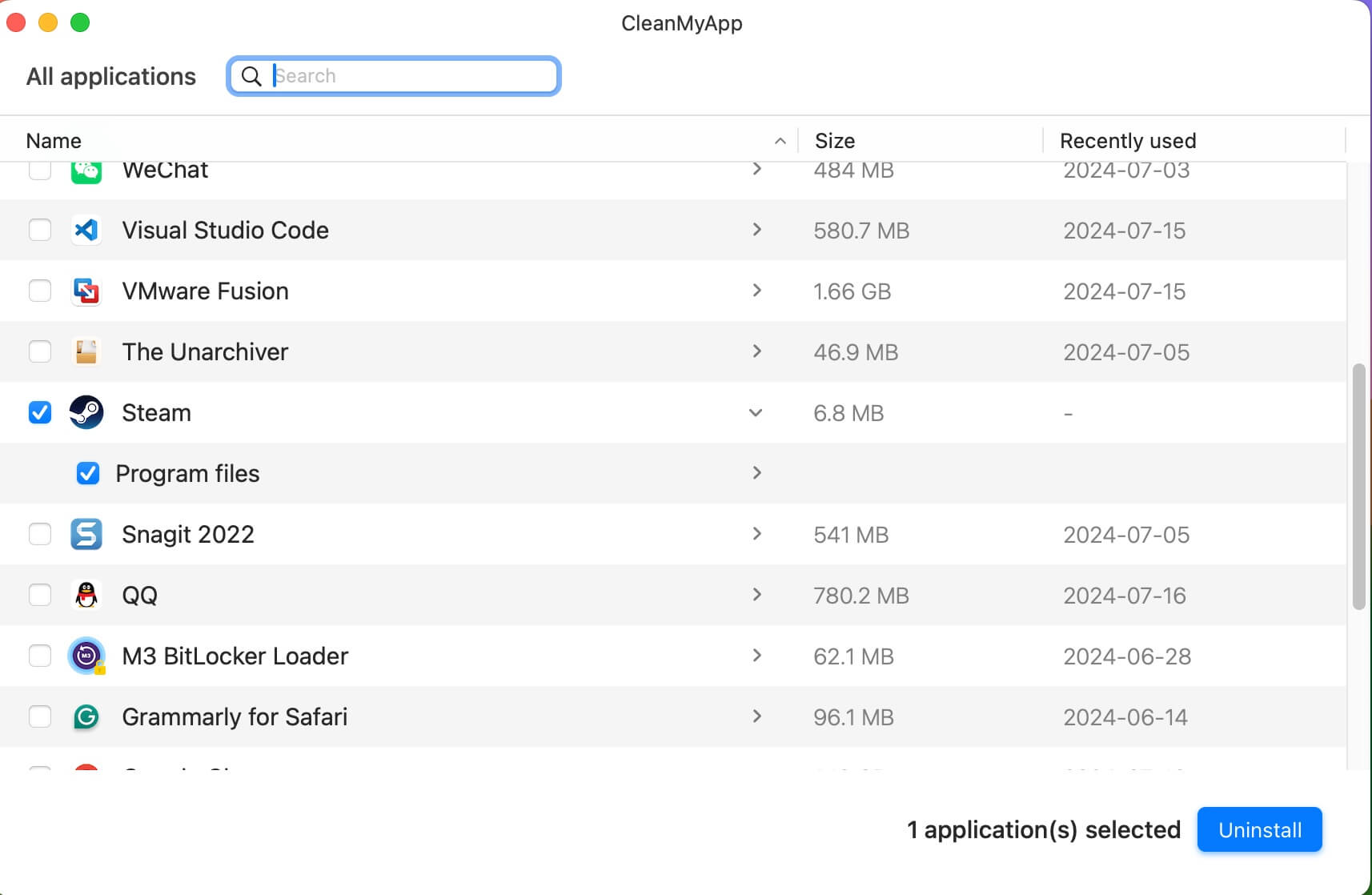
- Click Uninstall > Continue uninstall on the confirmation pop-up to completely remove Steam and its leftovers.
If you think this post is helpful, please share it with more people!
How to uninstall Steam on Mac manually
Though Steam seems to be a digital paradise for gamers. You may still have your reasons to uninstall Steam for MacBook or delete Steam games. For example, you spend too much money and time on Steam games. Or, running Steam causes your MacBook Pro to overheat. You may also need to uninstall it when Steam won't open on Mac or get the "steam quits unexpectedly" error.
Whatever your reason, you can remove the Steam app just like you uninstall other apps on Mac. Simply delete the Steam app from Finder and then remove its leftover files from Mac thoroughly. Here's how to uninstall Steam on Mac in detail in a regular way:
Step 1: Delete the Steam app from Mac Finder
- If Steam is open, close it by clicking the Steam > Quit Steam option from the top of your Mac's screen.
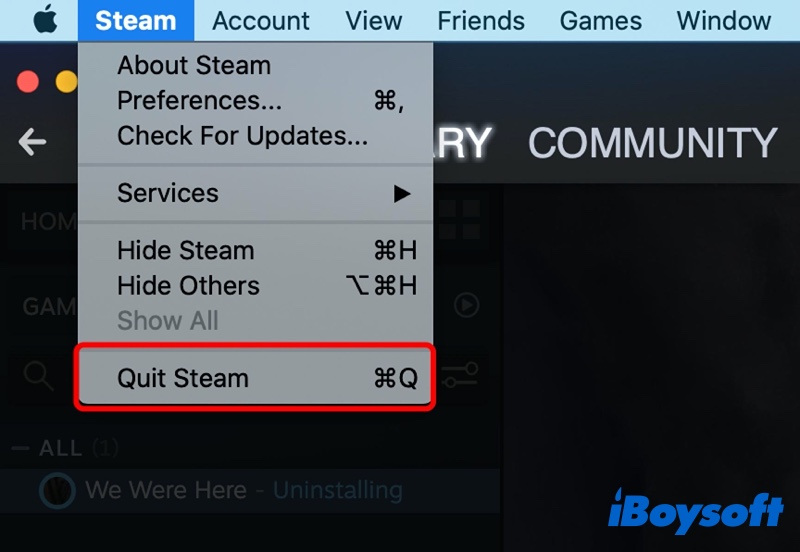
- Next, launch Finder and select the Applications folder to open it.
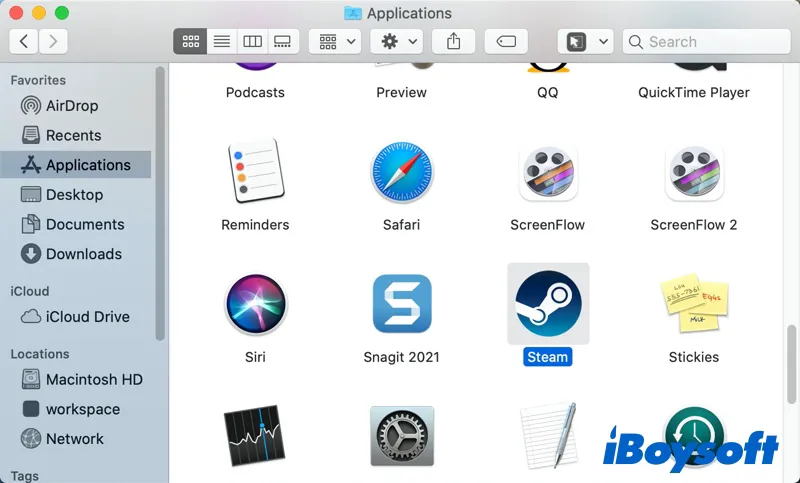
- Find Steam in the Applications folder, right-click on it, and select Move to Trash.
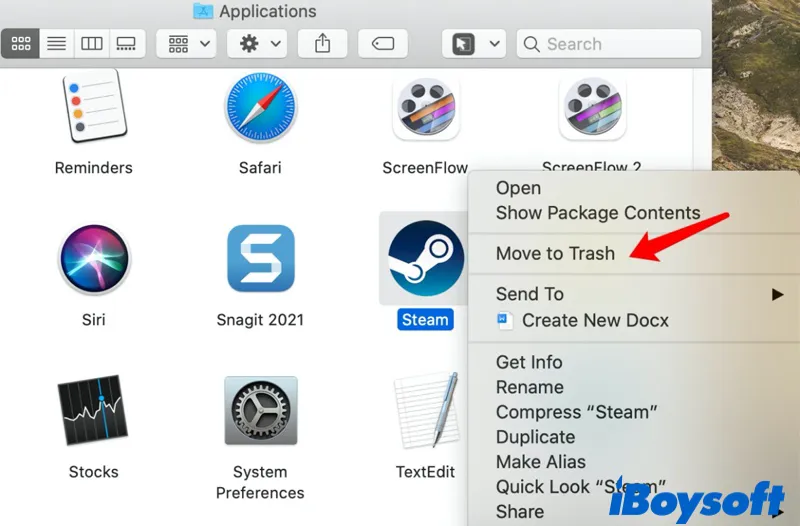
Step 2: Remove the leftover Steam files from your Mac
When you remove Steam for Mac in Finder, the app leaves behind some of its files. Thus, the next and final step is to clear the Steam leftover files manually.
- Open the Finder window, click Go at the top menu bar, and select Go to Folder.
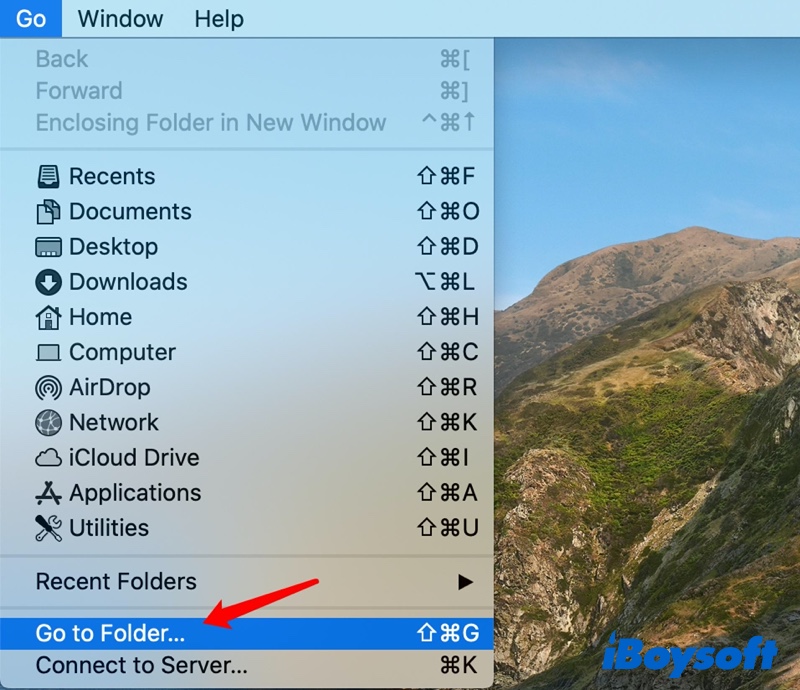
- Type the following text in the box on your screen and hit Enter key:
~/Library/Application Support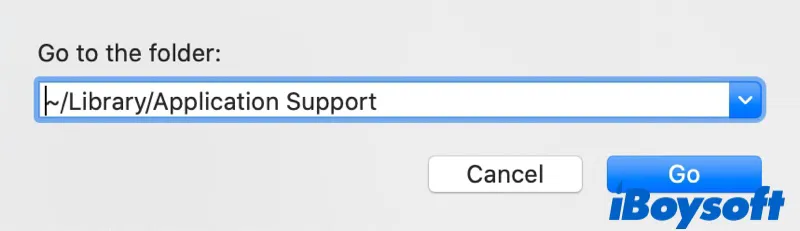
- Find the folder named Steam, right-click on this folder, and select Move to Trash.
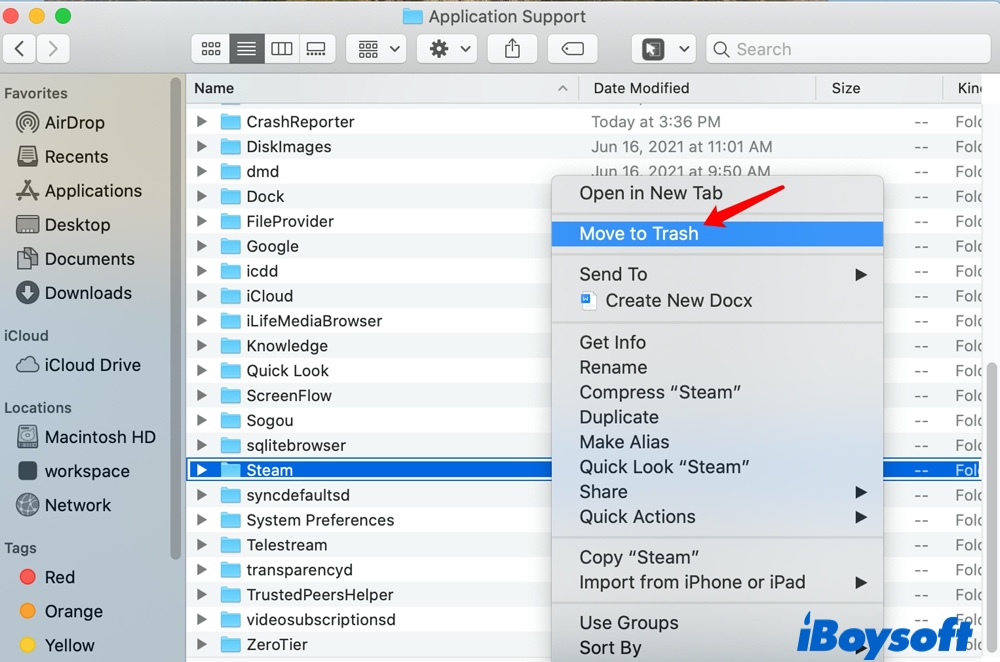
- Back to Go to Folder, type these paths in the box, and look for files that have "steam" or "valve" in their names. Once you find such files, move them to the Trash.
~Library/Caches/...
~Library/Logs/...
~Library/Preferences/...
~Library/Cookies/... - Don't forget to empty Trash to get rid of Steam completely.
Now, you must have deleted all Steam files as well as your downloaded games. If you want to keep your downloaded games, then delete everything in the Steam folder except for steamapps. This folder contains all your downloaded games, and not deleting them will preserve your games.
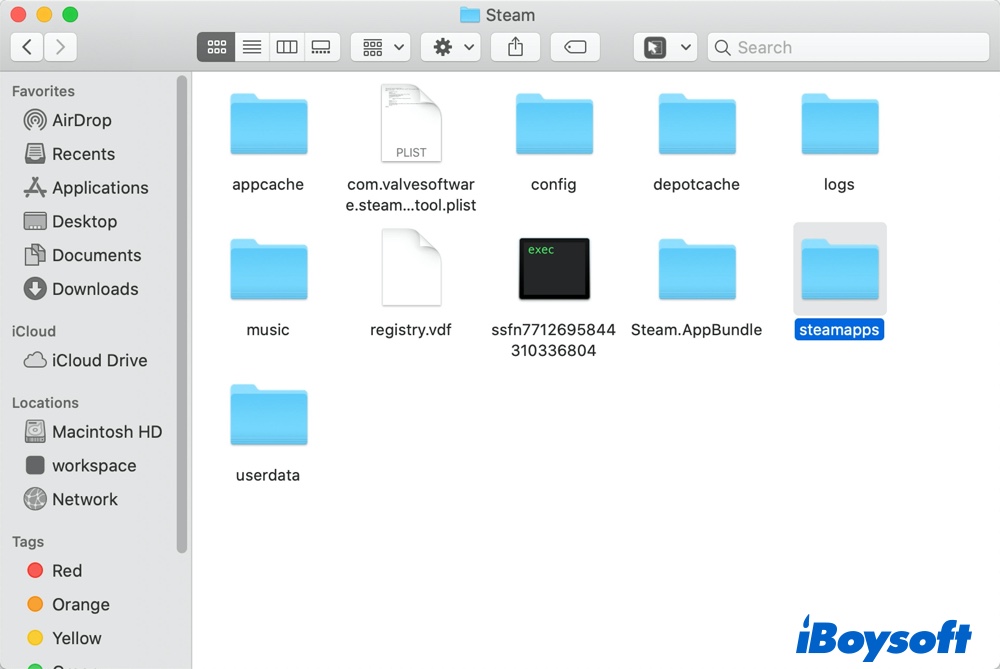
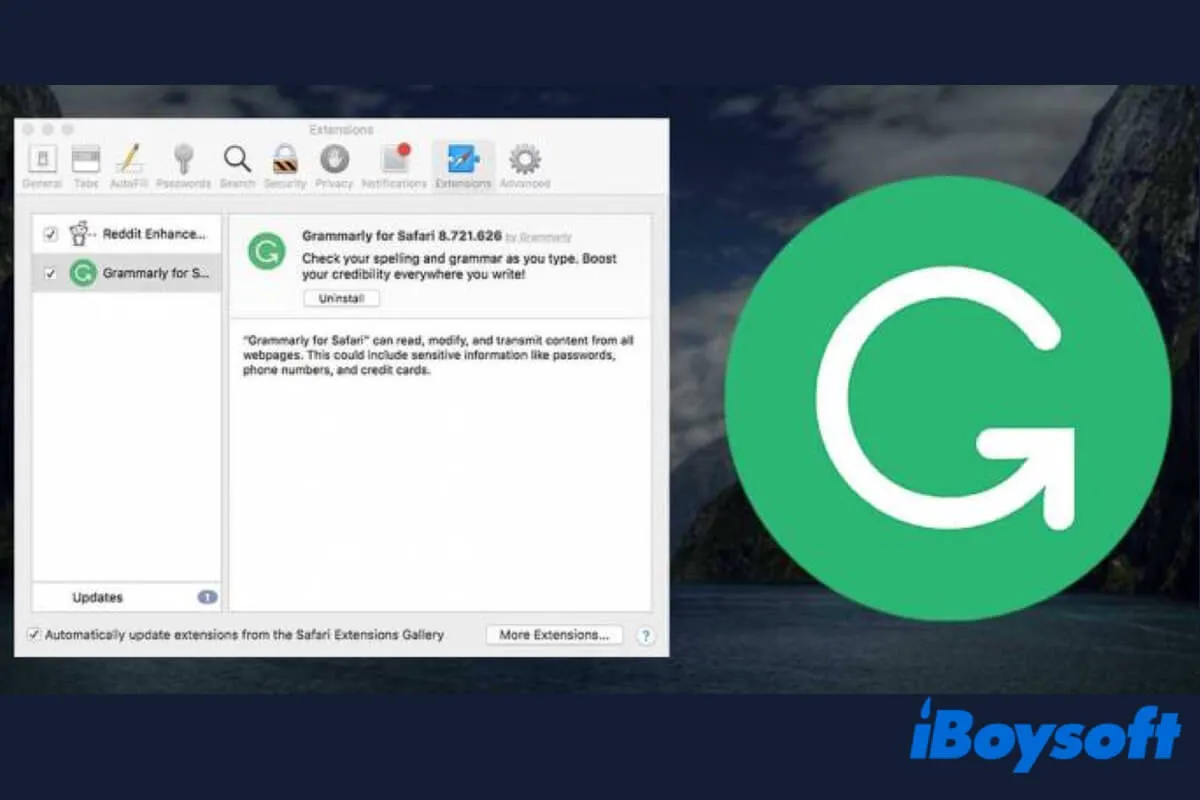
How to Uninstall Grammarly on Mac [Detailed Tutorial in 2022]
This article tells how to uninstall Grammarly on Mac, and how to remove the Grammarly extension from browsers. Deactivating a Grammarly account is covered too. Read more >>
How to uninstall Steam games via the Steam app
If you're done playing certain games on your Mac or MacBook and don't need them anymore, you may want to delete Steam games completely without uninstalling Steam altogether.
Removing the game lets you clear the storage that the game was taking up and make room for other apps and games. Now, follow the below steps to uninstall Steam games on Mac:
- Launch Steam on your Mac and ensure you're logged into your Steam Account.
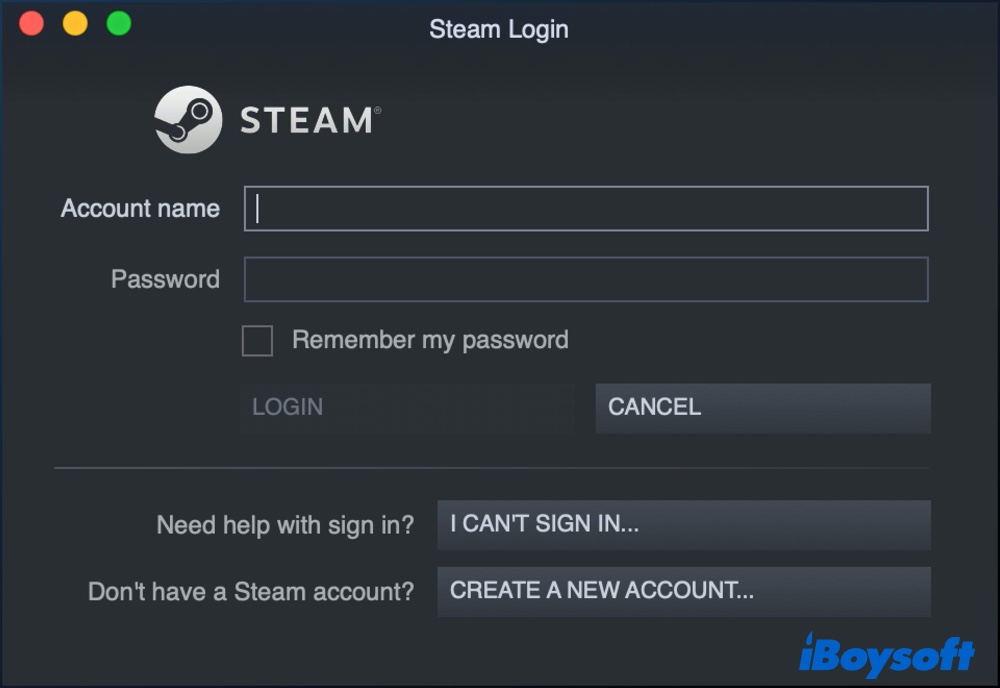
- Click the Library option at the top.
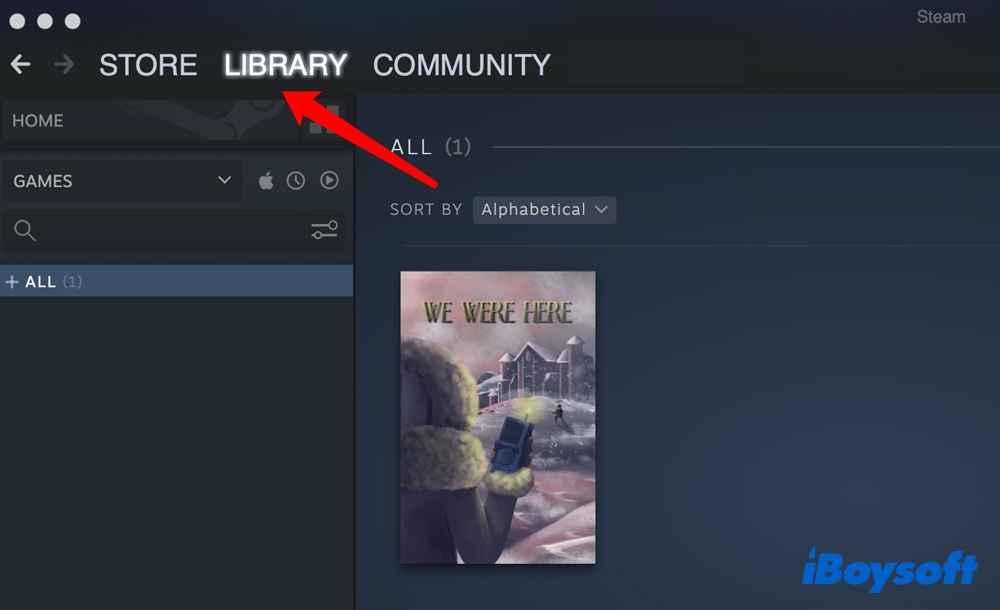
- Click All on the sidebar to expand all your games, and then select the game you want to uninstall from your Mac.
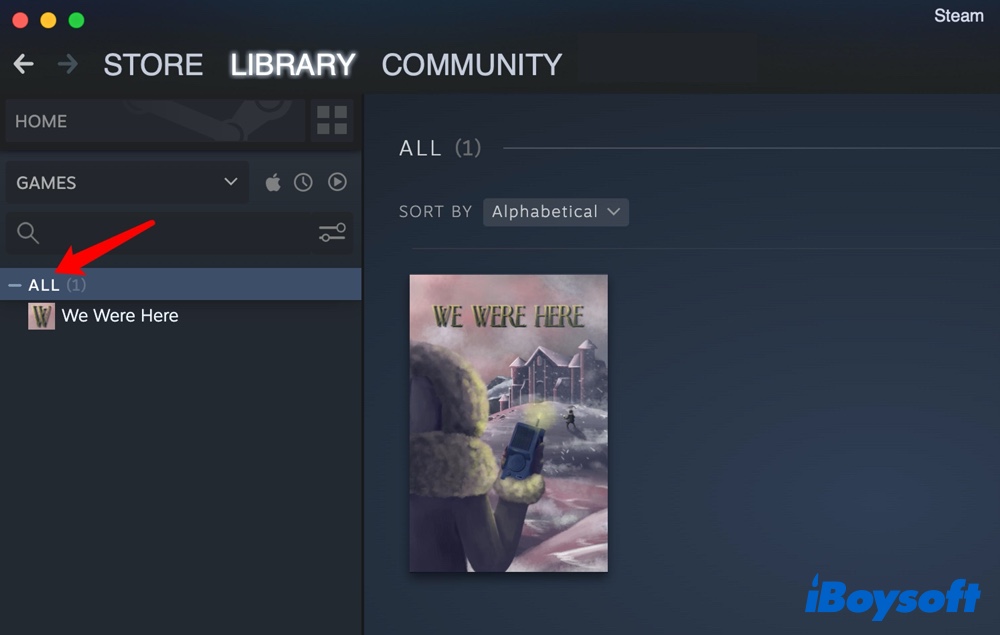
- On the game screen, click the Settings icon on the right side of the window.
- Select Manage > Uninstall. You can also right-click the game name, then select the same options.
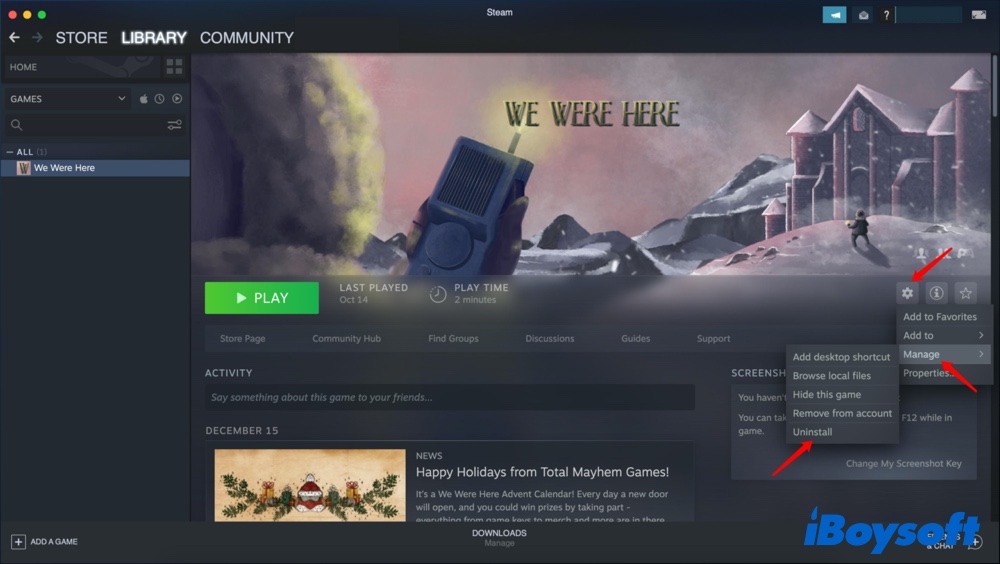
- You'll get a prompt asking if you really want to remove the game. If you're sure you want to delete the game completely, select Uninstall to confirm. Steam will uninstall the game automatically, but you'll still see it in your Library in case you want to download it in the future.
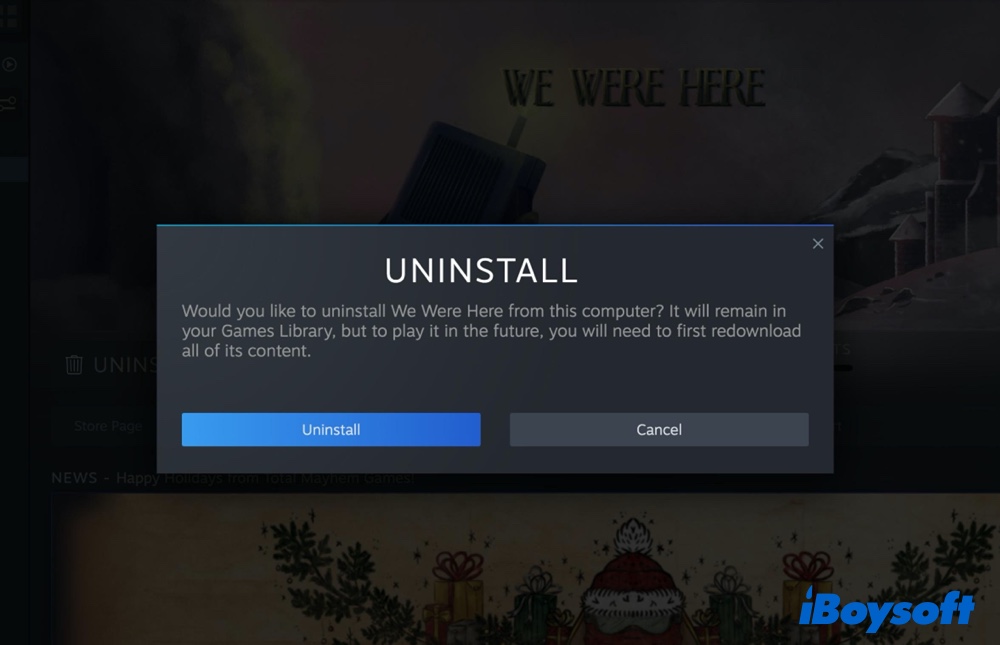
It's very kind of you if you can post this article on your social media to help more people.
How to uninstall Steam games on Mac without Steam
Some Mac users complain that, after removing the Steam app on Mac, the games downloaded from Steam still remain on Macintosh hard drive. And they have no idea how to uninstall Steam games on Mac without Steam.
Luckily, there is a simple way to delete Steam games without having the Steam app installed on your Mac. Here's what to do:
- Launch Finder, hold down the Option key, click the Go menu at the top, and select Library.
- Open the Application Support folder, find Steam > steamapps.
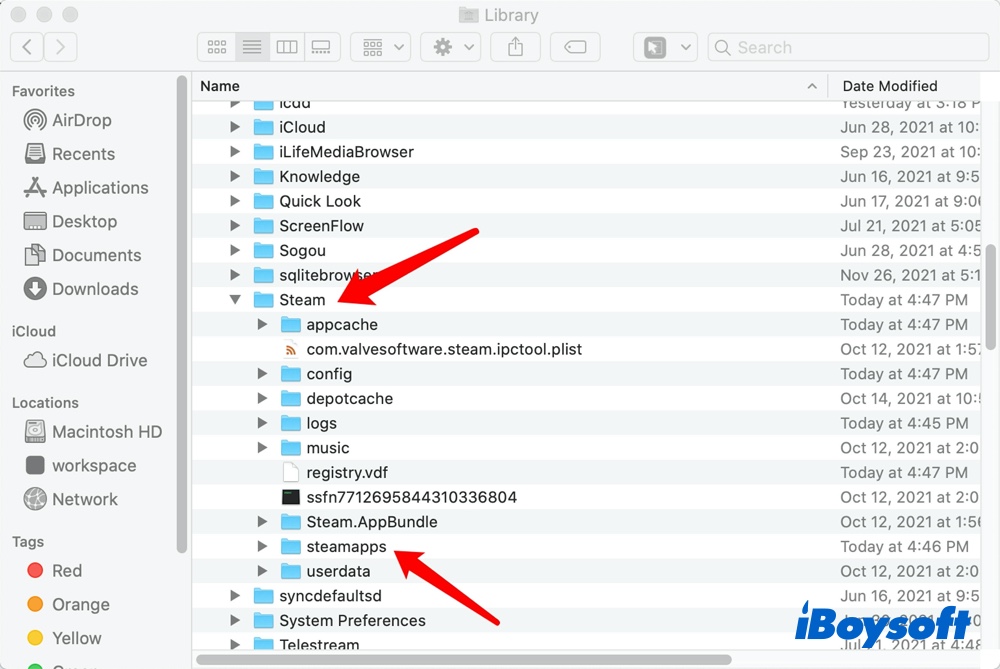
- Access the steamapps folder and then open common.
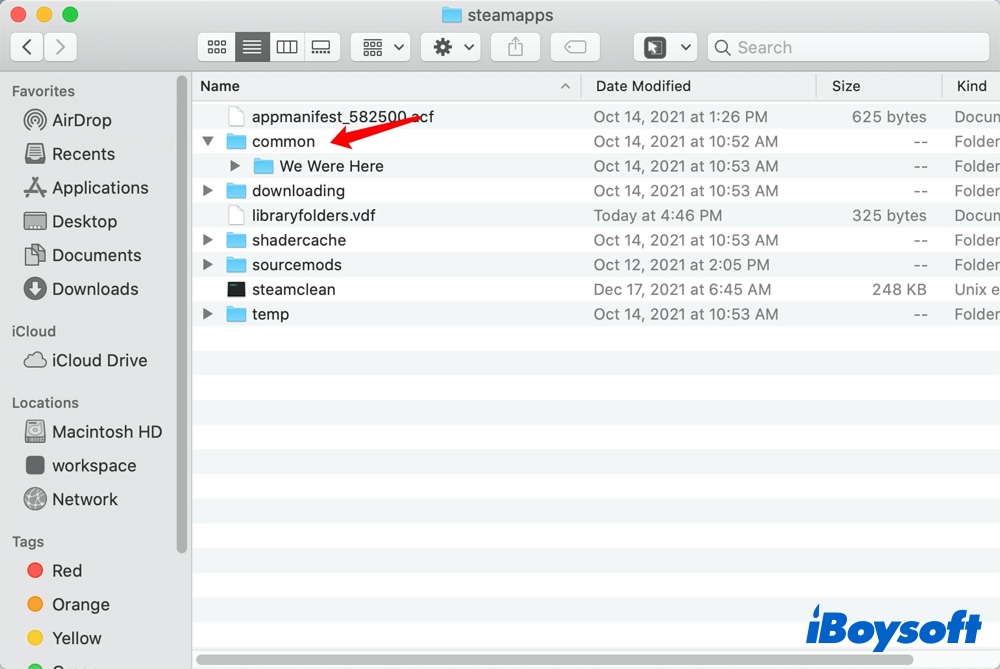
- You should see a folder listing all your games. Right-click the game folder you want to delete and select Move to Trash.
- Empty your Trash if you don't want to leave any trace of the deleted Steam games on your Mac.
How to delete a Steam Account
Simply uninstalling Steam on your Mac won't delete your Steam account. If you decide not to play Steam games anymore, the last thing you need to do is delete the Steam account.
Unlike most other account deletion methods, you can't simply go to your account settings and click an option to delete your account. Steam actually asks you to contact the Steam support team to remove your account.
Please note that you need to provide proof of ownership to complete your request. Later, you will receive a confirming email asking whether you are sure you want to delete your Steam account.
Usually, the account removal is done in stages. First, it is blocked from making further purchases for 30 days. And then, after a certain period, your Steam account is completely removed from the system.
Would you please share this tutorial on your social media with more people? Thanks!
FAQs about uninstalling Steam for Mac
- QCan I uninstall Steam and keep my games?
-
A
If you want to uninstall Steam without losing your games, move the steamapps folder away from the Steam directory when removing Steam. You can also make backups of all your game content and then safely uninstall Steam for Mac.
- QDoes uninstalling Steam delete my games?
-
A
Yes, uninstalling Steam deletes the app and all the games you downloaded, plus any other associated files saved on your Mac and downloadable content. According to Steam's developers, uninstalling Steam deletes the entire folder containing the app and all the games with it.
- QDo I Need Steam Installed to Play Games?
-
A
All your games are routed through Steam. Even if you keep your games after uninstalling Steam, you need to reinstall Steam to be able to play your downloaded Steam games.
