De nos jours, Steam est devenu l'histoire à succès la plus importante en termes de distribution de contenu de jeux. Cependant, rien n'est parfait. Pour les utilisateurs de Mac, l'un des principaux inconvénients de Steam est qu'il occupe trop d'espace disque. De plus, les jeux Steam pour Mac ne sont pas aussi nombreux que les jeux Steam pour Windows.
Ainsi, pour retrouver votre précieux espace disque, il est une bonne idée de désinstaller Steam pour Mac ou de supprimer certains jeux Steam Mac dont vous n'avez plus besoin. Si vous ne pouvez pas désinstaller Steam ou que l'application supprimée apparaît toujours sur votre Mac, cet article est pour vous. Continuez à lire.
| Options | Opérations spécifiques |
| Désinstaller avec CleanMyApp | Ouvrez CleanMyApp, sélectionnez Steam et tous ses fichiers associés et choisissez Désinstaller. |
| Désinstaller manuellement | Faites glisser l'application Steam dans la Corbeille de Mac puis supprimez manuellement les fichiers résiduels de Steam. |
| Désinstaller avec Steam | Dans l'application Steam, allez dans Bibliothèque > Tous > Paramètres, et choisissez Gérer > Désinstaller. |
Qu'est-ce que Steam
Steam est un mélange de boutique et de lanceur qui propose une multitude de jeux compatibles avec différentes plateformes, dont Windows, macOS, Linux, etc. Lancé sur Windows en 2003 - arrivé sur Mac en 2010 - il compte actuellement plus de 150 millions de comptes enregistrés.
Ce n'est pas seulement une plateforme populaire et pratique pour les amateurs de jeux, mais aussi un excellent réseau social pour les joueurs. Les joueurs peuvent communiquer entre eux, ajouter des amis, partager leur bibliothèque de jeux et captures d'écran, créer des groupes pour jouer ensemble à des jeux Steam, etc.
Comment désinstaller Steam sur Mac manuellement
Bien que Steam semble être un paradis numérique pour les joueurs. Vous pouvez encore avoir vos raisons de désinstaller Steam pour MacBook ou supprimer des jeux Steam. Par exemple, vous dépensez trop d'argent et de temps sur les jeux Steam. Ou, l'exécution de Steam fait surchauffer votre MacBook Pro. Vous pouvez également avoir besoin de le désinstaller lorsque Steam ne s'ouvre pas sur Mac ou obtenez l'erreur "steam quitte de manière inattendue".
Quelle que soit votre raison, vous pouvez supprimer l'application Steam comme vous désinstallez d'autres applications sur Mac. Il suffit de supprimer l'application Steam depuis le Finder, puis supprimez complètement ses fichiers résiduels de Mac. Voici comment désinstaller Steam sur Mac en détail de manière régulière:
Étape 1 : Supprimer l'application Steam depuis le Finder de Mac
- Si Steam est ouvert, fermez-le en cliquant sur l'option Steam > Quitter Steam en haut de l'écran de votre Mac.
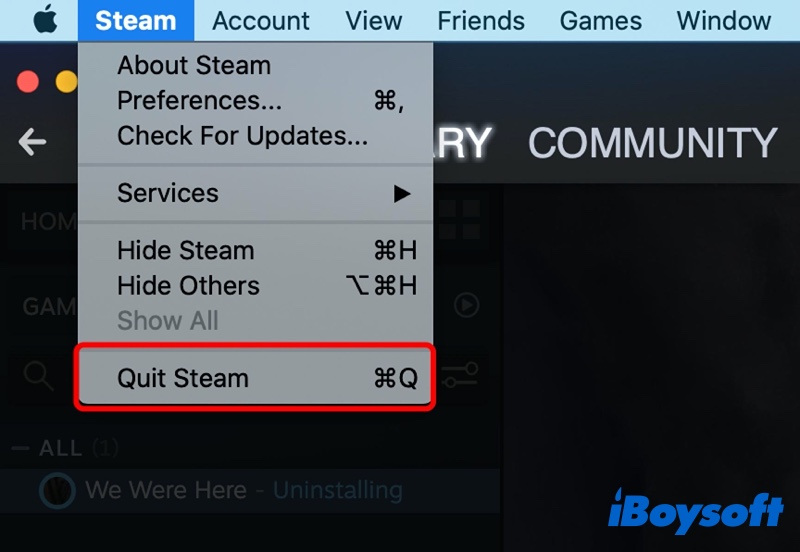
- Ensuite, lancez Finder et sélectionnez le dossier Applications pour l'ouvrir.
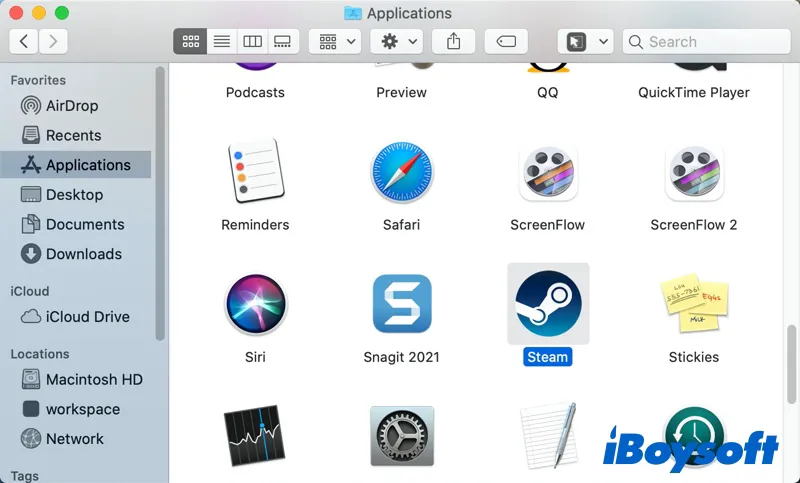
- Recherchez Steam dans le dossier Applications, faites un clic droit dessus, et sélectionnez Déplacer vers la corbeille.
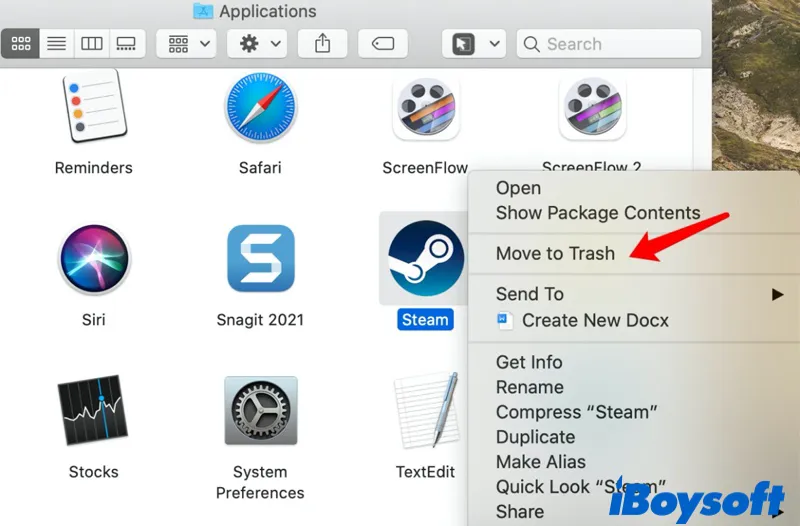
Étape 2: Supprimer les fichiers restants de Steam de votre Mac
Lorsque vous supprimez Steam pour Mac dans Finder, l'application laisse derrière elle certains de ses fichiers. Ainsi, l'étape suivante et finale consiste à effacer manuellement les fichiers restants de Steam.
- Ouvrez la fenêtre Finder, cliquez sur Aller dans la barre de menu en haut, et sélectionnez Aller au dossier.
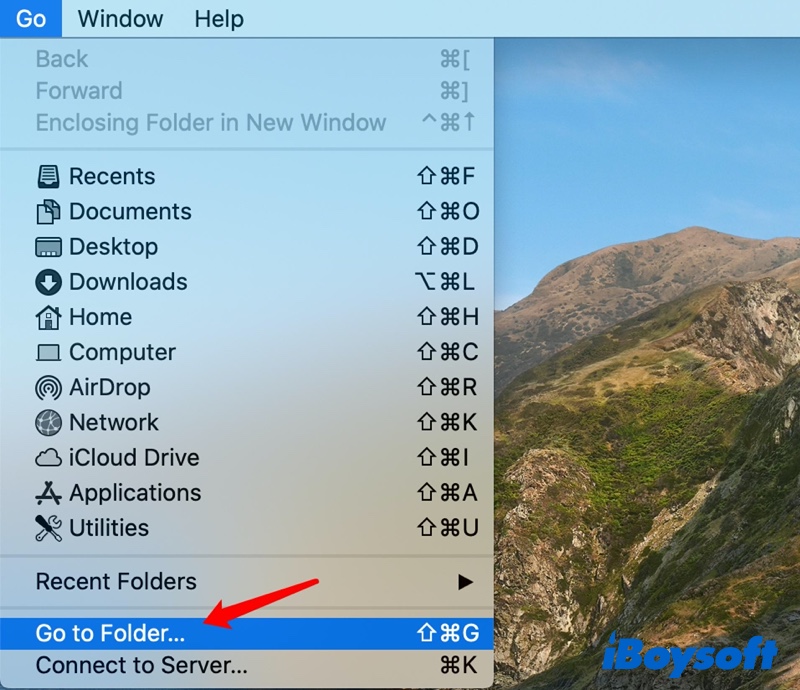
- Tapez le texte suivant dans la boîte à l'écran et appuyez sur la touche Entrée:
~/Library/Application Support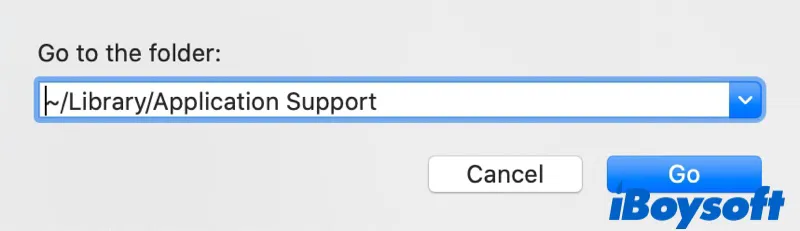
- Recherchez le dossier nommé Steam, faites un clic droit sur ce dossier, et sélectionnez Déplacer vers la corbeille.
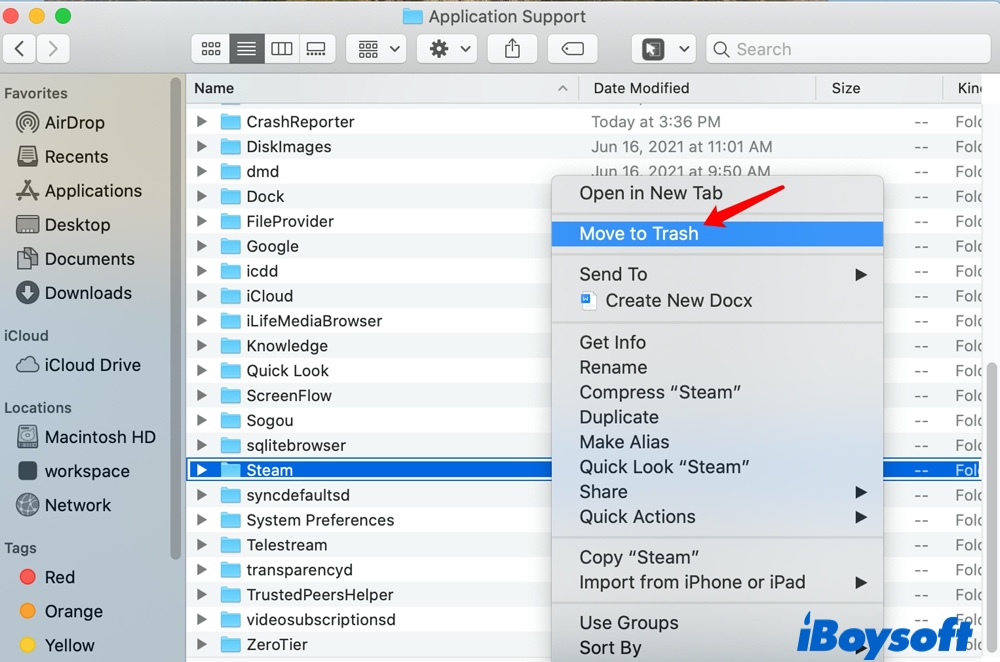
- Retournez à Aller au dossier, tapez ces chemins dans la boîte, et recherchez des fichiers avec "steam" ou "valve" dans leur nom. Une fois que vous trouvez de tels fichiers, déplacez-les vers la corbeille.
~Library/Caches/...
~Library/Logs/...
~Library/Preferences/...
~Library/Cookies/... - N'oubliez pas de vider la corbeille pour vous débarrasser complètement de Steam.
Maintenant, vous devez avoir supprimé tous les fichiers de Steam ainsi que vos jeux téléchargés. Si vous souhaitez conserver vos jeux téléchargés, supprimez tout dans le dossier Steam, sauf steamapps. Ce dossier contient tous vos jeux téléchargés, et ne pas les supprimer permettra de conserver vos jeux.
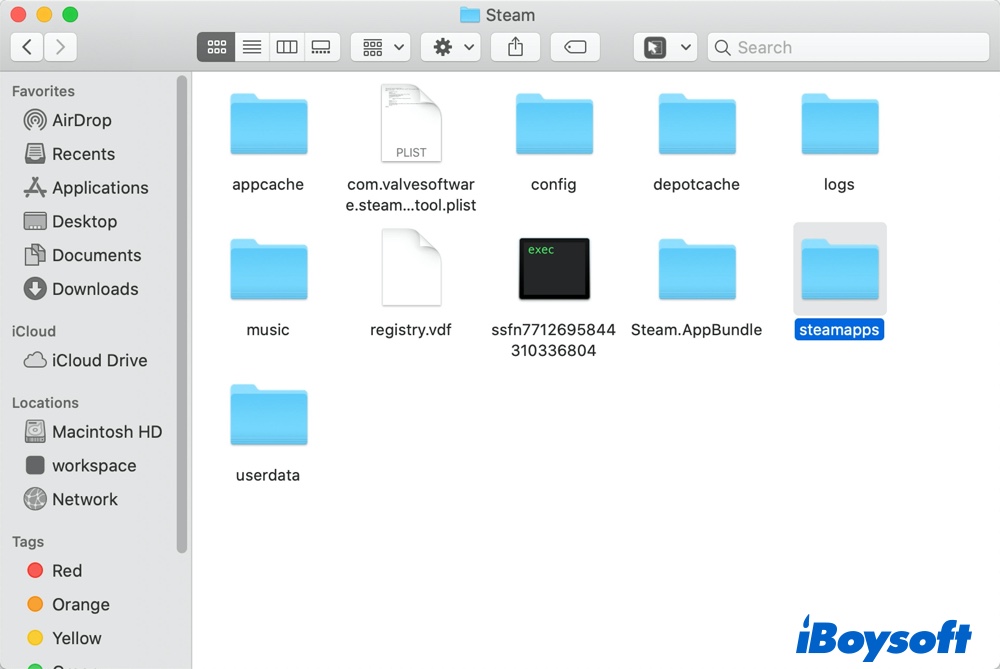
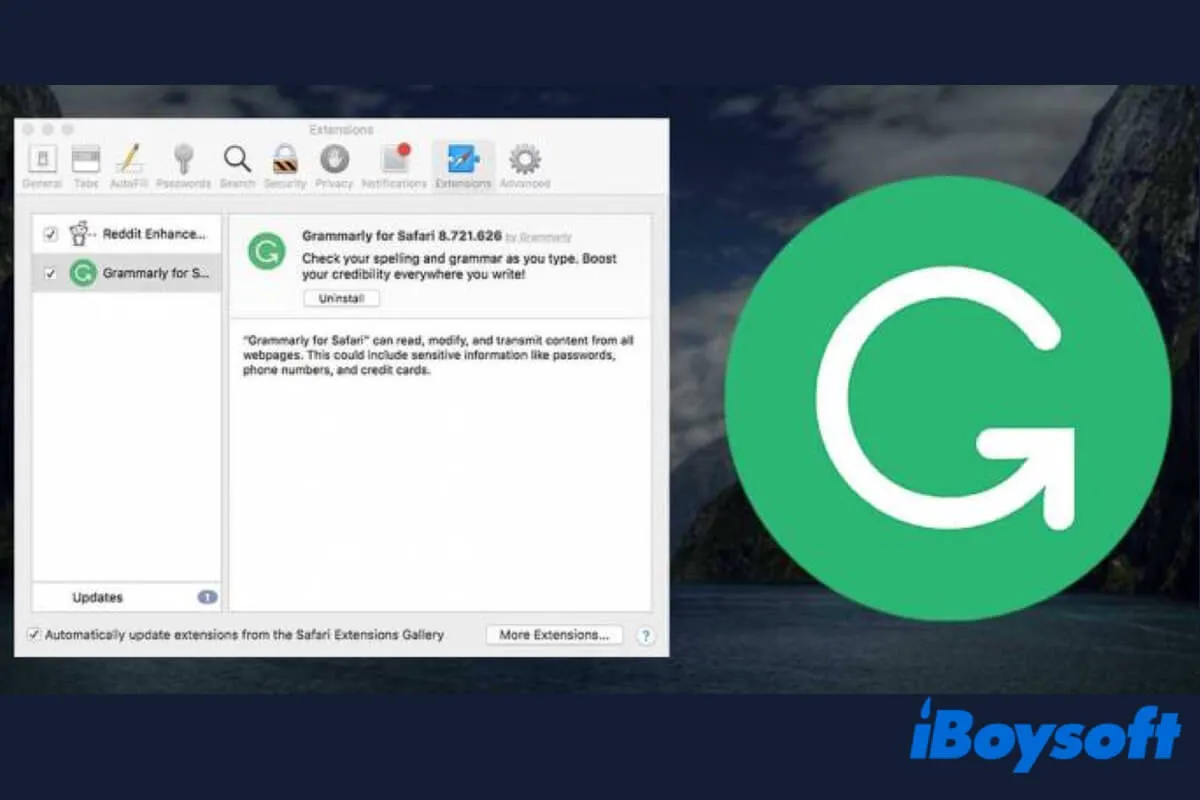
Comment désinstaller Grammarly sur Mac [Tutoriel détaillé en 2022]
Cet article explique comment désinstaller Grammarly sur Mac, et comment supprimer l'extension Grammarly des navigateurs. La désactivation d'un compte Grammarly est également abordée. En savoir plus >>
Comment désinstaller les jeux Steam via l'application Steam
Si vous avez terminé de jouer à certains jeux sur votre Mac ou MacBook et que vous n'en avez plus besoin, vous voudrez peut-être supprimer complètement les jeux Steam sans désinstaller Steam entièrement.
Supprimer le jeu vous permet de libérer l'espace de stockage qu'il occupait et de faire de la place pour d'autres applications et jeux. Suivez maintenant les étapes ci-dessous pour désinstaller les jeux Steam sur Mac:
- Lancez Steam sur votre Mac et assurez-vous d'être connecté à votre compte Steam.
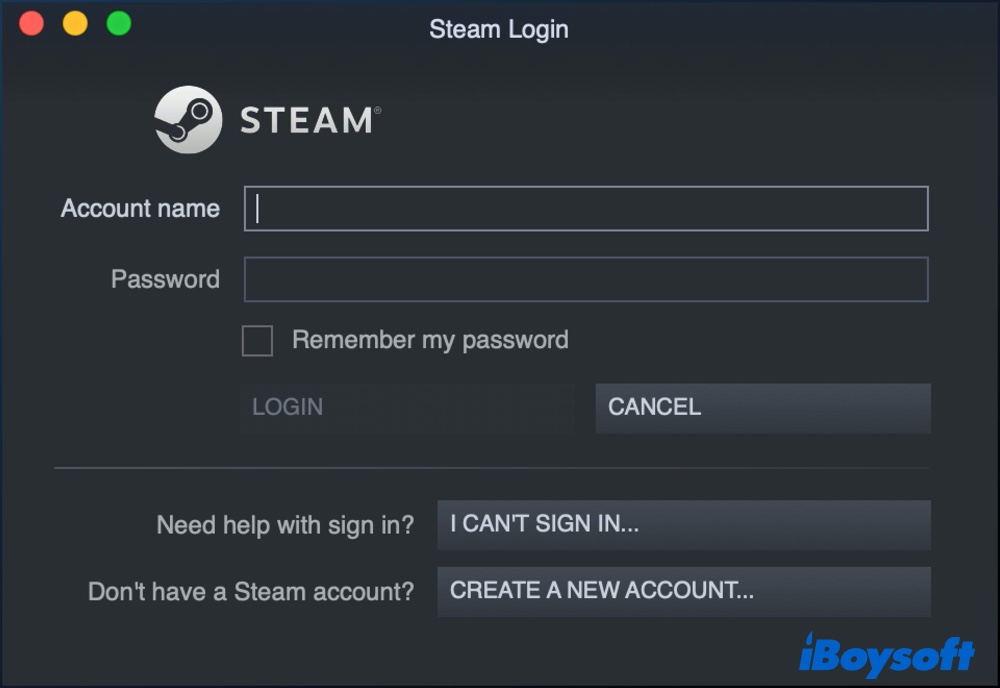
- Cliquez sur l'option Bibliothèque en haut.
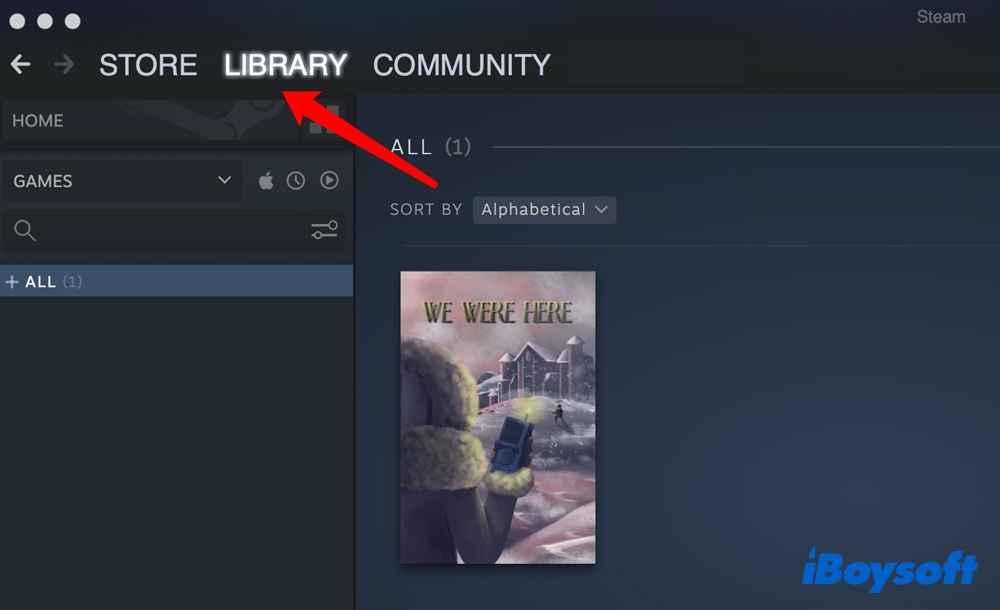
- Cliquez sur Tous dans la barre latérale pour afficher tous vos jeux, puis sélectionnez le jeu que vous souhaitez désinstaller de votre Mac.
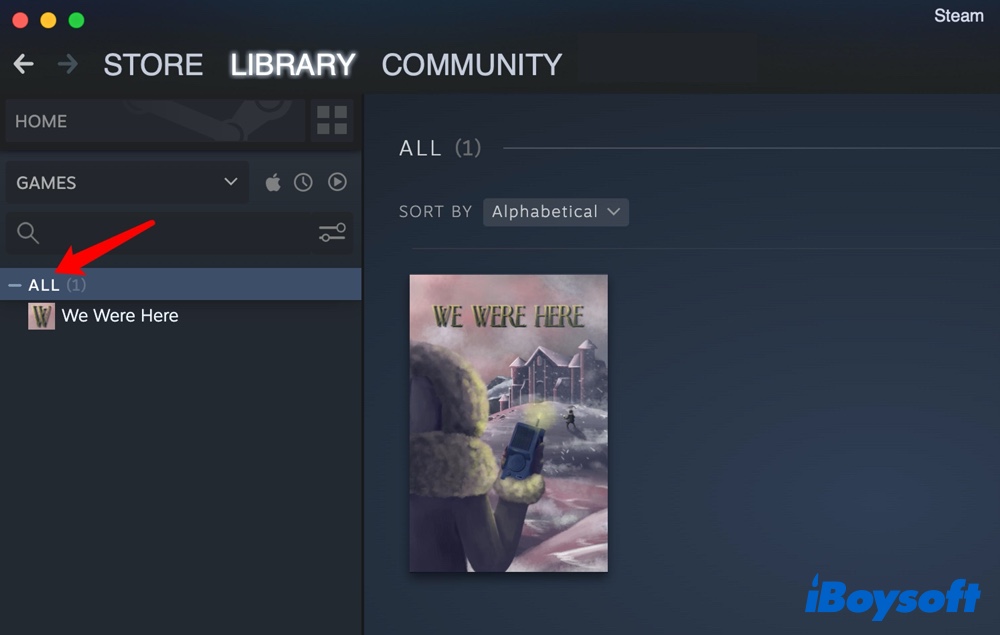
- Sur l'écran du jeu, cliquez sur l'icône Paramètres sur le côté droit de la fenêtre.
- Sélectionnez Gérer > Désinstaller. Vous pouvez également cliquer avec le bouton droit sur le nom du jeu, puis sélectionner les mêmes options.
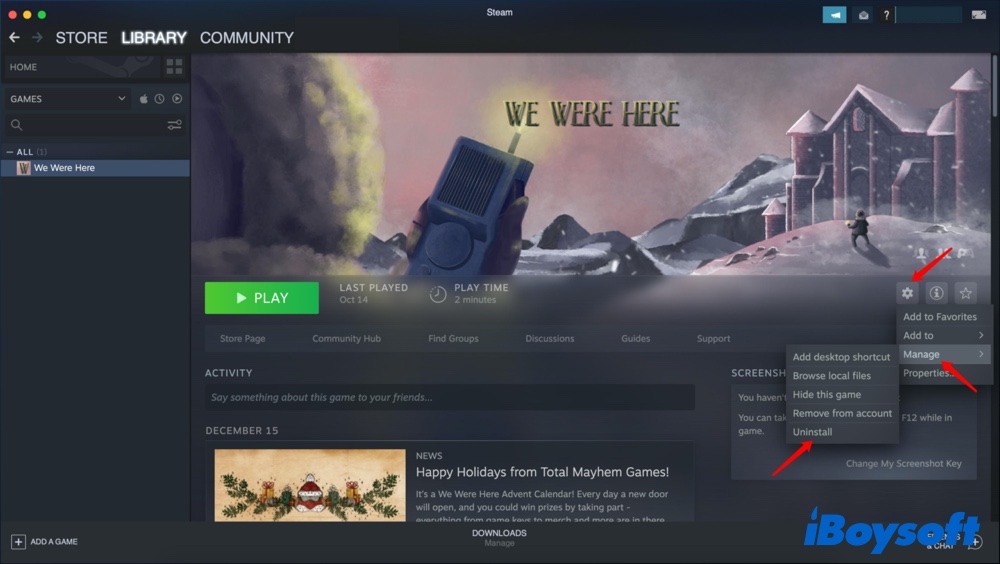
- Vous recevrez une invite vous demandant si vous voulez vraiment supprimer le jeu. Si vous êtes sûr de vouloir supprimer complètement le jeu, sélectionnez Désinstaller pour confirmer. Steam désinstallera automatiquement le jeu, mais vous le verrez toujours dans votre Bibliothèque au cas où vous voudriez le télécharger à l'avenir.
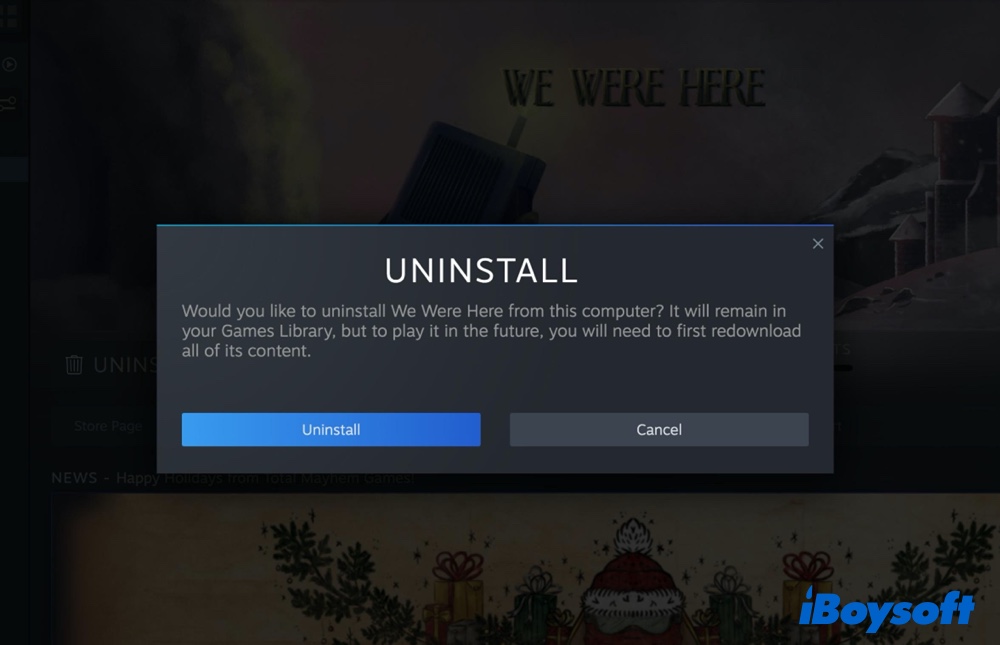
C'est très aimable à vous si vous pouvez publier cet article sur vos réseaux sociaux pour aider plus de personnes.
Comment désinstaller les jeux Steam sur Mac sans Steam
Certains utilisateurs de Mac se plaignent qu'après avoir supprimé l'application Steam sur Mac, les jeux téléchargés depuis Steam restent toujours sur le disque dur Macintosh. Et ils ne savent pas comment désinstaller les jeux Steam sur Mac sans Steam.
Heureusement, il existe un moyen simple de supprimer les jeux Steam sans avoir l'application Steam installée sur votre Mac. Voici ce qu'il faut faire:
- Lancez Finder, maintenez la touche Option enfoncée, cliquez sur le menu Aller en haut et sélectionnez Bibliothèque.
- Ouvrez le dossier Application Support, trouvez Steam > steamapps.
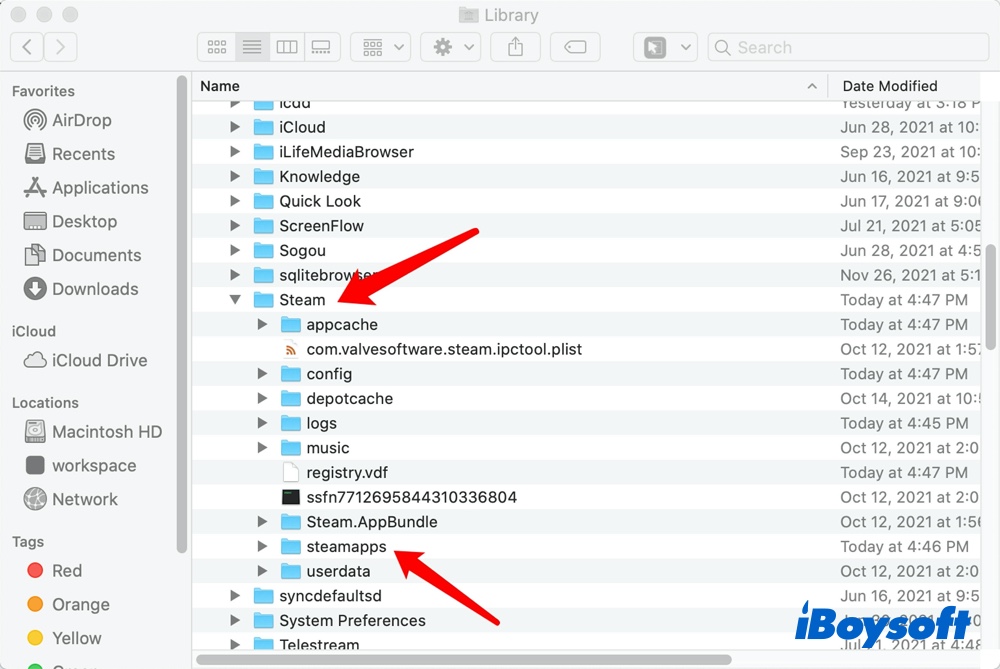
- Accédez au dossier steamapps puis ouvrez common.
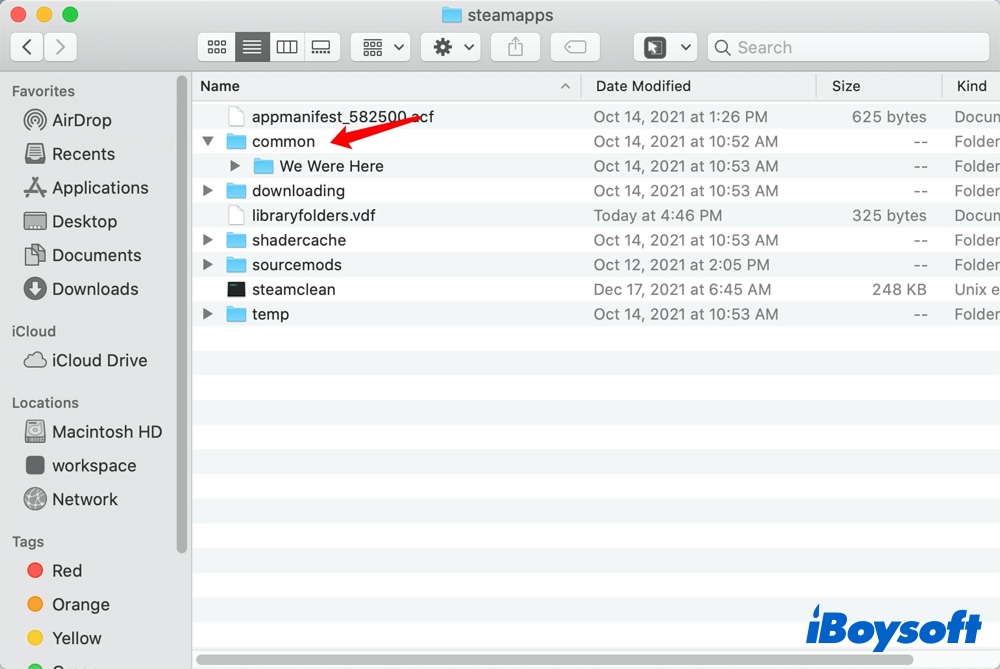
- Vous devriez voir un dossier répertoriant tous vos jeux. Cliquez avec le bouton droit sur le dossier du jeu que vous souhaitez supprimer et sélectionnez Déplacer vers la Corbeille.
- Videz votre Corbeille si vous ne voulez pas laisser de trace des jeux Steam supprimés sur votre Mac.
Comment supprimer un compte Steam
Désinstaller simplement Steam sur votre Mac ne supprimera pas votre compte Steam. Si vous décidez de ne plus jouer à des jeux Steam, la dernière chose que vous devez faire est de supprimer le compte Steam.
Contrairement à la plupart des autres méthodes de suppression de compte, vous ne pouvez pas simplement aller dans vos paramètres de compte et cliquer sur une option pour supprimer votre compte. Steam vous demande en réalité de contacter l'équipe de support Steam pour supprimer votre compte.
Veuillez noter que vous devez fournir une preuve de propriété pour finaliser votre demande. Par la suite, vous recevrez un e-mail de confirmation vous demandant si vous êtes sûr de vouloir supprimer votre compte Steam.
Généralement, la suppression du compte se fait en plusieurs étapes. Tout d'abord, il est bloqué pour effectuer d'autres achats pendant 30 jours. Ensuite, après une certaine période, votre compte Steam est complètement supprimé du système.
Pourriez-vous partager ce tutoriel sur vos réseaux sociaux avec plus de personnes? Merci!
FAQs sur la désinstallation de Steam pour Mac
- QPuis-je désinstaller Steam et conserver mes jeux?
-
A
Si vous souhaitez désinstaller Steam sans perdre vos jeux, déplacez le dossier steamapps hors du répertoire Steam lors de la désinstallation de Steam. Vous pouvez également sauvegarder tout votre contenu de jeu, puis désinstaller en toute sécurité Steam pour Mac.
- QLa désinstallation de Steam supprime-t-elle mes jeux?
-
A
Oui, la désinstallation de Steam supprime l'application et tous les jeux que vous avez téléchargés, ainsi que tout autre fichier associé enregistré sur votre Mac et tout contenu téléchargeable. Selon les développeurs de Steam, la désinstallation de Steam supprime le dossier entier contenant l'application et tous les jeux avec lui.
- QFaut-il avoir Steam installé pour jouer aux jeux?
-
A
Tous vos jeux passent par Steam. Même si vous conservez vos jeux après la désinstallation de Steam, vous devez réinstaller Steam pour pouvoir jouer à vos jeux Steam téléchargés.

Comment désinstaller Steam facilement avec une application soignée
En général, pour désinstaller complètement Steam sur Mac, vous devez déplacer l'application indésirable vers la Corbeille, puis supprimer les restes associés. Le processus de désinstallation classique est fastidieux et prend du temps. En réalité, il existe une application soignée et gratuite pour désinstaller facilement et rapidement Steam sur Mac en seulement deux clics.
CleanMyApp est un outil gratuit et authentifié par Apple pour désinstaller complètement les applications indésirables sur Mac afin de libérer de l'espace disque. Avec lui, vous pouvez désinstaller des logiciels malveillants ou supprimer une ancienne application sur un Mac avec tous ses fichiers associés, y compris les fichiers cache, fichiers de support, fichiers journaux, fichiers de préférences, et plus encore.
Pour Désinstaller Steam sur Mac et supprimer tous ses composants, suivez les étapes suivantes:
Si vous trouvez ce post utile, veuillez le partager avec plus de personnes !