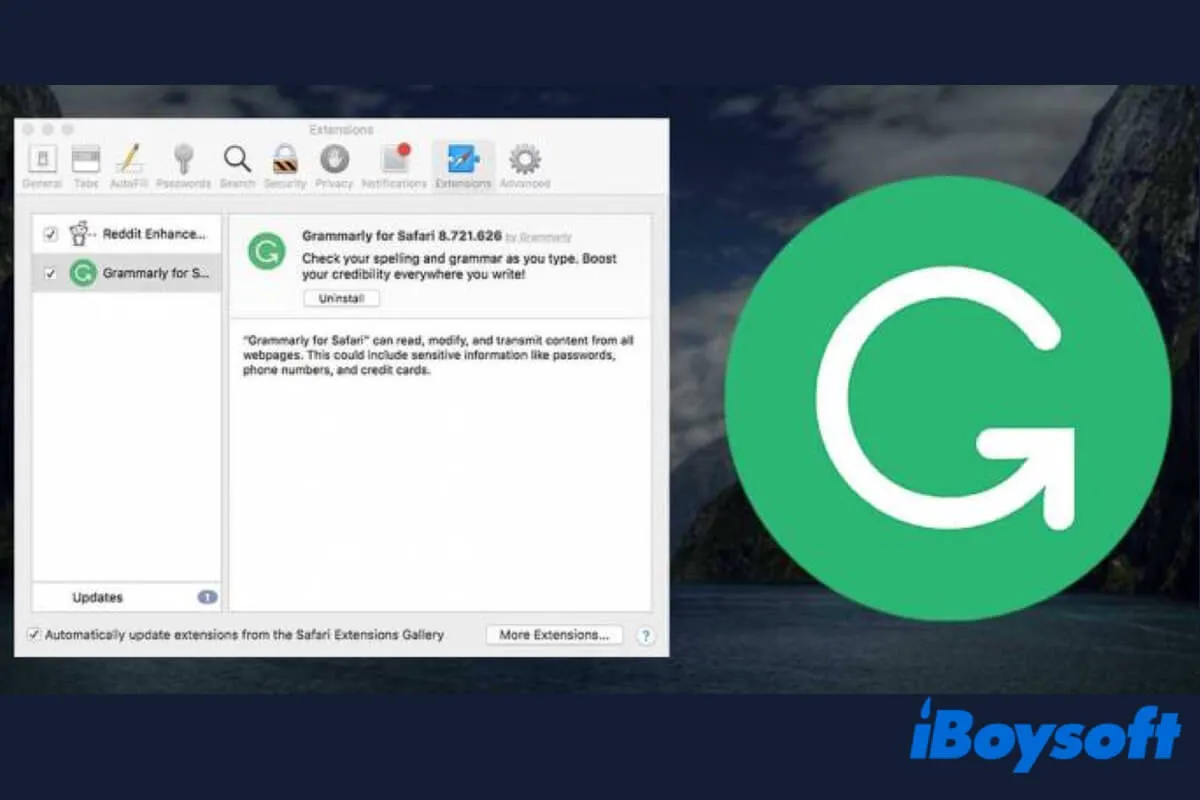If you are a website editor or a writer who works with words daily, you may be familiar with a handy spell-checking tool - Grammarly. Although Grammarly may take your writing to the next level, it requires some personal information to use, and you need to start it with an e-mail address or sign in with a Google account.
Moreover, as it will access what you are typing to complete the word-checking process, this tool may not be suitable for sensitive text. So, for security's sake, you may wonder how to uninstall Grammarly on Mac for personal information security. In this article, we will show you how with a step-by-step guide. Read on for more details!
| Uninstall Grammarly in different scenarios | Specific operations |
| Delete Grammarly Desktop on Mac | Go to Finder > Applications, and drag Grammarly Desktop to the Trash. Or download and install CleanMyApp, select Grammarly within the Mac cleaner, and choose Uninstall. |
| Remove Grammarly extensions from browsers | Head to Settings/Preferences of the browser, find the Extensions tab, find Grammarly, then Remove/Uninstall it. |
| Deactivate Grammarly account | Log into your Grammarly account on Grammarly's official website, under the Profiles section, select Account Settings, and select Delete Account. |
What is Grammarly?
Grammarly is a free online writing assistant that job-seekers, writers, and other professionals can use to proofread and edit their documents and writings. It aims at checking your spelling, grammar, vocabulary, and punctuation errors, and helps you correct them by offering you appropriate replacements.
Also, different from traditional word-checking tools, it allows users to select editing input based on six different types of writing, which are general, casual, business, academic, technical, and creative. In a word, it is a handy tool that checks your writing errors in real time.
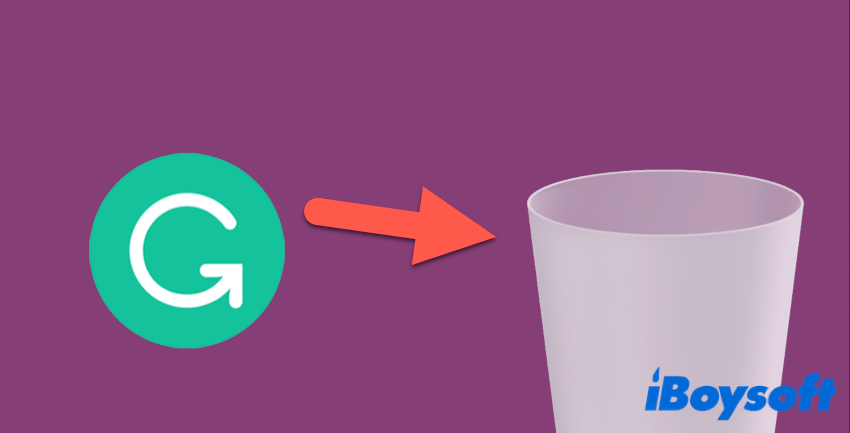
Think this content is helpful? Share it with more people who need it!
How to uninstall Grammarly Desktop on Mac?
As with any cases of uninstalling apps on Mac, dragging Grammarly from the Applications folder and putting it into Mac Trash is not enough. There are still some leftover files of it occupying the disk space. So, you need to uninstall the app first, then remove those user files from your Mac.
Manually uninstall Grammarly Desktop on Mac
- Right-click on the Grammarly icon in the Mac Dock, and click Quit in the context menu to quit Grammarly on your Mac.
- Go to Apple Menu > Go > Applications. Also, you can click Finder in the Dock, and click on Applications from the left column, it works the same.
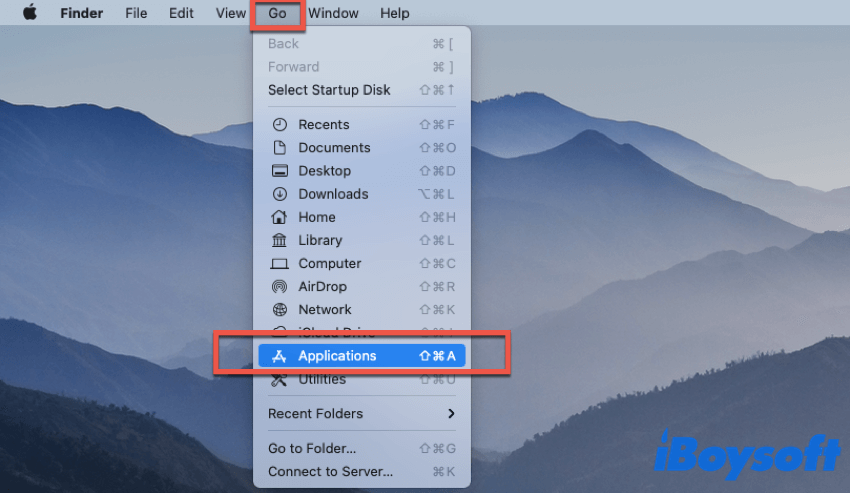
- Select the Grammarly Application, drag it from the Applications folder, and put it into the Trash. Or, you can right-click on the Grammarly application, and select Move to Trash.
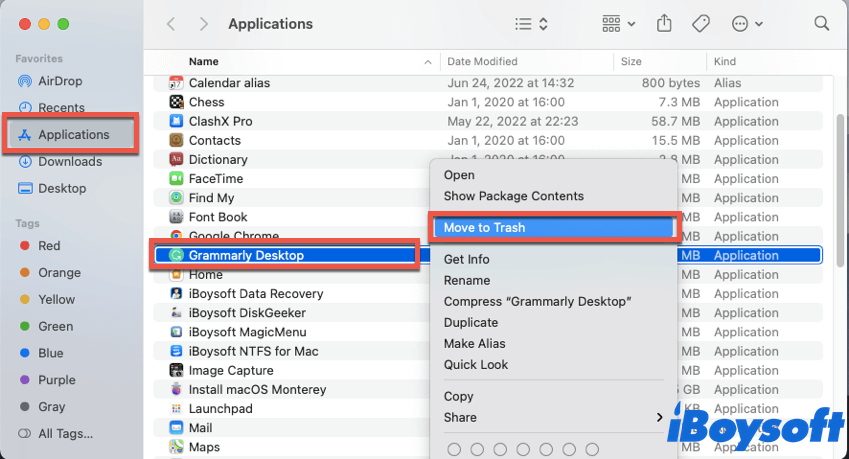
Now, it's time to remove the leftover files on Mac. Here's how to completely remove Grammarly on Mac:
1. Go to Apple Menu > Go, and click Go to Folder. You can also press Command + Shift + G at the same time on the desktop.
2. Type the following paths in the box, and click Go.
~/Library/Application Support/
~/Library/Caches/
~/Library/Saved Application State/
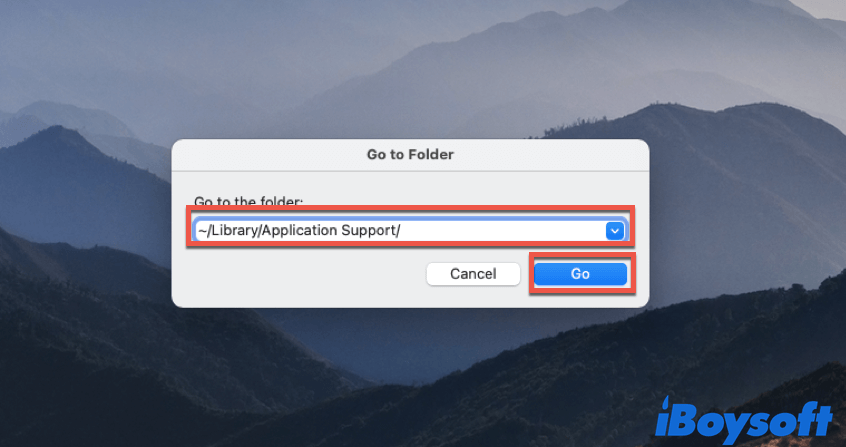
3. Look for files that have “Grammarly” in their names in each above location. Once you find such files, move them to the Trash.
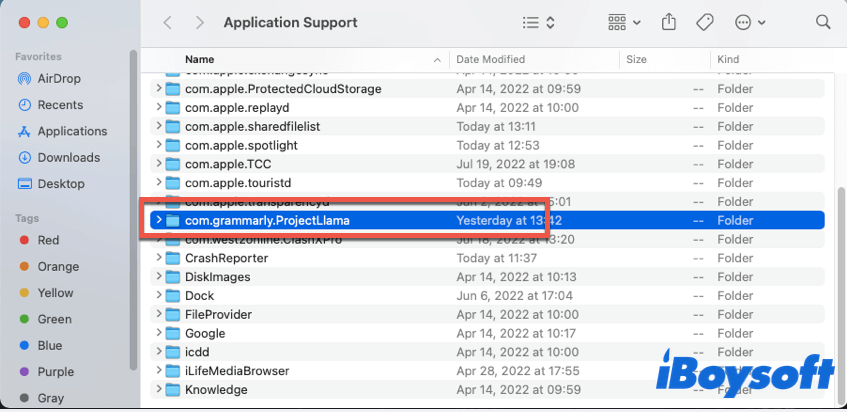
4. After deleting all the Grammarly-related files, empty the Trash to remove Grammarly completely.
Delete Grammarly Desktop via a third-party uninstaller
Besides, you can also uninstall Grammarly on Mac with CleanMyApp, a right-click uninstaller for Mac. With this tool installed, you can easily uninstall Grammarly Desktop on a Mac and remove its leftovers. Here's how:
- Free download, install, and open CleanMyApp on your Mac.
- Select the Grammarly app from the list and click Uninstall.
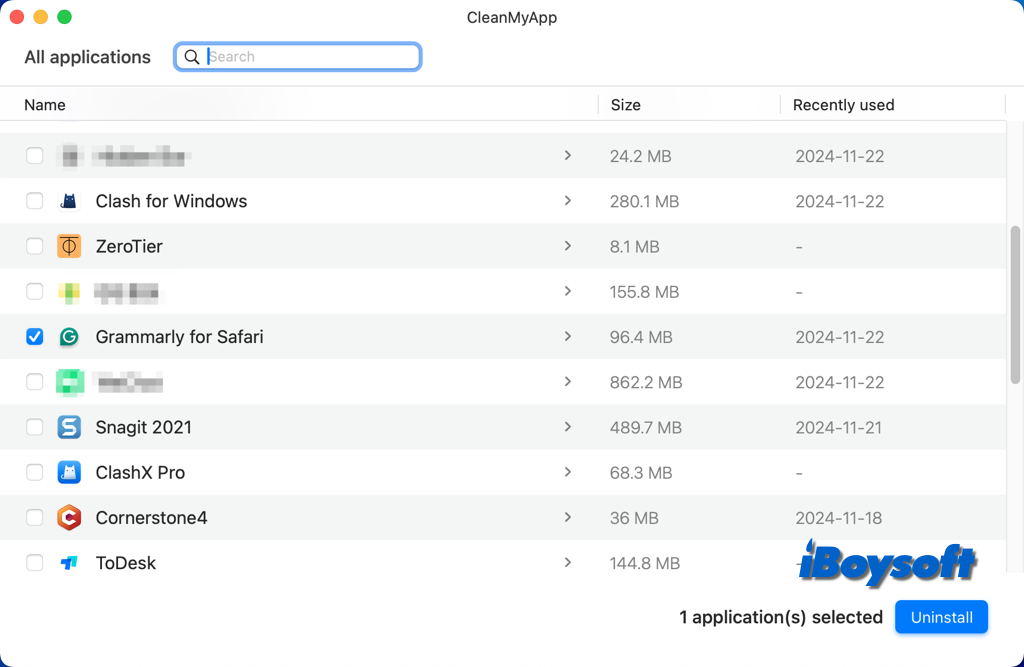
- Tap the Continue Uninstall button and enter your password to allow.
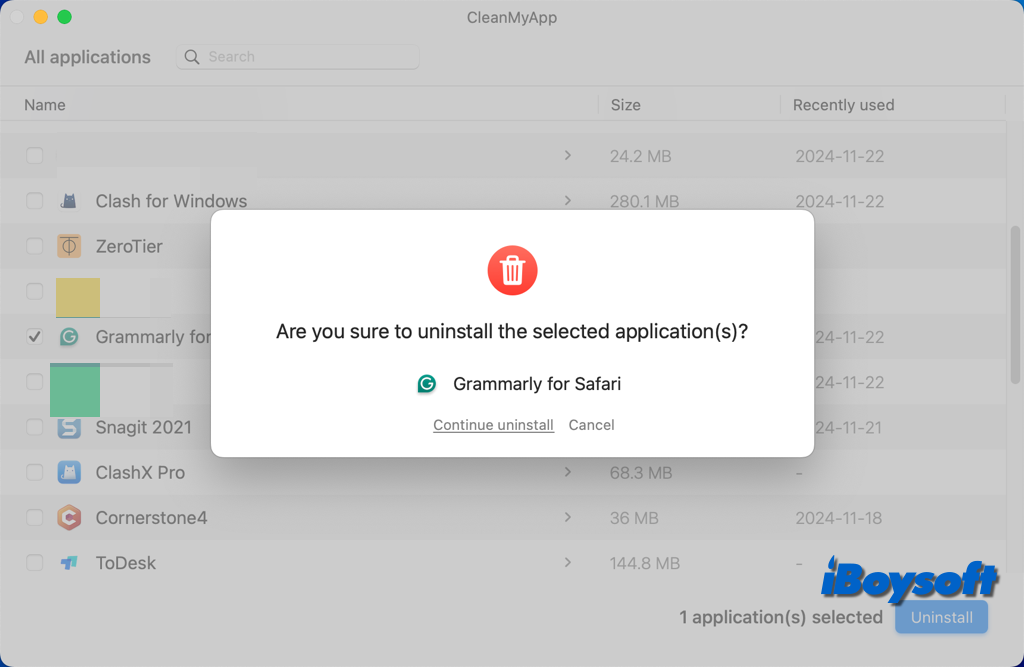
- Click Finish when the process completes.
Do you know how to uninstall Grammarly on Mac now? If you've done it successfully, share it with your friends!
How to remove the Grammarly extension from browsers?
If you use Grammarly as a plugin in your frequently used browsers, and you want to close Grammarly on Mac for whatever reason, you should uninstall the Grammarly browser extension from your preferred web browsers. Do note that if this doesn't work for any reason, you may need to reset browser settings to their default values.
Here, we will tell you how to remove the Grammarly extension from three popular browsers, let's get started.
Remove the Grammarly extension from Chrome
To remove the Grammarly extension on Mac from Chrome, follow these steps:
- Open the Google Chrome browser on your Mac.
- In the top right part of the window, click the Customize and control Google Chrome (⁝) icon, choose More Tools in the drop-down menu, and select Extensions.
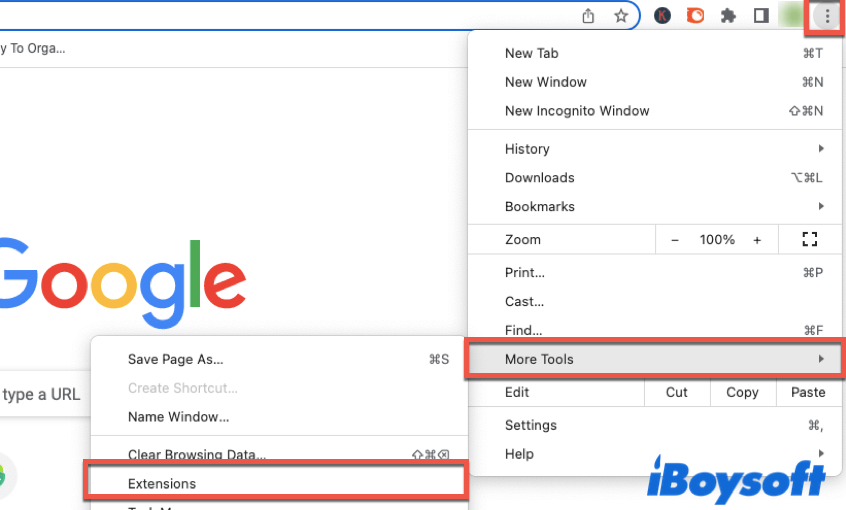
- On the Extensions list, locate Grammarly for Chrome, and click on Remove.
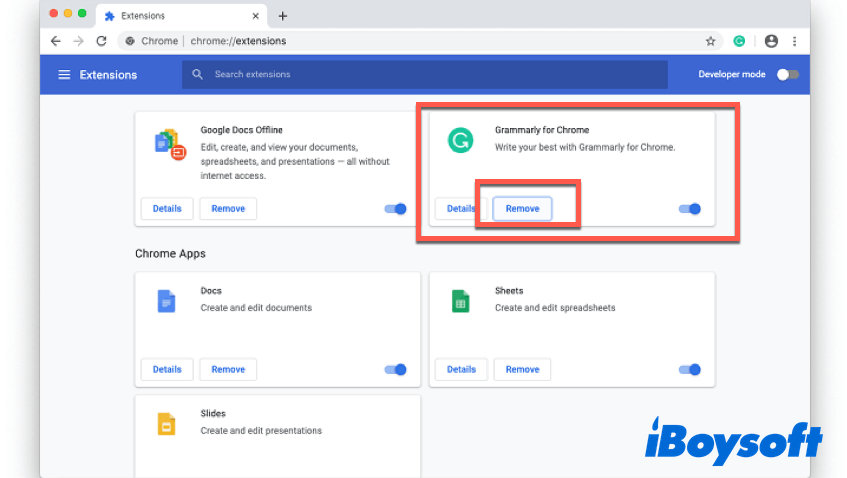
- Confirm the removal by clicking Remove on the pop-up window.
- Check if the Grammarly extension is removed from Google Chrome.
Remove the Grammarly extension from Safari
To uninstall the Grammarly extension in Mac Safari, follow these steps:
- Launch the Safari browser on your Mac.
- Click Safari on the Apple Menu in the top left of your screen, and choose Preferences in the drop-down menu.
- In the Preferences window, click the Extensions tab, find Grammarly for Safari in the sidebar, and click Uninstall.
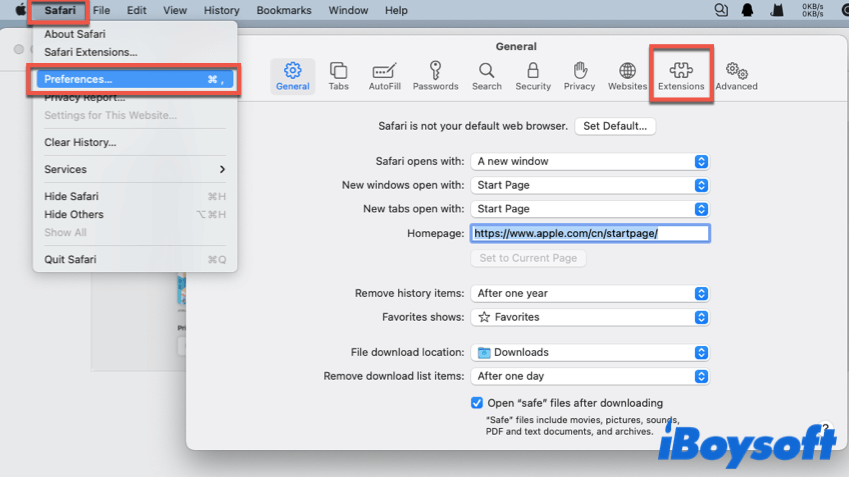
- Check if the Grammarly extension is removed from Mac Safari.
Remove Grammarly extension from Firefox
Here's how to uninstall the Grammarly extension on Mac from Firefox:
- Open the Firefox browser on your Mac.
- In the top right corner of the Firefox window, click on the Open menu button, and choose Add-ons.
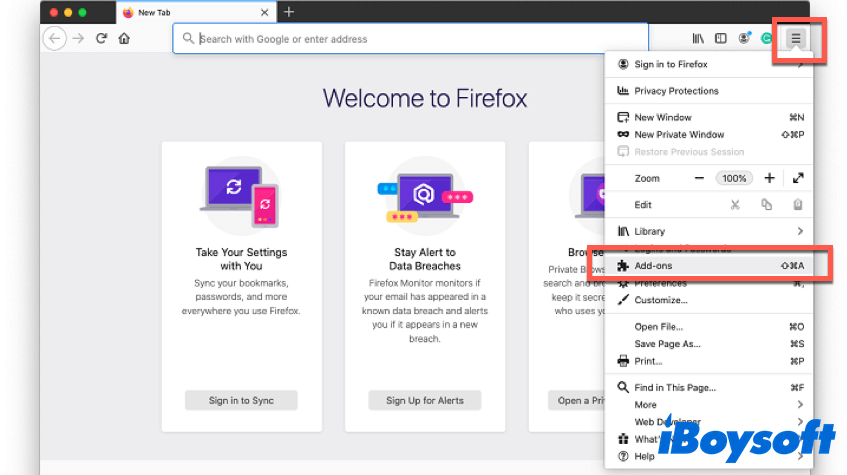
- Select Extensions in the sidebar, and find Grammarly for Firefox in the list.
- Click on the three dots button next to Grammarly for Firefox, and click Remove in the contextual menu.
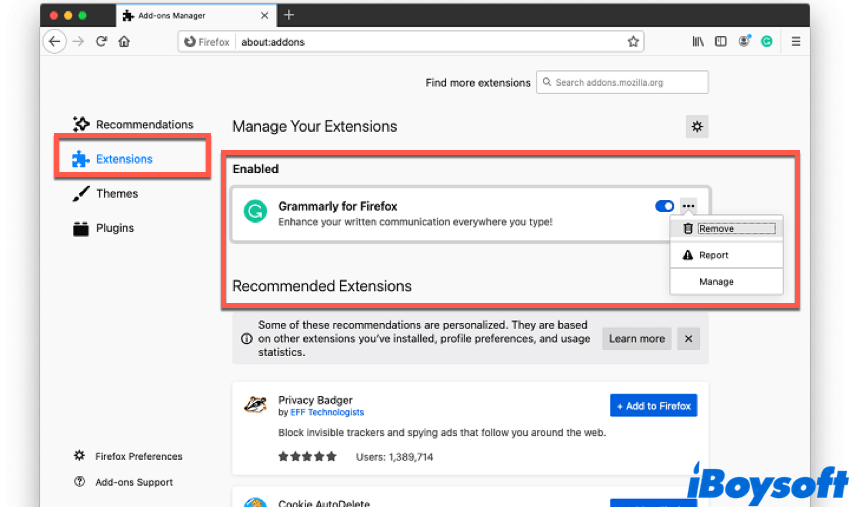
- On the pop-up window, click Remove again to confirm the removal.
- Check if Grammarly for Firefox is uninstalled from Firefox.
Uninstall Grammarly extension from your frequently used browsers on Mac successfully? Share it with more people!
How to deactivate a Grammarly account?
After learning how to uninstall Grammarly Desktop on Mac, and remove Grammarly extension on Mac from browsers, you may want to know how to deactivate your Grammarly account as well.
If you are sure that you will not use this tool in the future, and want to cancel your Grammarly account, follow these steps:
- On Grammarly's official website, log in to your Grammarly account from any website browser (for your information, you don't need the Grammarly extension to log in to your account).
- Go to the Profiles section, select Account Settings, and click Delete Account.
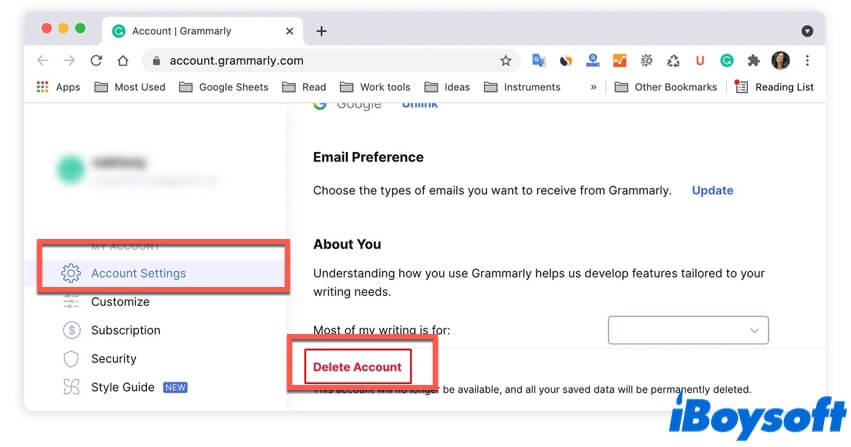
- After clicking Delete Account, you need to type in your password to confirm you want to deactivate your Grammarly account.
- Click the Confirm Deletion button.
Until all the above steps are completed, your Grammarly account is deactivated, and cannot be used to log in anymore. If you want to reuse this tool again in the future, simply register a new Grammarly account.
Think this content is inspiring? Share it now!
Conclusion
In this Grammarly detailed uninstallation tutorial, we walk you through how to uninstall Grammarly Desktop on Mac and remove the Grammarly extension from three popular browsers. You can use any of the above methods to uninstall this tool. Hope you can uninstall it successfully!
Also read: