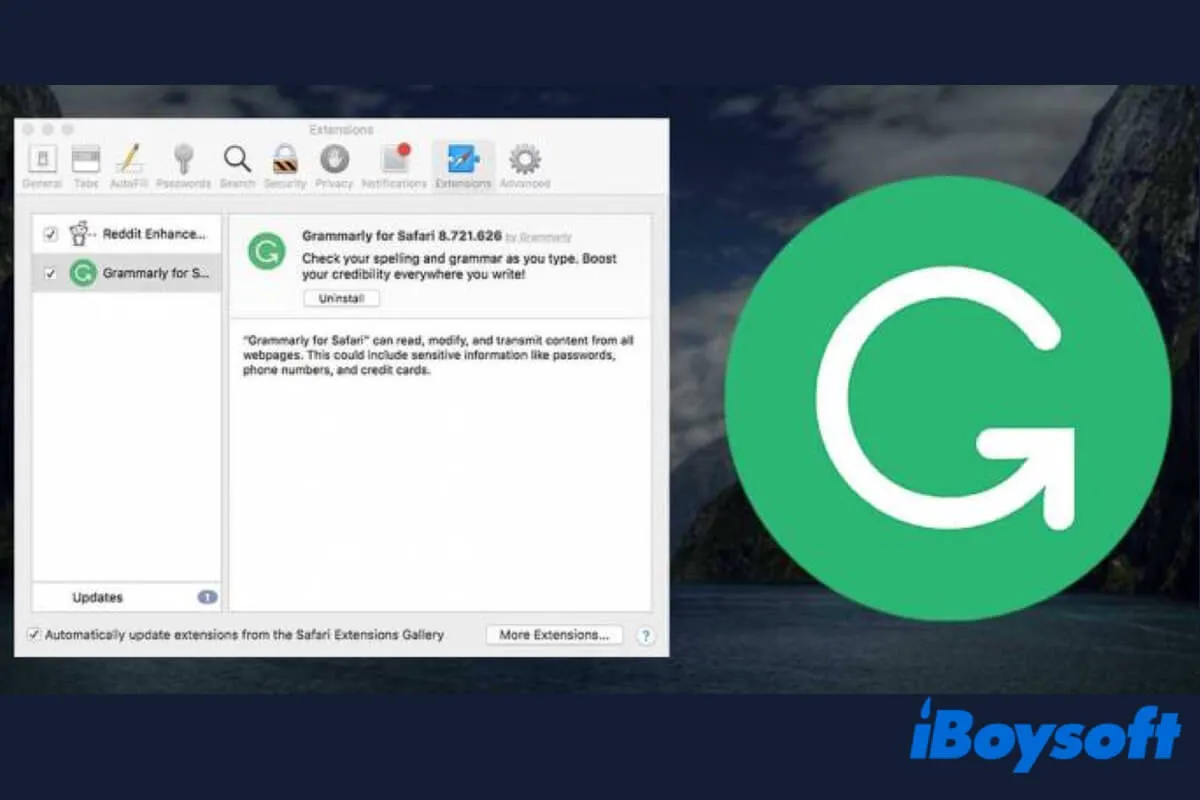毎日のように単語を扱うウェブサイト編集者やライターであれば、便利なスペルチェックツールであるGrammarlyに馴染みがあるかもしれません。Grammarlyはあなたの文章を次のレベルに引き上げるかもしれませんが、使用するには個人情報が必要であり、メールアドレスで開始したり、Googleアカウントでサインインする必要があります。
また、何を入力しているかを確認するためにアクセスするため、このツールはセンシティブなテキストには適していないかもしれません。そのため、セキュリティ上の理由から、個人情報のセキュリティのためにMacでGrammarlyをアンインストールする方法を知りたい場合があります。この記事では、ステップバイステップのガイドでその方法を説明します。詳細は以下をご覧ください!
| 異なるシナリオでのGrammarlyのアンインストール | 特定の操作 |
| MacでGrammarly Desktopを削除 | Finderに移動してApplicationsに行き、Grammarly Desktopをゴミ箱にドラッグします。または、CleanMyAppをダウンロードしてインストールし、Macクリーナー内でGrammarlyを選択し、アンインストールを選択します。 |
| ブラウザからGrammarly拡張機能を削除 | ブラウザの設定/環境設定に移動し、拡張機能タブを見つけ、Grammarlyを見つけ、削除/アンインストールします。 |
| Grammarlyアカウントを無効にする | Grammarlyの公式ウェブサイトでGrammarlyアカウントにログインし、プロフィールセクションでアカウント設定を選択し、アカウントを削除します。 |
Grammarlyとは?
Grammarlyは、求職者、ライター、その他の専門家が、ドキュメントや文章を校正して編集するために使用できる無料のオンラインライティングアシスタントです。つづり、文法、語彙、句読点のエラーをチェックし、適切な置換を提供することで修正を助けることを目指しています。
さらに、従来のワードチェッキングツールとは異なり、6つの異なるタイプのライティングに基づいて編集入力を選択できるようにしており、それらは一般的、カジュアル、ビジネス、学術、技術、クリエイティブです。要するに、リアルタイムで文章のエラーをチェックする便利なツールです。
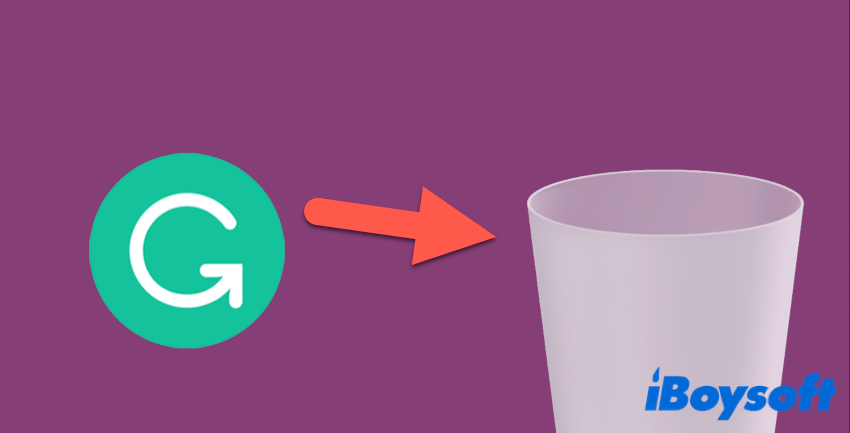
このコンテンツが役立つと思いましたか?必要としている人々と共有してください!
MacでGrammarly Desktopをアンインストールする方法
Macでのアプリのアンインストールのケースと同様に、ApplicationsフォルダからGrammarlyをドラッグしてMac Trashに入れるだけでは不十分です。まだディスクスペースを占有するいくつかの残りのファイルがあります。そのため、まずアプリケーションをアンインストールし、Macからそれらのユーザーファイルを削除する必要があります。
MacでGrammarly Desktopを手動でアンインストールする方法
- Mac DockでGrammarlyアイコンを右クリックし、コンテキストメニューでQuitをクリックして、MacでGrammarlyを終了します。
- Appleメニュー>移動>アプリケーションに移動します。また、Dockで「Finder」をクリックし、左側の列から「Applications」をクリックすることもできます。
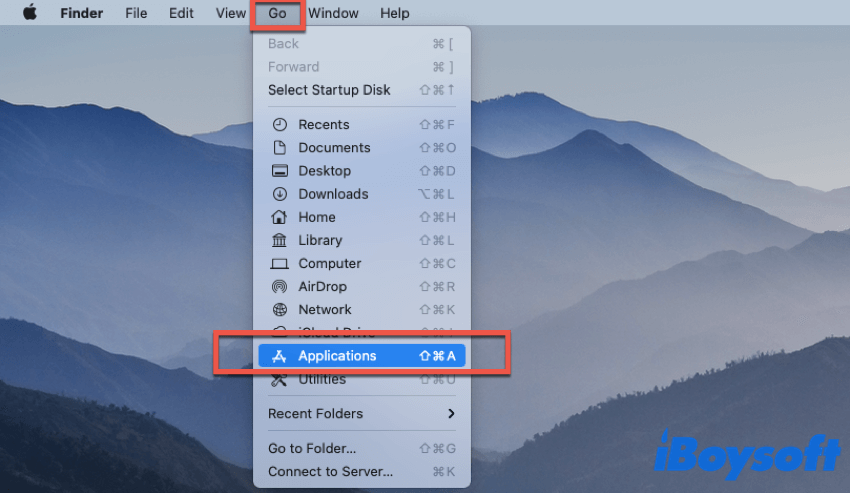
- Grammarlyアプリケーションを選択し、Applicationsフォルダからドラッグしてゴミ箱に入れます。または、Grammarlyアプリケーションを右クリックし、ゴミ箱に移動を選択することもできます。
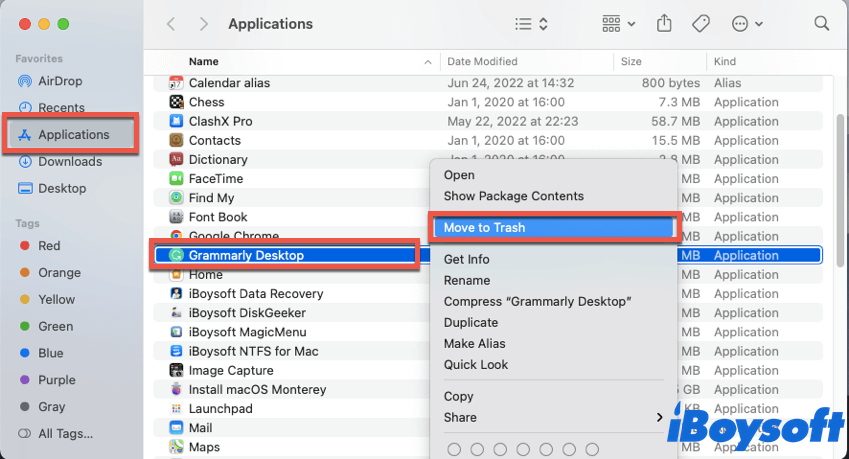
さて、次はMac上でのGrammarlyを完全に削除する方法です:
1. Appleメニュー>移動に移動し、フォルダに移動をクリックします。または、デスクトップで同時にCommand + Shift + Gを押すこともできます。
2. ボックスに以下のパスを入力して、「移動」をクリックします。
~/Library/Application Support/
~/Library/Caches/
~/Library/Saved Application State/
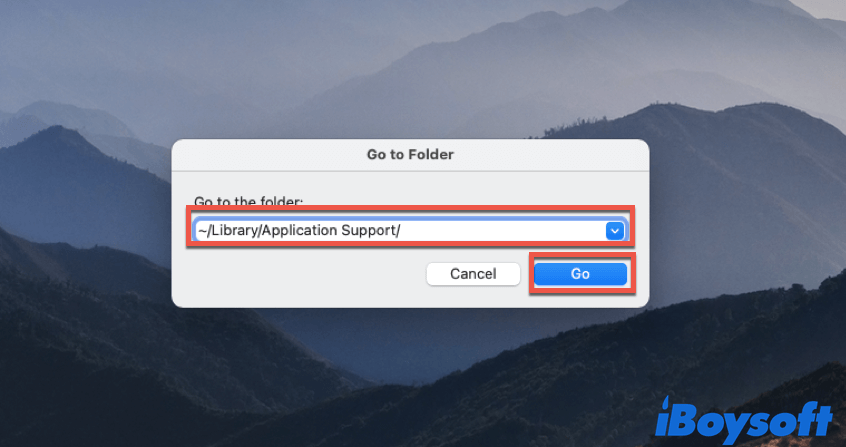
3. それぞれの場所に「Grammarly」という名前のファイルを検索します。そのようなファイルを見つけたら、それらをゴミ箱に移動します。
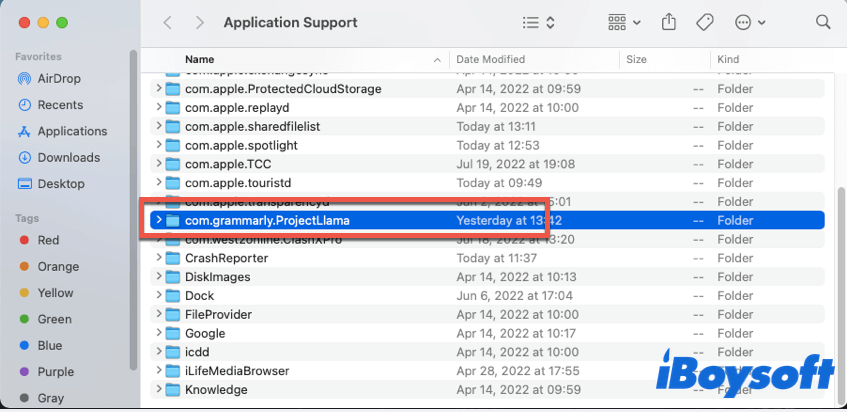
4. すべてのGrammarly関連ファイルを削除した後、ゴミ箱を空にしてGrammarlyを完全に削除します。
サードパーティのアンインストーラを使用してGrammarly Desktopを削除する
また、Macで「CleanMyApp」という右クリックアンインストーラを使用してGrammarlyをアンインストールすることもできます。このツールをインストールすると、Macで簡単にGrammarly Desktopをアンインストールし、その残り物を削除できます。方法は次のとおりです:
- MacにCleanMyAppを無料でダウンロードしてインストールし、開きます。
- リストからGrammarlyアプリを選択し、アンインストールをクリックします。
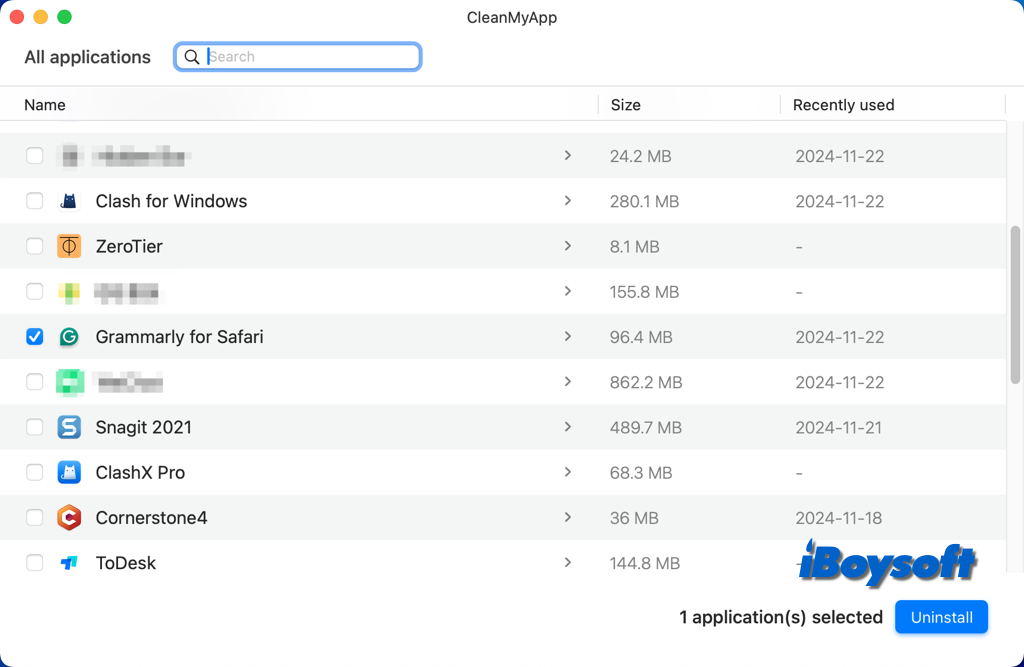
- 続行アンインストールボタンをタップし、パスワードを入力して許可します。
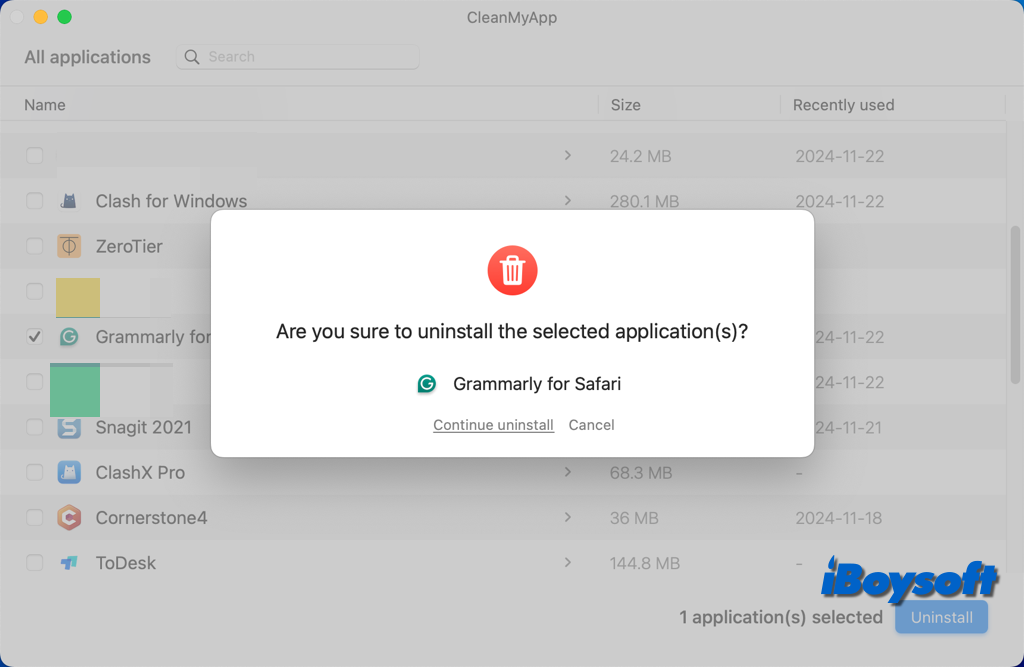
- プロセスが完了したら、完了をクリックします。
MacでGrammarlyをアンインストールする方法をご存知ですか?成功したら、友達と共有してください!
ブラウザからGrammarlyの拡張機能を削除する方法
お使いのよく使うブラウザでGrammarlyをプラグインとして使用しており、何らかの理由からMacでGrammarlyを終了したい場合は、お好きなWebブラウザからGrammarlyのブラウザ拡張機能をアンインストールする必要があります。何らかの理由でこれがうまくいかない場合は、ブラウザの設定をデフォルト値にリセットする必要があるかもしれません。
ここでは、3つの人気ブラウザからGrammarly拡張機能を削除する方法を説明します。始めましょう。
ChromeからGrammarly拡張機能を削除する
MacのChromeからGrammarly拡張機能を削除するには、以下の手順に従ってください。
- MacでGoogle Chromeブラウザを開きます。
- ウィンドウの右上部にあるカスタマイズとGoogle Chromeの操作(⁝)アイコンをクリックし、ドロップダウンメニューからさらにツールを選択し、Extensionsを選択します。
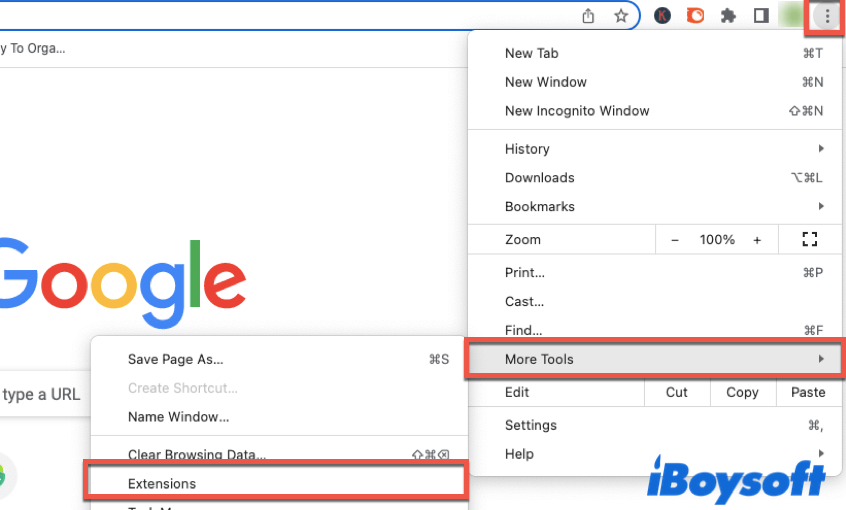
- Extensionsリストで、Grammarly for Chromeを見つけ、Removeをクリックします。
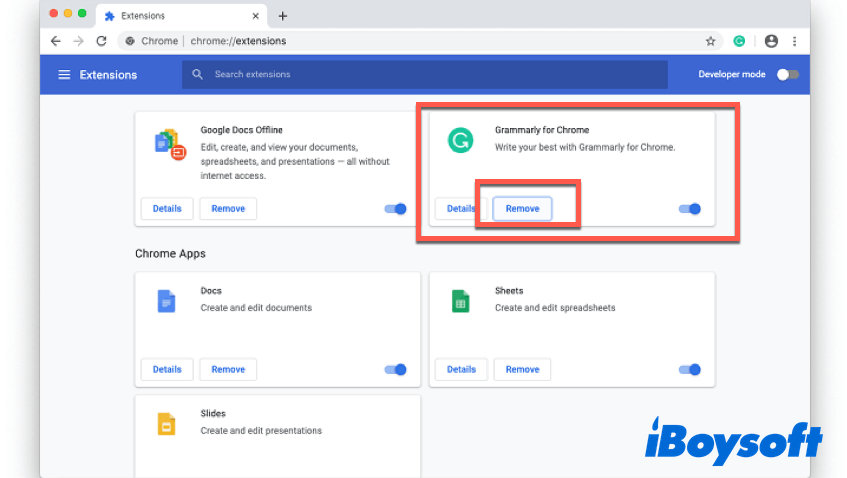
- ポップアップウィンドウでRemoveをクリックして削除を確認します。
- Google ChromeからGrammarly拡張機能が削除されているか確認してください。
SafariからGrammarly拡張機能を削除する
Mac SafariでGrammarly拡張機能をアンインストールするには、以下の手順に従ってください。
- MacでSafariブラウザを起動します。
- 画面の左上にあるAppleメニューのSafariをクリックし、ドロップダウンメニューからPreferencesを選択します。
- Preferencesウィンドウで、Extensionsタブをクリックし、サイドバーでGrammarly for Safariを見つけ、Uninstallをクリックします。
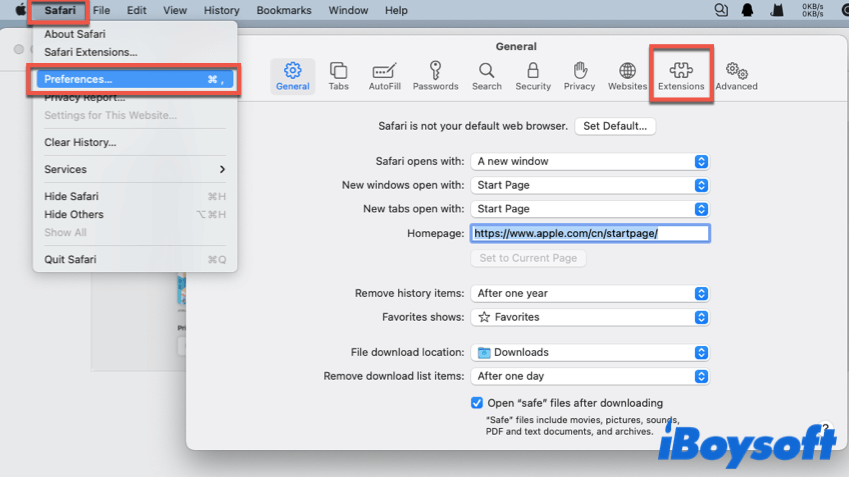
- Mac SafariからGrammarly拡張機能が削除されているか確認してください。
FirefoxからGrammarly拡張機能を削除する
ここでは、FirefoxからMacでGrammarly拡張機能をアンインストールする方法を説明します。
- MacでFirefoxブラウザを開きます。
- Firefoxウィンドウの右上隅にある[メニューを開く]ボタンをクリックし、[アドオン]を選択します。
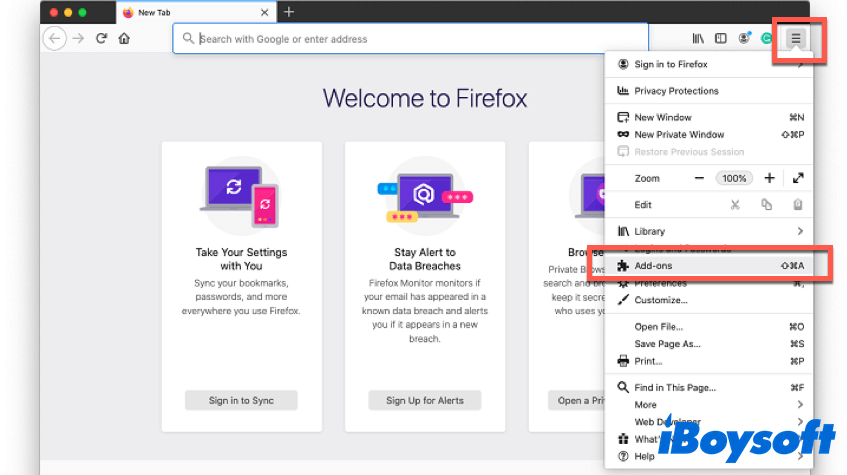
- サイドバーで[Extensions]を選択し、リストからFirefox用のGrammarlyを見つけます。
- Grammarly for Firefoxの横にある3つの点ボタンをクリックし、コンテキストメニューで[削除]をクリックします。
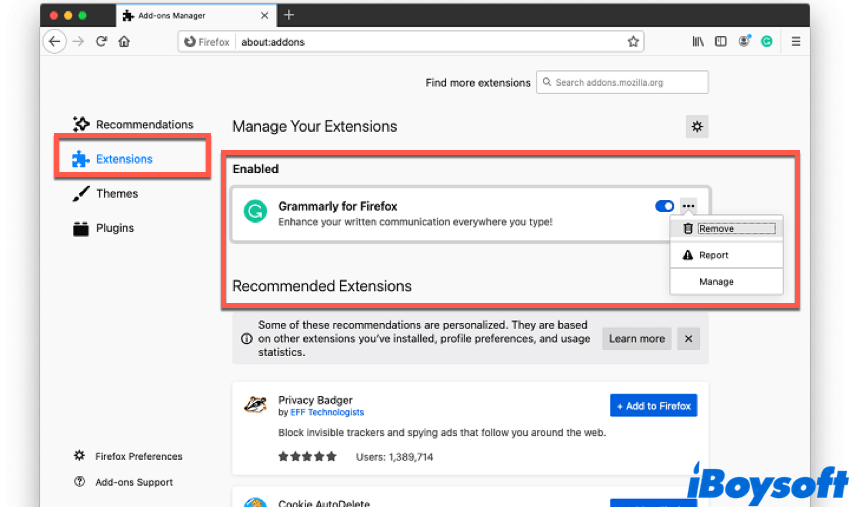
- ポップアップウィンドウで、再度[削除]をクリックして削除を確認します。
- FirefoxからGrammarly for Firefoxがアンインストールされているかどうかを確認します。
Macでよく使うブラウザからGrammarly拡張機能を正常にアンインストールしましたか?他の人と共有しましょう!
Grammarlyアカウントを無効にする方法
MacでGrammarly Desktopをアンインストールし、ブラウザからGrammarly拡張機能を削除した後、Grammarlyアカウントを無効にする方法が知りたい場合は、次の手順に従ってください。
将来このツールを使用しないことを確信し、Grammarlyアカウントをキャンセルしたい場合は、次の手順に従います。
- Grammarlyの公式ウェブサイトで、いつでも好きなブラウザからGrammarlyアカウントにログインします(情報として、アカウントにログインするためにはGrammarly拡張機能が必要ありません)。
- プロフィールセクションに移動し、[アカウント設定]を選択し、[アカウントを削除]をクリックします。
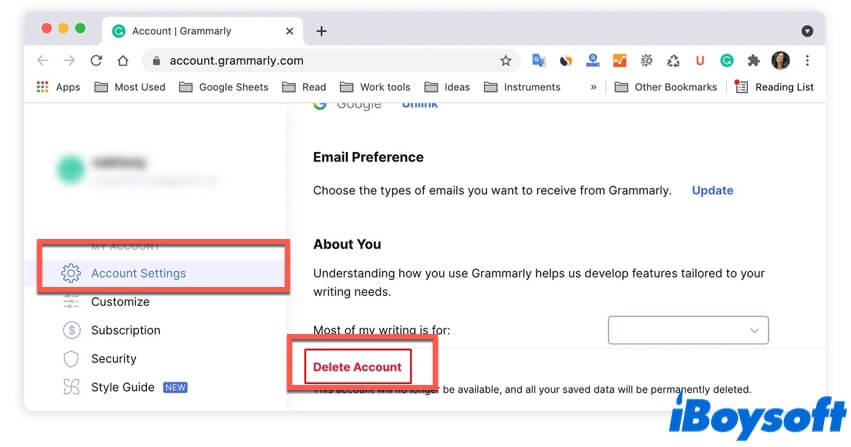
- [アカウントを削除]をクリックした後、アカウントを無効にすることを確認するためにパスワードを入力する必要があります。
- [削除を確認]ボタンをクリックします。
上記の手順がすべて完了するまで、Grammarlyアカウントは無効にされ、もはやログインに使用することができません。将来このツールを再利用したい場合は、単に新しいGrammarlyアカウントを登録してください。
このコンテンツが有益だと思いましたか?今すぐ共有しましょう!
まとめ
本Grammarlyの詳細なアンインストールチュートリアルでは、MacでGrammarly Desktopをアンインストールし、3つの人気ブラウザからGrammarly拡張機能を削除する方法を説明します。上記のいずれかの方法を使用してこのツールをアンインストールできます。成功裏にアンインストールできるといいですね!
また読む: