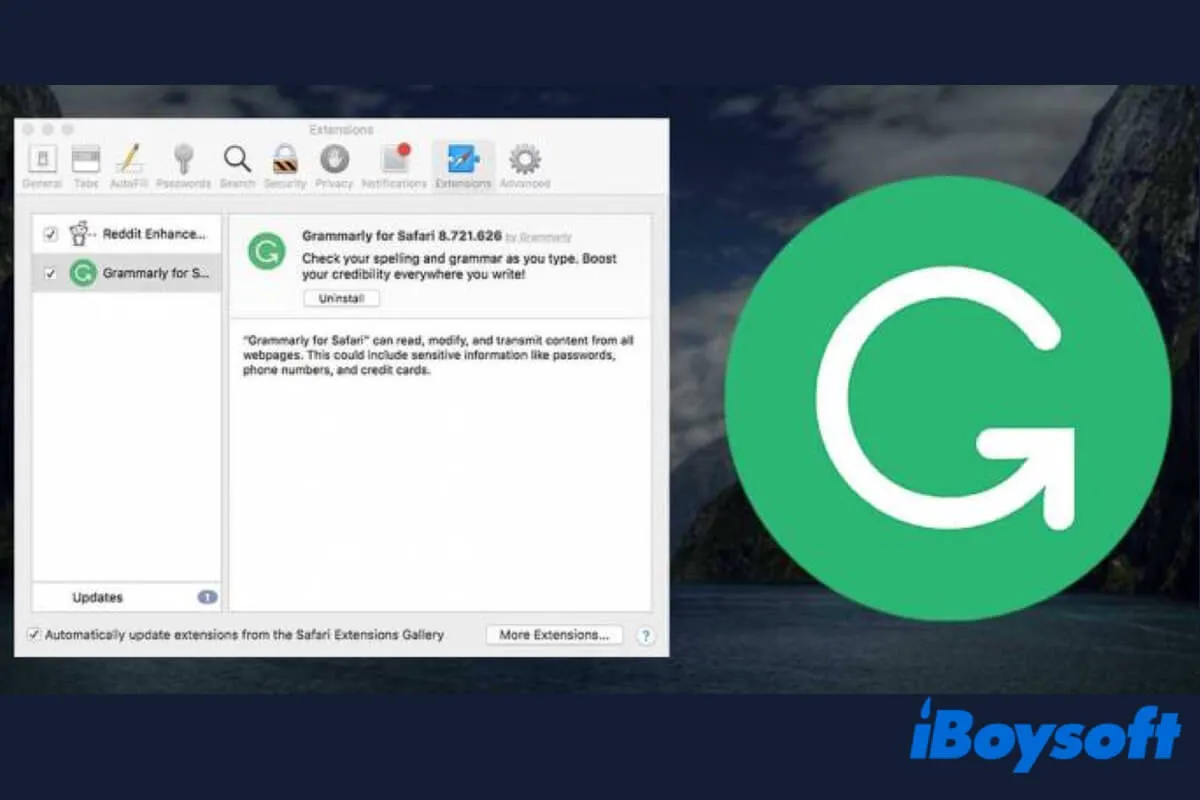現在、Steamはゲームコンテンツ配信における最大の成功例となっています。ただし、何も完璧ではありません。Macユーザーにとって、Steamの主な欠点の1つは、ディスク容量の多くを占有していることです。さらに、Mac向けのSteamゲームはWindows向けのSteamゲームほど充実していません。
したがって、貴重なディスク容量を回収するために、Mac用のSteamをアンインストールするか、必要なくなった特定のMac Steamゲームを削除するのは良いアイデアです。Steamをアンインストールできない場合や、Macに削除したアプリがまだ表示されている場合は、この記事が役に立ちます。読み進めてください。
| オプション | 具体的な操作 |
| CleanMyAppでアンインストール | CleanMyAppを開き、Steamとそれに関連するすべてのファイルを選択してアンインストールを選択します。 |
| 手動でアンインストール | SteamアプリをMacのゴミ箱にドラッグし、その後、Steamの残りのファイルを手動で削除します。 |
| Steamを使用してアンインストール | Steamアプリで、ライブラリ>すべて>設定に移動し、管理>アンインストールを選択します。 |
Steamとは
Steamは、さまざまなプラットフォームと互換性のある多数のゲームを提供するショップと起動プログラムの組み合わせです。2003年にWindowsで開始され、2010年にMacにも登場し、登録アカウントが1億5千万を超えるユーザーベースに成長しました。
ゲーム愛好家にとって人気で便利なプラットフォームだけでなく、ゲーマーにとって完璧なソーシャルメディアでもあります。ゲーマーはお互いとコミュニケーションを取ったり、友達を追加したり、ゲーマーは互いにコミュニケーションしたり、友達を追加したり、ゲームライブラリやスクリーンショットを共有したり、Steam ゲームを一緒にプレイするためのグループを作成したりできます。
便利なアプリを使って Steam を簡単にアンインストールする方法
一般的に、Mac で Steam を完全にアンインストールするには、不要なアプリをゴミ箱に移動してから、それに関連する残り物を削除する必要があります。通常のアンインストールプロセスは不便で時間がかかります。実際、Mac で Steamを 2 回クリックするだけで簡単かつ迅速にアンインストールできる便利な無料アプリがあります。
CleanMyApp は、Mac上の不要なアプリを完全にアンインストールしてディスクスペースを解放するための無料でApple認証済みのツールです。これを使用すると、不正行為をするソフトウェアをアンインストールしたり、関連するキャッシュファイル、サポートファイル、ログファイル、設定ファイルなどを含む古いアプリをMacから削除したりすることができます。
Mac で Steam をアンインストールしてすべてのコンポーネントを削除するには、次の手順を実行します。
- CleanMyApp をダウンロードして、Mac にインストールして開きます。
- Steam を選択します。デフォルトでは、関連するすべてのファイルにチェックマークが付いています。
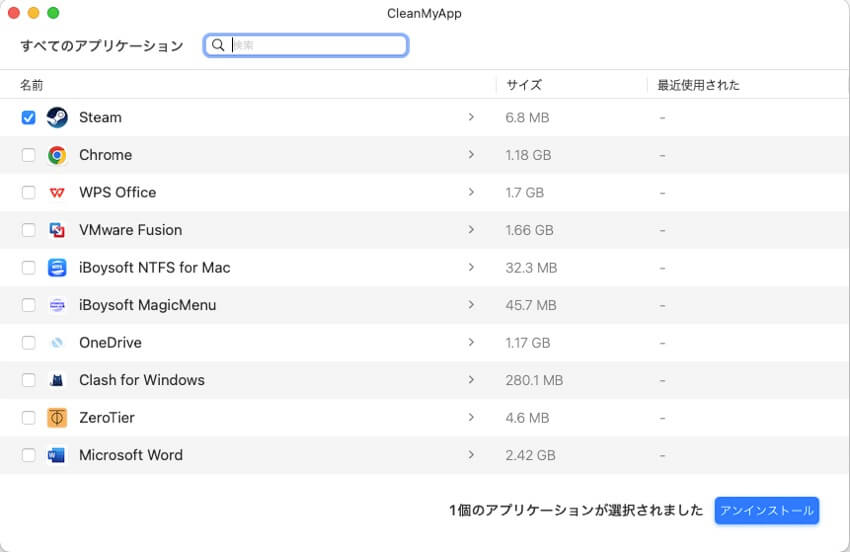
- 確認ポップアップでアンインストール > アンインストールを続行をクリックして、Steamとその残り物を完全に削除します。
この投稿が役立つと思ったら、他の人と共有してください!
MacでSteamを手動でアンインストールする方法
Steamはゲーマーにとってデジタルパラダイスのようですが、MacBook の Steam をアンインストールしたり、Steam ゲームを削除したりする理由がまだあるかもしれません。たとえば、Steam ゲームにお金と時間を費やしすぎている場合や、Steam を実行すると MacBook Pro が過熱する場合などです。また、Mac で Steam が開かない場合や、「Steam が予期せず終了しました」というエラーが表示される場合にも、アンインストールが必要になることがあります。
理由が何であれ、Mac で他のアプリをアンインストールするのと同じように、Steam アプリを削除できます。Finder から Steam アプリを削除し、Mac から残りのファイルを徹底的に削除するだけです。MacでSteamを通常の方法でアンインストールする方法を詳しく説明します。
ステップ1:Mac FinderからSteamアプリを削除する
- Steamが開いている場合は、Mac画面の上部からSteam > Steamを終了をクリックして閉じます。
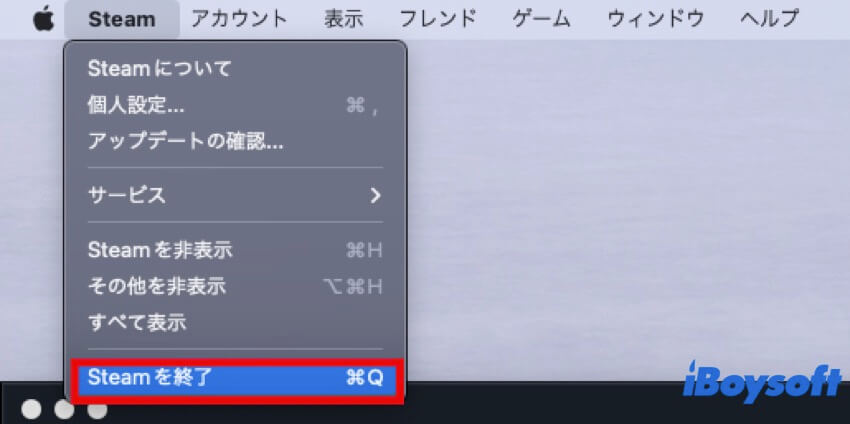
- 次に、Finderを起動し、アプリケーションフォルダを選択して開きます。
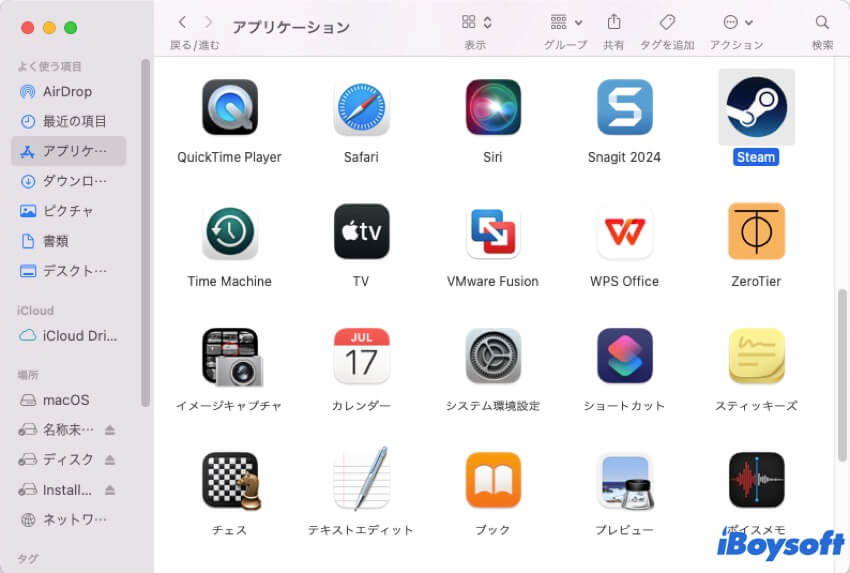
- アプリケーションフォルダ内でSteamを見つけ、右クリックしてゴミ箱に入れるを選択します。
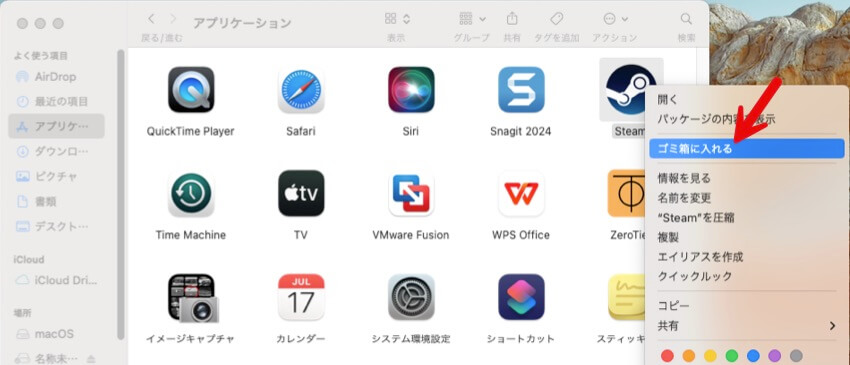
ステップ2:Mac から残った Steam ファイルを削除
FinderでMacのSteamを削除すると、アプリは一部のファイルを残しています。したがって、次の最終ステップは、Steamの残りのファイルを手動で消去することです。
- Finderウィンドウを開き、上部メニューバーで移動をクリックし、フォルダへ移動を選択します。
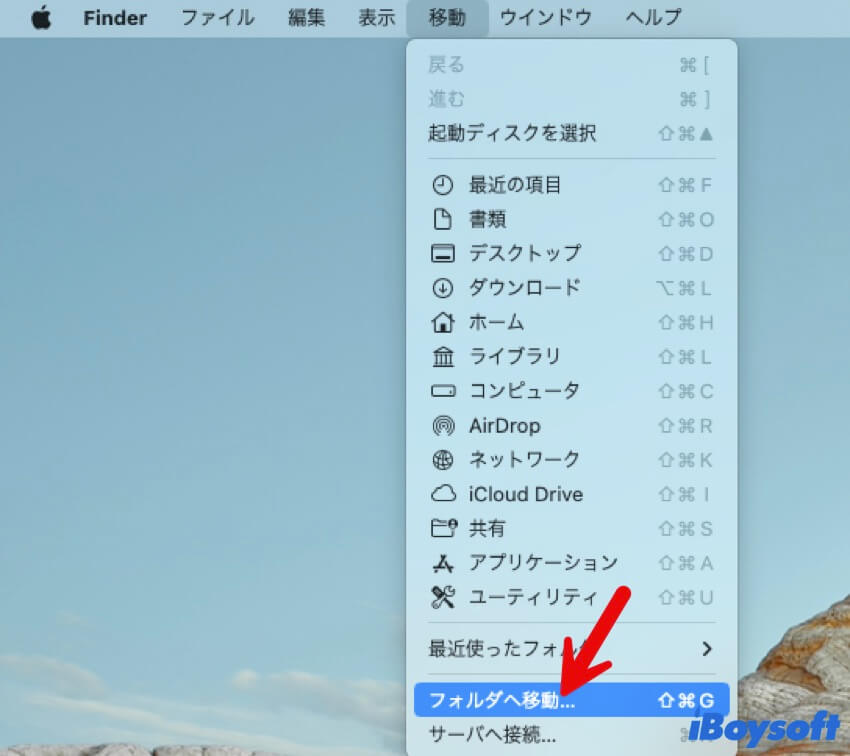
- 画面に表示されたボックスに以下のテキストを入力し、Enterキーを押します:
~/Library/Application Support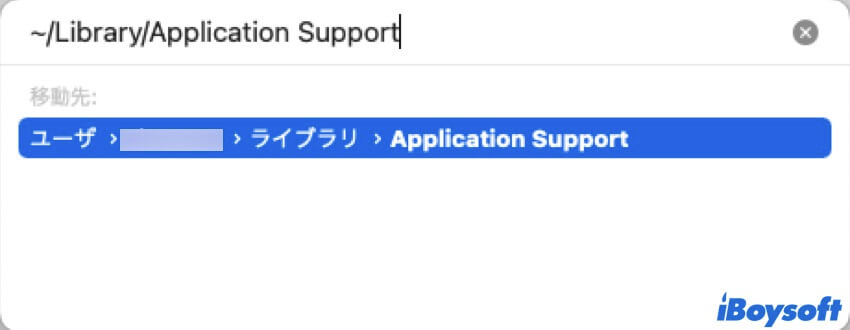
- Steamという名前のフォルダを見つけ、このフォルダを右クリックしてゴミ箱に入れるを選択します。
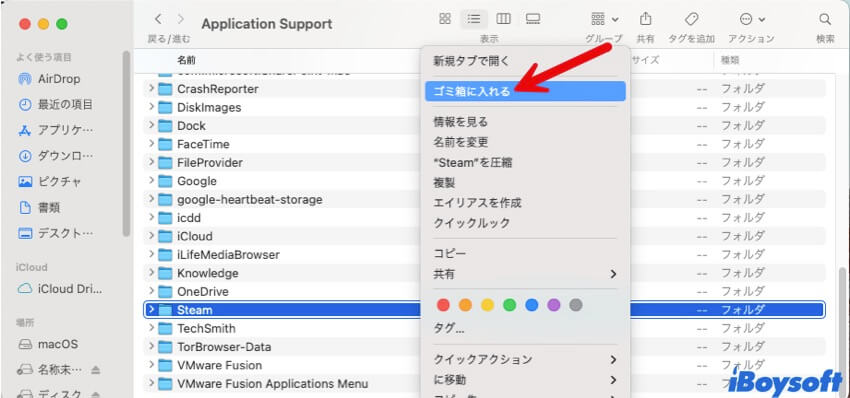
- フォルダへ移動に戻り、ボックスに以下のパスを入力し、"steam"や"valve"という名前のファイルを探します。そのようなファイルを見つけたら、それらをゴミ箱に移動してください。
~Library/Caches/...
~Library/Logs/...
~Library/Preferences/...
~Library/Cookies/... - Steamを完全に削除するためには、ゴミ箱を空にするのを忘れないでください。
これで、すべてのSteamファイルおよびダウンロードしたゲームが削除されました。ダウンロードしたゲームを保持したい場合は、steamapps以外のすべてをSteamフォルダから削除してください。このフォルダにはすべてのダウンロードしたゲームが含まれており、削除しないとゲームが保護されます。
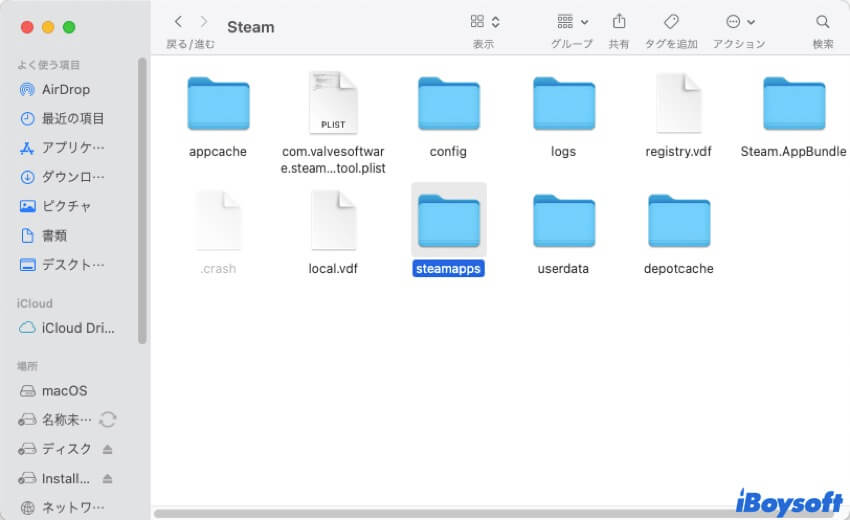
Steamアプリを使用してSteamゲームをアンインストールする方法
MacやMacBook で特定のゲームをプレイし終えて不要になった場合は、Steam を完全にアンインストールせずに Steam ゲームを完全に削除することをお勧めします。
ゲームを削除すると、ゲームが占有していたストレージをクリアし、他のアプリやゲームのためのスペースを確保できます。次に、以下の手順に従って、MacでSteamゲームをアンインストールします。
- MacでSteamを起動し、Steamアカウントにログインしていることを確認してください。
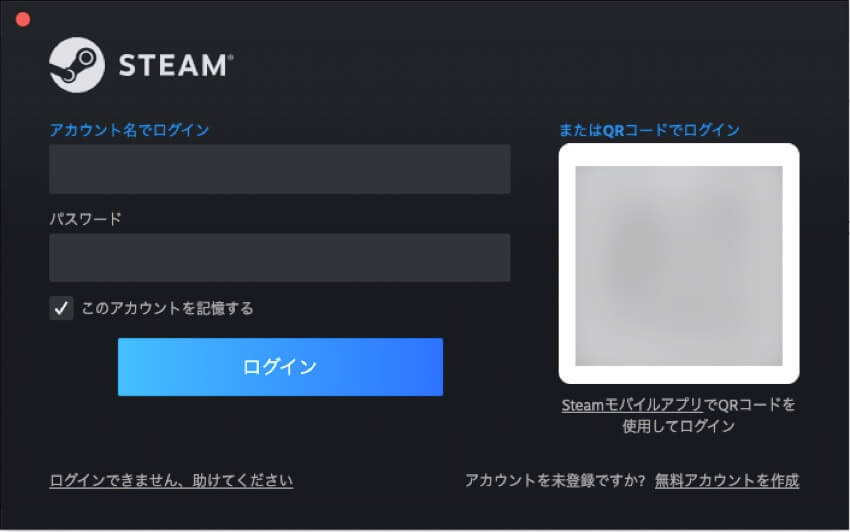
- 上部のライブラリオプションをクリックしてください。
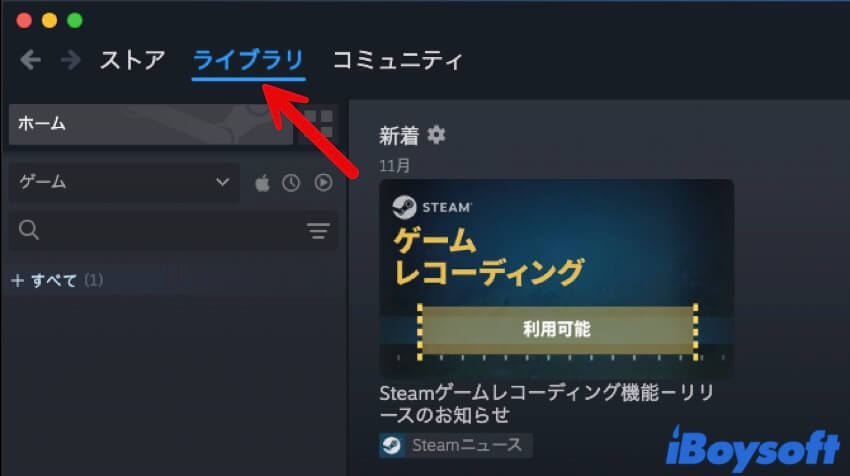
- サイドバーの全てをクリックして、すべてのゲームを展開し、Macからアンインストールしたいゲームを選択してください。
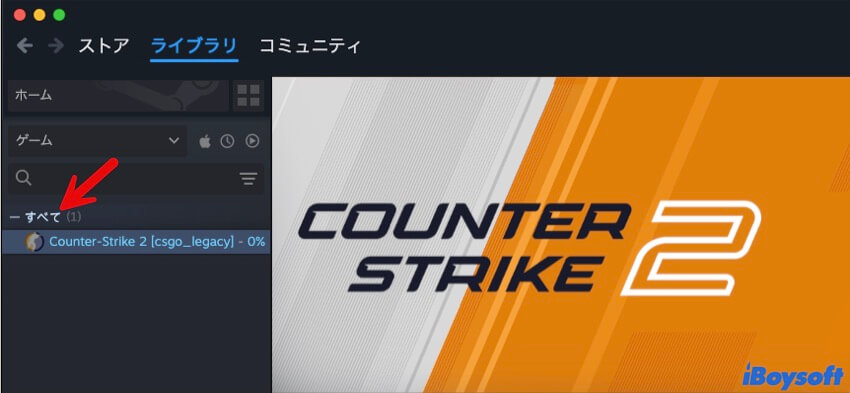
- ゲーム画面で、ウィンドウの右側にある設定アイコンをクリックしてください。
- 管理 > アンインストールを選択してください。ゲーム名を右クリックして、同じオプションを選択することもできます。
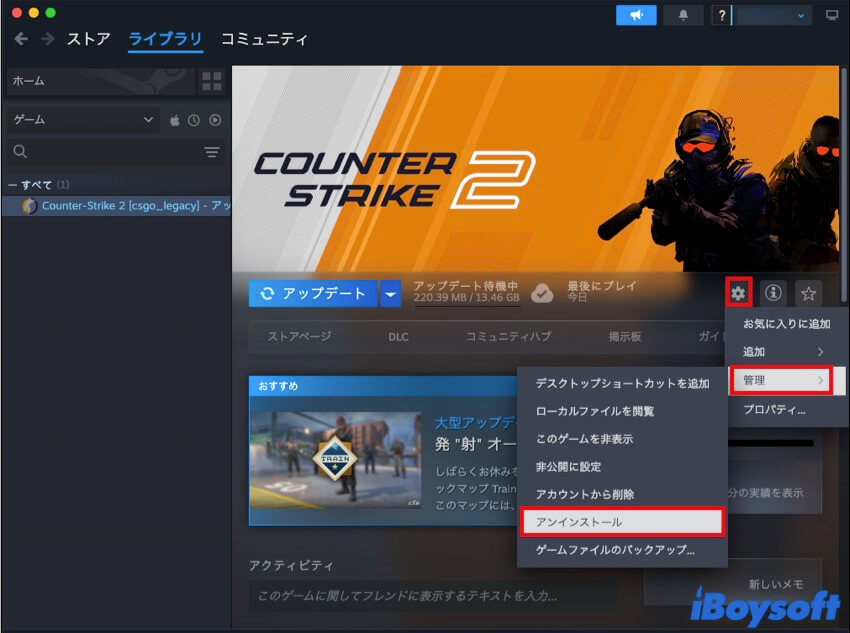
- ゲームを削除するかどうか確認するプロンプトが表示されます。ゲームを完全に削除したい場合は、「アンインストール」を選択して確認してください。Steamはゲームを自動的にアンインストールしますが、将来ダウンロードしたい場合にはライブラリでゲームがまだ表示されます。
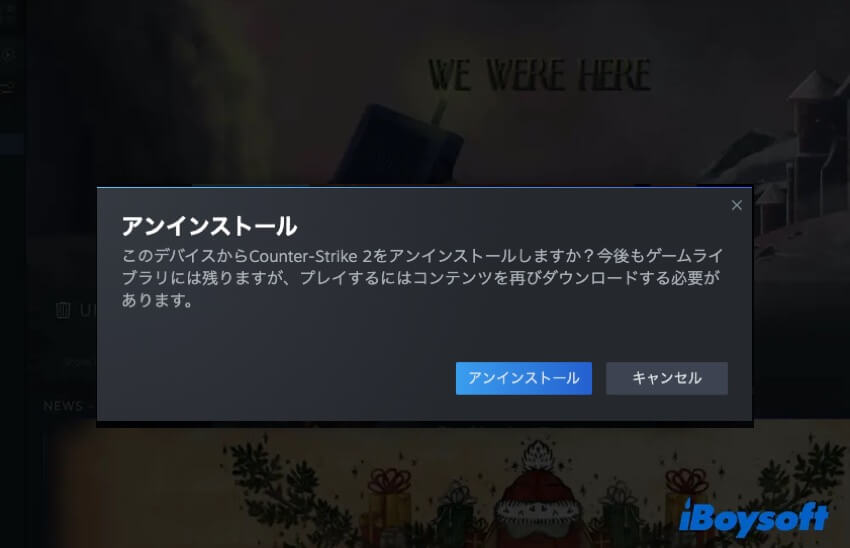
この記事をあなたのソーシャルメディアに投稿して、より多くの人々を助けていただけると非常に親切です。
SteamなしでMacでSteamのゲームをアンインストールする方法
Macユーザーの中には、MacでSteamアプリを削除した後も、SteamからダウンロードしたゲームがMacintoshのハードドライブに残っていると不満を言う人もいます。また、SteamなしでMacからSteamゲームをアンインストールする方法がわからない人もいます。
幸いなことに、MacにSteamアプリをインストールせずにSteamのゲームを削除する簡単な方法があります。以下の手順に従ってください:
- Finderを起動し、Optionキーを押しながら、上部の移動メニューをクリックし、ライブラリを選択します。
- Application Supportフォルダを開き、Steam > steamapps を見つけます。
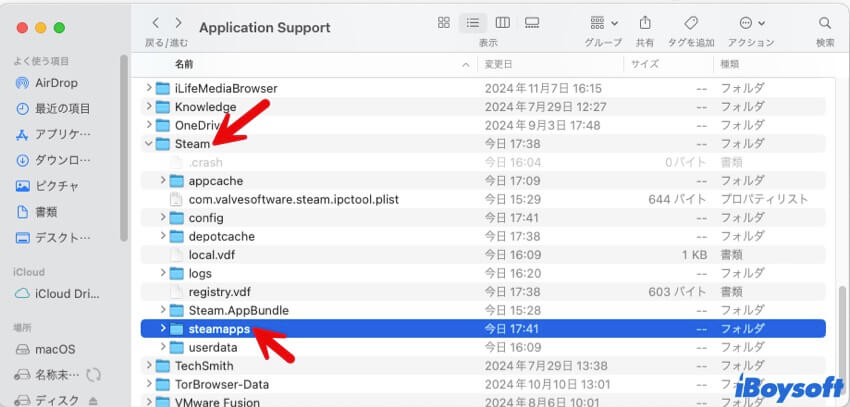
- steamappsフォルダにアクセスして、commonを開きます。
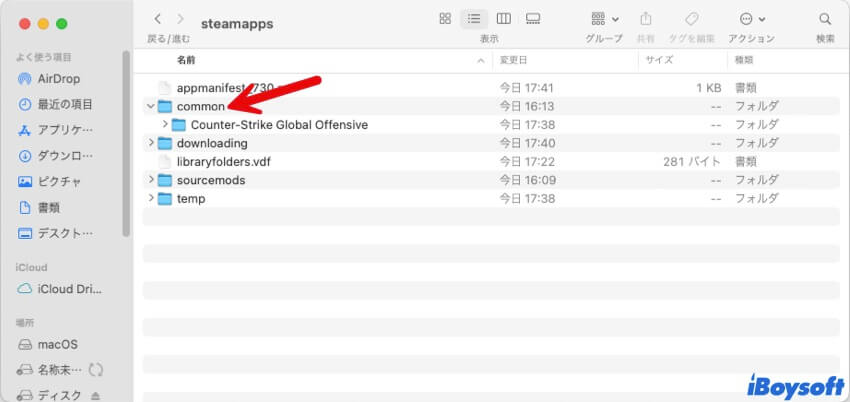
- ゲームフォルダの中にすべてのゲームのリストが表示されます。削除したいゲームフォルダを右クリックし、ゴミ箱に入れるを選択します。
- Mac上で削除したSteamゲームの痕跡を残したくない場合は、ゴミ箱を空にします。
Steamアカウントの削除方法
MacからSteam をアンインストールするだけでは、Steam アカウントは削除されません。Steam ゲームをプレイしないことに決めた場合、最後に必要なのは Steam アカウントを削除することです。
他のアカウント削除方法とは異なり、アカウント設定に移動して削除オプションをクリックするだけではできません。実際には、Steamはアカウントを削除するためにSteamサポートチームに連絡するよう求めます。
リクエストを完了するには、所有権の証明を提供する必要があります。後で、Steamアカウントを削除したいかどうかを確認するメールが送られてきます。
通常、アカウントの削除は段階的に行われます。まず、30 日間、それ以上の購入がブロックされます。その後、一定期間が経過すると、Steam アカウントはシステムから完全に削除されます。
このチュートリアルをソーシャルメディアで他の人と共有していただけますか?ありがとうございます!
MacでSteamをアンインストールする際のFAQ
- QSteamをアンインストールしてもゲームを保持できますか?
-
A
ゲームを失うことなくSteamをアンインストールしたい場合は、Steamを削除する際にsteamappsフォルダをSteamディレクトリから移動させます。また、すべてのゲームコンテンツのバックアップを作成し、安全にMac用のSteamをアンインストールすることもできます。
- QSteamをアンインストールするとゲームが削除されますか?
-
A
はい、Steamをアンインストールするとアプリとダウンロードしたすべてのゲーム、さらにMacに保存されているその他の関連ファイルやダウンロードコンテンツが削除されます。Steamの開発者によると、Steamをアンインストールするとアプリとそのすべてのゲームを含むフォルダ全体が削除されます。
- QゲームをプレイするためにSteamをインストールする必要がありますか?
-
A
すべてのゲームはSteamを経由してルーティングされます。Steamをアンインストールしてもゲームを保持している場合でも、ダウンロードしたSteamゲームをプレイするためにはSteamを再インストールする必要があります。