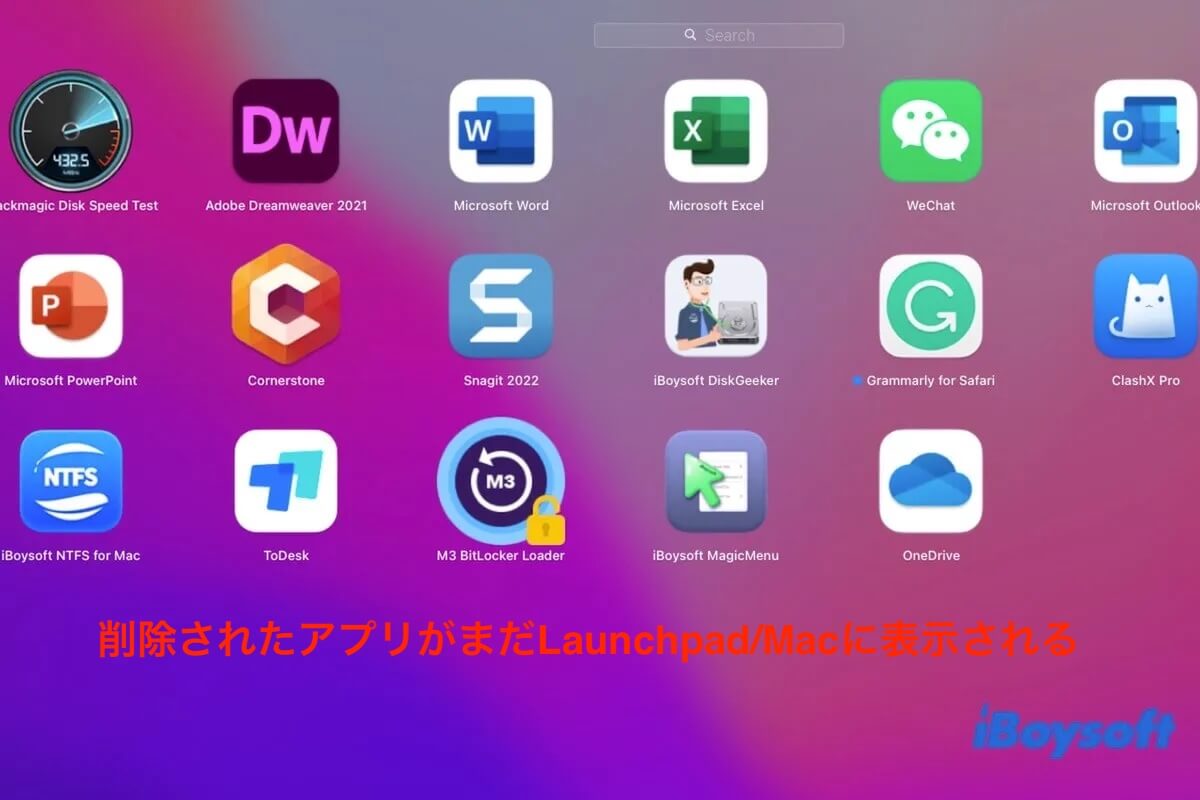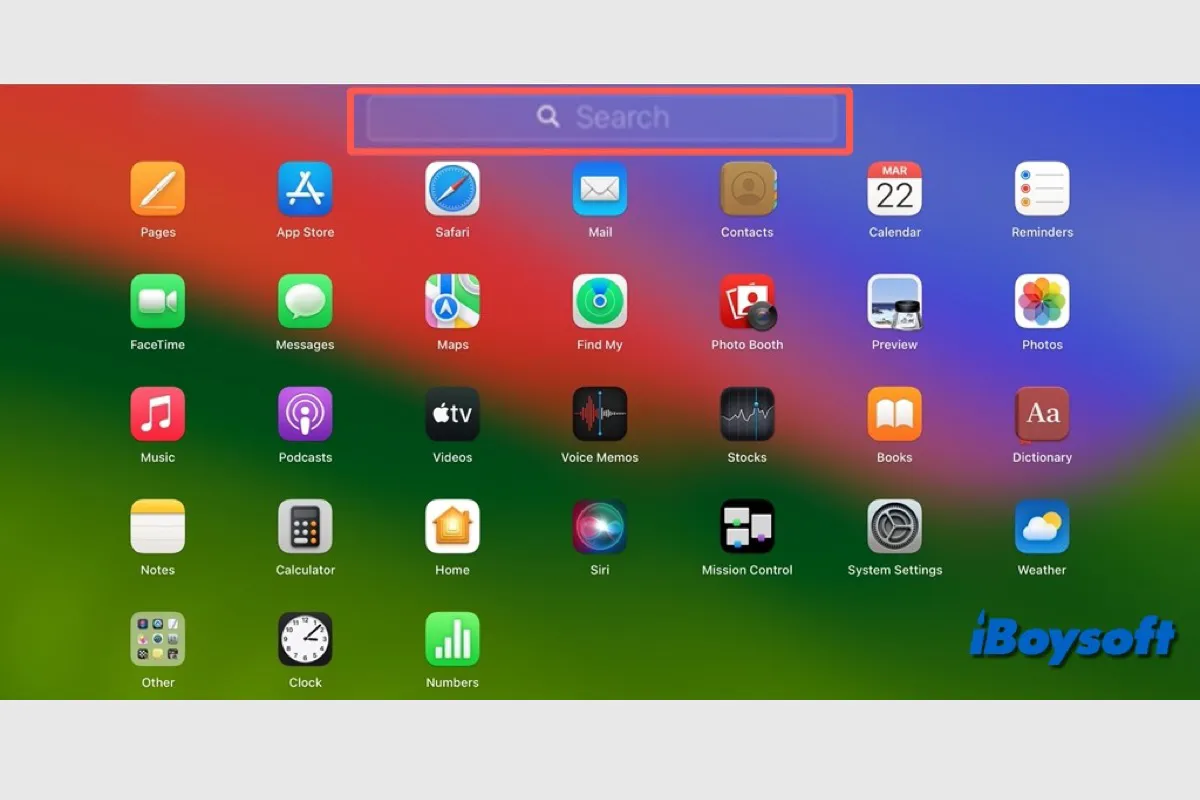Macでアプリをアンインストールするには、ゴミ箱に直接ドラッグとドロップするか、右クリックして「ゴミ箱に移動」を選択するか、LaunchpadでOptionキーを押しながら削除アイコン(x)をクリックします。しかし後で、削除済みのアプリがまだMacに表示されていることに気づきます。
実にばかげている、削除したアプリのアイコンがまだFinderやLaunchpadに表示されています。Appleのディスカッションフォーラムにユーザーが言うように:
Finderのアプリケーションフォルダから特定のアプリを削除した後、そのアイコンがLaunchpadにまだ表示されます。アプリをゴミ箱にドラッグして削除し、Optionキーを押してジグルモードに入れてもアンインストールできません。アイコンはまだMacに残っていて、削除できないようです。
心配しないでください。この記事は、削除したアプリがMacにまだ表示される理由を説明し、削除できないアプリを完全に削除するための解決策を提供します。
Launchpadに削除されたアプリがまだ表示されている場合の対処方法:
| 削除できないアプリを削除する方法(Mac) | 具体的な手順 |
| アプリを終了して再度削除する | 1. アプリの閉じるアイコンをクリックする、或いはアクティビティモニタで強制終了します。 2. Finderを開き、アプリを右クリックしてゴミ箱に入れます。 |
| アプリの組み込みアンインストーラーを使用する | 1. アプリを開きます。 2. メニュー内またはトップメニューバーから「アンインストール」機能を確認して見つけます。 |
| CleanMyAppを使用する | 1. このツールを無料でダウンロードしてインストールします。 2. アクセスを許可します。削除したいアプリを選択します。 3. 削除したいアプリを選択し、「アンインストール」をクリックします。 4. 「アンインストールを続行」を選択します。 |
| ターミナルを使用する | 1. ターミナルを開きます。 2. cd /Applications/ と入力し、 Return キーを押します。 3. スペースを入れた sudo rm -rf を入力し、対象のアプリをターミナルウィンドウにドラッグします。 4. Return キーを押します。 |
ヒント: Macでアプリを削除できませんか?Macで削除できないアプリを削除する方法をお探しですか?
CleanMyAppをダウンロードして使い、不要なアプリをクリックするだけで、Macからすべての残り物を完全に削除できます。その後、迷惑なアプリに追跡されることもなく、そのアプリの取っているスペースもめべて解放されます。
これらの方法が役に立ったら、他の人と共有してください。
Macで削除されたアプリがまだ表示される理由
ゴミ箱への移動操作は、実際にMacから一部のサードパーティアプリケーションを完全に削除できません。これらのアプリには、Macに散在するさまざまなスクリプト、アプリサポートファイル、独自デザインドライバー、別個のヘルパー、またはアプリ拡張機能が含まれています。通常、単純なアンインストール操作では、アプリケーションをゴミ箱に移動するだけで、その関連ファイルや付随プログラムをMacに残します。
したがって、アプリをゴミ箱に移動した後、削除されたアプリがLaunchpadやFinderにまだ表示されたり、半透明のクエスチョンマークが重なっていたりする。
さらに、Macで削除されたアプリがまだ表示される一般的な理由には次のものがあります:
- 削除したいアプリがMacにプリインストールされており、アンインストールできない。
- システムエラーが無効な削除を引き起こしている。
- 削除しようとしているアプリがまだ開いて使用されている。
- ソフトウェアの競合。
削除されたアプリがまだLaunchpadやMacに表示される理由を他の人に伝えましょう。
削除されたアプリがまだMacやLaunchpadに存在する時、どうする
Dockからアプリをゴミ箱に入れると、それらをDockから削除するだけで、Macから削除されていません。削除されたアプリはまだMacにインストールされています。そのため、削除されたアプリはまだLaunchpadに表示されています。
もしLaunchpadからアプリを削除できない場合、詳しく言うと、Optionキーを押し続けても削除ボタンがピクピク動かない、削除したアプリのアイコンがまだLaunchpadに表示されるなど、Macで削除できないアプリを削除するには、以下の解決策を試してみてください。
Macで削除できないアプリを削除する方法:
- アプリを終了してもう一度削除する
- アプリの組み込みアンインストーラを試す
- CleanMyAppを使用するを使用する
- ターミナルを使用してMacで削除できないアプリを削除する
アプリを終了してもう一度削除する
Macでアプリを削除できない場合は、アプリがまだ開いている可能性があります。その場合は、アプリを閉じてください。アプリがフリーズしていて閉じることができない場合は、強制的に終了させてください。Mac アクティビティモニタでアプリを強制終了する方法はこちらです。
- Launchpadを開く > その他 > アクティビティモニタ > CPU。
- 削除できないアプリの名前を検索ボックスに入力します。
- プログラムを選択します。
- トップの閉じるアイコンをクリック > 強制終了。
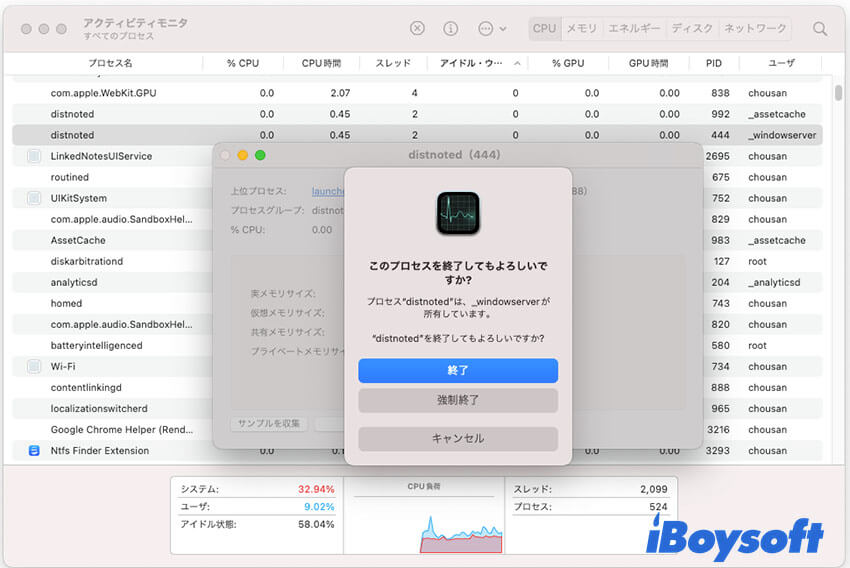
その後、Finderを開き、アプリを右クリックしてゴミ箱に入れます。その後、Macにまだ表示されているかどうかを確認してください。
Macを再起動する
時々、システムの不具合が削除したアプリがまだMacに表示される原因となります。それを確認するには、Macを再起動し、削除されたアプリが表示され続けるか、消えるかを確認してください。
アプリの組み込みアンインストーラを試す
LaunchpadからもFinderからもアプリを削除できない場合は、そのアプリ内蔵のアンインストーラを使用してみてください。アプリによっては、内蔵の「アンインストール」機能でしか削除できないようになっているものもあります。
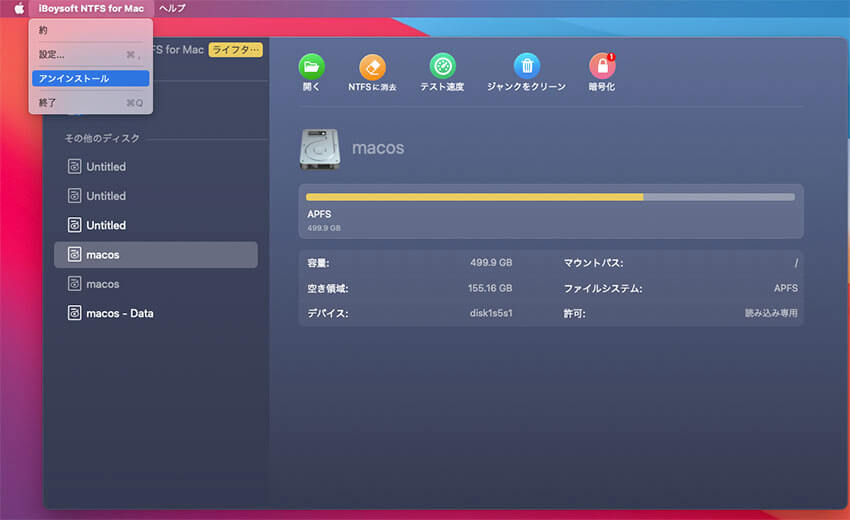
CleanMyAppを使用するを使用する
削除されたアプリがまだMacのLaunchpadに表示される場合は、プロなサードパーティーアプリを使用して削除作業を行ってみてください。
CleanMyAppは、Macから不要なソフトウェアを完全にアンインストールするのをサポートします。このアプリを使用すると、アプリのスクリプト、サポートファイル、自己設計ドライバー、別々のヘルパーなど、アプリに関連するものを一度に削除できます。
そのため、アプリを削除してからMac上の散在する残り物を検索して削除する必要はありません。 Download CleanMyApp on theMac App Store
以下がその方法です:
- MacにCleanMyAppを無料でダウンロードしてインストールします。
- アプリケーションフォルダにアクセスできるため、アクセスを許可します。

- 欲しくないアプリを見つけそれを選択し、アンインストールをクリックします。
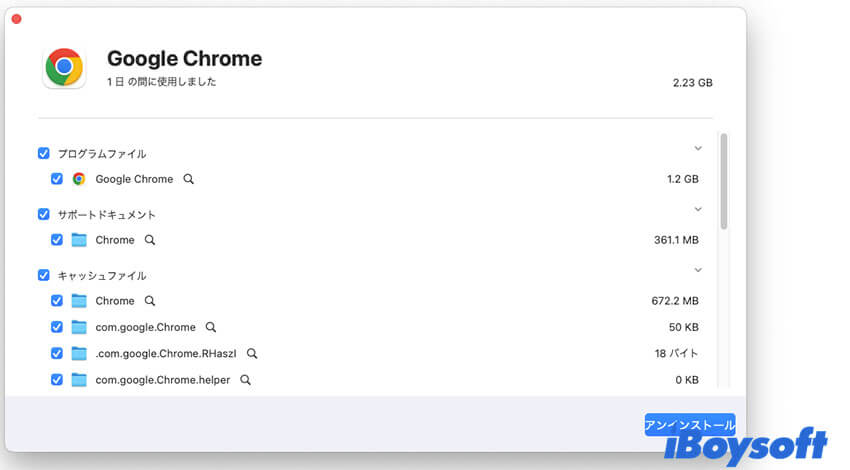
- アンインストールを続行をクリックし、これでアンインストールが完了しました。
ターミナルを使用してMacで削除できないアプリを削除する
また、Macで削除できないアプリを削除するために、ターミナルを使用することができます。その後、削除されたアプリは二度とMacに表示されなくなります。
- Spotlight検索を起動するためにCommand + Spaceキーを押し、検索ボックスにターミナルを入力して開きます。
- 以下のコマンドをコピーしてターミナルウィンドウに貼り付けます。その後、Returnキーを押します。cd /Applications/
- 以下のコマンドを入力し続けます。その後、スペースを入力して消去したいアプリをターミナルウィンドウにドラッグアンドドロップします。sudo rm -rf
- Returnキーを押します。
- 管理者パスワードを入力し、確認のためにReturnキーを押します。
この投稿が、あなたが削除したアプリがまだMacに表示される問題から抜け出すのに役立つなら、他の人のためにシェアしてください。
Macで削除したアプリがまだ表示される問題に関するFAQ
- QMacで削除できないアプリを削除するにはどうすればいいですか?
-
A
まず、アプリがまだ開いていないか確認してください。開いている場合はアプリを終了してから削除してください。LaunchpadでOptionキーを押しても削除ボタンが表示されない場合は、Finder>アプリケーションに移動してアプリを次の方法で削除できます:
1. アプリを右クリックし、「ゴミ箱に入れる」を選択します。
2.アプリをドラッグしてゴミ箱に移動します。
- Qなぜ削除したアプリが何度も戻ってくるのですか?
-
A
削除したアプリがmacOSにプリインストールされていて、アンインストールできないことが考えられます。または、サードパーティ製のアプリで、アプリを完全にアンインストールできないように保護する残骸が含まれている可能性があります。
- QLaunchpadからアプリアイコンを削除する方法を教えてください。
-
A
Launchpadを開き、Optionキーを押しながら、アプリに表示されているジグルの削除ボタンをクリックすると、Launchpadからアプリアイコンを削除できます。特定のアプリに「ジグルの削除」ボタンが表示されない場合は、Finderでアプリを右クリックし、「ゴミ箱に入れる」を選択すると、LaunchpadとMacから削除できます。