Hoy en día, Steam se ha convertido en la historia de éxito más grande en cuanto a la entrega de contenido de juegos. Sin embargo, nada es perfecto. Para los usuarios de Mac, una de las principales desventajas de Steam es que ocupa demasiado espacio en el disco. Además, los juegos de Steam para Mac no son tan ricos como los juegos de Steam para Windows.
Por lo tanto, para recuperar tu valioso espacio en disco, es buena idea desinstalar Steam en Mac o eliminar ciertos juegos de Steam en Mac que ya no necesitas. Si no puedes desinstalar Steam o encuentras que la aplicación eliminada sigue apareciendo en tu Mac, este artículo es para ti. Sigue leyendo.
| Opciones | Operaciones específicas |
| Desinstalar con CleanMyApp | Abre CleanMyApp, selecciona Steam y todos sus archivos asociados y elige Desinstalar. |
| Desinstalar Manualmente | Arrastra la aplicación de Steam a la Papelera de Mac y luego elimina manualmente los archivos residuales de Steam. |
| Desinstalar con Steam | En la aplicación de Steam, ve a Biblioteca > Todo > Configuración, y elige Administrar > Desinstalar. |
¿Qué es Steam?
Steam es una combinación de una tienda y lanzador que proporciona una gran cantidad de juegos compatibles con diferentes plataformas, incluyendo Windows, macOS, Linux, etc. Se lanzó en Windows en 2003 - llegando a Mac en 2010 - y desde entonces ha crecido hasta tener una base de usuarios de más de 150 millones de cuentas registradas.
No solo es una plataforma popular y conveniente para los amantes de los videojuegos sino también una red social perfecta para los gamers. Los jugadores pueden comunicarse entre sí, añadir amigos, compartir su biblioteca de juegos y capturas de pantalla, crear grupos para jugar juegos de Steam juntos, y mucho más.
Cómo desinstalar Steam fácilmente usando una aplicación limpia
En general, para desinstalar completamente Steam en Mac, necesitas mover la aplicación no deseada a la Papelera y luego eliminar los restos relacionados con ella. El proceso de desinstalación regular es engorroso y consume mucho tiempo. En realidad, hay una aplicación limpia y gratuita para desinstalar Steam en Mac fácil y rápidamente con solo dos clics.
CleanMyApp es una herramienta gratuita y autenticada por Apple para desinstalar por completo aplicaciones no deseadas en Mac y liberar espacio en disco. Con ella, puedes desinstalar software problemático o eliminar una aplicación antigua en un Mac con todos sus archivos asociados, incluidos archivos de caché, archivos de soporte, archivos de registro, archivos de preferencias, y más.
Para desinstalar Steam en Mac y eliminar todos sus componentes, sigue los siguientes pasos:
- Simplemente descarga CleanMyApp, instálalo y ábrelo en tu Mac.
- Selecciona Steam. Por defecto, todos sus archivos asociados están marcados.
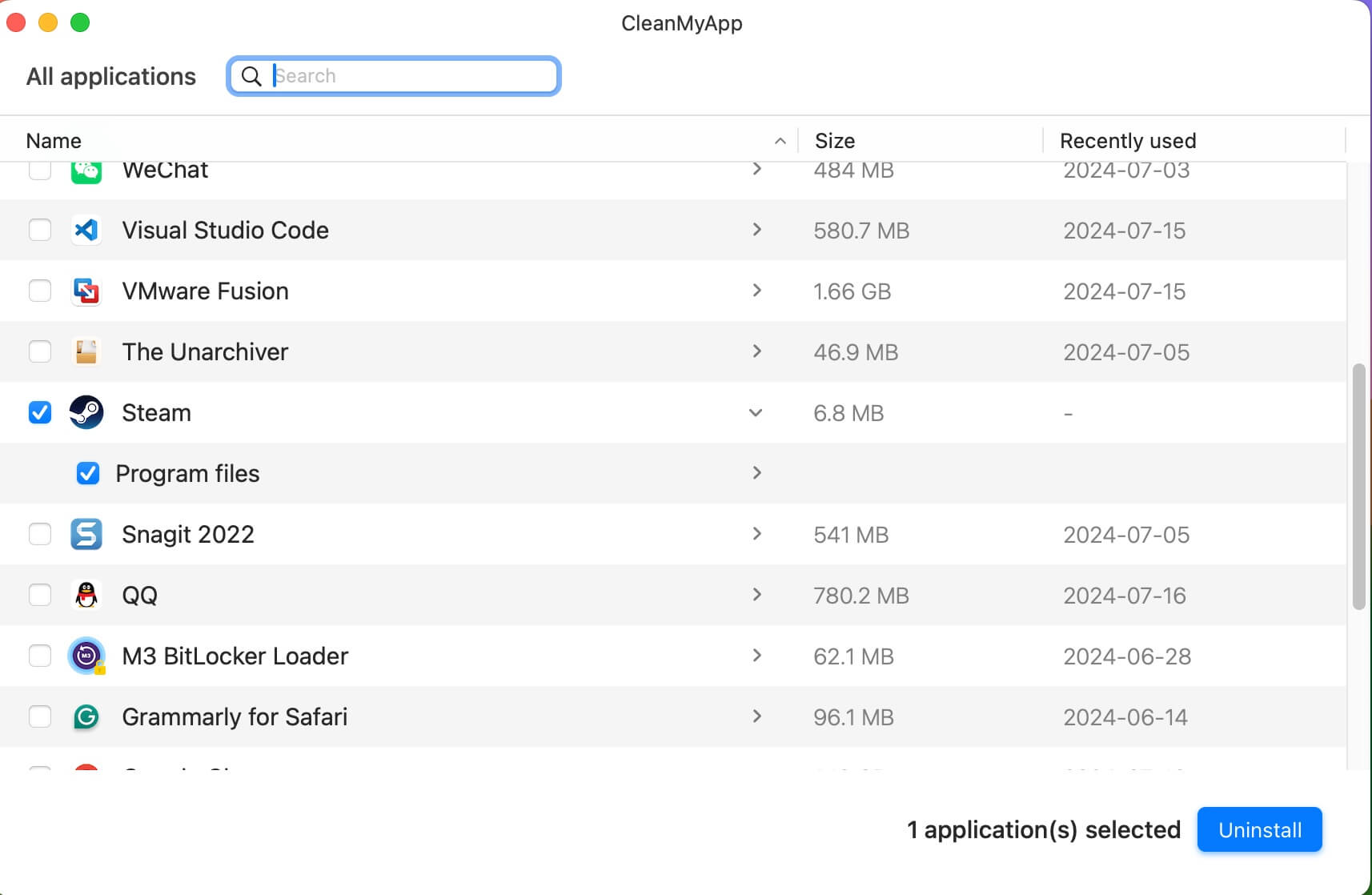
- Haz clic en Desinstalar > Continuar desinstalación en el cuadro de diálogo de confirmación para eliminar por completo Steam y sus restos.
¡Si crees que esta publicación es útil, compártela con más personas!
Cómo desinstalar Steam en Mac manualmente
Aunque Steam parece ser un paraíso digital para los gamers, aún puedes tener tus razones para desinstalar Steam en Mac o eliminar juegos de Steam. Por ejemplo, gastas demasiado dinero y tiempo en juegos de Steam. O, ejecutar Steam hace que tu MacBook Pro se sobrecaliente. También puede ser necesario desinstalarlo cuando Steam no se abre en Mac o se produce el error "steam se cierra inesperadamente".
Sea cual sea tu motivo, puedes eliminar la aplicación de Steam igual que desinstalas otras aplicaciones en Mac. Simplemente elimina la aplicación de Steam desde el Finder y luego elimina sus archivos restantes de Mac minuciosamente. Aquí tienes cómo desinstalar Steam en Mac detalladamente de manera convencional:
Paso 1: Eliminar la aplicación de Steam desde el Finder de Mac
- Si Steam está abierto, ciérralo haciendo clic en la opción Steam > Salir de Steam en la parte superior de la pantalla de tu Mac.
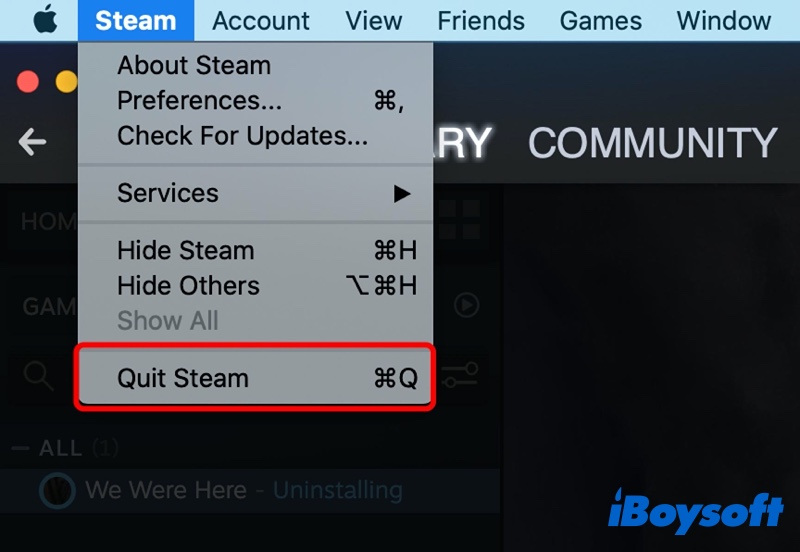
- A continuación, inicia Finder y selecciona la carpeta de Aplicaciones para abrirla.
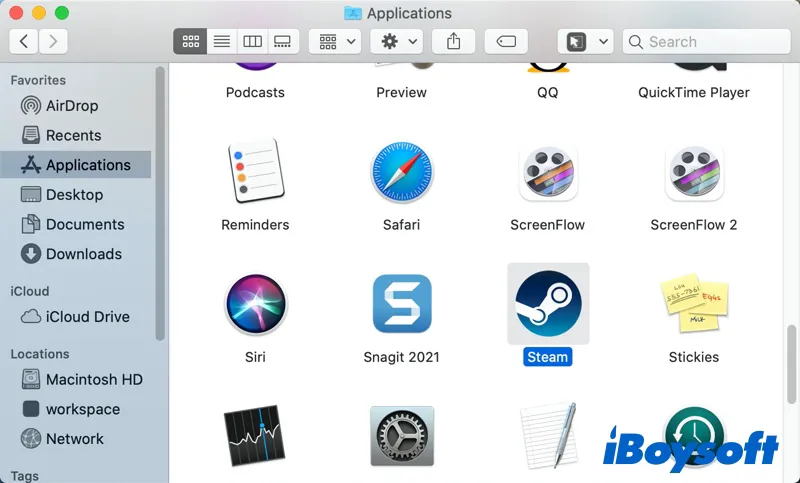
- Encuentra Steam en la carpeta de Aplicaciones, haz clic derecho sobre él y selecciona Mover a la Papelera.
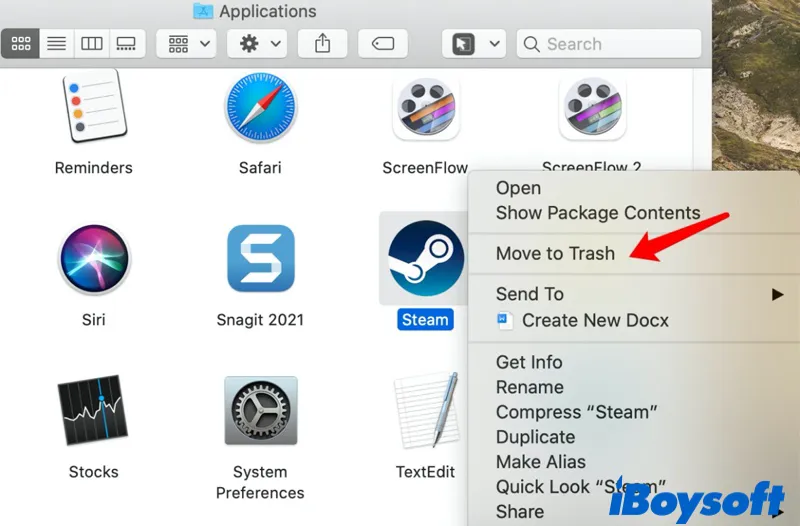
Paso 2: Eliminar los archivos restantes de Steam de tu Mac
Cuando eliminas Steam para Mac en Finder, la aplicación deja algunos de sus archivos. Por lo tanto, el siguiente y último paso es borrar manualmente los archivos restantes de Steam.
- Abre la ventana del Finder, haz clic en Ir en la barra de menú superior y selecciona Ir a la Carpeta.
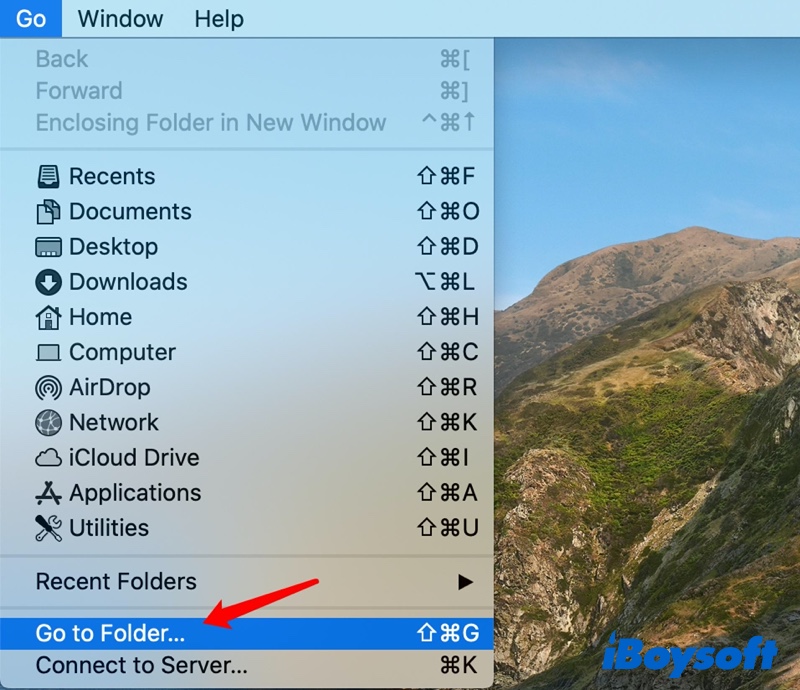
- Escribe el siguiente texto en la caja de tu pantalla y presiona la tecla Enter:
~/Library/Application Support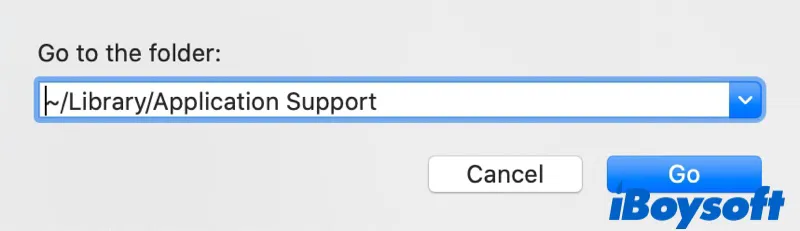
- Encuentra la carpeta llamada Steam, haz clic derecho sobre esta carpeta y selecciona Mover a la Papelera.
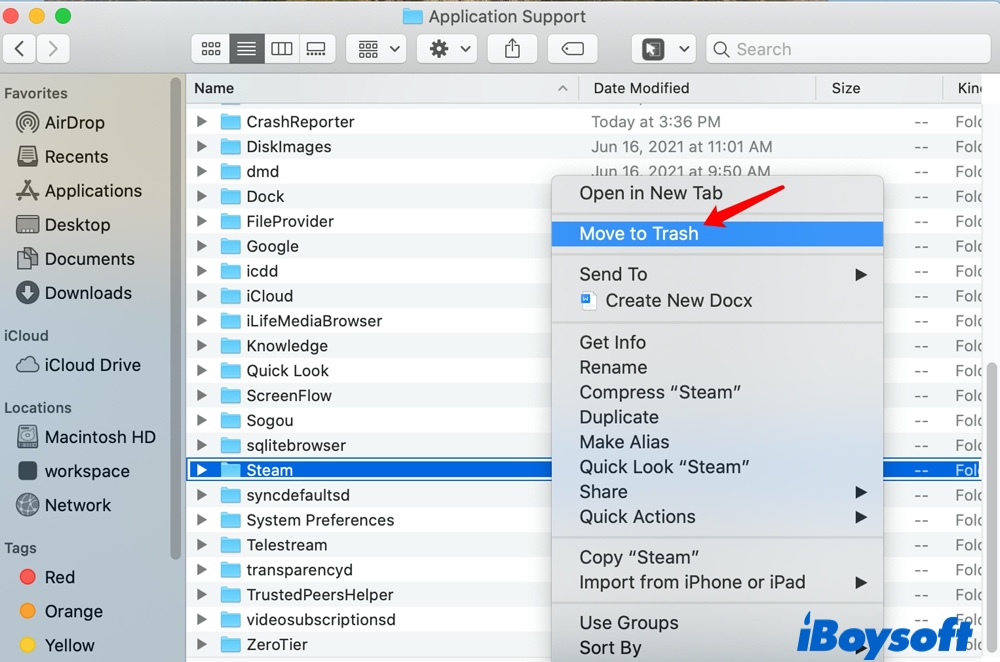
- De regreso a Ir a la Carpeta, escribe estas rutas en la caja y busca archivos que tengan "steam" o "valve" en sus nombres. Una vez que encuentres dichos archivos, muévelos a la Papelera.
~Library/Caches/...
~Library/Logs/...
~Library/Preferences/...
~Library/Cookies/... - No olvides vaciar la Papelera para deshacerte de Steam por completo.
Ahora, deberías haber eliminado todos los archivos de Steam así como tus juegos descargados. Si deseas conservar tus juegos descargados, entonces elimina todo en la carpeta de Steam excepto steamapps. Esta carpeta contiene todos tus juegos descargados y no eliminarlos preservará tus juegos.
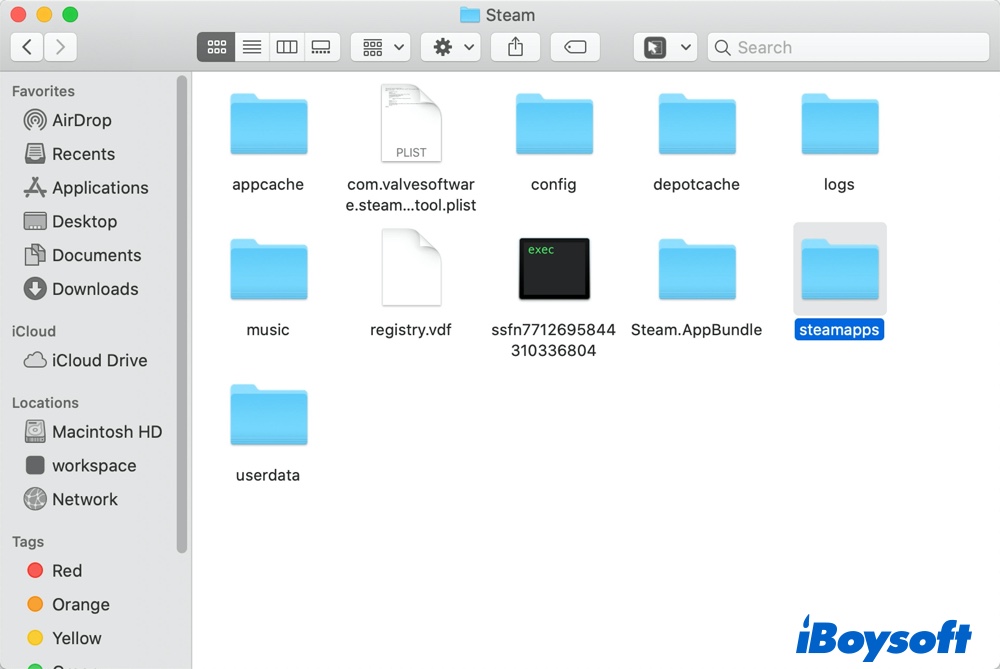
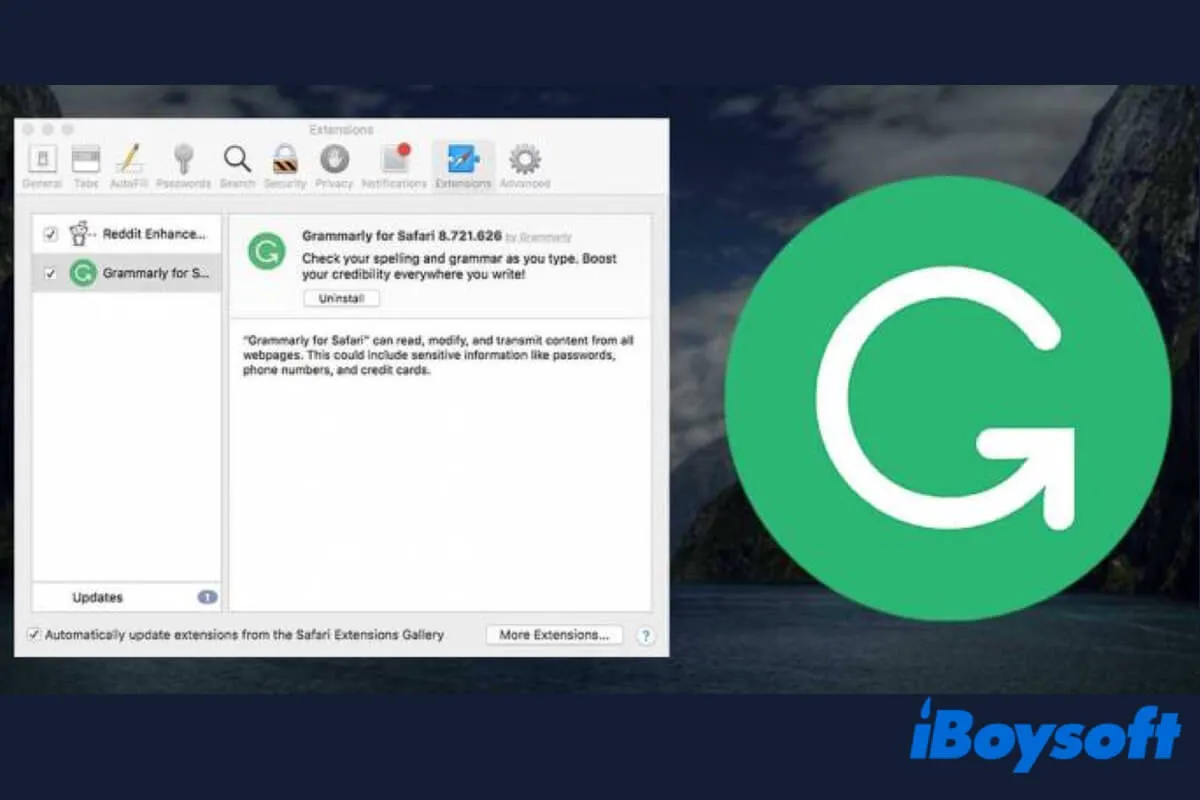
Cómo Desinstalar Grammarly en Mac [Tutorial Detallado en 2022]
Este artículo explica cómo desinstalar Grammarly en Mac y cómo eliminar la extensión de Grammarly de los navegadores. También se aborda la desactivación de una cuenta de Grammarly. Leer más >>
Cómo desinstalar juegos de Steam a través de la aplicación Steam
Si has terminado de jugar ciertos juegos en tu Mac o MacBook y ya no los necesitas, es posible que desees eliminar por completo los juegos de Steam sin desinstalar Steam por completo.
Eliminar el juego te permite liberar el almacenamiento que el juego estaba ocupando y hacer espacio para otras aplicaciones y juegos. Ahora, sigue los siguientes pasos para desinstalar juegos de Steam en Mac:
- Inicia Steam en tu Mac y asegúrate de haber iniciado sesión en tu cuenta de Steam.
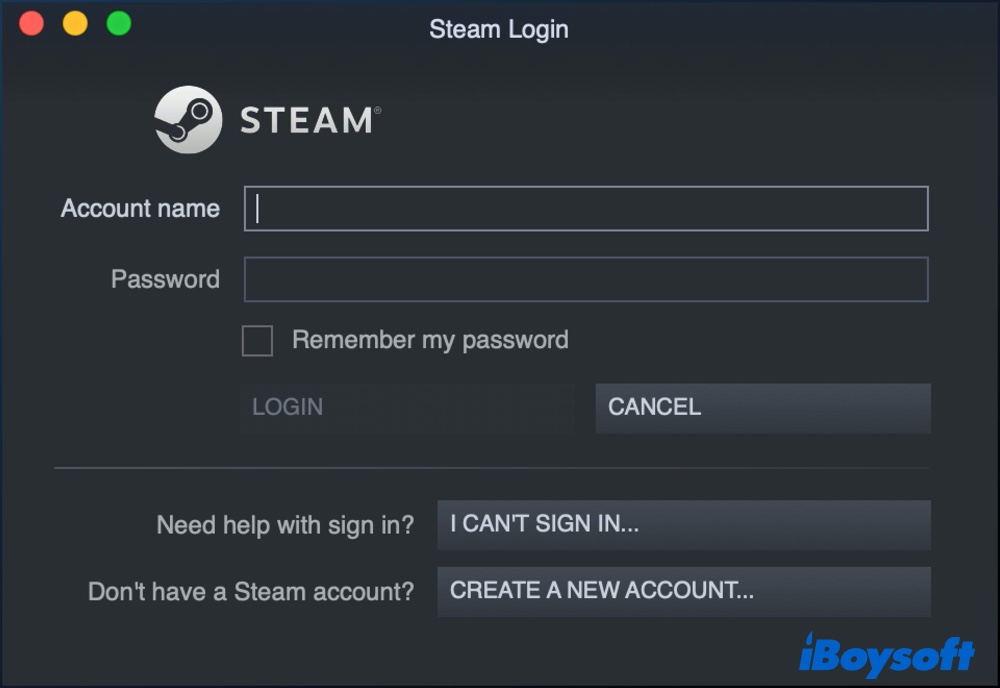
- Haz clic en la opción Library en la parte superior.
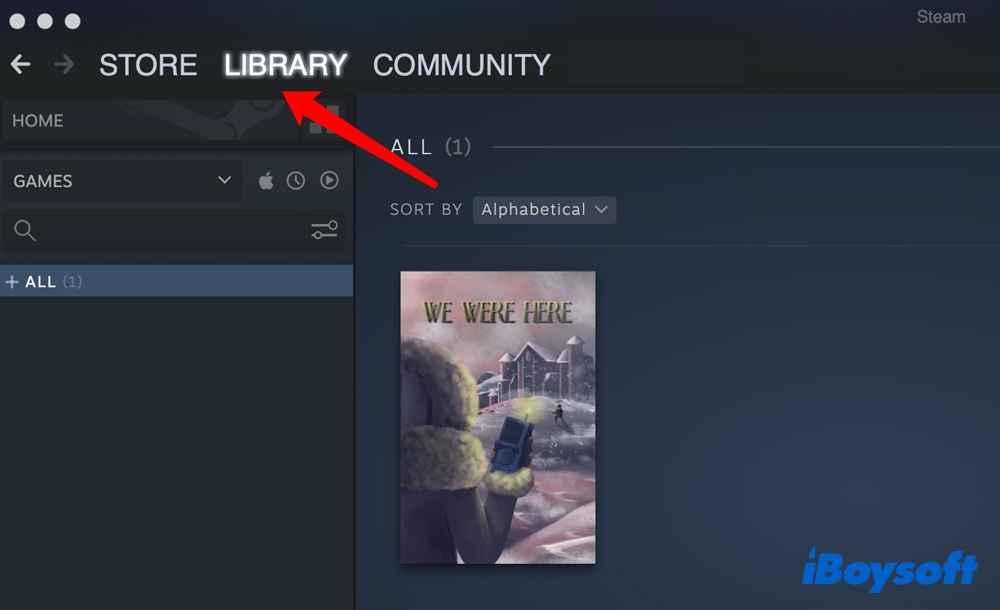
- Haz clic en All en la barra lateral para expandir todos tus juegos, y luego selecciona el juego que desees desinstalar de tu Mac.
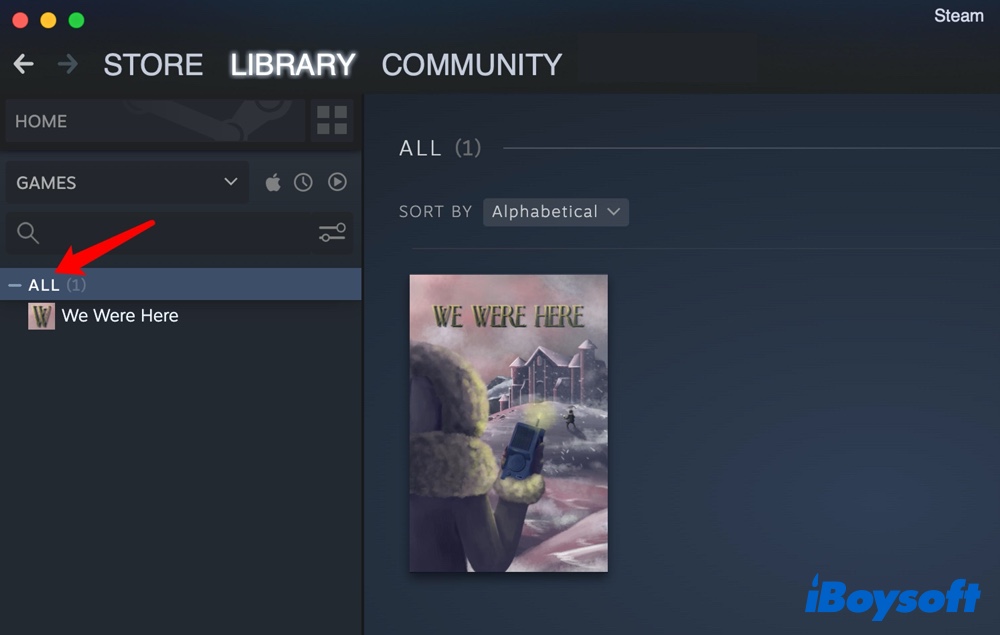
- En la pantalla del juego, haz clic en el icono de configuración en el lado derecho de la ventana.
- Selecciona Administrar > Desinstalar. También puedes hacer clic derecho en el nombre del juego y luego seleccionar las mismas opciones.
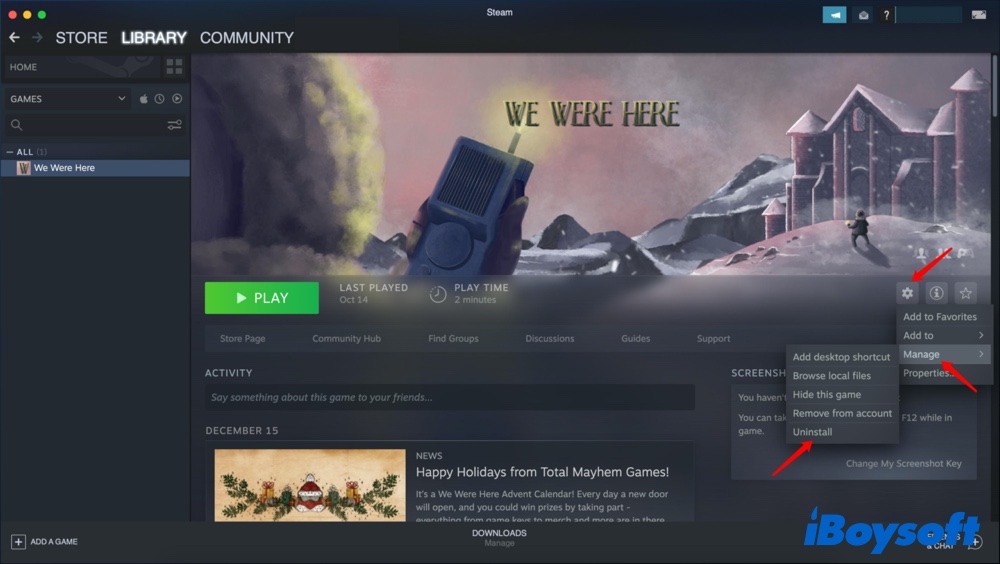
- Recibirás un aviso preguntando si realmente deseas eliminar el juego. Si estás seguro de que deseas eliminar por completo el juego, selecciona Desinstalar para confirmar. Steam desinstalará el juego automáticamente, pero seguirás viéndolo en tu Biblioteca en caso de que desees descargarlo en el futuro.
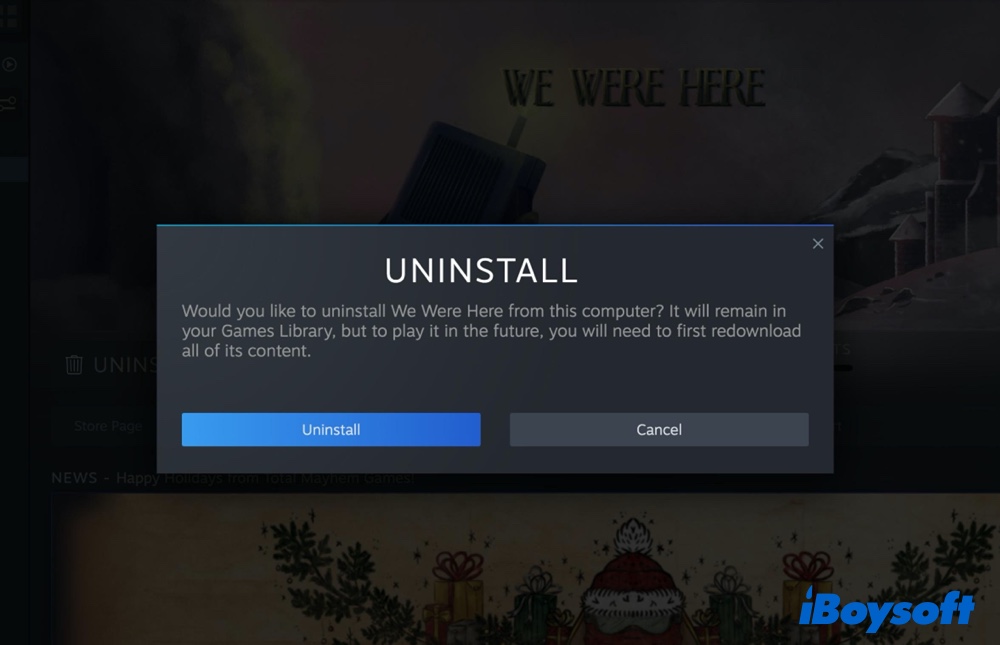
Sería muy amable de tu parte si pudieras publicar este artículo en tus redes sociales para ayudar a más personas.
Cómo desinstalar juegos de Steam en Mac sin Steam
Algunos usuarios de Mac se quejan de que, después de eliminar la aplicación de Steam en Mac, los juegos descargados de Steam siguen en el disco duro de Macintosh. Y no tienen idea de cómo desinstalar juegos de Steam en Mac sin Steam.
Afortunadamente, hay una forma sencilla de eliminar juegos de Steam sin tener la aplicación de Steam instalada en tu Mac. Esto es lo que debes hacer:
- Lanza Finder, mantén presionada la tecla Option, haz clic en el menú Ir en la parte superior y selecciona Biblioteca.
- Abre la carpeta Application Support, encuentra Steam > steamapps.
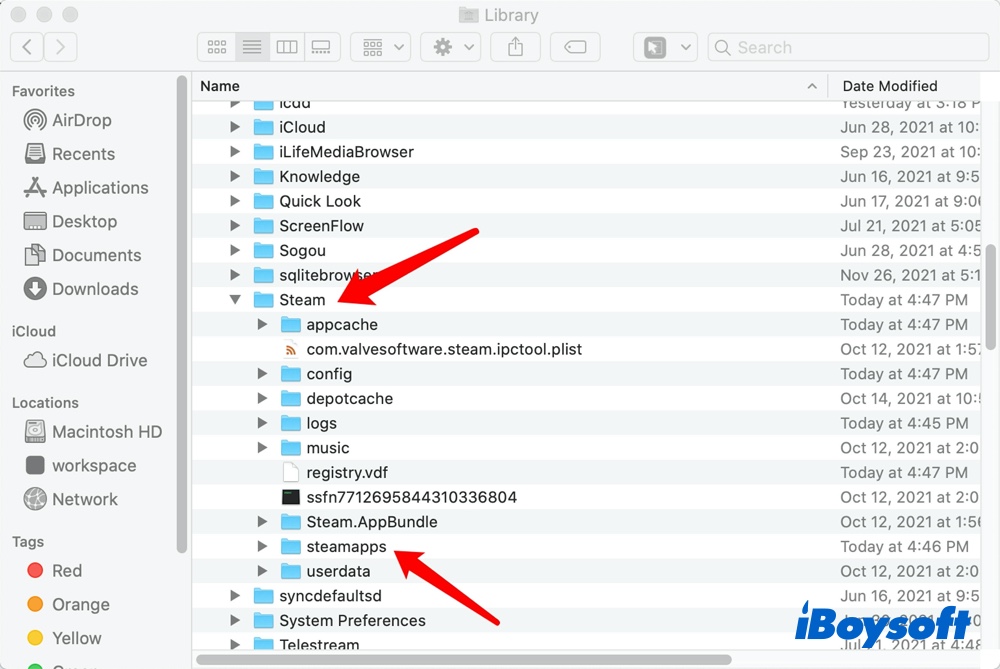
- Accede a la carpeta steamapps y luego abre common.
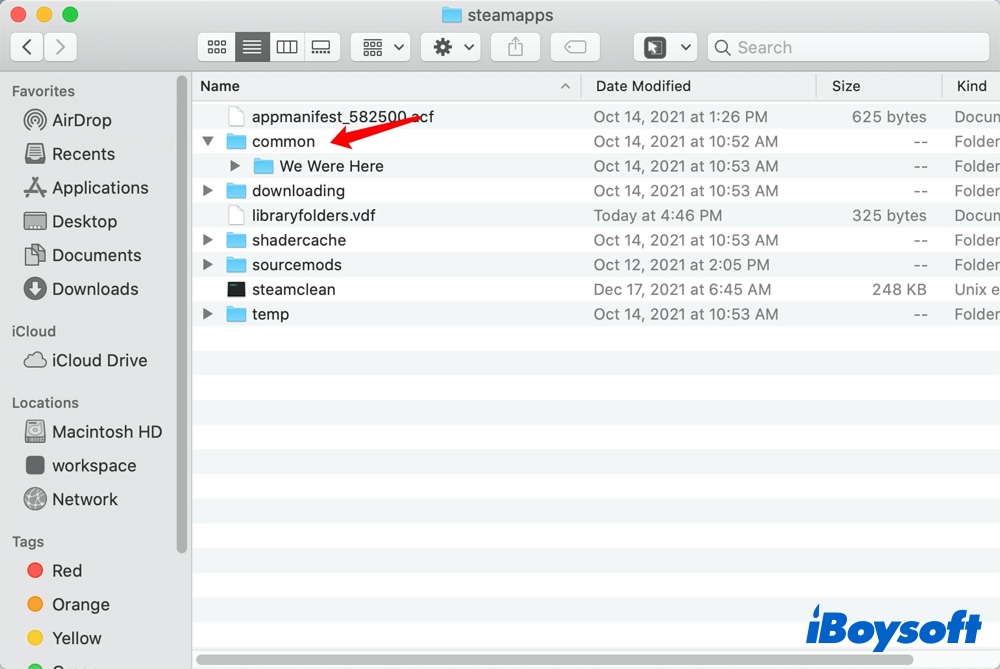
- Deberías ver una carpeta que enumera todos tus juegos. Haz clic derecho en la carpeta del juego que deseas eliminar y selecciona Mover a la Papelera.
- Vacía la Papelera si no quieres dejar rastro de los juegos de Steam eliminados en tu Mac.
Cómo borrar una cuenta de Steam
Simplemente desinstalar Steam en tu Mac no eliminará tu cuenta de Steam. Si decides no jugar más a juegos de Steam, lo último que debes hacer es eliminar la cuenta de Steam.
A diferencia de la mayoría de los métodos de eliminación de cuentas, no puedes simplemente ir a la configuración de tu cuenta y hacer clic en una opción para eliminarla. Steam en realidad te pide que contactes al equipo de soporte de Steam para eliminar tu cuenta.
Ten en cuenta que necesitas proporcionar prueba de propiedad para completar tu solicitud. Luego, recibirás un correo electrónico de confirmación preguntando si estás seguro de que deseas eliminar tu cuenta de Steam.
Por lo general, la eliminación de la cuenta se realiza en etapas. Primero, se bloquea la posibilidad de realizar más compras durante 30 días. Y luego, después de cierto período, tu cuenta de Steam se elimina por completo del sistema.
¿Podrías compartir este tutorial en tus redes sociales con más personas? ¡Gracias!
Preguntas frecuentes sobre desinstalar Steam para Mac
- Q¿Puedo desinstalar Steam y conservar mis juegos?
-
A
Si deseas desinstalar Steam sin perder tus juegos, mueve la carpeta steamapps fuera del directorio de Steam al eliminar Steam. También puedes hacer copias de seguridad de todo tu contenido de juego y luego desinstalar Steam de forma segura en Mac.
- Q¿Al desinstalar Steam se borran mis juegos?
-
A
Sí, al desinstalar Steam se eliminan la aplicación y todos los juegos que descargaste, además de cualquier otro archivo asociado guardado en tu Mac y contenido descargable. Según los desarrolladores de Steam, al desinstalar Steam se borra la carpeta completa que contiene la aplicación y todos los juegos con ella.
- Q¿Necesito tener Steam instalado para jugar?
-
A
Todos tus juegos se dirigen a través de Steam. Incluso si conservas tus juegos después de desinstalar Steam, necesitas reinstalar Steam para poder jugar a tus juegos de Steam descargados.
