Windows-Spieler sind mit der größten Spielevertriebsplattform Steam sehr vertraut, aber kann man Steam auch auf einem Mac verwenden? Ja, obwohl Steam ursprünglich für Windows entwickelt wurde, wurden später Versionen für macOS und Linux veröffentlicht. Sie können Steam sogar auf M1-Macs ausführen. Hier werden wir besprechen, wie man Steam auf macOS herunterlädt und installiert, damit man Steam-Spiele auf dem Mac spielen kann.
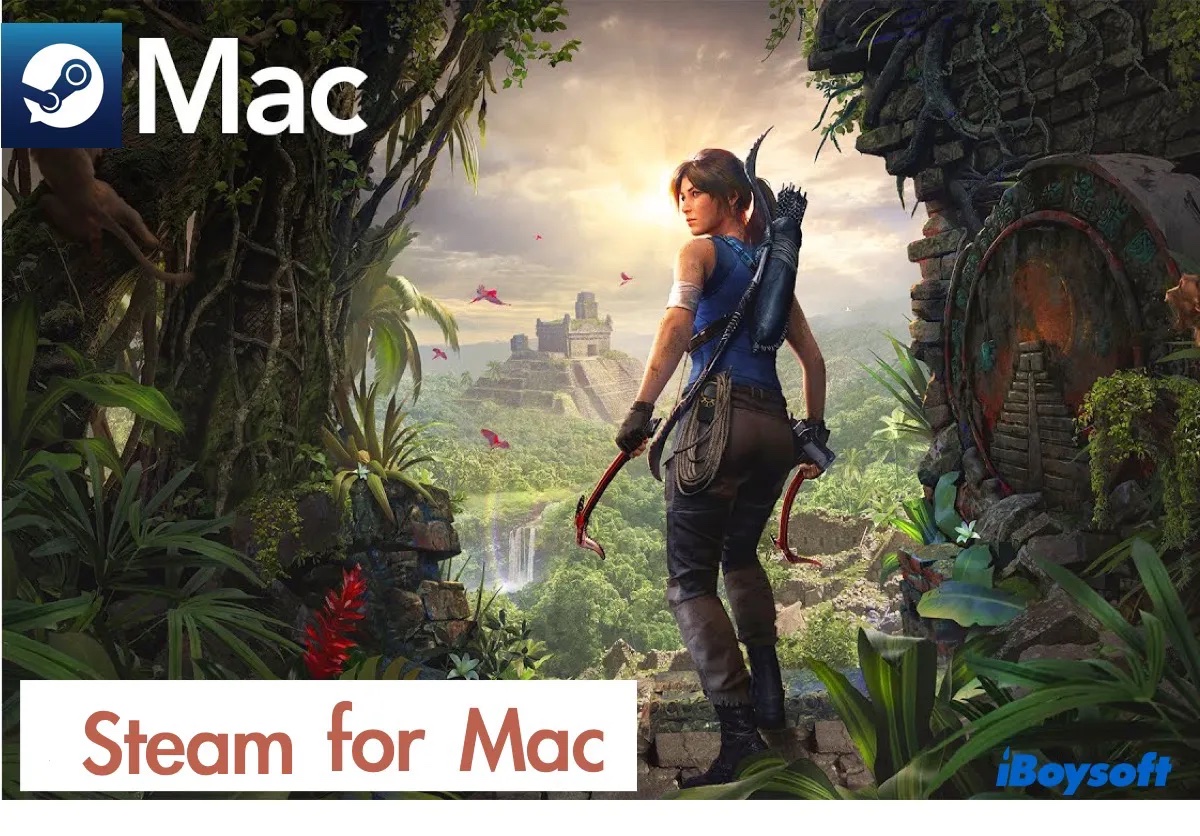
Steam für Mac herunterladen und installieren
Wenn Sie Steam noch nicht installieren, hier erfahren Sie, wie Sie es auf deinen Intel-basierten Macs und M1-Macs einrichten können:
- Öffnen Sie Ihr Browser und suche Sie steampowered.com.
- Klicken Sie in der oberen rechten Ecke der Seite auf Steam installieren.
- Wählen Sie Steam installieren > Steam jetzt installieren.
- Doppelklicken Sie auf die Datei steam.dmg. Bei Chrome befindet sie sich in der linken Ecke des Fensters. In Safari befindet sie sich im Ordner Downloads auf der rechten Seite des Docks.
- Wenn ein Fenster erscheint, ziehen Sie die Steam-App in den Ordner "Programme".
- Schließen Sie das Fenster.
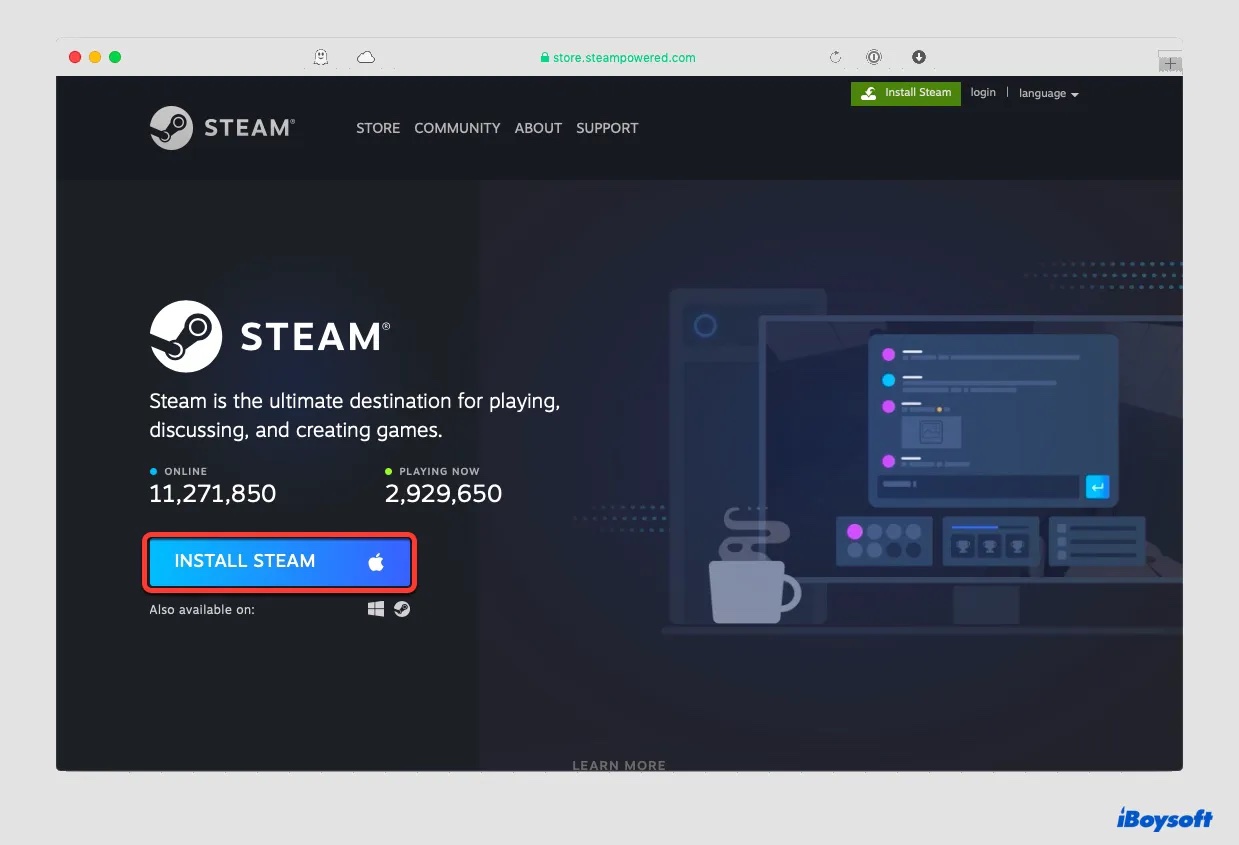
Wie laden Sie Steam-Spiele kostenlos auf Mac herunter?
Hier erfahren Sie, wie Sie ein neues Konto erstellen und kostenlose Spiele herunterladen können:
- Doppelklicken Sie im Anwendungsordner auf Steam.
- Warten Sie, bis es aktualisiert wird.
- Tippen Sie auf der Benutzeroberfläche auf Neues Konto erstellen oder melden Sie sich bei einem bestehenden Konto an, wenn Sie eines haben.
- Stimmen Sie den Bedingungen zu, wählen Sie Ihren Kontonamen und Ihr Passwort.
- Sobald Ihr Konto fertig ist, erhalten Sie eine Bestätigungs-E-Mail. Klicke auf den Link in der E-Mail, und schon kannst du ein paar Spiele spielen.
- Klicken Sie auf die Registerkarte "Store", dann zeigt Steam empfohlene Spiele für dich an. Wenn du auf der Seite nach unten scrollst, siehst du einen Abschnitt für kostenlose Spiele. Die Liste zeigt kompatible Betriebssysteme mit Symbolen an, die dir helfen, kostenlose macOS-Spiele zu finden.
- Klicken Sie auf den Titel, um detaillierte Informationen und Systemanforderungen anzuzeigen.
- Klicken Sie auf die Schaltfläche Spiel spielen > Weiter. Dann wird eine lokale Spieldatei auf Ihrem Mac erstellt.
- Wenn Sie ein Spiel kaufen möchten, klicken Sie auf In den Warenkorb > Für mich selbst kaufen.
- Wählen Sie Ihre Zahlungsmethode, geben Sie die Informationen ein, klicken Sie auf Weiter, aktivieren Sie das Kontrollkästchen, um den Bedingungen zuzustimmen, und klicken Sie dann auf Kaufen. Jetzt wird Ihr Spiel heruntergeladen.
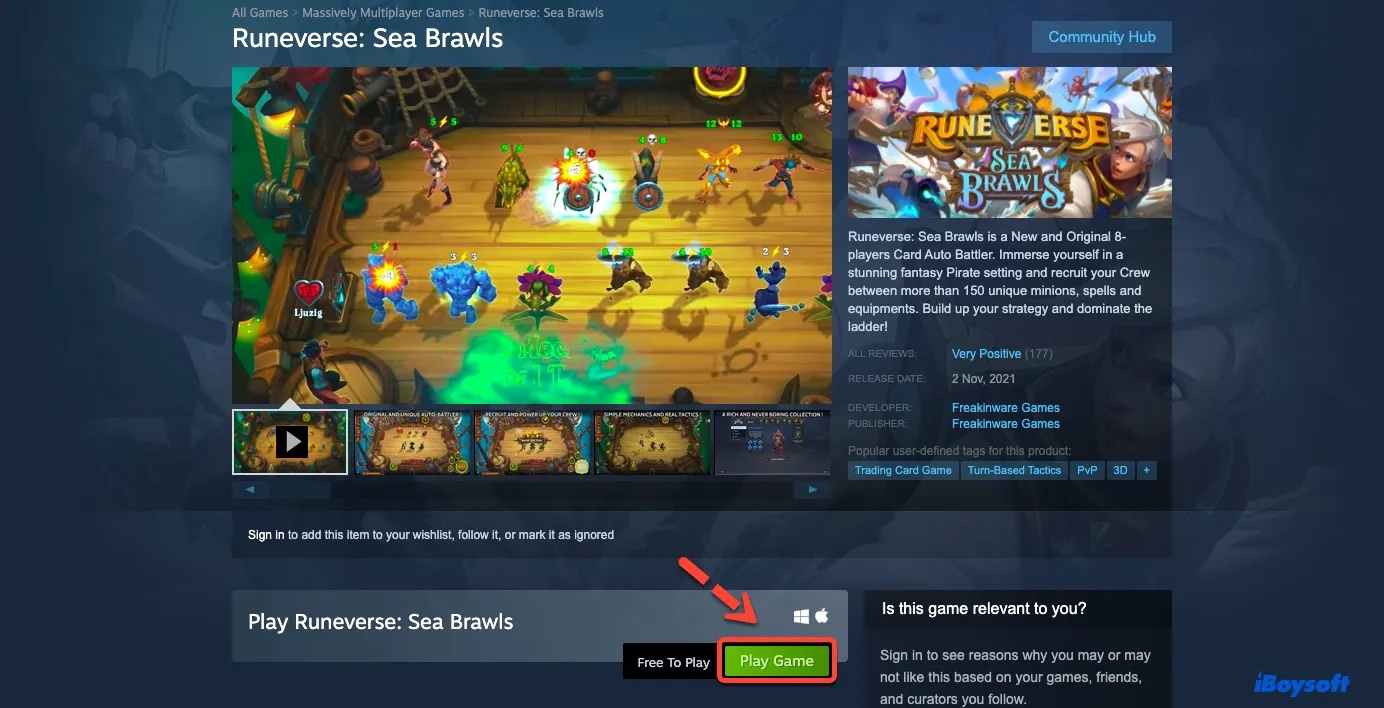
- Warum teilen Sie nicht mit anderen, wenn diese Schritte hilfreich sind?
Wie deinstallieren Sie Steam auf dem Mac?
Wenn Sie von einem Spiel gelangweilt sind und es loswerden wollen, um Speicherplatz freizugeben, können Sie Steam öffnen und zur Registerkarte "Library" navigieren. Suchen Sie dann die App, klicken Sie mit der rechten Maustaste darauf und wählen Sie im Dropdown-Menü Deinstallieren. Nachdem Sie im Bestätigungsfenster auf Deinstallieren geklickt haben, wird das Spiel automatisch entfernt. Wenn Sie Steam auf dem Mac deinstallieren möchten, können Sie es in den Papierkorb ziehen, um es zu löschen.
Häufige Fehler bei der Ausführung von Steam auf M1-Macs und Lösungen
Benutzer haben berichtet, dass die Installation von Steam auf einem MacBook Pro mit M1-Chip fehlgeschlagen ist und eine Meldung angezeigt wird, dass die Datei steam_osx beschädigt ist. Wenn Sie das gleiche Problem haben, wählen Sie In den Papierkorb legen, wenn Sie aufgefordert werden, in den Papierkorb zu legen oder Abbrechen.
Wenn Sie Daten vom alten Intel-Mac migriert haben, auf dem Steam installiert war, können Sie Steam im Anwendungsordner öffnen, aktualisieren lassen und dann beenden. Öffnen Sie es erneut, melden Sie sich an, und dann können Sie es auf Ihren M1-Macs verwenden.
Wenn Sie die Warnung "Unerwartetes Beenden von Steam" erhalten, können Sie den Fehler durch Deinstallation und Neuinstallation von Steam auf dem Mac beheben.
Steam-Spiele für Windows auf dem Mac spielen
Wenn das Windows-Spiel, das du gekauft hast, auch macOS unterstützt, solltest du es auf einem Mac ausführen können. Wenn es sich um ein reines Windows-Spiel handelt, können Sie die App Steam Link aus dem App Store herunterladen und starten, um Spiele von einem Windows-PC auf einen Mac zu streamen, wenn Sie einen freien PC zur Verfügung haben.
Die meisten von uns haben jedoch nur einen Mac. In diesem Fall sollten Sie eine der folgenden Methoden wählen, um Windows-Programme auf dem Mac auszuführen.
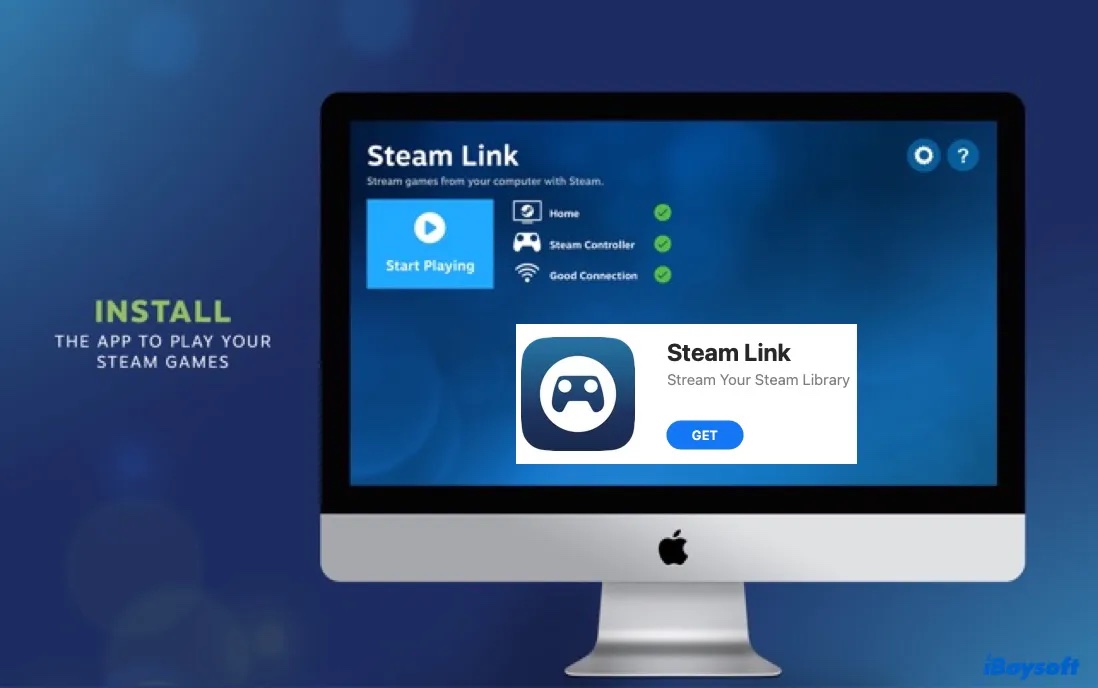
Kostenlose Tools:
Sie können die integrierte App namens Boot Camp Assistant verwenden, um Windows auf Ihrem Intel-Mac zu installieren (M1 Bootcamp ist nicht verfügbar), oder kostenlose Software für virtuelle Maschinen wie VirtualBox oder die kostenlose Version von Vmware für den persönlichen Gebrauch verwenden. Eine andere Möglichkeit ist das Herunterladen von Wine, das eine macOS-Version von Windows-Spielen bietet.
Kostenpflichtige Tools:
Sie können eine kostenpflichtige Anwendung für virtuelle Maschinen wie Parallels kaufen, um Windows-Spiele auf dem Mac auszuführen, die ein besseres Erlebnis und einen besseren Service bietet.
Wenn Sie diesen Beitrag nützlich finden, teilen Sie dann ihn mit Ihren Freunden.